معمولا موقعیتهای پیش میآید که فایلهای اکسلی را در اختیار دارید که قفل شدهاند و نیاز دارید با استفاده از روشهایی آنها را بشکنید. این کار در مواردی میتواند غیرقانونی باشد؛ اما تصور کنید در شرکتی فعال هستید که فایل اکسل مهمی را در اختیارتان قرار دادهاند و از شما میخواهند که تحلیلهایی را روی آن انجام دهید.
در اینجور مواقع یا باید رمزعبور را از فرد قفلکننده فایل بگیرید یا در صورتی که فرد مورد نظر در دسترس نیست، سراغ برداشتن رمز فایل اکسل با استفاده از روشهایی خاص بروید. معمولا نرمافزارها و وبسایتهایی برای انجام این کار وجود دارند؛ اما اگر در فایلهای اکسل مورد نظر دادههای مهمی وجود داشته باشد این نرمافزارها یا سایتها دادههای شما را ذخیره کنند، احتمالا با خطر درز اطلاعات مواجه خواهید شد. ما قصد داریم که در این مقاله سراغ بهترین روشهای برداشتن قفل اکسل برویم و با ارائه بهترین راهکارها، به شما در این مسیر کمک کنیم؛ پس با ما همراه باشید.
اکسل چیست؟
قبل از شروع این مقاله، بگذارید برای آن دست از افراد که آشنایی کافی با اکسل ندارند، توضیحی کوتاه ارائه دهیم. مایکروسافت اکسل یکی از بهترین بخشهای مجموعه آفیس است که با استفاده از قابلیتهای خود میتواند در نقش یک پایگاهداده عمل کند. امروزه، بسیاری از کسبوکارها در سراسر دنیا از این نرمافزار استفاده میکنند تا دادههای خود را ذخیره کنند و تحلیلهایی را روی آنها انجام دهند.
تمامی این دادهها با استفاده از کدگذاری مایکرو VBA (Visual Basic for Applications) تجزیه و تحلیل شده و نمایش داده میشوند. این نرمافزار با استفاده از سیستم کدگذاری خود میتواند عملکردهای زیاد و گوناگونی را در اختیار کاربران خودش قرار دهد. یکی از اصلیترین کاربردهای شیت اکسل، نمایش دادههای ریاضی است.
در نسخههای قبل اکسل ۲۰۱۶ و حتی بعد از آن میتوان دادههای ریاضی را به روشهای مختلفی از جمله محاسبات ریاضی، نقشهها، اینفوگرافیک و آماری نمایش داد. اکسل همچنین از صفحات گسترده هم پیشتیبانی میکند. بسیاری از دادههای ذخیره شده در فایلهای اکسل بسیار مهم هستند و مایکروسافت با درک این موضوع، امکان قرار دادن رمز عبور روی آنها را فراهم آورده است.
شما با استفاده از رمز عبور میتوانید به راحتی از هر فایلی که دارید محافظت کنید. استفاده از رمزهای عبور روی فایلهای اکسل به شما این امکان را میدهد تا مدیریت کنید دقیقا همان افرادی که در ذهن دارید به فایلهای اکسل دسترسی دارند و توسط دیگر افراد قابل مشاهده نیست؛ اما گاهی اوقات نیاز است که رمز فایلهای اکسل را بشکنید تا بتوانید عملیاتهایی را روی آن انجام دهید.
برداشتن قفل اکسل
همانطور که در ابتدای این مقاله گفتیم، نرمافزار شکستن قفل شیت اکسل و حذف پسورد فایل اکسل آنلاین برای انجام این کار وجود دارد، اما برای استفاده از آن باید محتاطانهتر عمل کنید. در کنار این نرمافزارها و سایتها، روشهایی ایمنتر و بهتر هم برای شکستن قفل اکسل رایگان وجود دارند که در این قسمت قصد داریم سراغ آنها برویم.
پیشنهاد مطالعه: نحوه ساخت فهرست در اکسل
برداشتن قفل اکسل از ورک شیت با استفاده از حذف Password Protection
برای انجام این کار کافیست که از تبهای بالا روی Review بزنید و بعد از باز کردن این تب، باید گزینه Protect Sheet را انتخاب کنید.
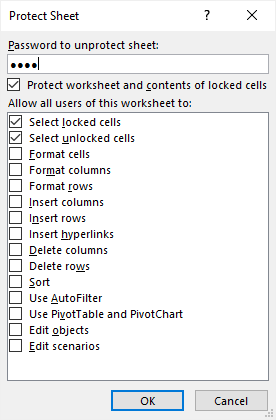
در این قسمت میتوانید با وارد کردن رمز عبور، اقدام به حذف برداشتن رمز فایل اکسل کنید.
برداشتن قفل اکسل بدون رمز (Unprotect Sheet)
- اولین چیزی که باید به آن توجه کنید، این است که کدام یک از تبهای موجود در فایل اکسل دارای رمز عبور است؛ برای مثال در تصویر زیر سه تب وجود دارد که تنها تب Sales Data رمز عبور دارد.
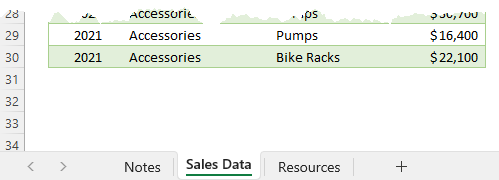
- بعد از پیدا کردن تبی که رمز عبور دارد، باید فایل اکسل را ببندید. پیشنهاد ما این است که بعد از بستن فایل، حتما از آن یک نسخه کپی تهیه کنید تا در صورت به وجود آمدن اشکال در روند حذف پسورد فایل اکسل، به فایل اصلی آسیبی وارد نشود.
- در این مرحله باید نام فایل را تغییر دهید و پسوند فایل را به .zip تغییر دهید. اگر نمیتوانید پسوند فایلها را تغییر دهید، باید ابتدا به تب View در نرمافزار File Explorer بروید و سپس تیک قسمت File name extentions را بزنید.

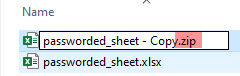
- فایل جدید را باز کنید و ابتدا به فایل xl و سپس worksheets بروید. در worksheets فایلهای xml گوناگونی وجود دارند که هم نام با تبهای موجود در فایل اکسل شما هستند و باید آن فایلی را باز کنید که رمز عبور دارد.
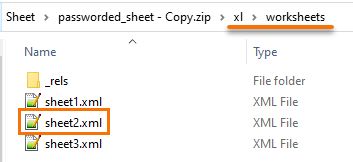
- فایل شیت اکسل .xml را در جای دیگری خارج از پوشه zip کپی و آن را با استفاده از یک ویرایشگر متن، مثل نوتپد، باز کنید.
- در این صفحه با زدن کلیدهای ترکیبی ctrl و F6، به دنبال sheetProtection بگردید و هر چیزی که در بین تگهای <> وجود دارند را حذف کنید. برای درک بهتر این موضوع میتوانید از تصویر زیر استفاده کنید:
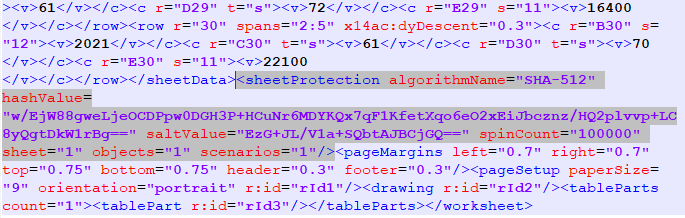
- تمام تغییرات ایجاد شده را با استفاده از کلیدهای ترکیبی ctrl و s ذخیره و آن را باز هم در پوشه worksheets جایگزین فایل اصلی کنید.
- در این مرحله باید پسوند فایل را از .zip به .xlsx تغییر دهید.
با باز کردن فایل اکسل مورد نظر متوجه خواهید شد که رمزعبور مربوط به تب قفل شده دیگر وجود ندارد. اگر چندین تب دارای قفل هستند، شما میتوانید مراحل ۵ تا ۷ را برای برداشتن قفل فایل اکسل دوباره انجام دهید.
برداشتن قفل فایل اکسل و Workbookها بدون استفاده از رمزعبور (Protect Workbooks)
برای قرار دادن رمزعبور روی Workbookها باید ابتدا وارد تب Review شوید و روی دکمه Protect Workbook بزنید.
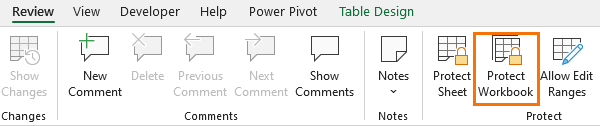
انجام این کار به شما اجازه خاهد داد تا از ساختار Workbookها محافظت و جلوی افزودن، حذف، مخفی کردن یا مخفی نکردن صفحات و بسیاری دیگر از کارها را بگیرید.
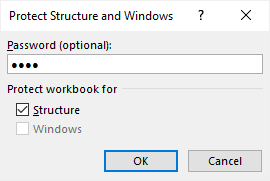
فرایند حذف کردن یک کتاب دقیقا شبیه به کاری است که ما برای قسمت تبها انجام داده بودیم.
- فایل را ببندید و برای اینکه فایل اصلی در زمان ایجاد تغییرات دچار مشکلی نشود، یک کپی از آن تهیه کنید.
- پسوند فایل را به .zip تغییر دهید.
- وارد فایل zip و سپس xl شوید و در آنجا به دنبال فایل xml بگردید.
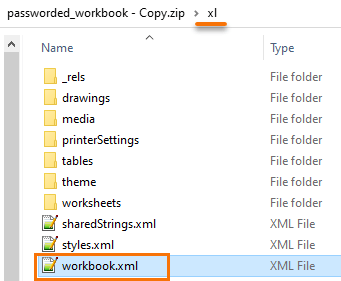
- فایل xml را در جای دیگری خارج از پوشه zip کپی و آن را با استفاده از یک ویرایشگر متن مثل نوتپو باز کنید.
- در داخل برنامه ویرایشگر متن با زدن کلیدهای ترکیب ctrl و F، دنبال workbookProtection بگردید و تمام چیزهایی که بین تگهای <> وجود دارد را حذف کنید. درست مانند قسمت قبل، تصویری را در زیر قرار دادهایم تا بتوانید با درک بهتری این کار را انجام دهید.
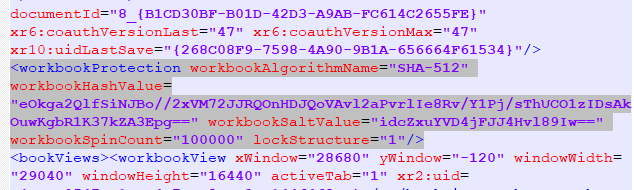
- فایل را در داخل پوشه xl دوباره کپی و جایگزین فایل اصلی کنید.
- پسوند فایل را از .zip به .xlsx تغییر دهید.
حالا با باز کردن فایل اکسل مورد نظر متوجه خواهید شد که موفق به برداشتن قفل فایل اکسل شدهاید.
پیشنهاد مطالعه: یادگیری تابع rept در اکسل
برداشتن قفل فایل اکسل و Workbookهای Read Only
اکسل به شما این اجازه را میدهد تا حالت Read Only را فعال کنید. برای انجام این کار ابتدا باید وارد تب Tools شوید و سپس روی گزینه General Options بزنید. بقیه مراحل را میتوانید در تصویر زیر مشاهده کنید:
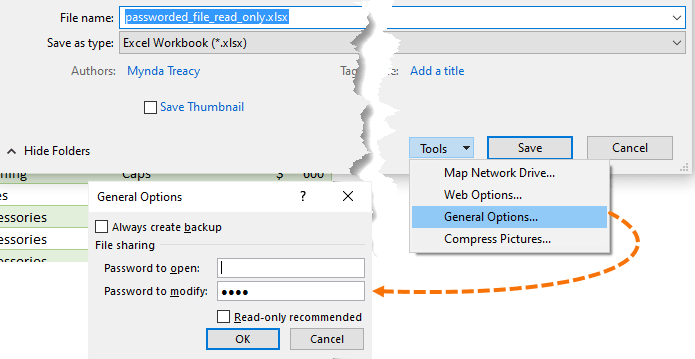
در زمان باز کردن فایل اکسلی که رمز عبور دارد یا با استفاده از حالت Read Only محافظت شده است، از شما خواسته خواهد شد که رمز عبور را وارد کنید.
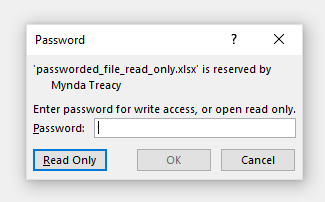
برای حذف رمز عبور فایلی که در حالت Read Only قرار دارد، میتوانید مراحل زیر را طی کنید:
- فایل را ببندید و یک کپی از آن تهیه کنید.
- پسوند فایل ایجاد شده را به .zip تغییر دهید.
- وارد فایل .zip شوید و سپس به پوشه xl بروید و دنبال فایل xml بگردید.
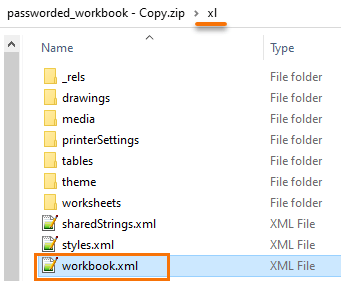
- فایل xml را در جای دیگری خارج از فایل .zip قرار دهید و سپس با استفاده از یک ویرایشگر متن باز کنید.
- کلیدهای ترکیبی را در داخل ویرایشگر متن بزنید و دنبال FileSharing بگردید. بعد از پیدا کردن FileSharing، همه چیزهایی که بین تگهای <> قرار دارد را حذف کنید. با استفاده از تصویر زیر میتوانید قسمتهایی که باید حذف شوند را بیابید.
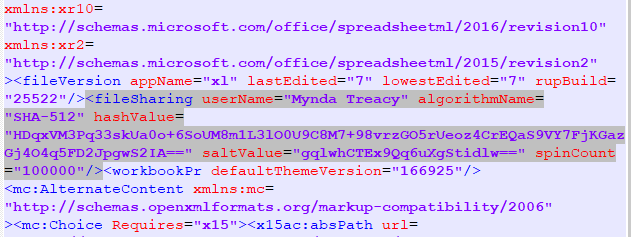
- بعد از انجام تغییرات، فایل را با استفاده از کلیدهای ترکیبی ctrl و s ذخیره و دوباره در پوشه xl جایگزین فایل قبلی کنید.
- پسوند فایل را از .zip به .xlsx تغییر دهید.
حالا با باز کردن فایل مورد نظر، متوجه خواهید شد که حالت Read Only را حذف کردهاید. یکی دیگر از راههایی که میتوان با استفاده از آن به اطلاعات فایلهای Read Only دسترسی پیدا کردن، کپی و ذخیره اطلاعات موجود در فایلها داخل فایلی جدید است.
برداشتن قفل فایل اکسل بدون استفاده از رمز عبور
اگر فایل اکسل شما با استفاده از رمز عبور محافظت میشود و گزینهای برای باز کردن آن در حالت Read Only وجود ندارد؛ یعنی در زمان باز کردن فایل، پیغام زیر برای شما نمایش داده میشود، امکان استفاده از هیچکدام یک از روشهای بالا را ندارید.
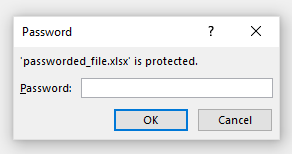
اگر بخواهید که پشوند فایل را به .zip تغییر دهید و سپس فایل ایجاد شده را باز کنید، خطای زیر برای شما نمایش داده خواهد شد.
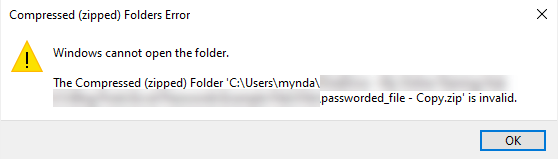
حفاظت از رمز عبور در سطح فایل امنترین راه برای محافظت از دادههای شما است، اما هنوز کاملا ایمن نیست. برای برداشتن این رمز عبور میتوانید از برنامههایی که برای این کار توسعه داده شدهاند استفاده کنید.
پیشنهاد مطالعه: نحوه محاسبه انحراف معیار در اکسل
برداشتن قفل فایل اکسل با استفاده از VBA
- VBA را باز کنید
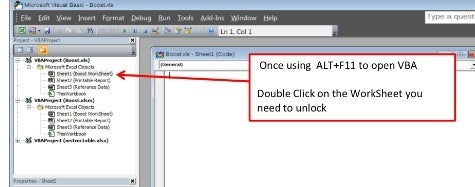
تبی که رمز عبور آن را فراموش کردهاید را باز کرده و سپس با زدن کلیدهای ترکیبی Alt و F11، وارد ویرایشگر ماکرو شوید. پس از ورود به ویرایشگر ماکرو یا همان VBA، روی تبی که میخواهید قفل آن را بردارید، دوبار کلیک کنید. با این کار، صفحه جدیدی برای شما باز خواهد شد.
- کپی و پیست کردن کد
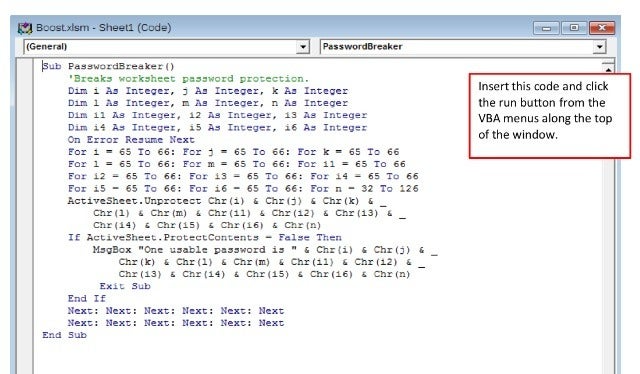
کد زیر را در صفحهای که به تازگی باز شده است، قرار دهید. توجه داشته باشید که نباید به هیچ چیزی دست بزنید و باید کد را درست مانند زیر در صفحه مورد نظر قرار دهید:
Sub PasswordBreaker()
'Breaks worksheet password protection.
Dim i As Integer, j As Integer, k As Integer
Dim l As Integer, m As Integer, n As Integer
Dim i1 As Integer, i2 As Integer, i3 As Integer
Dim i4 As Integer, i5 As Integer, i6 As Integer
On Error Resume Next
For i = 65 To 66: For j = 65 To 66: For k = 65 To 66
For l = 65 To 66: For m = 65 To 66: For i1 = 65 To 66
For i2 = 65 To 66: For i3 = 65 To 66: For i4 = 65 To 66
For i5 = 65 To 66: For i6 = 65 To 66: For n = 32 To 126
ActiveSheet.Unprotect Chr(i) & Chr(j) & Chr(k) & _
Chr(l) & Chr(m) & Chr(i1) & Chr(i2) & Chr(i3) & _
Chr(i4) & Chr(i5) & Chr(i6) & Chr(n)
If ActiveSheet.ProtectContents = False Then
MsgBox "One usable password is " & Chr(i) & Chr(j) & _
Chr(k) & Chr(l) & Chr(m) & Chr(i1) & Chr(i2) & _
Chr(i3) & Chr(i4) & Chr(i5) & Chr(i6) & Chr(n)
Exit Sub
End If
Next: Next: Next: Next: Next: Next
Next: Next: Next: Next: Next: Next
End Sub- ماکرو را اجرا کنید
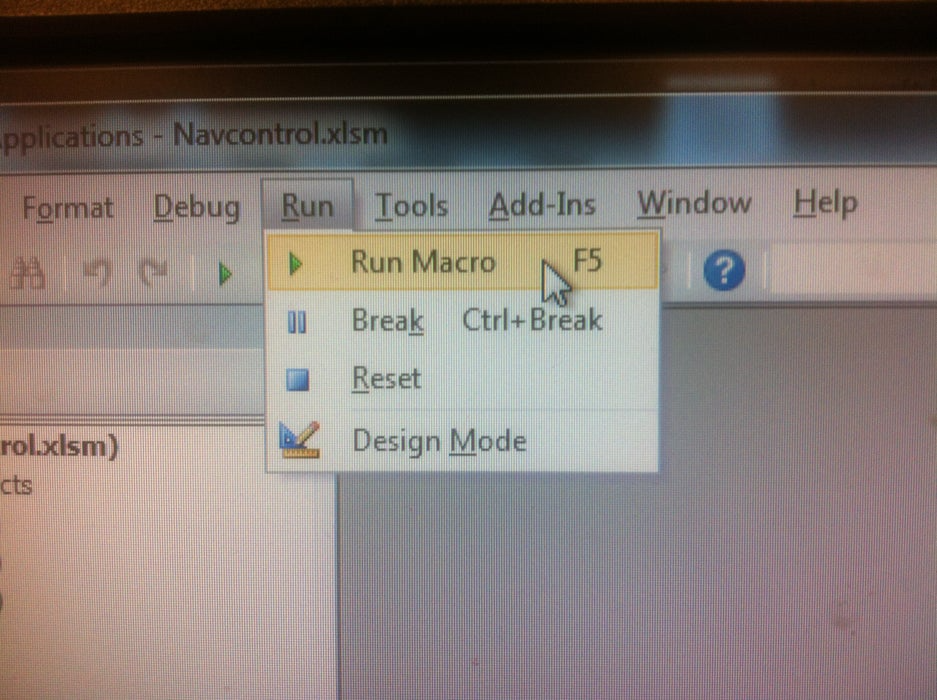
پس از اضافه شدن کد، باید ماکرو را با انتخاب Run از نوار تب منو در بالای صفحه ویرایشگر VBA اجرا کنید. البته، میتوانید این کار را با استفاده از کلید F5 هم انجام دهید.
- از کد تولید شده استفاده کنید
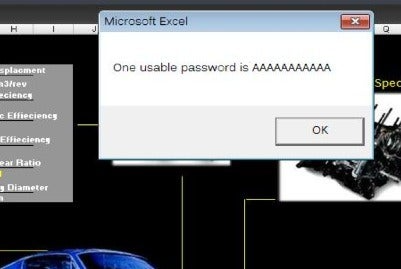
این ماکرو شما را به صفحه تبی که میخواهید از آن محافظت کنید، باز میگرداند و یک پیغام هشدار برای شما نمایش داده خواهد شد که رمز عبور در داخل آن وجود دارد. در تب منوی Reviews، روی Unprotect sheet کلیک کنید و با وارد کردن رمز عبور، امکان برداشتن قفل فایل اکسل را خواهید داشت.
جمعبندی
ما در این مقاله به صورتی کامل به برداشتن قفل فایل اکسل پرداختیم و روشهای مختلفی که برای آن وجود دارد را به تفکیک برای شما توضیح دادیم. حتما به این موضوع توجه داشته باشید که از این روشها برای برداشتن قفل فایل اکسلی استفاده کنید که اجازه دسترسی به آن را دارید.
دوره اکسل در مکتب خونه
اکسل فقط یک نرمافزار ساده نیست، بلکه ابزاری قدرتمند برای مدیریت و تحلیل دادهها است که یادگیری آن میتواند مسیر شغلی شما را متحول کند. اگر میخواهید از مهارتهای اکسل برای افزایش کارایی و سرعت در کارهای روزمرهتان استفاده کنید، دورههای آموزش اکسل، آموزش اکسل پیشرفته و آموزش اکسل رایگان مکتبخونه بهترین انتخاب برای شماست. از همین امروز حرفهای شدن را شروع کنید!

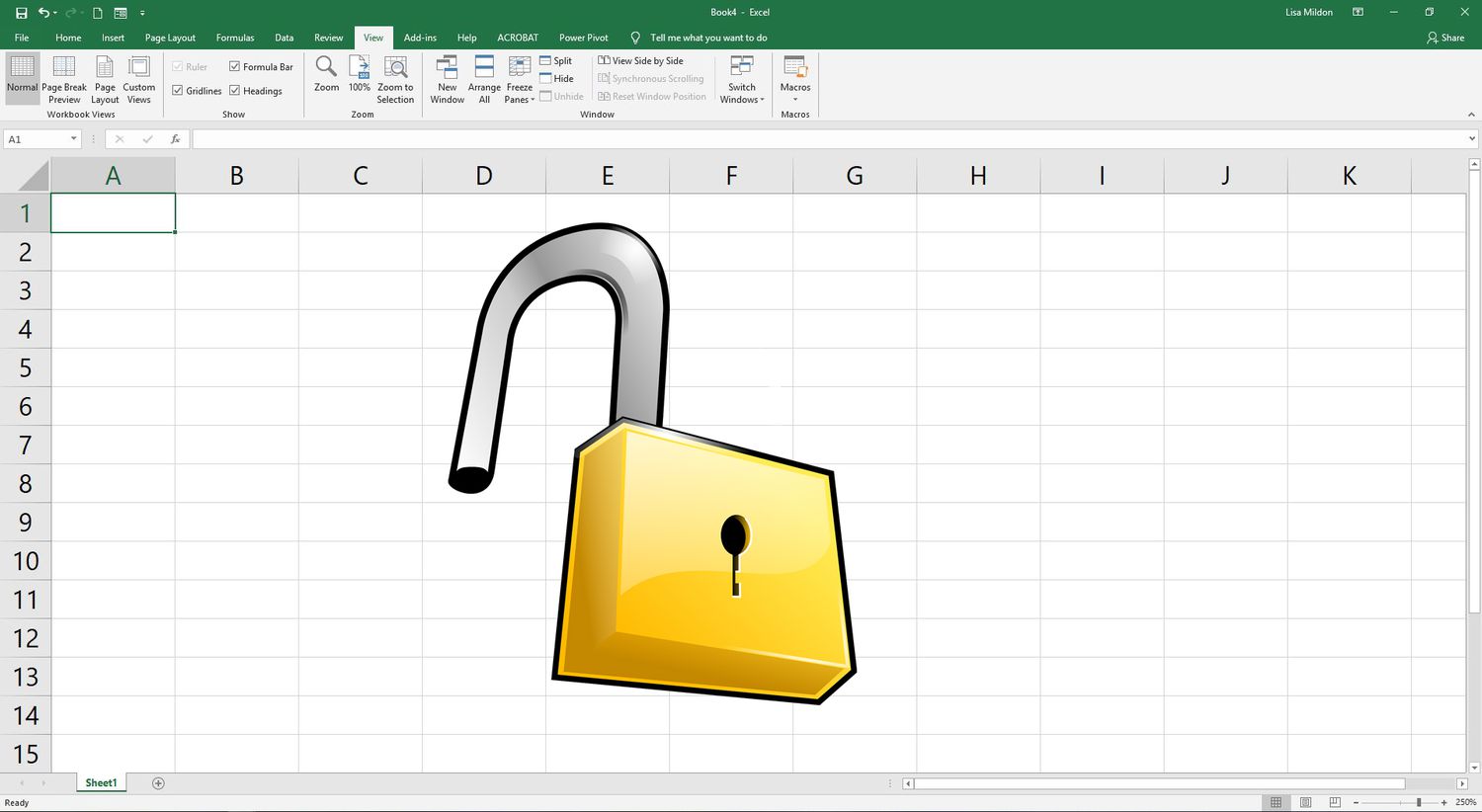
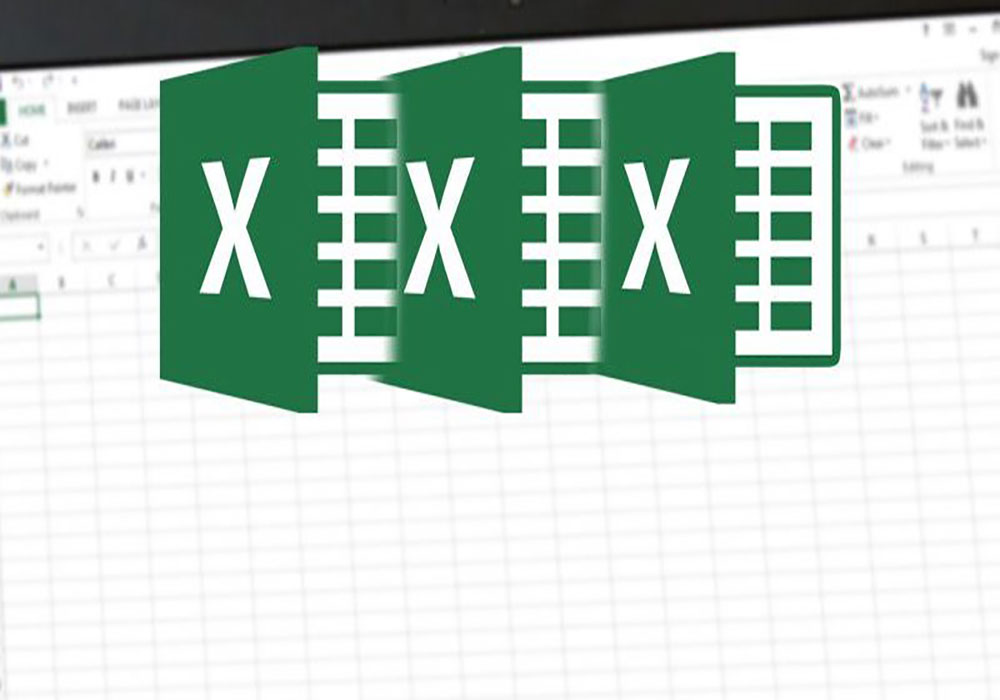
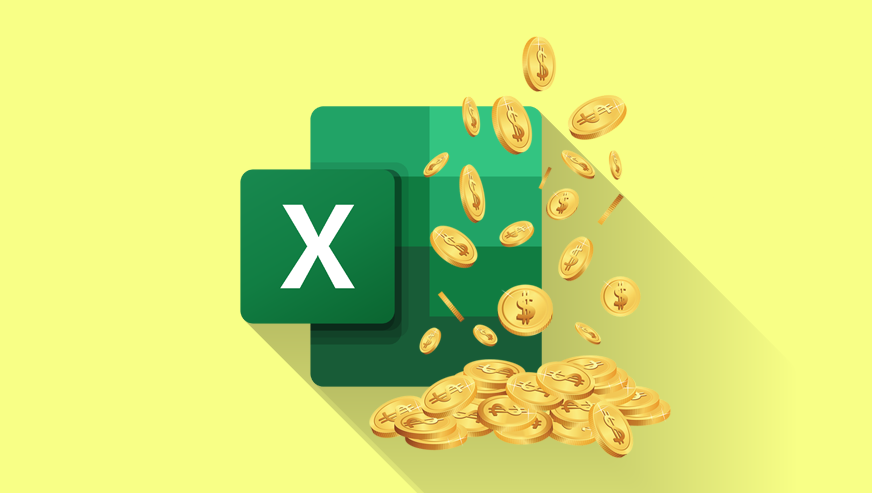





سلام خدا قوت روش اول جواب داد ممنون
فقط اسم شیت ها نباید فارسی باشن و دقت کنید شیت مخفی اگر دارید از حالت مخفی دربیاد که شیت های ورک بوک رو کامل مشاهده کنید
سلام و عرض ادب. ممنون از به اشتراک گذاری تجربیاتتون
سلام من روی فایل اکسلبم یه رمز گذاشتم و فراموش کردم همه تبهای صفحه اول اکسل هم غیر فعال هست . چی کار کنم . از هر روشی توی اینترنت استفاده کردم نشد بازش کنم
دمت گرم نجاتم دادی از ی هفته کار