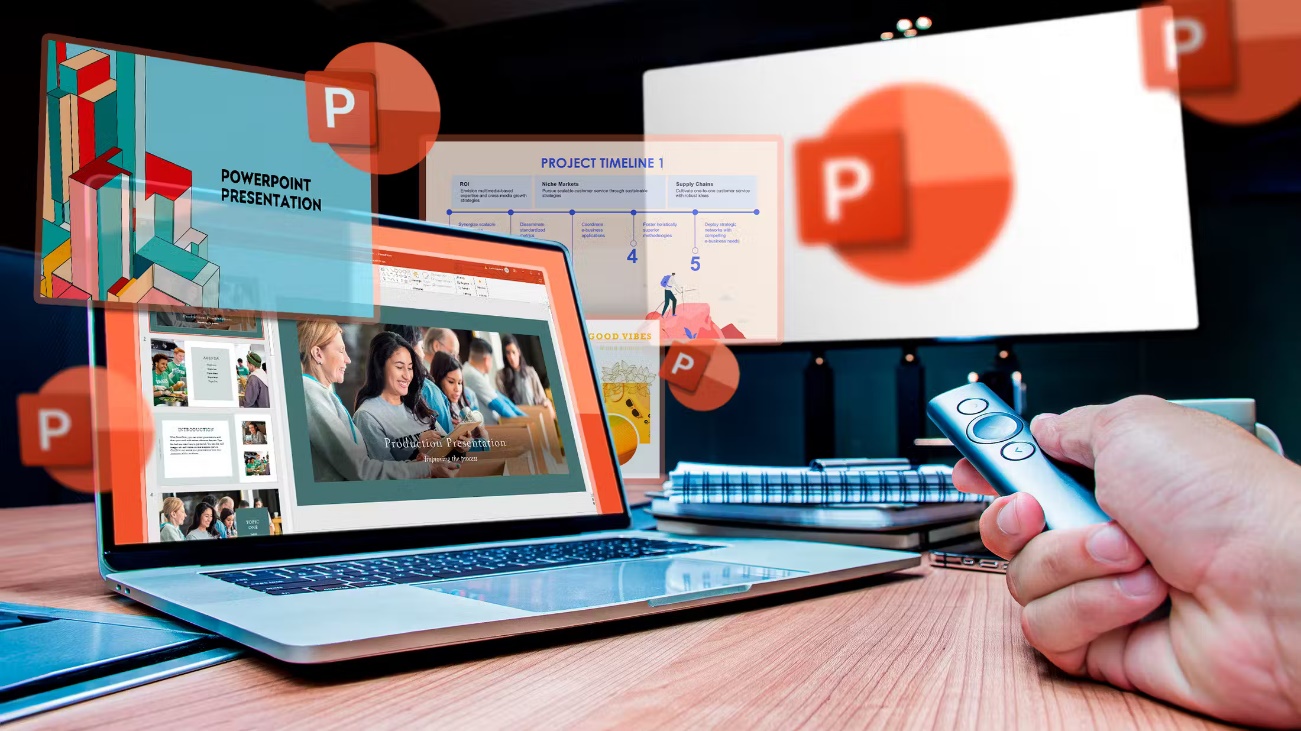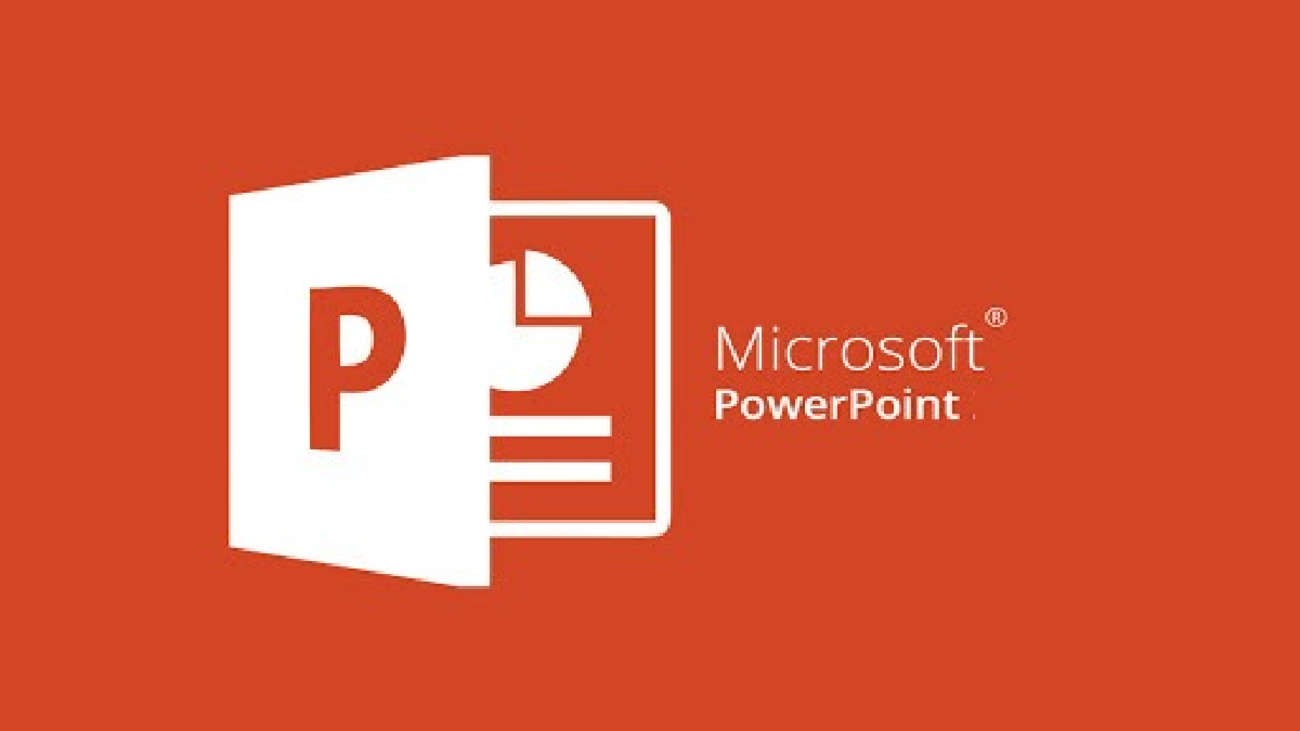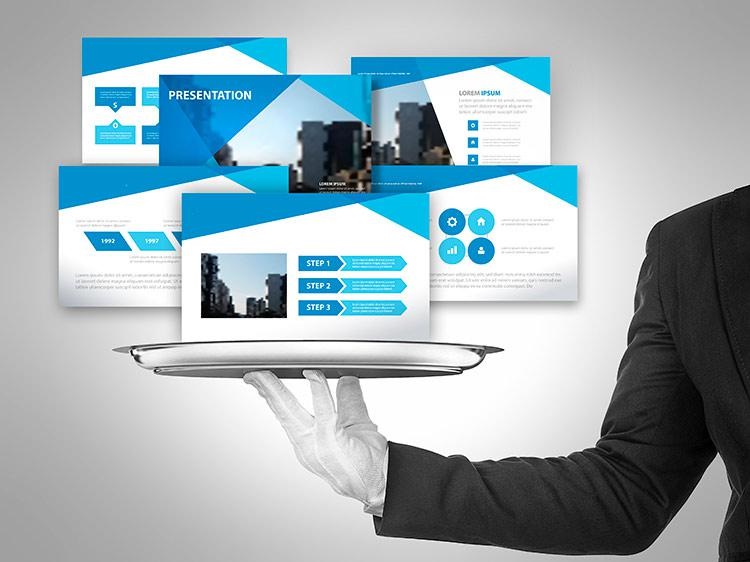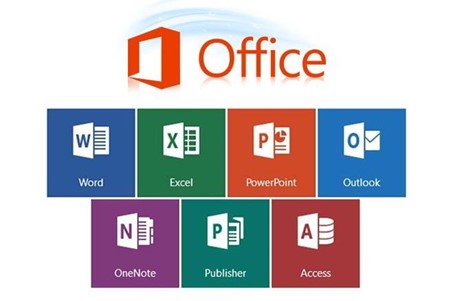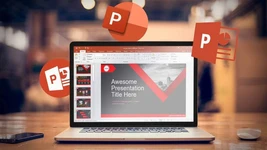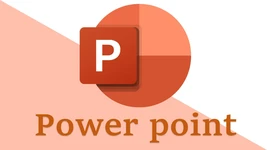افراد معمولا هنگام برگزاری جلسات ارائه در سمینارها، کنفرانسها و جلسات فروش مضطرب هستند. یک پاورپوینت خوب میتواند تسلط و اعتمادبهنفس فرد را افزایش داده و از نگرانی وی بکاهد. حال اگر اسلایدهای پاورپوینت در زمان مناسب و پس از توضیحات شخص به صورت اتوماتیک جابجا شود، نگرانی شخص از بابت مطابقت صبحتها و اسلاید را به حداقل میرساند. از این روی در این مطلب به نحوه زمان بندی نمایش اسلایدها در پاورپوینت پرداختهایم.
این مبحث به شما کمک میکند که اسلایدها را با ترتیب مدنظر و زمان بندی دقیق و برنامهریزیشده به صورت اتوماتیک نمایش دهید. تا انتهای این مطلب همراه ما باشید تا این آموزش کاربردی از پاورپوینت را از مکتب خونه فرا بگیرید.
نحوه زمان بندی نمایش اسلایدها در پاورپوینت
پس از ساخت پاورپوینت و آماده کردن تمامی اسلایدها و اعمال تغییرات لازم نوبت به ذخیره آن میرسد. فرمت اسلایدشو یکی از خروجیهایی است که میتواند زمانبندی دلخواه شما را به صورت شخصیسازیشده برای شما آماده کند. البته برای برای اینکه اسلایدها طبق زمانبندی مشخص و خودکار رد شوند، باید ابتدا در تنظیمات پاورپوینت تغییراتی لحاظ کنید.
اگر تنظیمات مورد نظر برای رد شدن اسلایدها بطور خودکار را تنظیم نکنید، هیچ کدام از اسلایدها بدون کلیک کردن شما بر روی موس رد نخواهد شد.
برای زمان بندی اسلایدها از کدام گزینه زیر استفاده می شود؟
ما میخواهیم خروجی گرفتن از پاورپوینت به صورت اسلاید شو بر اساس زمان بندی مشخص را به شما یاد دهیم. در ابتدا باید نمایش اسلایدهای پاورپوینت را از حالت کلیک موس خارج کنیم و سپس به دنبال تغییر تنظیمات باشید. حال برای نمایش خودکار اسلایدها در پاورپوینت باید طبق مراحل زیر پیش بروید:
- ابتدا به سربرگ Transitions در پاورپوینت مراجعه کنید

- در بخش پیشرفت اسلایدها ( Advance Slide ) مشاهده خواهید کرد که تیک بخش on mouse زده شده و این بخش فعال است و شما باید این تیک را بردارید و آن را غیر فعال کنید.
- اکنون برای فعال سازی نمایش اسلاید بطور خودکار و بر اساس زمان مشخص، باید بر روی گزینه after در همان بخش پیشرفت اسلایدها و پایین گزینه on mouse کلیک کنید.
- در این بخش از مبحث زمان بندی نمایش اسلایدها در پاورپوینت به مرحلهای مهم میرسیم. after میتوانید مدت زمان دلخواه خود را برای نمایش اسلایدها انتخاب کنید.
- اگر میخواهید همه اسلایدها در یک زمان مشخص (مثلا ۵ ثانیه) رد شوند و اسلاید بعدی به نمایش گذاشته شود، باید گزینه Apply to all را انتخاب کنید. با انتخاب این گزینه تمام تغییرات انجام شده، بر روی تمام اسلایدهای پاورپوینت اعمال میشوند.

البته امکان اعمال تغییرات جداگانه برای هر اسلاید وجود دارد و شما باید تنظیمات هر اسلاید را به صورت جداگانه تغییر دهید.
پیشنهاد مطالعه: چگونه پاورپوینت درست کنیم؟ | راهنمای گامبهگام
توقف کوتاه در زمان نمایش اسلایدها
اگر قصد تنظیم زمان اسلاید در پاورپوینت و توقف بر روی یک اسلاید را دارید و میخواهید در زمان نمایش این اسلاید بطور موقت، توقف داشته باشد، باید بر روی گزینه Slide Show کلیک کرده و گزینه Rehearsal را انتخاب کنید. با انتخاب این گزینه یک پنجره کوچک به نام Pause Recording باز خواهد شد که با کلیک بر روی آیکون آن، توقف در زمان بندی اسلایدها در پاورپوینت رخ خواهد داد.
پس از ضربه زدن بر روی آیکون مورد نظر، پنجرهای در وسط صفحه پاورپوینت به نام Microsoft Powerpoint باز خواهد شد که تنطیمات توقف در زمان بندی را به شما نشان میدهد. برای ادامه نمایش اسلایدها و پایان دادن به توقف، باید گزینه Resume recording را انتخاب کنید و با کلیک بر روی این گزینه، نمایش اسلایدها به حالت اولیه بازگردانده میشوند.
تکرار نمایش اسلاید
در مبحث زمان بندی نمایش اسلایدها در پاورپوینت آشنایی با نحوه فعالسازی تکرار یک اسلاید ضروری است. در زمان نمایش اسلایدها اگر حس کردید، یک اسلاید نیاز به نمایش دوباره دارد، باید اقدام به تنظیم نمایش اسلایدها در پاورپوینت و تجدید زمان بندی آنها کنید. با ضربه زدن بر روی گزینه Repeat زمان بندی در اسلاید از اول آغاز شده و اسلاید مورد نظر دوباره به نمایش گذاشته میشود. در صورت نیاز، این تکرار را میتوانید بر روی همه اسلایدها اعمال کنید.
در پایان و پس از اعمال تمام تغییرات برای نمایش اسلایدها در زمان بندی مشخص، نرم افزار پاورپوینت کل زمان ثبت شده برای نمایش اسلایدها را به شما نشان خواهد داد و اگر از نظر شما زمان گفته شده برای ارائه پاورپوینت مناسب بود، با زدن بر روی گزینه yes تغییرات ثبت خواهد شد.
چگونه پاورپوینت را اسلایدشو کنیم؟
مبحث زمان بندی نمایش اسلایدها در پاورپوینت به صورت قدم به قدم و عملی چگونه است؟ باید خروچی گرفتن مناسب را بلد باشید. خروجی گرفتن از پاورپوینت به صورت اسلاید شو را میتوانید با انتخاب چند گزینه انجام دهید. تنها کافیست به بخش File رفته و گزینه Browse سپس بر روی گزینه File Name کلیک کنید. یک کادر برای شما نمایش داده می شود که در پایین این کارد گزینه Save as type مشاهده خواهید کرد. با زدن بر روی این گزینه و انتخاب Powerpoint show و ذخیره پاورپوینت در فایل مورد نظر خود، فرمت پاورپوینت به صورت اسلاید شو خواهد شد.
پیشنهاد مطالعه: ترفندهای پاورپوینت سه بعدی
تایم بندی جملات در پاورپوینت
فراگیری مبحث حرکت اسلایدها در پاورپوینت و تایمبندی جملات، یک راه خوب برای ساخت پاورپوینت حرفهای است. یکی از قابلیتهای نرم افزار پاورپوینت، متحرک کردن متون اسلایدها بوده که با استفاده از این ویژگی، پاورپوینت حرفهای و ایدهآلی میسازید.

برای متحرکسازی و تایم بندی جملات در پاورپوینت، در نوار بالا نرم افزار گزینه ای به نام Animation وجود دارد که با انتخاب آن، گزینههای مختلفی از نحوه نمایش متن در پاورپوینت، مشاهده خواهید کرد. در این بخش امکان حرکت متن از سمت چپ به راست، راست به چپ، بالا به پایین و برعکس، محو شدن متن از یک جهت و… وجود دارد که شما با توجه به خواسته خود، یکی از آنها را میتوانید انتخاب کنید.
در این بخش سه حالت کلی برای نمایش متن وجود دارد که با کلیک بر روی هر کدام از آنها، تغییرات مورد نظر شما اعمال میشود. بطور مثال:
- در بخش Entrance (ورودی متن)، میتوانید نحوه ورود متن و شروع نمایش را انتخاب کنید.
- گزینه دیگری به نام Emphasis (تاکید) وجود دارد که برای تاکید بر روی یک قسمت از متن مناسب است. اگر میخواهید قسمتی از متن حالت تاکیدی داشته باشد، بهتر است از این گزینه استفاده کنید.
- گزینه آخر مربوط به Exit یا خروج متن است که با استفاده از این گزینه میتوانید نحوه خروج متن از اسلاید را انتخاب نمایید.
نمایش برخی از اسلایدها در کنفرانس و سمینار
گاهی برخی از اسلایدها حاوی مطالب مهمی هستند و شما قصد به اشتراک گذاشتن و نمایش آنها به مخاطب را ندارید. در این مواقع باید به تنظیمات پاورپوینت مراجعه نمایید و تنها اسلایدهایی که قصد نمایش آنها را دارید، انتخاب کنید. با اعمال تغییرات بر روی اسلایدها، فقط اسلایدهای مورد نظر شما به نمایش گذاشته میشوند.
در نوار بالای نرم افزار پاورپوینت به قسمت Slideshow رفته و در آنجا بر روی گزینه Custom Slide Show کلیک کنید. در ادامه پنجره جدید باز میشود که شما باید گزینه New را انتخاب کنید و اسلایدهایی که قصد نمایش آنها را دارید تیک بزنید. در پایان بر روی Ok کلیک کرده و کار را به اتمام برسانید.
زمانبندی اسلایدها به شما کمک میکند ارائهای منظمتر و حرفهایتر داشته باشید. اگر در حال آمادهسازی یک ارائه جذاب هستید، حتماً به مقاله ساخت پاورپوینت نگاهی بیندازید تا از صفر تا صد طراحی اسلاید را بیاموزید. همچنین برای افزایش کیفیت بصری اسلایدها، مقاله پاورپوینت برای ارائه نکات کاربردی فراوانی دارد. درصورتی که علاقهمند به استفاده از تکنولوژیهای روز هستید، حتماً مقاله ساخت پاورپوینت با هوش مصنوعی را نیز مطالعه کنید.
کلام پایانی
زمان بندی نمایش اسلایدها در پاورپوینت امکان نمایش حرفهای و خودکار اسلایدها را برای شما فراهم میکند. برای رسیدن به یک ارائه پاورپوینت با تایمینگ دقیق طبق مراحل این مقاله پیش روید.
به خاطر داشته باشید که اسلایدهای مناسب و مطابق با مخاطب میتوند اثربخشی ارائه را افزایش داده و باعث افزایش تمرکز و بهبود ارتباط با مخطبین شود. جالب است بدانید که همان اندازه که مکثهای بهموقع در سخنرانی اهمیت دارد، تاکید و مکث کافی روی اسلایدها و تایم بندی جملات در پاورپوینت میتواند اثرگذاری شما را چندین برابر کند. اگر میخواهید سطح سخنرانی و ارائه خود را چند لول بالاتر ببرید همین حالا دست به کار شوید و تمرین را طبق همین مقاله آغاز کنید.
یادگیری جامع پاورپوینت با مکتب خونه
نرم افزار پاورپوینت میتواند کیفیت ارائه شما را افزایش داده و جذابیت ارائه شما را تا حدی زیاد کند که مخاطبین شما میخکوب شوند. پاورپوینت ابزاری است که بهکارگیری آن میتواند موفقیتهای آینده شما را در محیط آکادمیک، ارائههای تبلیغاتی و بازاریابی، آموزشهای آنلاین و دورهسازی و ارائههای هنری و خلاقانه تضمین کند. اگر شما مانند بسیاری از سخنرانها و مذاکرهگران و مدرسان حرفهای اهیمت یادگیری پاورپوینت را درک کردهاید، فرضت را غمینت شمرده و یادگیری را آغاز کنید.
مکتب خونه با جمعآوری اساتید مطرح و مجرب در این حوزه امکان یادگیری برای فراگیران را در هر نقطه از جهان فراهم کرده است. امکان اخذ گواهینامه به شرط تماشای محتوا و شرکت در آزمون در یک بازه زمانی مشخص شما را در مسیر یادگیری مصممتر میکند. تالار گفتگو و ارتباط با اساتید خیال شما را از بابت رفع اشکال راحت میکند. همین حالا نگاهی به سرفصلها و پیش نمایش دورههای آموزش پاورپوینت داشته باشید و یادگیری روزانه در حوزههای مختلف، از جمله پاروپوینت، را از اصول زندگی خود قرار دهید! مسیر پیشرفتتان مستدام!