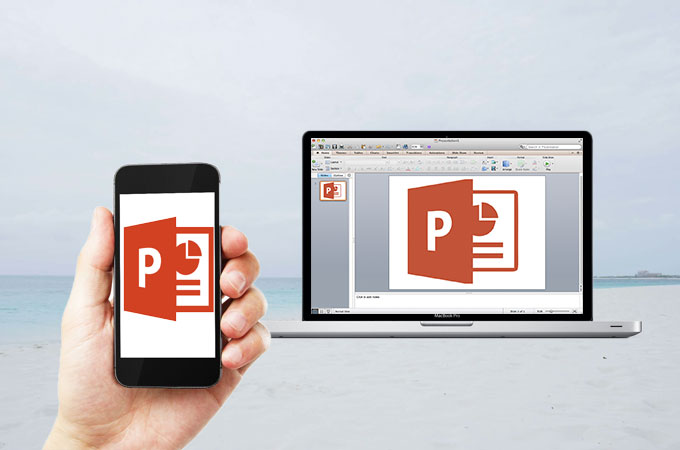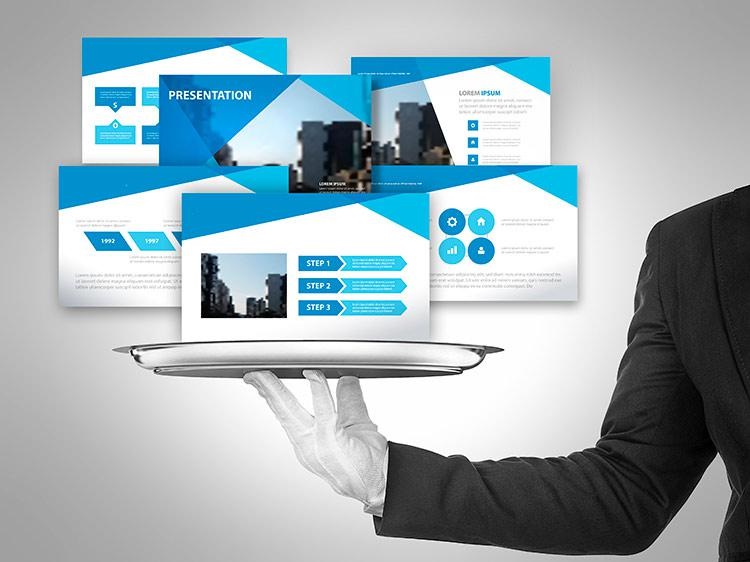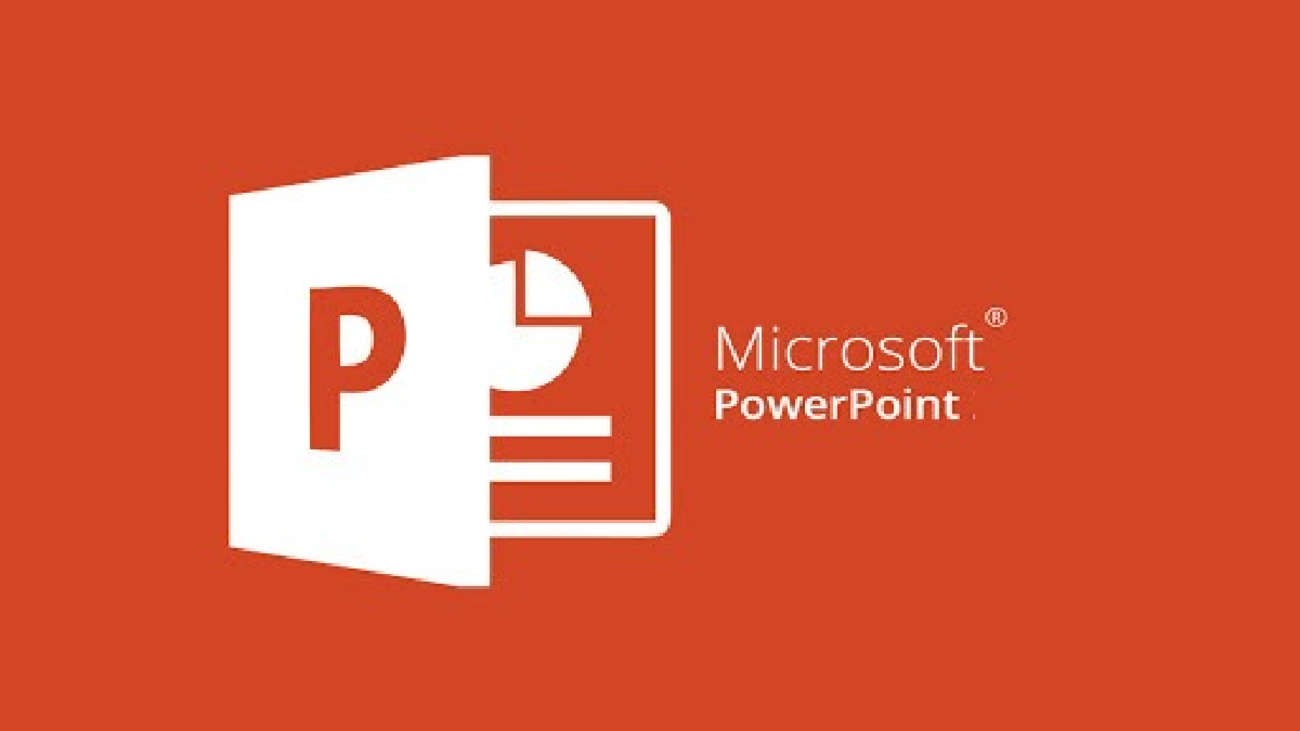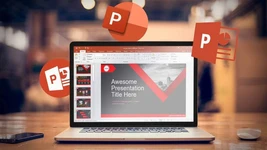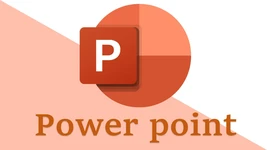یکی از جذابترین ترفندهای کار با پاورپوینت، ایجاد منوی کشویی در آن است. این کار به دستهبندی محتوایی که با پاورپوینت ارائه میشود، کمک شایانی کرده و در نتیجه فهم و درک مطالب برای مخاطبین، سادهتر صورت میپذیرد. در این مطلب به ساخت منوی کشویی در پاورپوینت پرداختهایم.
منوی کشویی چیست؟
منوهای کشویی، نوعی از منو هستند که یک گزینهی واحد روی صفحه دارند. با کلیک روی این گزینه، لیست آیتمها و زیرمنوها، پدیدار خواهد شد. این نمایش اغلب بهصورت لیست کشویی (drop-down) طراحی میشود. منوهای کشویی به دلیل شامل بودن دستهبندیهای اصلی و نیز فضای کمی که در صفحه، اشغال میکنند، بسیار حائز اهمیت خواهند بود.
بررسی لزوم و اهمیت ساخت منوی کشویی در پاورپوینت
در مقدمهی مطلب اشاره کردیم که ساختن منو در پاورپوینت، سبب خواهد شد تا محتوا فرمت دستهبندی بهتری پیدا کرده و فهم و سازماندهی آن سادهتر باشد. این کار به بیننده کمک میکند تا چکیدهای از سرفصلها و نکات کلیدی محتوای ارائه را در یک نگاه دریافت کند. از اینرو، ساخت منوی کشویی در پاورپوینت به شما کمک میکند تا محتوایی تأثیرگذارتر و بهتر را تهیه کنید.
از سوی دیگر، امکانات مختلف نرم افزار پاورپوینت برای طراحی و ساخت این منوها، به شما کمک میکند تا این منوهای جمع و جور و کاربردی را در اسلایدهای خود بگنجانید. ایجاد هایپرلینک به اسلایدهای مختلف توسط گزینههای منو، یک ساختار کلی و فهرست عالی را برای ارائهی شما میسازد. این کار در جمعبندی و مراجعه به مطلب دلخواه از آن ارائه، نیز کاربرد فراوانی خواهد داشت.
پاورپوینت منودار
در این بخش، قصد داریم تا طریقهی ساخت یک منوی ساده در پاورپوینت را شرح دهیم. این کار را در چند مرحله میتوانید انجام دهید.
مرحلهی اول – ترسیم منو
برای ساخت منو در پاورپوینت، باید به سربرگ insert نرم افزار بروید. سپس از قسمت Illustrations گزینهی smartArt را انتخاب نمایید. ملاحظه میکنید که پنجرهای با عنوان Choose a SmartArt Graphic باز میشود. در این پنجره شما میتوانید براساس سلیقه و تم پاورپوینت مورد نظر، نوع منو و طرح خود را انتخاب کنید.
در تصویر زیر، ما از یک smartArt افقی استفاده کردهایم. شما میتوانید ظاهر و رنگبندی این طرح را تغییر داده و محتوای مورد نیاز برای منوها را روی آن درج کنید. 
بعد از انتخاب گزینهی دلخواه، روی دکمهی ok در پایین پنجره کلیک کنید. اکنون میتوانید طرح را بهداخل اسلاید فراخوانی کنید. شما میبایست اقدامات مورد نیاز را برای محتوای خود انجام دهید. بدین ترتیب ممکن است نیاز باشد تا تعداد خانههای منو را کمتر یا بیشتر کرده و محتوا در محل هر خانه درج گردد. اکنون شما یک منو در پاورپوینت خود ساختهاید.
- نکته: الزامی برای استفاده از smartArt وجود ندارد. شما میتوانید منو را با استفاده از shapeهای موجود، بهطور دلخواه شخصیسازی کرده و ترسیم نمایید. تصویر زیر را ببینید. در این تصویر، از اشکال معمولی و چینش آن بهصورت منویی برای ساخت فهرست، استفاده کردهایم.

مرحلهی دوم – کپی کردن منو در تمام صفحات
در این مرحله، میبایست کاری کنیم که منوی طراحی شده، در تمام صفحات تکرار شود. برای این کار نیاز است تا از اسلاید فعلی (اسلایدی که منو را روی آن ساختهاید) به تعداد خانههای منو، کپی بگیرید. برای این منظور روی اسلاید از نوار جانبی صفحه، راست کلیک کرده و سپس گزینهی duplicate Slide را بزنید. شما محتوای مربوط به هر خانه از منو را باید در یکی از این اسلایدها وارد کنید. 
مرحلهی سوم – لینکدار کردن خانههای منو
در مرحلهی نهایی، میبایست آدرسدهی اسلاید مورد نظر را به خانههای منو بدهید. بهطوری که روی هر خانه که کلیک شد، به اسلاید مورد نظر هدایت شوید. برای این کار روی خانهی مورد نظر از منوی طراحی شده، کلیک کنید. سپس از سربرگ insert، بخش links گزینهی Action را انتخاب کنید. با این کار پنجرهی مربوط به تنظیمات action باز میشود.
در پنجرهی باز شده، روی سربرگ mouse Click رفته و گزینهی hyperlink to را فعال کنید. همچنین در لیست کشویی این گزینه، slide… را انتخاب نمایید. اکنون باید اسلاید مورد نظر را برای منوی انتخاب شده تعیین کنید. در نهایت روی دکمهی ok کلیک کرده تا تنظیمات ذخیره شوند. این کار را برای تمام خانههای منو، انجام دهید.
ساخت پاورپوینت کشویی
در این مرحله از پاورپوینت کشویی، میبایست کاری کنیم که منوی نمونه پاورپوینت متحرک شود. به عبارت دیگر، منوی طراحی شده را بایستی به نحو جمعشونده ایجاد کنیم.
مرحلهی اول – طراحی منوی متحرک
برای این کار، مشابه مراحل گفته شده در بخش قبل، بایست منوی لینکدار را ایجاد نمایید. با این تفاوت که اینبار باید یک خانهی مادر برای منو در نظر بگیرید. اگر طراحی چنین منویی برایتان دشوار است، میتوانید بهجای استفاده از گزینهی smartArt، خانههای منو را بهصورت دستی طراحی کنید.
* نکته: بهتر است خانهی مادر را بزرگتر از دیگر خانهها در نظر بگیرید. خانهی مادر میتواند عنوان کلی ارائهی شما و یا عناوینی مانند «فهرست»، «منو» و غیره داشته باشد.
مرحلهی دوم- گروهبندی کردن خانههای منو
در این مرحله، شما باید خانههای مختلف منو را بهصورت یک گروه واحد درآورید. در واقع این کار برای آن انجام میشود که با کلیک روی خانهی مادر، تمام لیست منوها باز شوند. برای این منظور، تمام گزینههای زیرمنو را به حالت انتخاب درآورده (کلید ctrl را نگه داشته و روی هر گزینه کلیک کنید) و سپس روی آنها راست کلیک نمایید. از منوی باز شده، گزینهی group را انتخاب کنید. 
مرحلهی سوم – اعمال حرکت به خانههای منو
در این مرحله، میبایست انیمیشن و حرکت مورد نظر را روی خانههای منو اعمال کنیم. در اینجا، تمام خانههای زیر منو را (که در مرحلهی قبل در یک گروه قرار دادیم) انتخاب کرده و سپس از منوی animation، حرکت دلخواه را روی آن اعمال میکنیم. با توجه به این:ه بیشتر منوها حالت آبشاری دارند، باید انیمیشن انتخابی با این حرکت همخوانی داشته باشد. به عنوان مثال، انتخاب wipe از بالا به پایین، گزینهی مناسبی است.
مرحلهی چهارم – تنظیم انیمیشن با کلیک روی منوی مادر
تا به اینجای کار، توانستهایم پاورپوینت منودار را بهصورت متحرک طراحی کنیم. نکتهی مهم اینجاست که در این مرحله هر کجای اسلاید پاورپوینت که کلیک کنیم، منو باز میشود. این در حالی است که ما باید کاری کنیم که منو تنها با کلیک روی گزینهی مادر (مثلاً فهرست، منو یا هر عنوان دیگری که گذاشتهایم) باز شود. در این مرحله، چگونگی این کار را یاد میگیریم.
به بخش animation pane بروید. از قسمت timing، گزینهی start را روی on click تنظیم کنید. سپس از بخش trigger گزینهی start effect on click of را انتخاب نموده و تعیین کنید که در صورت کلیک روی منوی مادر، این انیمیشن (مربوط به ظاهر شدن آبشاری زیر منوهای طراحی شده) اجرا گردد. 
- نکته: بهتر است منو را برای تمام اسلایدها طراحی کنید. برای جلب توجه بیشتر، میتوانید گزینهی مربوط به هر اسلاید را از روی منو با رنگی متفاوت تعیین کنید. به عبارت بهتر، منوی فعال در اسلاید جاری را متفاوت از دیگر منوها رنگآمیزی نمایید.
ساخت پاورپوینت کشویی با کدنویسی در powerpoint
روش دیگری نیز برای ایجاد و ساخت منوی کشویی در پاورپوینت وجود دارد. این روش پیچیدهتر از روشهای قبلی بوده و برای آن دسته از کاربرانی مفید است که با کدنویسی آشنایی لازم را داشته باشند. برای این منظور، شما میبایست از سربرگ developer استفاده کنید.
- در صورتی که سربرگ developer روی پاورپوینت شما دیده نمیشود، آن را از مسیر microsoft office، powerpoint options، popular و سپس show developer tab in the ribbon فراخوانی کنید.
در سربرگ developer، گزینهی combo box را انتخاب نموده و یک جعبه ترسیم کنید. روی جعبهی ترسیم شده راست کلیک کرده و سپس گزینهی view code را از منوی باز شده، انتخاب کنید. در این صفحه میتوانید کدهای مورد نظر برای ایجاد یک منوی کشویی را اضافه کنید. تصویر زیر نمونهای از کدهای مربوط به ایجاد منوی کشویی در پاورپوینت را نشان میدهد. شما میتوانید از این کدها الگو گرفته و منوی دلخواه خود را ایجاد کنید. 
در نهایت روی گزینهی save کلیک کنید. در نظر داشته باشید که گزینهی powerpoint macro-enable Presentation باید در حالت فعال قرار داشته باشد.
چطور منوی حرفهای ترسیم کنیم؟
تا اینجای کار با طراحی منوی ساده و نیز منوی کشویی در پاورپوینت آشنا شدید. در این بخش قصد داریم تا نکات و ترفندهایی را لحاظ کنیم که به حرفهایتر شدن ظاهر منوی شما کمک بیشتری میکند. پس اگر میخواهید تا فایل ارائه مطلب خود را حرفهایتر ترسیم کنید، مطالعهی این بخش را از دست ندهید.
- شما میتوانید از آیکونهای مرتبط با موضوع در روی گزینههای منوی خود استفاده کنید. شما میتوانید از تصاویر مختلف برای زیباسازی و حرفهایتر شدن منو بهره بگیرید.
- رنگبندی و تم کلی منو، بایست متناسب با قالب کلی ارائه و موضوع مطلب انتخاب شود.
- گزینهی منوی فعال در اسلاید جاری، بهتر است به حالت فعال و متفاوت از دیگر گزینهها طراحی شود. شما میتوانید گزینههای غیرفعال را بهصورت کدر و مات طراحی کنید.
- حرکت و انیمیشن انتخابی برای منوی کشویی باید استاندارد باشد. ناگفته نماند که سرعت این انیمیشن نباید کند انتخاب شود.
- منوی طراحی شده میبایست در تمام صفحات در یک موقعیت و مکان ثابت قرار داشته باشد. حرکت منو، در اسلایدهای مختلف، حرفهای نیست. بهتر است بعد از نهایی شدن طراحی منو روی اسلاید اول، آن را برای دیگر اسلایدها کپی (با استفاده از گزینهی duplicate) کنید.
- منوهای ثابت (غیر کشویی) را میتوانید بهصورت افقی یا عمودی طراحی کنید. بخش دیگر اسلاید را برای محتوای هر گزینه در نظر بگیرید (مانند نوار ابزارهای نرم افزارهایی مانند پاورپوینت).
- انیمیشن منو را بهگونهای در نظر بگیرید که با یک بار کلیک روی گزینهی مادر، ظاهر و با کلیک دیگر، پنهان شود. برای این منظور میتوانید از انیمیشنهای موجود در بخش disappeate استفاده کنید.
- از ترفندهای پاورپوینت منوی کشویی، میتوانید برای جمع و جور کردن محتوای نموداری در یک صفحه نیز استفاده کنید. در این حالت مانند تبهای آکاردئونی، محتوای هر گزینه را تنها زمانی نمایش خواهید داد که روی عنوان آن کلیک شده باشد.
- مشاهده و جستوجو برای منوهای مختلف در اینترنت میتواند ایدههای خاصی را برای حرفهایتر شدن نمایش منو به شما ارائه دهد.
- در صورتی که فضای کمی برای ارائهی مطلب در اسلایدها دارید، از منوهای جمع شونده یا همان لیست کشویی استفاده کنید. منوهای ثابت تنها زمانی کاربرد دارند که شما بتوانید در دیگر فضای باقی مانده، محتوا را درج نمایید.
- استفاده از انیمیشنهای فانتزی و اغراق آمیز برای منوی کشویی جذاب نیست. مگر برحسب ضرورت و براساس موضوع ارائهی شما.
- پیش از ذخیرهی نهایی ارائهی طراحی شده، یکبار اجرای اسلایدشوی آن را مشاهده کنید. روی منو کلیک کرده و از صحت عملکرد انیمیشنها و لینکهای تنظیم شده در تمام گزینههای منو اطمینان حاصل کنید.
ساخت اسلایدهای حرفهای و تأثیرگذار یکی از مهارتهای مهم در استفاده از پاورپوینت است. برای تسلط کامل به این مهارت، پیشنهاد میکنیم حتماً مقاله ساخت پاورپوینت را نیز مطالعه کنید. همچنین، برای ارائه بهتر و افزایش جذابیت اسلایدهایتان، میتوانید از راهنماییهای ارائهشده در مقاله پاورپوینت برای ارائه استفاده کنید. علاوه بر این، اگر به دنبال طراحی اسلایدهایی مدرن و جذابتر هستید، مقاله ساخت پاورپوینت با هوش مصنوعی نیز گزینهای کاربردی برای شما خواهد بود.
جمع بندی
در این مطلب به نحوه ساخت پاورپوینت کشویی پرداختیم. ابتدا به شما نشان دادیم که چطور میتوانید یک منوی ساده را در نرم افزار پاورپوینت طراحی کرده و آن را به عنوان قالب و تمپلیت پاورپوینت، در تمام اسلایدها منتشر کنید. سپس در مرحلهی پیشرفتهتر، نشان دادیم که چگونه منوی طراحی شده را به حالت متحرک و آبشاری درآورید.
روشهای دیگری نیز برای ساخت منوی کشویی در پاورپوینت وجود دارد. به عنوان نمونه، شما میتوانید این کار را به وسیلهی کدنویسی در پاورپوینت انجام دهید که دشوارتر خواهد بود. نیز در برخی از قالبها و تمپلیتهای آماده، چنین امکانی گنجانده شده است که به راحتی با ساخت اسلاید در آن قالب، در دسترس کاربر قرار میگیرد.
یادگیری پاورپوینت با مکتب خونه
پاورپوینت نرم افزار فوق العاده قدرتمندی برای ارائهی مطالب است. دانشجویان، مدرسین و برخی از شرکتها، با کمک این نرم افزار میتوانند طرحها و مطالب خود را بهتر و مؤثرتر به مخاطبین انتقال دهند. اگر شما نیز به پاورپوینت نیاز دارید، میتوانید جامعترین محتواهای کار با این نرم افزار را از طریق دورههای آموزش پاورپوینت مکتب خونه دنبال کنید. در این دورهها، تکنیکها و ابزارهای مهم کار با اسلایدها را فرا میگیرید.