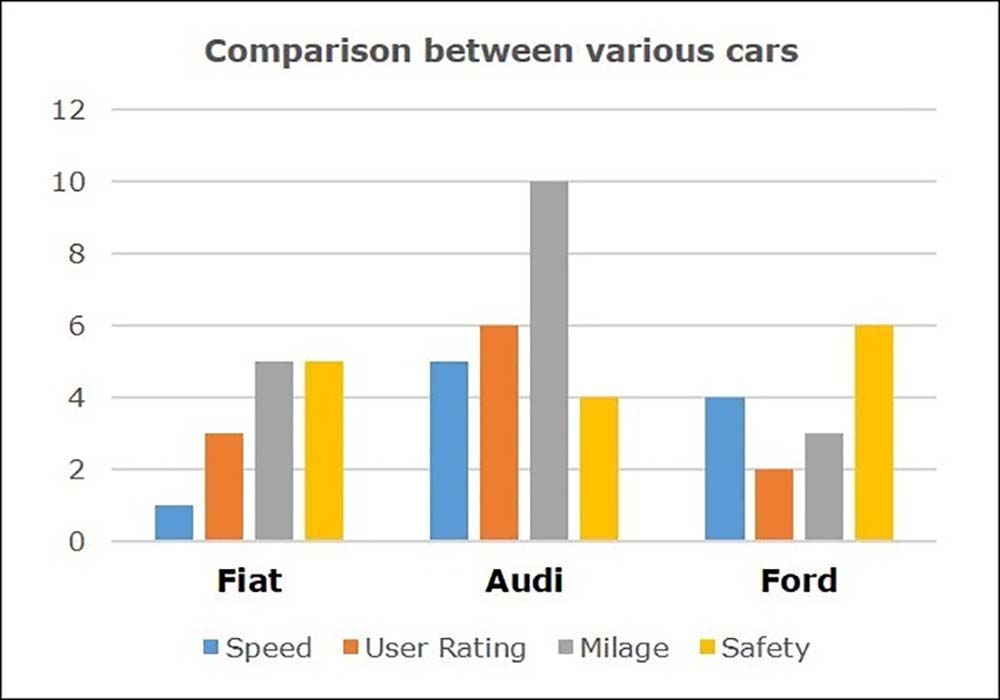نمودار میله ای یک روش عالی برای نمایش بصری و مقایسه دادههای گسسته مانند فرکانس، مقدار، مدت زمان یا واحدها، تغییرات در طول زمان یا تفاوت در اندازه، حجم یا مقدار است. نمودارهای میله ای میتوانند افقی یا عمودی باشند. در اکسل، از نسخه عمودی به عنوان نمودار ستونی یاد میشود.
روشهای زیادی برای تهیه نمودارهای میله ای وجود دارد. میتوانید آنها را با دست بکشید. اگر توسعه دهنده هستید، آنها را از طریق HTML و JavaScript ایجاد میکنید یا آنها را در یک برنامه آماری مانند Minitab قرار میدهید. اما برای اکثر افراد، Microsoft Excel احتمالاً در دسترسترین راه برای ایجاد نمودار میله ای است.
در این مطلب، ما نحوه ساخت نمودار میله ای را در چندین نسخه از اکسل و ابزارهای موجود برای سفارشی کردن آن نشان خواهیم داد.
نحوه ایجاد نمودار میله ای در اکسل
برای ایجاد نمودار میله ای، حداقل به دو متغیر احتیاج دارید: متغیر مستقل (متغیری که تغییر نمیکند، مانند نام برند) و متغیر وابسته (متغیری که تغییر میکند، مانند فروش و درصد)
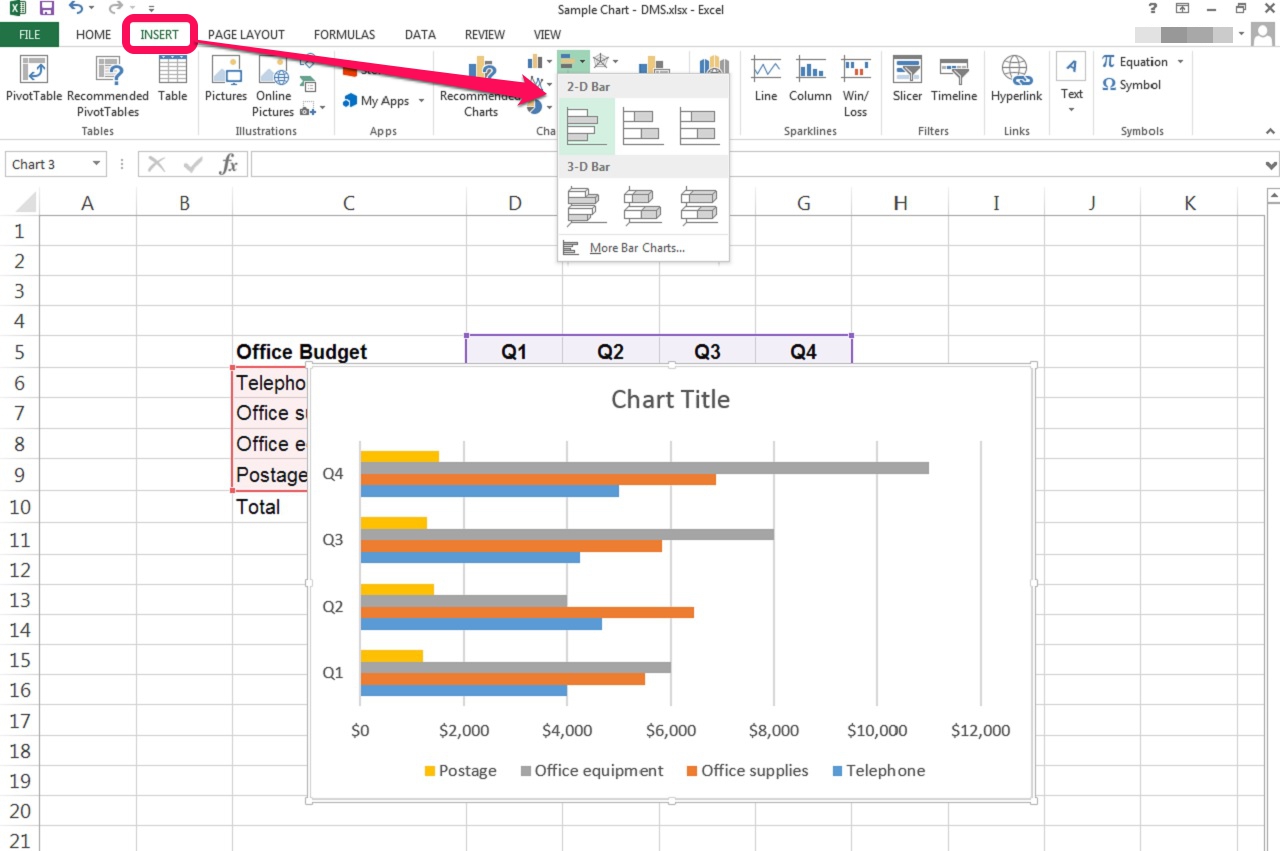
مراحل ایجاد نمودار به شرح زیر است:
مرحله ۱: دادههای خود را در ستونهای Excel وارد کنید.
مرحله ۲: کلیک کنید و ماوس خود را بر روی دادههایی که در نمودار نشان داده میشوند بکشید.
نکته: یادتان باشد که ستونهای انتخاب شده باید حاوی یک متغیر مستقل و یک متغیر وابسته باشند
در صورت تمایل برای ستونها و ردیفها عنوان مشخص کنید، زیرا این عنوانها به برچسبهای نمودار میله ای تبدیل میشوند. اگر برچسبهای متفاوتی میخواهید، آنها را در سلولهای سرآیند ستون ها تایپ کنید.(اکسل یکی از عناوین را به عنوان عنوان نمودار ایجاد میکند).
مرحله ۳: از قسمت روبان، بر روی زبانه Insert و سپس درج Column یا Bar Chart button در گروه Charts کلیک کنید. هنگام انتخاب این دکمه گزینههای زیادی مانند ستونهای ۲ بعدی و ستونهای ۳ بعدی و همچنین میلههای ۲ بعدی و ۳ بعدی را مشاهده خواهید کرد.
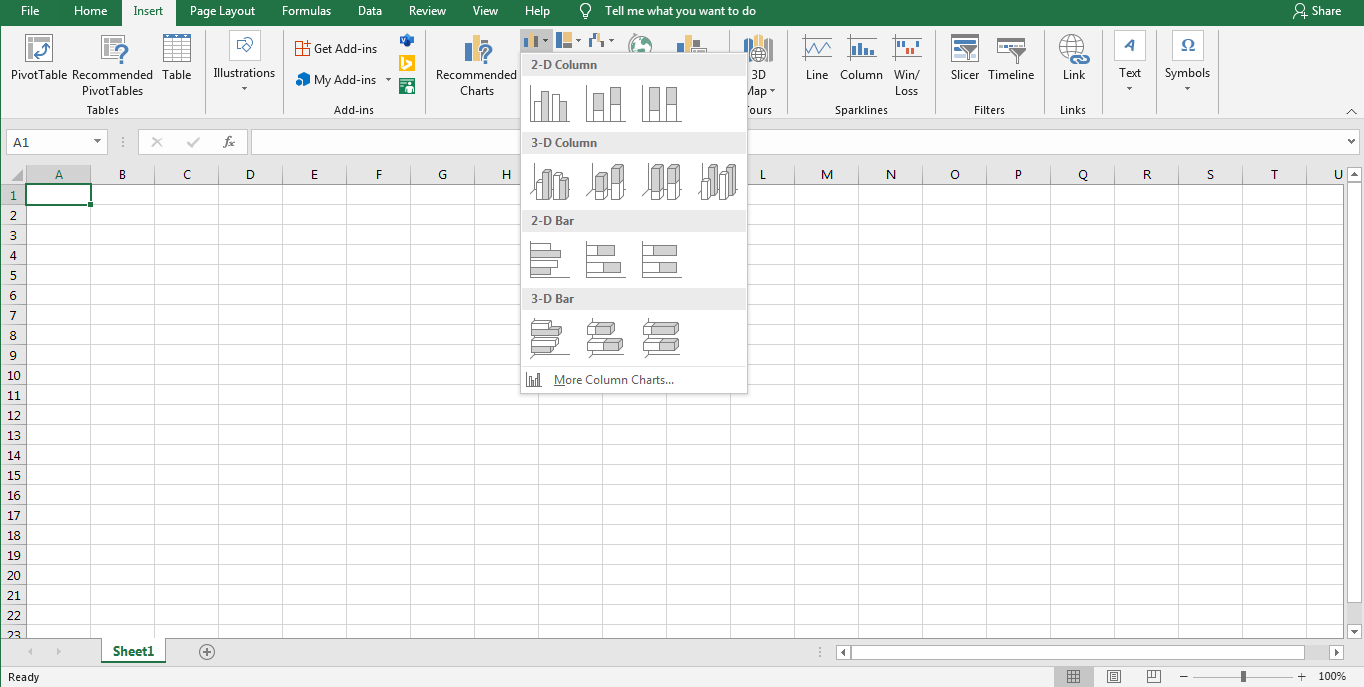
نسخه های دیگر اکسل:
روی برگه درج (insert)کلیک کنید، روی نمودار نوار(bar) کلیک کنید و سپس یک نوع فرعی از نمودار میله ای را از نمایشگر سمت راست انتخاب کنید و روی Next کلیک کنید.(در نسخه های ۲۰۱۶ ، نشانگر خود را روی گزینهها قرار دهید تا نمونهای از نمودار نشان داده شود).
- اطمینان حاصل کنید که دامنه داده درست است و ستون در تب Data Range انتخاب شده است. سپس روی Next کلیک کنید.
- عناوین نمودار را برای محور X و Y وارد کنید. این عناوین در مکانهای مناسب روی نمودار میله ای نمایش داده میشوند.
- روی برگه های دیگر کلیک کنید و هر تغییری را که میخواهید اعمال کنید. روی Next کلیک کنید.
- تصمیم بگیرید که نمودار میله ای را کجا قرار دهید. میتوان آن را روی یک صفحه جداگانه قرار داد یا میتوان آن را در صفحه گسترده جاسازی کرد.
- روی پایان کلیک کنید. شما یک نمودار میله ای در اکسل درست کرده اید.
- ممکن است به صورت پیش فرض نمودار شامل راهنما باشد – میتوانید با کلیک روی آن و فشار دادن کلید حذف روی صفحه کلید، آن را حذف کنید.
ایجاد نمودار با چند متغیر وابسته
بر خلاف دادهها با یک متغیر وابسته، نوع نمودار انتخاب شده (clustered یا stacked) برای دادههای دارای بیش از یک متغیر وابسته متفاوت است.
همان مراحل فوق را برای ساخت نمودار چند متغیره انجام میدهیم با این تفاوت که در هنگام انتخاب، حداقل دو ستون را انتخاب میکنیم.
انتقال یا کپی کردن نمودار
برای جابجایی نمودار در همان صفحه، روی لبه نمودار کلیک کنید و آن را به جایی که میخواهید در اکسل نشان داده شود بکشید. برای انتقال نمودار خود به صفحه دیگری در همان کار برگ، روی نمودار کلیک راست کرده و Move Chart را کلیک کنید. برگ مورد نظر را انتخاب کنید یا یک صفحه جدید ایجاد کنید و روی تأیید کنید. برای افزودن نمودار به هر برنامه دیگری، از همان دستور برش یا کپی استفاده کنید.
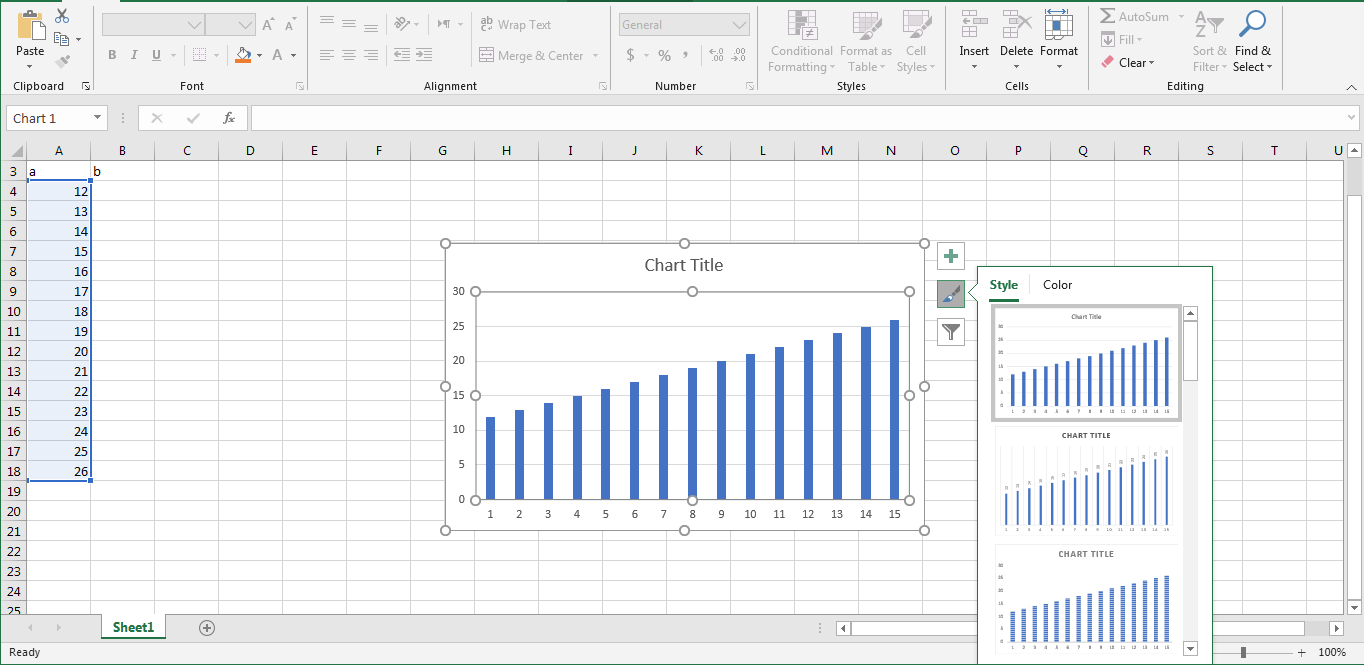
اگر نمودار در همان کاربرگ نگهداری شود یا اگر نمودار را در یک سند در یک برنامه دیگر Microsoft Office جایگذاری کنید، هرگونه تغییر در دادهها در نمودار منعکس میشود. اگر نمودار را در برنامه غیر مایکروسافت جایگذاری کنید، در صورت تغییر داده، نمودار به روز نمیشود.
قالب بندی نمودار اکسل
پس از ایجاد نمودار میله ای، میتوانید نمودارها را شخصی سازی کنید. مضامین ترکیبات رنگی و شکل از پیش تعیین شده موجود در اکسل وجود دارد. اگر فقط میخواهید نمودار فعلی را تغییر دهید، از گزینه Chart Styles استفاده کنید.
برای تغییر طرح زمینه، روی صفحه اصلی کلیک کنید، سپس روی «تمها» کلیک کنید و انتخاب خود را انجام دهید.
نسخههای دیگر اکسل: روی صفحه طرح بندی صفحه کلیک کنید، روی تمها کلیک کنید و سپس انتخاب خود را انجام دهید.
برای تغییر سبک، روی نمودارها کلیک کنید و از میان گزینههای موجود در نمودارهای سبک در همان روبان انتخاب کنید.
افزودن عناوین
اگر دادههای ارائه شده در نمودار کاملاً واضح نباشند، یک عنوان میتواند به خوانایی نمودار شما کمک کند. عناوین برای نمودارهای دارای یک متغیر وابسته، مورد نیاز نیستند.
روی نمودار طرح کلیک کنید، روی عنوان نمودار کلیک کنید و گزینه موردنظر خود را انتخاب کنید. اگر عنوان انتخابی شما شبیه به عناوین ستونها باشد احتمال دارد که باعث سردرگم شدن خواننده شود، پس مطمئن شوید که عنوان اطلاعات اصلی را پوشش نمیدهد.
نسخه های دیگر اکسل: در تب chart tools روی گزینهی Layout کلید کنید و گزینه موردنظر خود را انتخاب کنید
اگر دستهها در محور افقی یا عمودی به عنوان نیاز داشته باشند، مراحل بالا را دنبال کنید، ولی به جای انتخاب Chart Titles، روی Axis Titles کلیک کنید و سپس محور افقی یا محور عمودی را انتخاب کنید.
برای تغییر قلم و شکل ظاهری عناوین، روی نمودار عنوان کلیک کنید و سپس گزینههای بیشتر عنوان را انتخاب کنید. علاوه بر این، در برخی از نسخههای اکسل، میتوانید بر روی عنوان موجود در نمودار کلیک کنید و یک منوی کناری با گزینههایی برای سفارشی کردن متن ظاهر میشود.
برای استفاده مجدد از عنوان، کافی است روی آن در نمودار کلیک کرده و دوباره تایپ کنید.
تنظیم محورها
برای تنظیم محور افقی یا عمودی، میتوانید با کلیک روی یک مربع در گوشه و کشیدن یک لبه، اندازه را تغییر دهید.
برای یک محور عددی، میتوانید نقاط شروع و پایان و همچنین واحدهای نمایش داده شده را تغییر دهید. به سادگی اعداد را در کادرها تغییر دهید تا به ترتیب نقطه شروع و پایان به حداقل و حداکثر برسد.
قالب بندی متن
برای قالب بندی، روی هر متنی در نمودار کلیک راست کنید و روی Format Text (یا Format Title یا Format Legend و … – بسته به نسخه Excel و منطقه نمودار مورد نظر برای تغییر) کلیک کنید. از این منو میتوانید سبک و رنگ قلم را تغییر دهید و سایهها یا جلوههای دیگر اضافه کنید.
انواع نمودار میله ای
اکسل انواع مختلفی از نمودارهای میله ای را ارائه میدهد. در اینجا خلاصهای کوتاه از هرکدام آورده شده است:
-
نمودار میله ای افقی
نمودارهای میله ای معمولاً به گونهای ترسیم میشوند که میلهها عمودی باشند.این نوع از نمودار برای بعضی از انواع اطلاعات روش کاربردیتری است به طورمثال در صورتی که دستههای مختلف دادهها دارای عناوین طولانی باشند و نوشتن آنها در زیر یک نوار عمودی دشوار است، یا اگر دستههای زیاد مختلفی وجود داشته باشد و فضای کافی برای قرار دادن تمام ستونهای مورد نیاز برای نمودار میله ای عمودی در صفحه وجود نداشته باشد.
-
Stacked:
در این نوع نمودار میله ای، میلههای نمایانگر گروههای فرعی روی هم یا در کنار هم قرار میگیرند تا یک ستون یا میلهی واحد را تشکیل دهند.ارتفاع یا طول کلی میله، اندازه کل گروه را نشان میدهد در حالی که از رنگها یا سایههای مختلف برای نشان دادن سهم نسبی گروههای مختلف استفاده میشود.
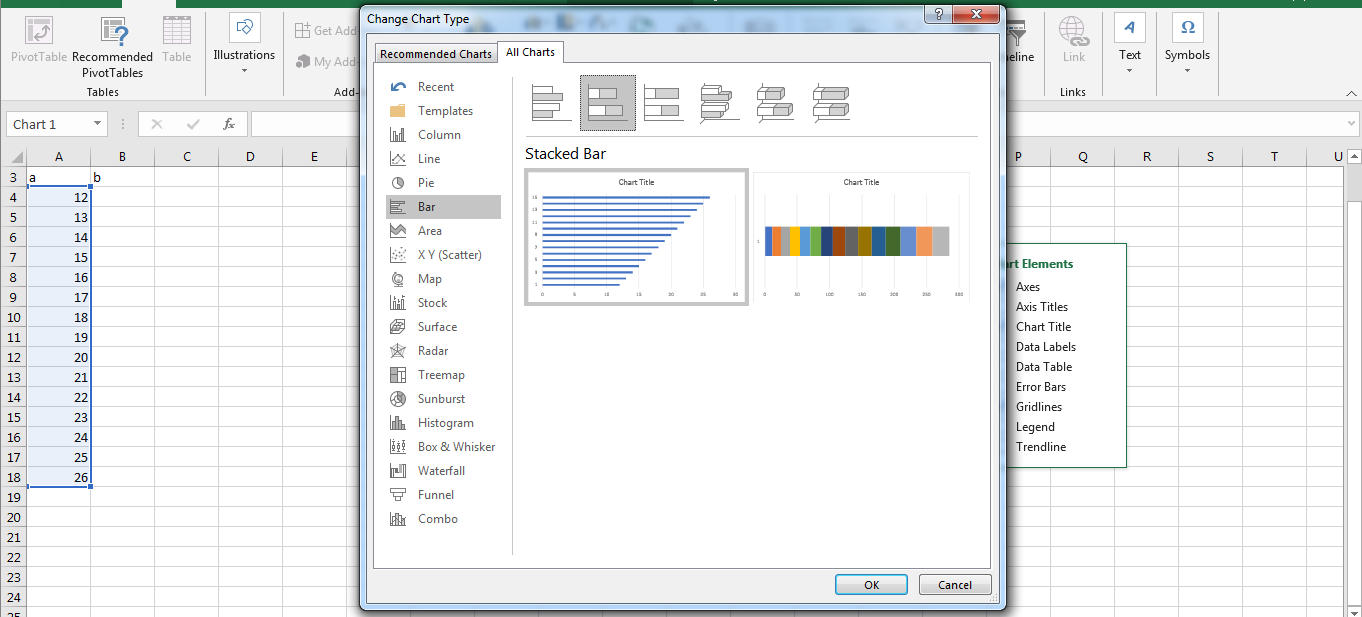
-
Clustered:
نمودارهای میله ای گروهی روشی برای نشان دادن اطلاعات مربوط به زیر گروههای مختلف دستههای اصلی است. ک نوار جداگانه نمایانگر هر یک از زیر گروهها است و اینها معمولاً به طور متفاوتی رنگی یا سایه دار میشوند تا بین آنها تفاوت ایجاد شود. در چنین مواردی، معمولاً یک راهنما یا کلید ارائه میشود تا نشان دهد که هر یک از سایهها/ رنگها چه زیر گروهی را نشان میدهد. راهنما را میتوان در زیر نمودار قرار داد.
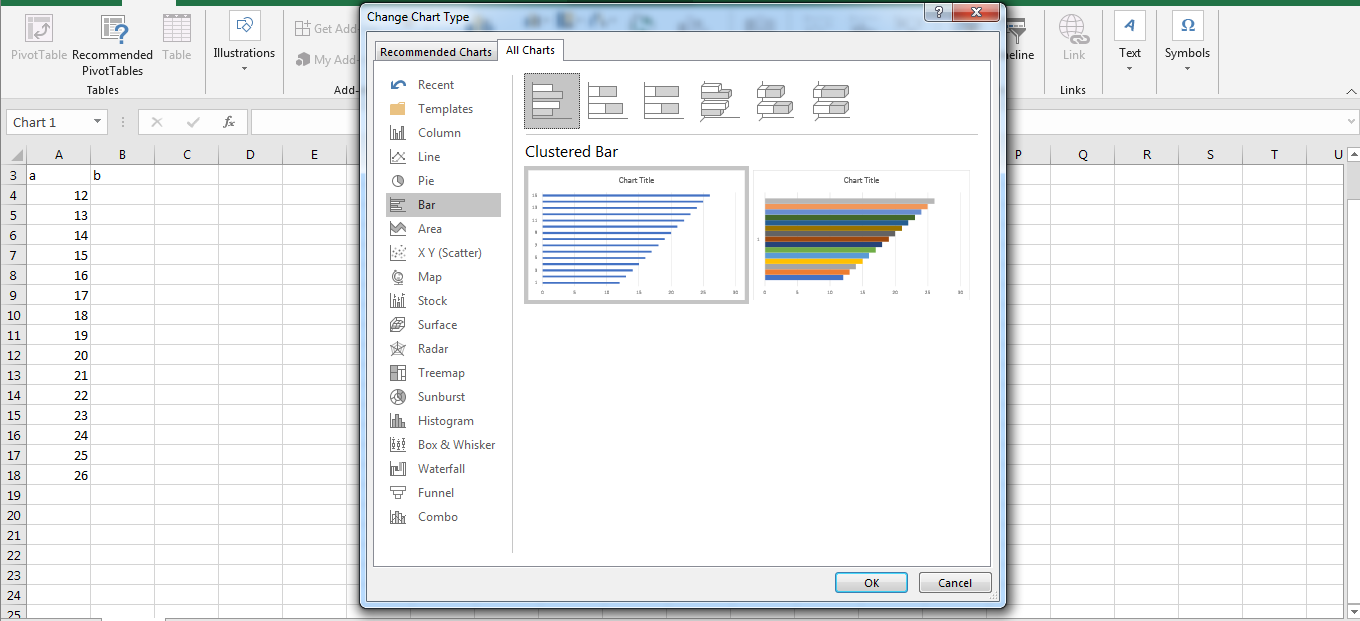
از نمودارهای میله ای گروه بندی شده میتوان برای نشان دادن چندین زیر گروه از هر گروه استفاده کرد، اما باید اطمینان حاصل شود که نمودار حاوی اطلاعات زیادی نیست که خواندن و تفسیر آن را پیچیده کند. نمودارهای میله ای گروهی بسته به ماهیت دادههای ارائه شده میتوانند به صورت نمودارهای افقی یا عمودی ترسیم شوند.
نمودار میله ای برای چه مواردی بهتر استفاده میشود؟
نمودار میله ای در دهه ۱۷۰۰ توسط ویلیام پلیفیر، مهندس و اقتصاددان از اسکاتلند ایجاد شد. اولین مورد منتشر شده از نمودار میله ای Playfair در کتابی درباره واردات و صادرات بین اسکاتلند و سایر کشورها بود.
امروزه نمودارهای میله ای ابزاری مفید برای نشان دادن الگوها یا مقایسه گروههای گسسته داده هستند. به طور مثال شما باید هنگام مقایسه دادههایی مثل مدت زمان، از یک نوع افقی آن استفاده کنید یا برای مقایسه و نشان دادن دادههایی مثل مراحل رشد یا اگر بعضی از مقادیر منفی باشند، بهتر است از نمودار میله ای عمودی (ستونی) استفاده کنید. در دنیای مالی، نمودارهای میله ای عمودی اغلب برای نشان دادن قیمت معاملات یک اوراق بهادار برای یک روز استفاده میشوند. بالای نوار بالاترین قیمت، پایین، پایین ترین قیمت بازار را نشان داده شده است.
یادگیری اکسل با مکتب خونه
آیا میدانستید اکسل یکی از پرتقاضاترین مهارتها در بازار کار است؟ از حسابداری گرفته تا مدیریت پروژه و حتی تحلیل داده، تسلط بر اکسل به شما کمک میکند تا حرفهایتر عمل کنید. اگر میخواهید بدون اتلاف وقت، اکسل را به صورت عملی و کاربردی یاد بگیرید، دورههای آموزش اکسل و آموزش اکسل پیشرفته مکتبخونه بهترین گزینه برای شماست!