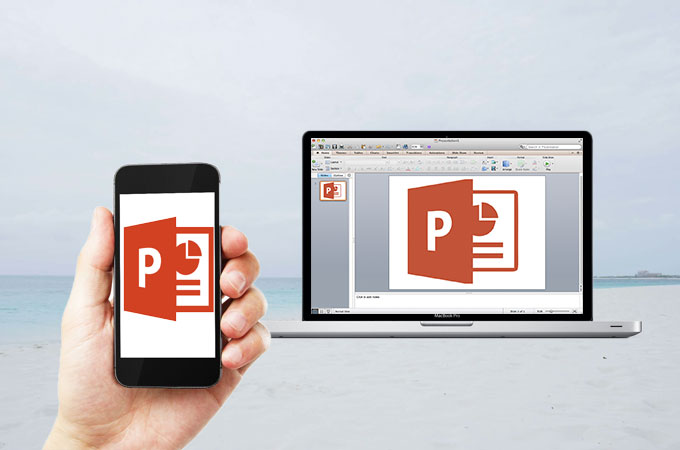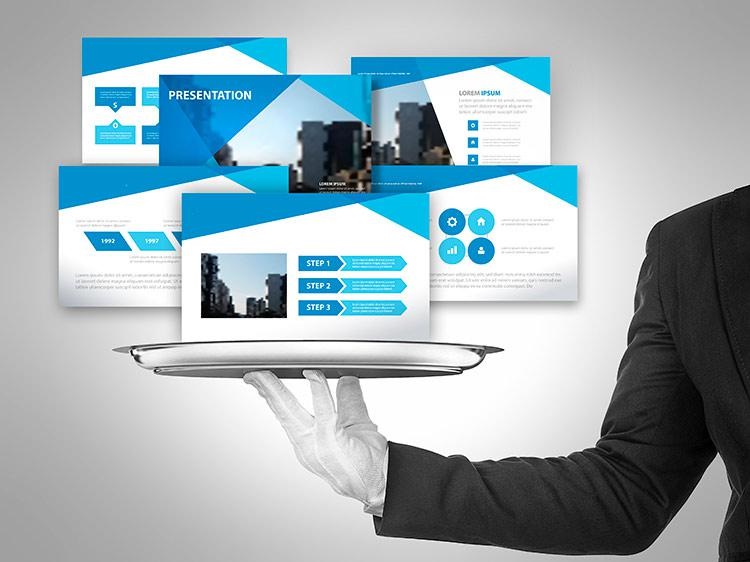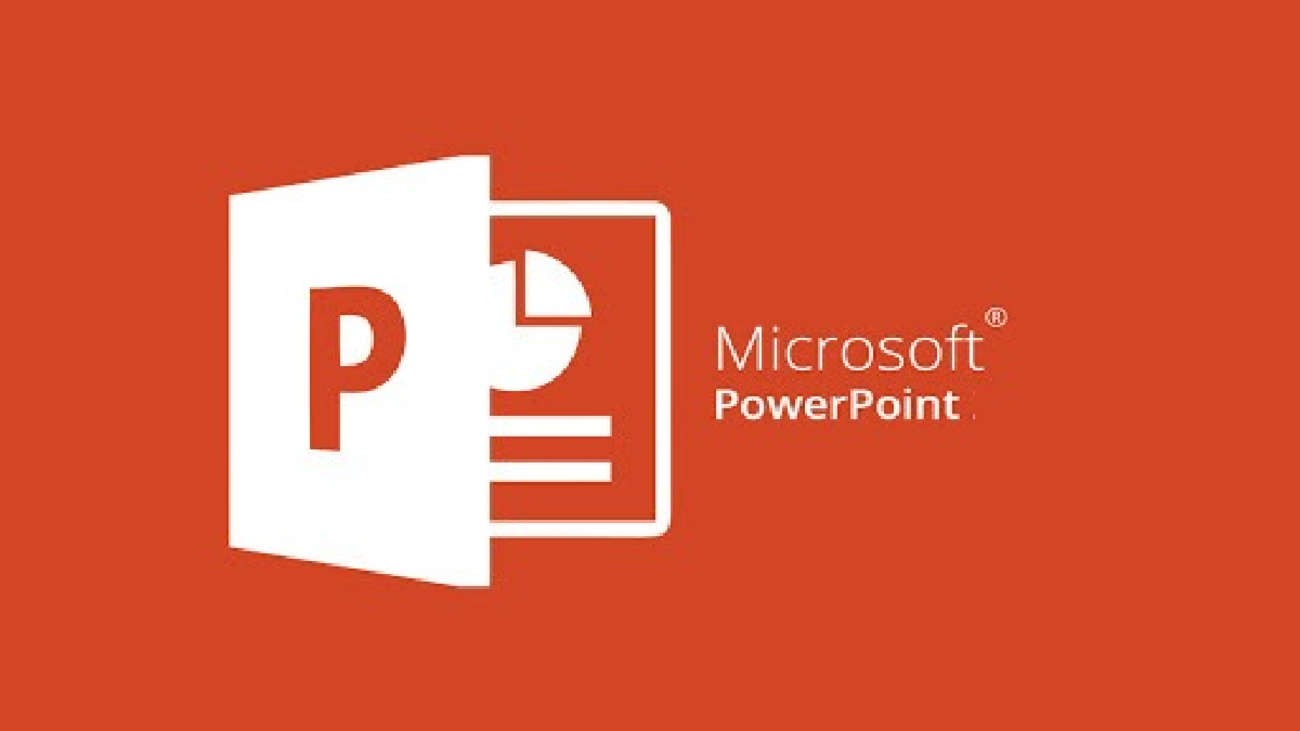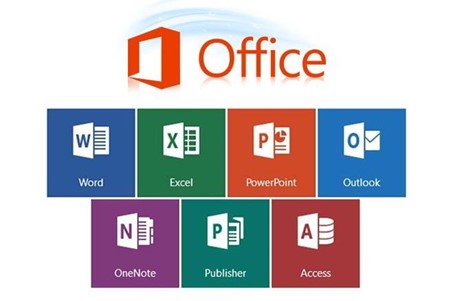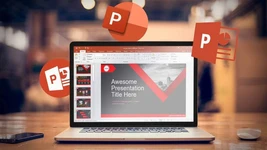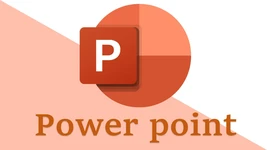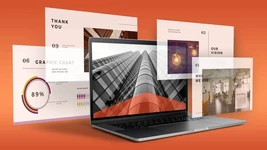حرکت، ابتدایی ترین مسئله در غریزه انسان است که به طور طبیعی توجه چشم را به خود جلب می نماید. انیمیشن به شما تجربه بصری جذاب و پویا را می دهد. جلوه های انیمیشن در پاورپوینت با جابجایی اشیا در اسلاید، انتقال های بصری را بین حالت های مختلف ارائه شما فراهم می نماید.
ایده اصلی استفاده از انیمیشن ها فقط تعاملی و سرگرم کننده برای ساختن محتوا نیست. بلکه توجه بینندگان را به نکات کلیدی جلب می کند و بنابراین ایده ها را به روشی به یادماندنی تر بیان می کند.
انیمیشن های زیادی در برنامه پاوروینت وجود دارد که می تواند برای متن، شکل یا عکس اعمال گردد. برخی از افکت هایی که معمولاً مورد استفاده قرار می گیرند عبارتند از: ظاهر شدن، محو شدن، پرواز و غیره. گاهی اوقات تصور ما فراتر از انیمیشن های پاورپوینت استاندارد است، بنابراین ما می توانیم هر آنچه در ذهنمان است را به صورت یک انیمیشن منحصر به فرد با پیچیدگی های مختص آن، به روش ساده بسازیم و به نمایش در بیاریم.
ساخت انیمیشن با پاورپوینت
به دو روش می توان یک انیمیشن سفارشی ایجاد کرد:
- انیمیشن ترکیبی: اعمال چندین انیمیشن بر روی یک شی
- ایجاد مسیر حرکت سفارشی
انیمیشن سفارشی
یک شی به تنهایی در اسلاید پاورپوینت ممکن است دارای بسیاری از جلوه های انیمیشن باشد که همزمان بکار گرفته شوند. با استفاده از پنجره ی تنظیمات برای هر افکت می توانید ترکیبی ایجاد کنید که به احتمال زیاد ترکیبی منحصر به فرد خواهد بود.
پاورپوینت دارای یک نوار ابزار به نام Animation Pane است. که به شما امکان کنترل کامل بر روی انیمیشن های یک اسلاید را می دهد. و تنها با چند کلیک و به راحتی می توانید انیمیشن های پیچیده ایجاد نمایید.
برای استفاده از Animation pane یا نمایش متحرک، به نوار ابزار بالای پاورپوینت خود بروید و روی دکمه مربوطه کلیک کنید.

یک شی را روی اسلاید انتخاب نمایید.

روی دکمه Add Animation کلیک کنید یا یک انیمیشن را از گالری نمونه در سمت چپ انتخاب کنید. این اولین اثر را روی شی اعمال می کند.

برای اعمال انیمیشن های اضافی، دوباره روی همان دکمه Add Animation کلیک کنید. مهم است که بدانید فقط این گزینه یک انیمیشن را ضمیمه می کند. روش های دیگر، جایگزین انیمیشن قبلی می شوند.
بر انیمیشن بعدی کلیک راست کرده و Start With previous را انتخاب کنید تا هر دو انیمیشن با هم منطبق شوند. اگر بعد از قبلی را انتخاب کنید، انیمیشن ها به ترتیب تنظیم می شوند.
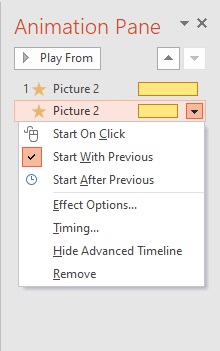
اکنون یک انیمیشن ترکیبی ایجاد کرده اید. بعد از اینکه چندین افکت به یک شی اختصاص یافت، می توانید آنها را ببینید که در صفحه متحرک قابل نمایش هستند. وقتی شی را روی یک اسلاید انتخاب می کنید، تمام انیمیشن های آن به طور خودکار در بخش متحرک انتخاب و نمایش داده می شوند.
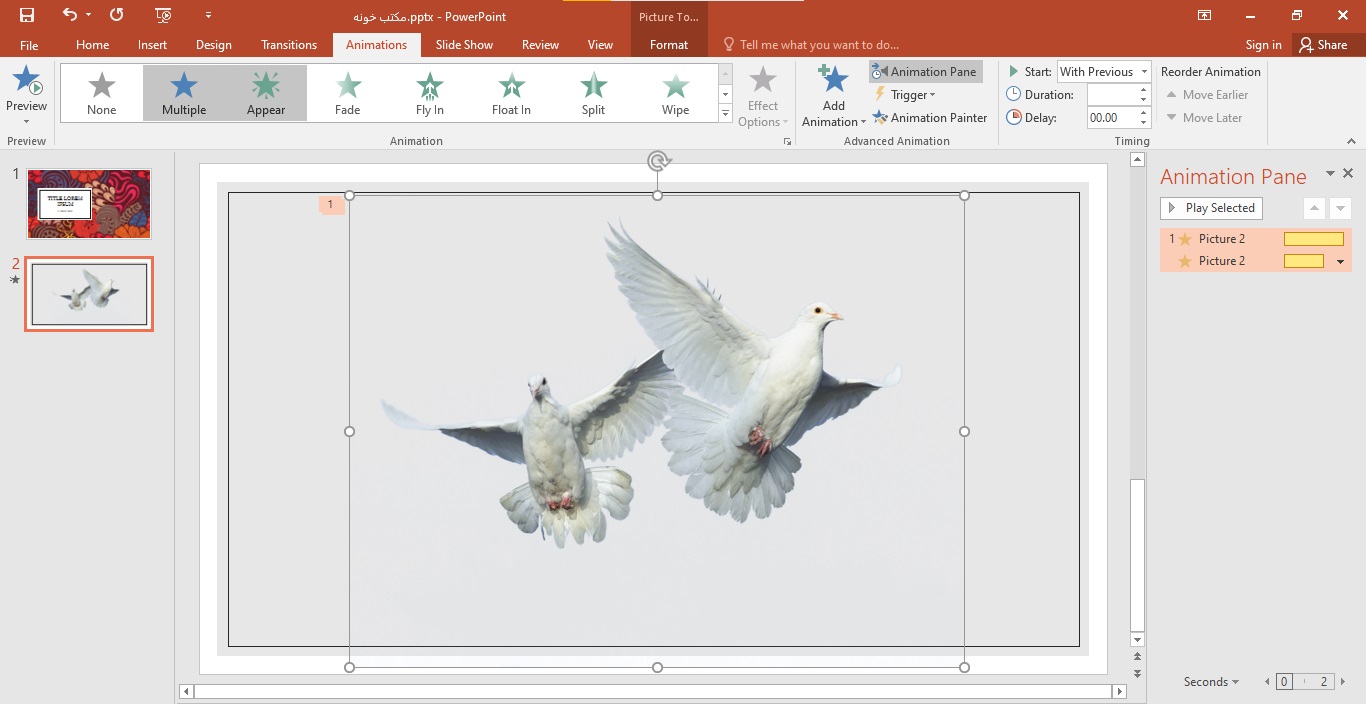
زمان بندی
زمان بندی را می توان درست در پنجره انیمیشن مدیریت کرد. وقتی موس را روی جلوی جدول زمانی نشان می دهید، می توانید زمان شروع انیمیشن انتخابی را تنظیم کنید. اگر موس را روی حاشیه کلیک کنید و بکشید، مدت زمان این انیمیشن تغییر می کند.
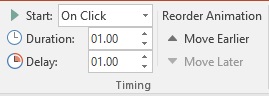
همچنین با کلیک راست روی انیمیشن و انتخاب Timing می توانید از ورودی عددی استفاده کنید.
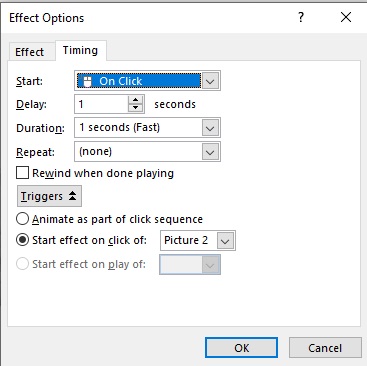
اگر می خواهید انیمیشن تکرار شود، به عنوان مثال یک شی را هنگام حرکت می ایستد را، می توانید تعداد تکرارهای سفارشی را در همان پنجره تنظیم کنید.
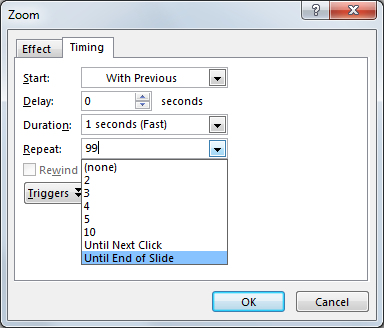
توجه:اگر مقدار بی نهایت تکرار را می خواهید، از آنجایی که طول اسلاید محاسبه نمی گردد و این مسئله بسیار با اهمیت است. برای کار در این زمینه، تکرار را روی هر مقدار عددی، مثلاً ۹۹ تنظیم کنید. که آن را به یک عمل طولانی تبدیل می کند.
مسیر حرکت سفارشی
- یک شی را انتخاب کنید.
- بر Add Amination کلیک کنید.
- در پایین لیست مسیرهای حرکت را مشاهده خواهید کرد. یکی از ایده ها را انتخاب کنید.
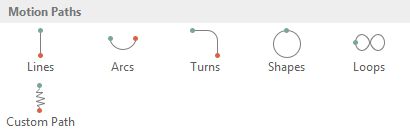
- مسیر را تغییر دهید یا نقاط را ویرایش کنید تا تنظیمات دقیق انجام شود. اگر مسیر سفارشی را انتخاب کنید، می توانید شکل آزاد را ترسیم کنید. پس از پایان کار، دکمه Esc را فشار دهید.
پاورپوینت انیمیشن
یکی از قابلیتهای مهم در نرم افزار پاورپوینت امکان افزودن حرکت و انیمیشن به اجزای اسلایدها است. این امر با سربرگ animations در منوی این برنامه، قابل پیاده سازی خواهد بود. در ادامهی مطلب به پاورپوینت انیمیشن برای بررسی این منو و چگونگی کار با آن میپردازیم.
انواع انیمیشن در پاورپوینت
به طور کلی، چهار مدل انیمیشن در پاورپوینت وجود دارد که عبارتند از:
- انیمیشنهای ورودی
- انیمیشنهای تأکیدی
- انیمیشنهای خروجی
- انیمیشنهای مسیری
هر کدام از این انواع انیمیشن، کاربرد خاص خود را دارند. در ادامه بیشتر در اینباره صحبت کردهایم.
* نکته: برای دسترسی به لیست انیمیشنهای بیشتر، میبایست روی فلش کوچک در کنار مدلهای انیمیشن در سربرگ animations کلیک نمایید.
پاورپوینت انیمیشنهای ورودی
انیمیشنهای ورودی که با رنگ سبز در برنامهی پاورپوینت مشخص شدهاند، برای ورود یک عنصر (که میتواند متن یا تصویر باشد) به کار میرود. با کلیک روی گزینهی More Enterance Effects میتوانید تعداد بیشتری از این انیمیشنها را مشاهده کنید. 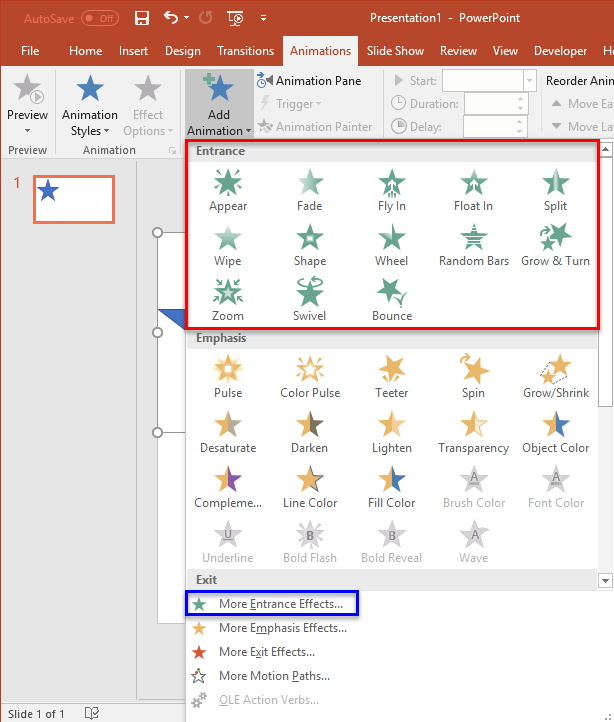
از این انیمیشنها میتوانید برای گزینههایی استفاده کنید، که در حین ارائه بدان اشاره خواهید کرد. به عنوان مثال اگر ارائهی مطلب شما دربارهی یک محصول خاص است، محتویات و اجزای تشکیل دهندهی این کالا را میتوانید با انیمیشنهای ورودی در اسلاید معرفی کنید.
پاورپوینت برای انیمیشنهای تأکیدی
انیمیشنهای ورودی که با رنگ زرد در برنامهی پاورپوینت مشخص شدهاند، برای تأکید روی یک عنصر خاص (که میتواند متن یا تصویر باشد) به کار میرود. با کلیک روی گزینهی More Emphasis Effects میتوانید تعداد بیشتری از این انیمیشنها را مشاهده کنید. 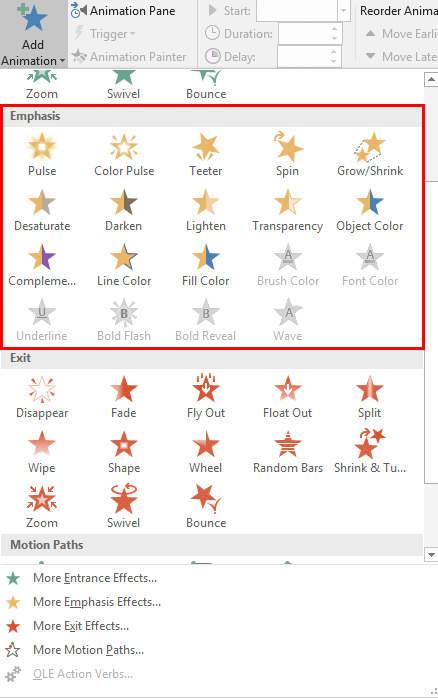
همانطور که از نام این دسته از انیمیشنها پیداست، برای گزینههای مهم و تأکیدی میتوان آنها را به کار گرفت. به عبارت دیگر، تمرکز مخاطبین بر روی یک نکتهی مهم یا یک کلمهی کلیدی خاص را میتوانید با این انیمیشنها چند برابر کنید. به عنوان مثال برای معرفی یک محصول مانند تلفن همراه، نقاط قوت تلفن همراه از جمله شارژدهی باطری، دوربین، پردازنده و غیره را میتوانید با این انیمیشنها به کاربران معرفی کنید.
پاورپوینت برای انیمیشنهای خروجی
انیمیشنهای خروجی که با رنگ قرمز در برنامهی پاورپوینت مشخص شدهاند، برای خارج ساختن یک عنصر (که میتواند متن یا تصویر باشد) از اسلاید به کار میرود. با کلیک روی گزینهی More Exit Effects میتوانید تعداد بیشتری از این انیمیشنها را مشاهده کنید. 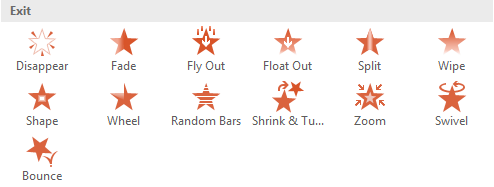
در کاربرد، این دسته از انیمیشنها زمانی به کار میروند که بخواهید توضیحات جدیدی را جایگزین توضیحات قبلی کنید. به عنوان مثال در نظر بگیرید که ارائهی شما در رابطه با یک محصول جدید است. شما میتوانید نقاط ضعف محصول قدیمی را با این انیمیشنها حذف کرده و گزینهی جدید را به کاربران معرفی کنید.
پاورپوینت انیمیشنهای مسیری
انیمیشنهای مسیری انیمیشنهایی هستند که عنصر انتخابی را روی یک مسیر تعیین شده، حرکت خواهند داد. این انیمیشنها به صورت بیرنگ و با یک مسیر مشخص میشوند. با کلیک روی گزینهی More Motion Paths میتوانید تعداد بیشتری از این انیمیشنها را مشاهده کنید. 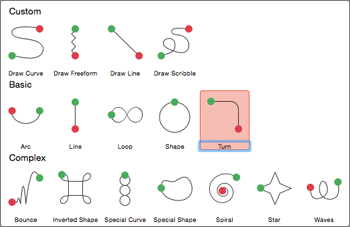
انیمیشنهای مسیری، در ساخت انیمیشن سه بعدی، کاربرد دارند. شما میتوانید یک تصویر سه بعدی خاص را روی مسیر دلخواه حرکت داده و یک انیمیشن بسازید. به عنوان مثال حرکت یک پرنده روی مسیر سینوسی، میتواند پرواز را به تصویر بکشد.
گزینههای پیشرفته برای انیمیشنها در پاورپوینت
شما میتوانید روی انیمیشن انتخابی خود، تنظیمات خاصی را نیز اعمال کنید. این تنظیمات از طریق سربرگ animations در دسترس خواهد بود. در ادامه برخی از این گزینهها را بررسی کردهایم.
تکرار انیمیشن در پاورپوینت
یکی از کارهایی که شما میتوانید روی انیمیشن عنصر دلخواه اعمال کنید، تکرار آن است. به عنوان مثال، شما یک انیمیشن خاص را برای یکی از متون اسلاید تنظیم کردهاید. در صورتی که بخواهید همین انیمیشن با همین مشخصات و تنظیمات برای متن دیگر (یا هر عنصر دیگری) نیز اعمال شود، میتوانید از این قابلیت بهرهمند شوید.
برای استفاده از این قابلیت، شما باید ابتدا کلیهی تنظیمات مورد نظر را روی انیمیشن یکی از عناصر تنظیم نمایید. سپس المان را در حالت انتخاب درآورده و از روی سربرگ animations، گزینهی Animation Painter را انتخاب کنید. مشاهده میکنید که عکس یک قلم مو بر کنار کرسر موس قرار میگیرد. اکنون با کلیک روی هر عنصر دیگری، میتوانید انیمیشن انتخاب شده را به آن بیافزایید.
تغییر ترتیب انیمیشن در پاورپوینت
شما میتوانید ترتیب اجرای انیمیشنها را نیز مدیریت کنید. برای این کار نیز به سربرگ animations و بخش گزینههای پیشرفتهی آن بروید. روی ابزار Animation Pane کلیک کنید. مشاهده میکنید که در بخش سمت راست صفحه، تمام انیمیشنهای اسلاید جاری به شما نشان داده میشود.
برای تغییر ترتیب انیمیشن در پاورپوینت، کافی است تا روی افکت مورد نظر کلیک کرده و آن را به صورت درگ اند دراپ به محل مورد نظر انتقال دهید. توجه داشته باشید که انیمیشنها در این فهرست، دقیقاً برحسب ترتیب نمایش و اجرا نشان داده میشوند.
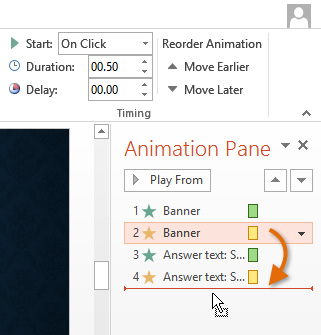
روش دیگری نیز برای تغییر ترتیب انیمیشن در پاورپوینت وجود دارد. در این روش، از بخش timing در سربرگ animations پاورپوینت استفاده میکنیم. گزینههای Move later و Move earlier میتواند انیمیشن جاری را به ترتیب به انیمیشن بعدی و قبلی انتقال دهد.
پیشنهاد مطالعه: پاورپوینت ۲۰۱۰
ساخت پاورپوینت انیمیشن
در این بخش، قصد داریم تا به صورت عملی چگونگی ساخت انیمیشن را در نرم افزار پاورپوینت نشان دهیم. برای این منظور کافی است تا مراحل گفته شده را به طور عملی در نرم افزار پاورپوینت اجرا کنید.
- ابتدا یک فایل جدید را در پاورپوینت بسازید.
- روی یک اسلاید خالی، متنی را درج کنید. شما میتوانید به اسلاید، قالب،تصویر و یا هر محتوای دیگری را نیز اضافه کنید.
- یکی از عناصر اسلاید را به حالت انتخاب درآورید. در این دوره، میخواهیم تا روی عنصر انتخاب شده، انیمیشن و حرکت را لحاظ کنیم.
- از سربرگ animations، یکی از انیمیشنهای ورودی را انتخاب کنید. شما میتوانید دستهی انیمیشن را روی انیمیشنهای خروجی، تأکیدی یا مسیری نیز قرار دهید. در هر صورت، بهتر است نوع انیمیشن انتخابی، با محتوا و وضعیت اسلاید، سازگاری لازم را داشته باشد.
برخی از انیمیشنها امکان مدیریت بیشتری را به شما میدهند. از منوی effect options میتوانید به جهت اجرای انیمیشن دسترسی داشته باشید. به عنوان مثال ورودی یک عنصر میتواند از جهت بالا به پایین، راست به چپ و غیره تنظیم گردد.
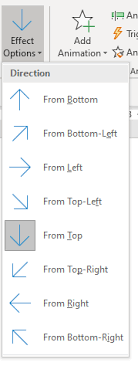
در صورتی که میخواهید یک انیمیشن و حرکت دیگر نیز به عنصر انتخاب شده، اضافه کنید؛ روی گزینهی add animation کلیک کنید.
- نکته: عدم استفاده از گزینهی add animation، سبب جایگزینی انیمیشن جدید با گزینهی قبلی خواهد شد.
برای اعمال تنظیمات بیشتر روی انیمیشنهای انتخاب شده، از گزینهی animation pane استفاده کنید. با کلیک روی این گزینه میتوانید مدت زمان و ترتیب اجرای انیمیشنهای اسلاید را دستکاری و مدیریت نمایید.
از طریق بخش timing در سربرگ animations، میتوانید طول مدت زمان اجرای انیمیشن، تأخیر در شروع و شیوهی آغاز شدن حرکت را تعیین نمایید. شما میتوانید با اجرای انیمیشن در یک duration زیاد، آن را کندتر ساخته و یا اینکه با تنظیم زمان delay، یک تأخیر را برای آن لحاظ کنید. 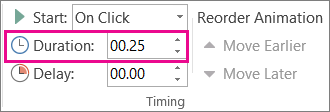
با تکرار انیمیشن روی محدودهی زمانی اجرای اسلاید، میتوانید حرکت را در یک loop بی پایان قرار دهید. این کار سبب میشود تا پایان اجرای اسلاید فعلی، انیمیشن برقرار باشد. این تکنیک برای انیمیشنهای سه بعدی، بسیار جذاب خواهد بود. شما میتوانید یک بخش نمودار، پرواز یک پرنده، چرخش محصول برای معرفی آن از جوانب مختلف و غیره را در این وضعیت قرار دهید.
از طریق منوی preview، تغییرات لحاظ شده را مشاهده کنید. در صورت نیاز، تنظیمات را دستکاری کرده تا به تأیید نهایی برسد. اجرای پیش نمایش به شما کمک میکند تا وضعیت نهایی تنظیمات را بهدرستی متوجه شوید.
- برای حدف یک انیمیشن، کافی است تا عدد انتخاب شده در کنار عنصر را به حالت انتخاب درآورده و سپس دکمهی delete از روی کیبورد را فشار دهید.
- شما میتوانید برای هر انیمیشن، یک صدا نیز انتخاب کنید. برای این کار به پنجرهی animation pane بروید. روی انیمیشن مورد نظر راست کلیک کرده و از منوی باز شده، گزینهی effect options را انتخاب نمایید. در پنجرهی باز شده، از بخش sound صدای مورد نظر خود را به انیمیشن اضافه کنید.
- فایل خود را با پسوند مناسب ذخیره کنید.
نکتهی مهم برای کار با انیمیشنها
به خاطر داشته باشید که استفادهی اغراق آمیز از انیمیشن، سبب تأثیر معکوس آن در جذابیت و تمرکز مخاطب خواهد شد. بنابراین بهتر است برحسب موضوع و قالب کلی ارائه، انیمیشن مناسب را در حد نیاز به کار بگیرید.
کلام پایانی
در این مطلب به پاورپوینت انیمیشن پرداختیم. همانطور که مطالعه کردید، ابتدا نکات مهم برای سربرگ animations را در این برنامه ذکر کرده و سپس به چگونگی ساخت انیمیشن ساده با پاورپوینت پرداختیم. شما میتوانید با جستوجو برای ایده انیمیشن در پاورپوینت، به نحوه ساخت انیمیشن سه بعدی با پاورپوینت نیز بپردازید.
در این مطلب همچنین شیوهی استفاده از انیمیشن در پاورپوینت را بهصورت گام به گام ارائه دادیم. ناگفته نماند که ساخت انیمیشن با پاورپوینت، پویایی و جذابیت زیادی را به محتوا ارائه میدهند. اگر فایل ارائه مطلب با نمونه انیمیشن در پاورپوینت را مشاهده کنید، صحت این ادعا برای شما اثبات خواهد شد.
کار با متن در پاورپوینت، مهارتی اساسی است که کیفیت ارائهها را به طرز قابلتوجهی افزایش میدهد. اگر به دنبال طراحی و ساخت اسلایدهایی حرفهای و کامل هستید، پیشنهاد میکنیم مقاله ساخت پاورپوینت را نیز مطالعه کنید. همچنین، برای جذابتر کردن ارائههای خود و استفاده از جلوههای متحرک، حتماً مقاله متحرکسازی متن در پاورپوینت را بخوانید. در نهایت، اگر قصد دارید ارائهای قوی و تأثیرگذار داشته باشید، پیشنهاد ما مطالعه مقاله پاورپوینت برای ارائه است.
یادگیری پاورپوینت در مکتب خونه
نرم افزار پاورپوینت کاربرد زیادی در ارائهی مطلب به شیوهی جذاب دارد. اگر شما نیز برای انجام کنفرانس یا ارائهی محصول خود به یادگیری این برنامه نیاز دارید، میتوانید از دورههای آموزش پاورپوینت صفر تا صد در مکتب خونه استفاده کنید. این دورهها، با هدف یادگیری نکات و ترفندهای مهم پاورپوینت طراحی شده و تمام آنچه که برای کار با این برنامه را نیاز دارید، به خوبی و به صورت عملی پوششدهی کرده است.