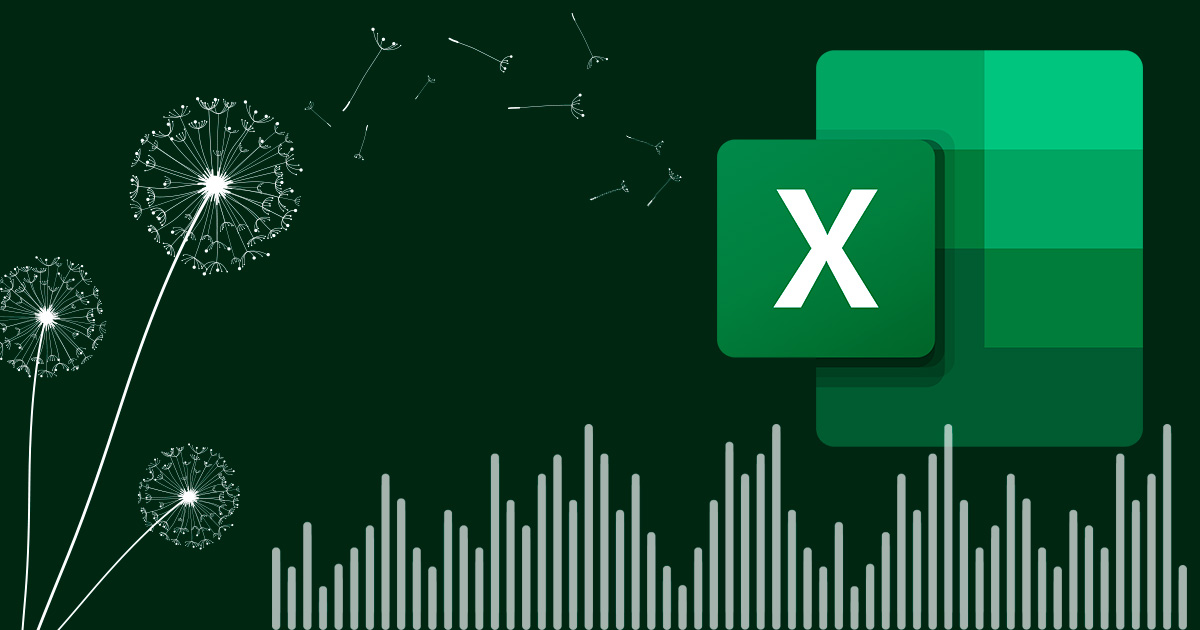اکسل یک برنامه کاربردی از پکیج مایکروسافت است. یکی از کاربردهای آن که زحمت را از دوش کارمند و یا شخصی که وظیفه وارد کردن دادهها است برمیدارد و موجب صرفهجویی در وقت و زمان میشود. تایپ اتوماتیک اعداد و کلمات در اکسل یکی از ویژگیهای برجسته اکسل است که در این مطلب از مجله عملی آموزی مکتب خونه در رابطه با آن توضیحاتی ارائه خواهیم داد.
گزینه AutoFill Excel در اکسل
خواه فقط بخواهید همان مقدار را کپی کنید یا نیاز به دریافت یک سری اعداد یا مقادیر متن داشته باشید، بودن این مربع کوچک در اکسل که نقش پرکننده سلولها در سطر و ستون را دارد ویژگی کمککنندهای محسوب میشود. این بخشی بسیار مهمی از گزینه تکمیل خودکار است.
این مربع کوچک در هنگام انتخاب یک سلول یا محدودهی سلولها در گوشه سمت راست پایین ظاهر میشود.
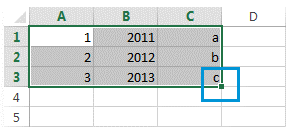
شاید باورش سخت باشد که این بخش کوچک (تایپ اتوماتیک اعداد و کلمات در اکسل)، گزینههای مفید متعددی را برای استفاده هر روز به شما میدهد. هر زمان که نیاز به دریافت یک سری مقادیر در سلولهای مجاور داشتید، کافی است بر این مربع کوچک اکسل کلیک کنید تا یک ضربدر سیاه کوچک را ببینید و آن را بهصورت عمودی یا افقی بکشید.
همانطور که دکمه ماوس را رها میکنید، سلولهای انتخاب شده را میبینید که بسته به الگوی مشخص شده با مقادیر پرشدهاند. جالب است بدانید اکسل محدود به الگوی خاصی نیست و از همهی الگوها از جمله تاریخ، زمان، روزهای هفته، ماهها و سالها و غیره پیروی میکند.
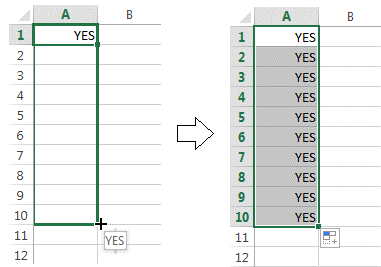
به عنوان مثال، اگر نیاز به ادامه یک دنباله دارید، فقط دو مقدار اول را در سلول شروع وارد کنید و دسته پر را بگیرید تا دادهها در محدوده مشخص شده کپی شوند. همچنین میتوانید هر دنبالهی حسابی را که در آن تفاوت بین اعداد ثابت است، به صورت خودکار تایپ کنید.
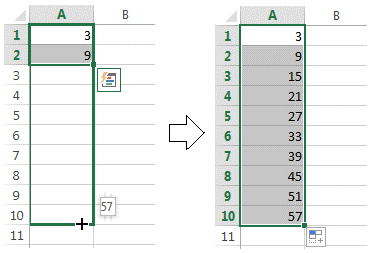
اگر سلولهای انتخاب شده مانند تصویر زیر از نظر عددی با یکدیگر مرتبط نباشند، حتی توالیهای متناوب را تغییر میدهد.
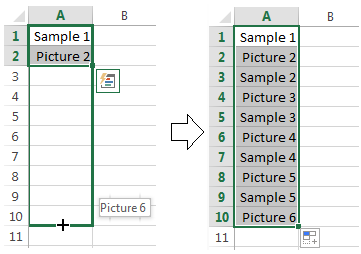
ناگفته نماند که میتوانید از گزینه AutoFill یا تایپ اتوماتیک اعداد و کلمات در اکسل برای کپی کردن یک مقدار در محدوده خود استفاده کنید. برای این کار باید عدد، متن یا ترکیب آنها را وارد کنید و با استفاده از مربع کوچک آن را در داخل سلولها بکشید(Drag کردن).
پیشنهاد مطالعه: مقدمهای بر فرمول ها و توابع در اکسل
تایپ اتوماتیک اعداد و کلمات در اکسل
فرض کنید یک پایگاه داده بزرگ با نامها دارید. شما باید به هر نام یک شماره سریال اختصاص دهید. با وارد کردن دو عدد اول و دوبار کلیک کردن روی دسته پر کننده اکسل(Excel fill handle) می توانید این کار را به صورت خودکار انجام دهید.
توجه داشته باشید، این راهنمایی فقط در صورتی کار میکند که مقادیری در سمت چپ یا راست ستونی داشته باشید که باید آنها را پر کنید، زیرا اکسل به ستون مجاور نگاه میکند تا آخرین سلول در محدوده را برای پر کردن تعریف کند. لطفاً همچنین به خاطر داشته باشید که در صورتی که مقادیری در سمت راست و چپ محدوده خالی که میخواهید پر کنید، با طولانی ترین ستون پر میشود.
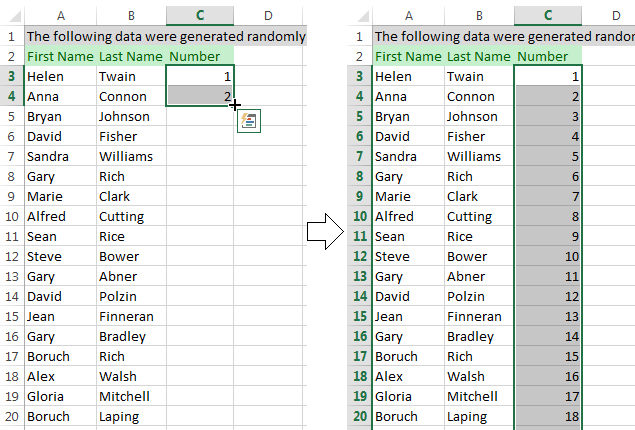
ایجاد یک سری از مقادیر حاوی متن
برای گزینه تایپ خودکار اعداد و حروف مشکلی نیست که بین مقادیری که حاوی مقادیر متنی و عددی هستند کپی شود. علاوه بر این، اکسل کاملاً هوشمند است که چه نوع اعدادی وجود دارد.
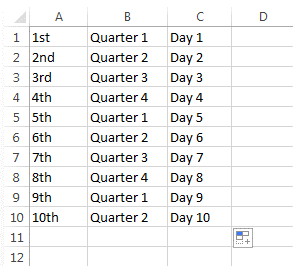
ایجاد یک سری لیست سفارشی برای تایپ خودکار
اگر هرازگاهی از یک لیست استفاده میکنید، میتوانید آن را بهعنوان یک فهرست سفارشی ذخیره کرده و کاری کنید که اکسل سلولها را با مقادیر فهرست سفارشی شما بهطور خودکار پر کند. برای انجام این کار مراحل زیر را دنبال کنید:
۱- هدر را وارد کرده و لیست خود را تکمیل کنید: توجه داشته باشید. یک لیست سفارشی فقط میتواند حاوی متن یا متن با مقادیر عددی باشد. اگر فقط برای ذخیره اعداد به آن نیاز دارید، لطفاً فهرستی از ارقام را به صورت متن ایجاد کنید.
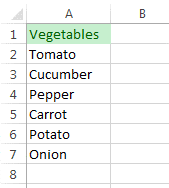
۲- محدوده را با لیست خود انتخاب کنید.
- در Excel 2003 به Tools -> Options -> Custom Lists بروید.
- در اکسل ۲۰۰۷ روی دکمه Office -> Excel options -> Advanced -> به پایین اسکرول کنید تا گزینهی Edit Custom Lists… را در بخش General ببینید.
- در Excel 2010-365 روی File -> Options -> Advanced -> به بخش General بروید تا گزینهی Edit Custom Lists را پیدا کنید.
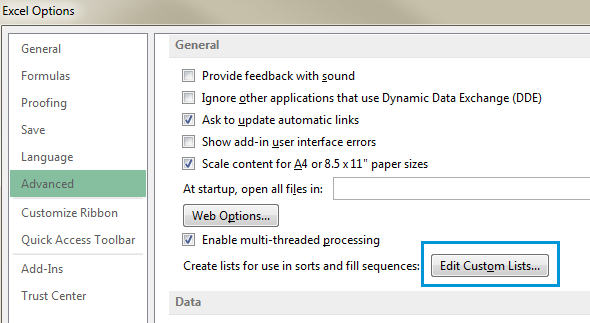
از آنجایی که قبلاً محدوده را با لیست خود انتخاب کردهاید، آدرس آن را در قسمت Import list from cells مشاهده خواهید کرد.
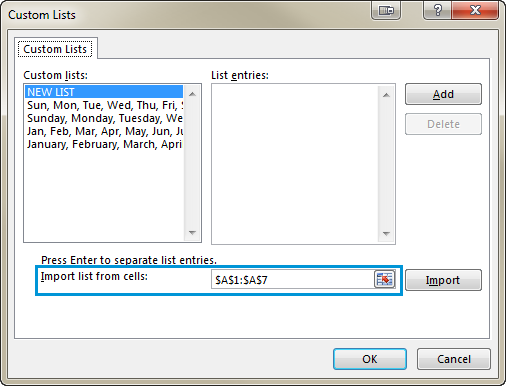
دکمه Import را فشار دهید تا سری خود را در پنجره Custom Lists ببینید.
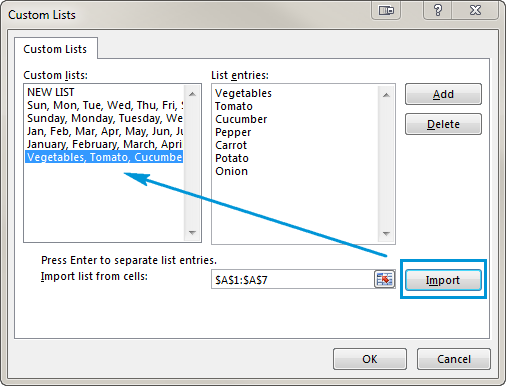
در نهایت روی OK کلیک کنید تا لیست ذخیره شده و تایپ اتوماتیک اعداد و کلمات در اکسل انجام شود.
هنگامی که نیاز به تکمیل خودکار این لیست دارید، نام هدر را در سلول لازم وارد کنید. اکسل مورد را تشخیص میدهد و هنگامی که یا مربع پرکننده را در اکسل در محدوده خود بکشید، آن را با مقادیر لیست شما پر میکند.
پیشنهاد مطالعه: تابع AVERAGEIF در اکسل
استفاده از گزینه AutoFill option برای دریافت سری های تکرار شونده
اگر به یک سری مقادیر تکرارشونده نیاز دارید، همچنان میتوانید از fill handle یا تایپ اتوماتیک اعداد و کلمات در اکسل استفاده کنید. به عنوان مثال، باید دنباله YES ،NO ،TRUE ،FALSE را تکرار کنید. ابتدا تمام این مقادیر را به صورت دستی وارد کرده تا به اکسل یک الگو بدهید. سپس فقط fill handle را بگیرید و آن را به سلول لازم بکشید.
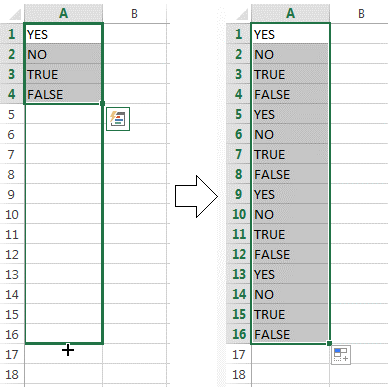
پر کردن خودکار به صورت افقی و عمودی
به احتمال زیاد، از AutoFill (تایپ اتوماتیک اعداد و کلمات در اکسل) برای پر کردن سلولها در یک ستون استفاده میکنید. با این حال، این ویژگی همچنین در صورت نیاز به گسترش دامنه به صورت افقی، چپ یا بالا کار میکند. فقط سلولهای دارای مقدار را انتخاب کنید و fill handle را به جهت مورد نیاز بکشید.
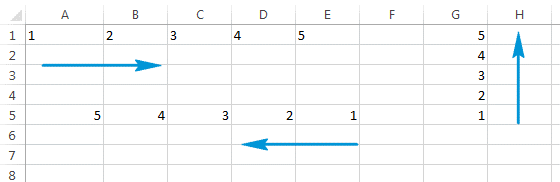
تکمیل خودکار چندین سطر یا ستون در اکسل
تکمیل خودکار اکسل میتواند با دادهها در بیش از یک سطر یا ستون برخورد کند. اگر دو، سه یا چند سلول را انتخاب کنید و fill handle را بکشید، همه آنها پر میشوند.
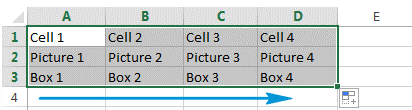
وارد کردن خوکار سلول های خالی هنگام پر کردن یک سری در اکسل
تایپ اتوماتیک اعداد و کلمات در اکسل همچنین به شما امکان میدهد مانند تصویر زیر مجموعهای با سلولهای خالی ایجاد کنید.
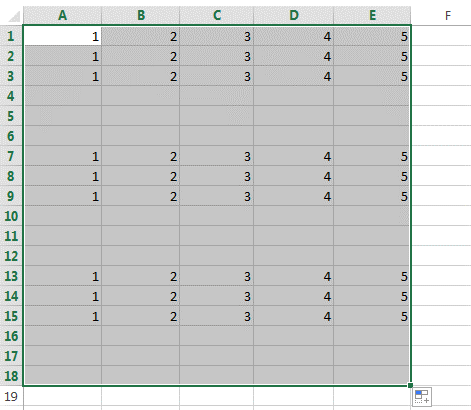
استفاده از لیست گزینههای AutoFill برای تنظیم دقیق نحوه وارد کردن دادهها
برای دریافت نتایج دقیق میتوانید تنظیمات را با کمک لیست گزینههای پرکننده اتوماتیک (تایپ اتوماتیک اعداد و کلمات در اکسل) تنظیم کنید. دو راه برای دریافت این لیست وجود دارد.
۱- روی fill handle کلیک راست کرده، آن را بکشید و رها کنید. سپس لیستی را مشاهده میکنید که گزینههای آن به طور خودکار مانند تصویر زیر ظاهر می شود:

بیایید ببینیم این گزینهها چه چیزی را ارائه میدهند:
- Copy Cells: محدودهای را با همان مقدار پر میکند.
- Fill Series: در صورتی کار میکند که بیش از یک سلول را انتخاب کنید و مقادیر متفاوت باشند. تکمیل خودکار محدوده را طبق یک الگوی مشخص ایجاد میکند.
- Fill Formatting Only: این گزینه تکمیل خودکار اکسل فقط قالب سلول(ها) را بدون کشیدن هیچ مقداری دریافت میکند. اگر بخواهید قالببندی را سریع کپی کنید و سپس مقادیر را به صورت دستی وارد کنید، میتواند مفید باشد.
- Fill Without Formatting: فقط مقادیر را کپی میکند. اگر پسزمینه سلولهای شروع قرمز باشد، گزینه آن را حفظ نمیکند.
- Fill Days / Weekdays / Months / Years: این ویژگیها همان کاری را انجام میدهند که نام آنها نشان میدهد. اگر سلول شروع شما دارای یکی از این موارد است، میتوانید با کلیک کردن بر روی یکی از گزینهها، به سرعت آن را کامل کنید.
- Linear Trend: یک سری خطی بهترین روند را ایجاد میکند.
- Growth Trend: یک سری رشد یا روند رشد هندسی ایجاد میکند.
- Flash Fill: به شما کمک میکند تا اطلاعات تکراری زیادی را وارد کنید و دادههای خود را به روش صحیح قالببندی کنید.
- Series : این گزینه کادر محاورهای Series را با تعدادی امکانات پیشرفته برای انتخاب باز میکند. کادر محاورهای سری را با تعدادی گزینه پیشرفته برای انتخاب ببینید.
۲- راه دیگر برای دریافت لیست این است که روی fill handle کلیک کنید، آن را بکشید و رها کرده و سپس روی نماد Auto Fill Options کلیک کنید.
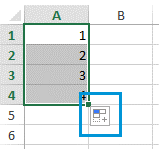
روی گزینهی زیر کلیک کنید:
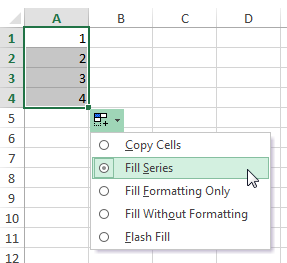
تکمیل خودکار فرمول های Autofill
تکمیل خودکار فرمولها (تایپ اتوماتیک اعداد و کلمات در اکسل در فرمول نویسی) فرآیندی تقریباً شبیه به کپی کردن مقادیر یا گرفتن یک سری اعداد است. این شامل کشیدن و رها کردن fill handle خواهد بود.
پیشنهاد مطالعه: Auto save در اکسل
Flash Fill در اکسل ۲۰۱۳
اگر از Office 2013 استفاده میکنید، میتوانید Flash Fill را امتحان کنید، یک ویژگی جدید که در جدیدترین نسخه اکسل معرفی شده است.
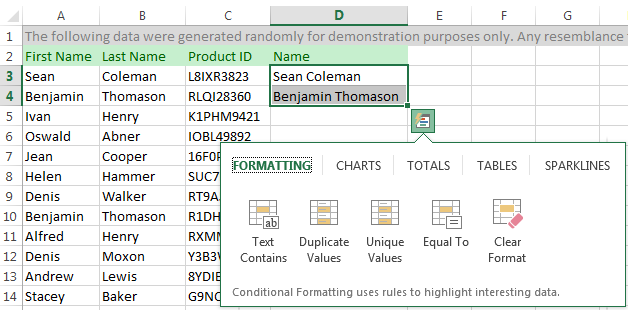
سعی کردهایم به طور خلاصه آنچه را که انجام میدهد توضیح دهیم. Flash Fill فوراً دادههایی را که وارد میکنید و قالبی که استفاده میکنید مطالعه میکند و بررسی خواهد کرد که آیا این دادهها قبلاً در کاربرگ شما هستند یا خیر. اگر Flash Fill این مقادیر را تشخیص دهد و الگو را بگیرد، فهرستی بر اساس این حالت به شما ارائه می دهد. میتوانید روی Enter کلیک کنید تا آن را جایگذاری کرده یا پیشنهاد را نادیده بگیرید. تصویر زیر این موضوع را بیان میکند.
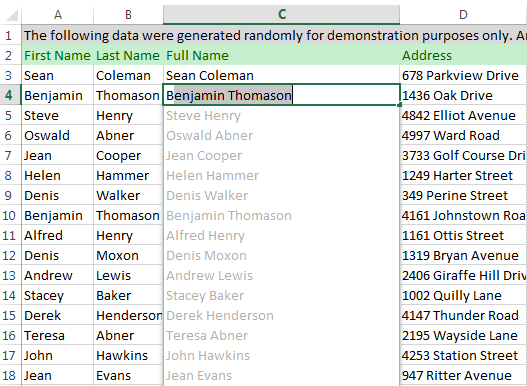
فعال سازی و غیر فعال سازی قابلیت AutoFill در اکسل
گزینه fill handle در اکسل به طور پیش فرض روشن است. بنابراین هر زمان که محدودهای را انتخاب میکنید، میتوانید آن را در گوشه پایین سمت راست ببینید. در صورتی که نیاز به autofill (تایپ اتوماتیک اعداد و کلمات در اکسل) اکسل دارید، میتوانید با انجام کارهای زیر آن را غیرفعال کنید:
- روی File در Excel 2010-365 یا روی دکمه Office در نسخه ۲۰۰۷ کلیک کنید.
- به Options -> Advanced رفته و تیک گزینه Enable fill handle and cell drag-and-drop را بردارید. تیک این گزینه را بردارید تا fill handle غیرفعال شود.
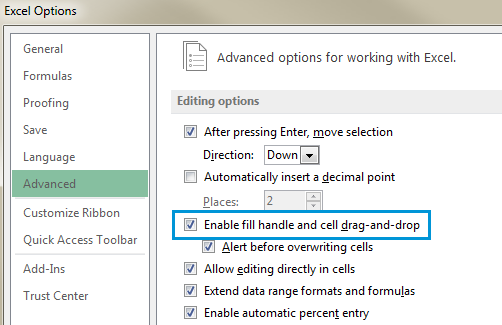
خاموش کردن و روش کردن گزینه های autofill در اکسل
اگر نمیخواهید هر بار که fill handle را میکشید دکمه Auto Fill Options نمایش داده شود، فقط آن را خاموش کنید. به همین ترتیب، اگر دکمه هنگام استفاده از fill handle نشان داده نمیشود، میتوانید آن را روشن کنید.
- به دکمه File / Office -> Options -> Advanced بروید و بخش Cut, copy and paste را پیدا کنید.
- هنگامی که محتوا چسبانده میشود، دکمههای Show Paste Options را پاک کنید.
- تیک این گزینه را بردارید تا نماد Auto Fill Options در اکسل غیرفعال شود.
سخن پایانی
در مایکروسافت اکسل، autofill قابلیتی است که به کاربر اجازه می دهد یک سری اعداد، تاریخ یا حتی متن را به محدوده سلولی لازم گسترش دهد. این گزینه کوچک به شما امکانات زیادی میدهد. استفاده از این قابلیتها موجب سرعت کار و صرفهجویی در زمان میگردد. امیدورایم که این بحث تایپ اتوماتیک اعداد و کلمات در اکسل برای شما مفید بوده باشد.
یادگیری اکسل با مکتب خونه
امروزه مهارت اکسل یکی از ضروریترین مهارتها در دنیای کار است. از تحلیل دادهها گرفته تا گزارشگیریهای حرفهای، تسلط بر اکسل میتواند شما را به یک فرد کلیدی در سازمانتان تبدیل کند. اگر میخواهید در سریعترین زمان ممکن اکسل را از صفر تا پیشرفته یاد بگیرید، دورههای آموزش اکسل و آموزش اکسل پیشرفته مکتبخونه بهترین انتخاب برای شماست!