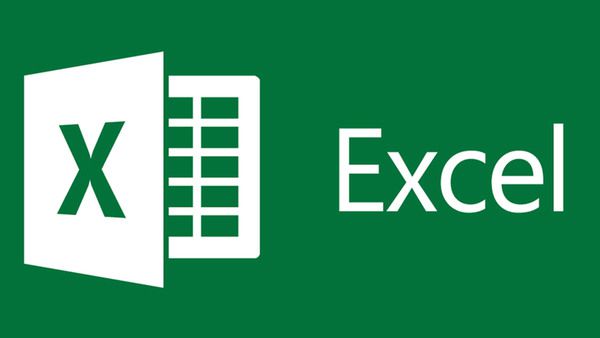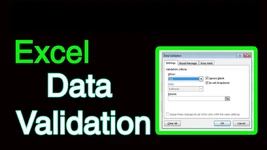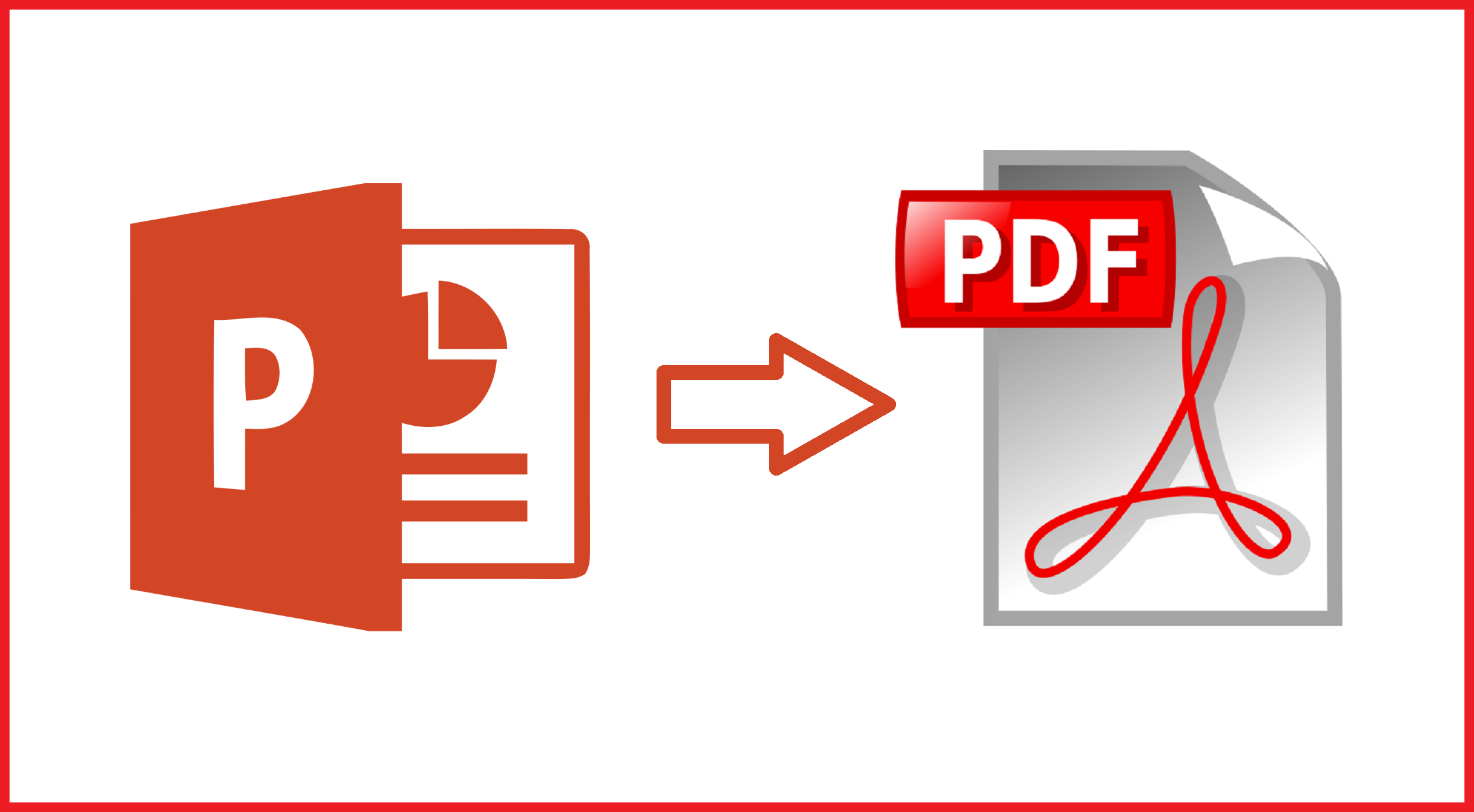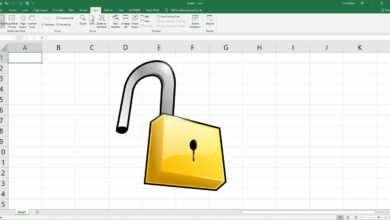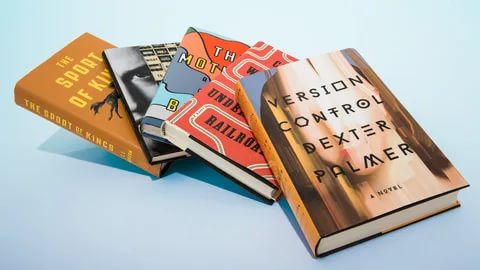Auto save در اکسل یا همان ذخیره خودکار قابلیتی است که در Microsoft Excel، Microsoft Word، PowerPoint و Office 365 موجود است که میتواند فایلهای شما را به طور خودکار در یک بازه زمانی معین هنگام کار ذخیره کند. در این مطلب از مجله مکتوب قصد داریم که با عملیات ذخیره خودکار در اکسل و نحوه عمل کردن آن آشنا شویم. پس باما همراه باشید.
Auto save در اکسل
در مایکروسافت آفیس، میتوانید از گزینهی Auto save در اکسل ( یا همان AutoRecover) برای نگهداری موقت تغییرات در یک فهرست در حافظه محلی کامپیوتر خود استفاده کنید. شما میتوانید مکان ذخیره خودکار را به صورت انعطافپذیر تغییر دهید. در مایکروسافت 365، هنگامی که فایلی در OneDrive، OneDrive برای کسبوکار یا SharePoint Online ذخیره میشود، ذخیره خودکار به طور پیشفرض فعال خواهد شد.
با فعال بودن ذخیره خودکار، اکسل فایل شما را در صورت بروز مشکل مورد انتظار مانند خرابی برنامه، قطع ناگهانی برق یا خرابی سیستم حفظ میکند که از حداقل اطلاعات شما محافظت مینماید.
تنظیمات Auto save در اکسل
برای فعال سازی ذخیره خودکار در اکسل باید مسیر زیر را دنبال کنید:
- به تب FILE رفته و از منوی FILE گزینه Options را انتخاب کنید.
- روی Save در سمت چپ کادر گفتگوی Excel Options کلیک کنید.
- اطمینان حاصل کنید که هم Save AutoRecover اطلاعات هر X دقیقه و هم Keep the last autosaved version if I close without save تیک خورده باشند.
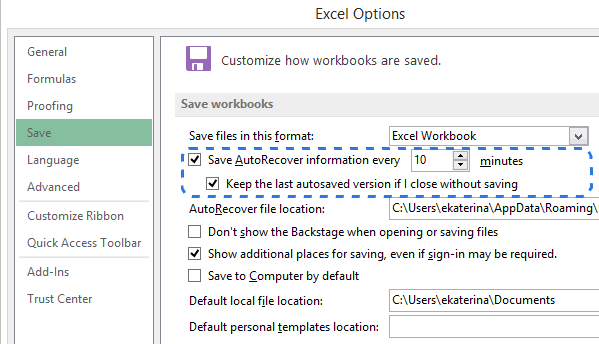
- روی OK کلیک کنید.
پیشنهاد مطالعه: ایجاد چک باکس در اکسل
بهطور پیشفرض، ویژگی «بازیابی خودکار» طوری تنظیم شده است که هر 10 دقیقه بهطور خودکار تغییرات را در work sheet ذخیره میکند. میتوانید این فاصلهی زمانی را به دلخواه کوتاه یا طولانی کنید و بعد میتوانید محل فایل بازیابی خودکار اکسل را نیز تغییر دهید و استثناهای بازیابی خودکار را مشخص کنید.
نکته: اگر میخواهید در صورت خاموشی یا قطع برق، امنیت بیشتری داشته باشید، باید فاصله زمانی ذخیره اطلاعات را کاهش دهید. هرچه سند بیشتر ذخیره شود، هرچه نسخههای بیشتری داشته باشید، شانس بیشتری برای بازگرداندن همه تغییرات وجود دارد.
اکنون هنگامی که اکسل برای ذخیره خودکار و بازیابی خودکار اسناد شما پیکربندی و تنظیم شده است، هنگامی که مشکلی پیش بیاید به راحتی فایل را بازیابی خواهید کرد. در ادامه این مقاله، نحوه بازیابی فایلهای جدیدی که ایجاد کردهاید و فایلهایی که قبلاً ذخیره کردهاید را خواهید آموخت.
پیشنهاد مطالعه: استفاده از cell style در اکسل
بازیابی فایل ذخیره نشده در اکسل
فرض کنید روی یک سند جدید در اکسل کار میکنید و برنامه به طور غیرمنتظرهای قفل میشود یا از کار میافتد. در عرض چند ثانیه متوجه میشوید که worksheet را ذخیره نکردهاید. جای نگرانی نیست چون اکسل قابلیت بازیابی خودکار شیت یا اسناد ذخیره نشده را دارد که مراحل فعال سازی آن به صورت زیر است:
- به FILE -> Open بروید.
- Recent Workbooks را انتخاب کنید.
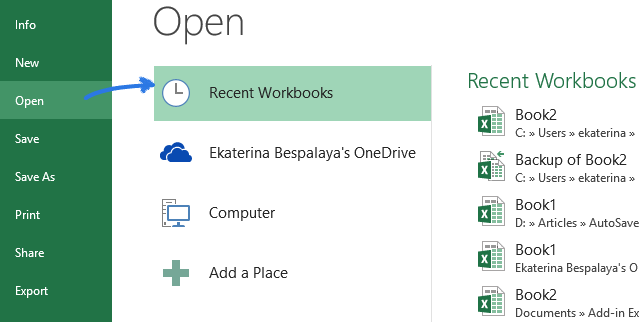
- به پایین اسکرول کرده و روی دکمه Recover Unsaved Workbooks در پایین لیست کلیک کنید.
با انجام مراحل بالا عمل بازیابی فایل ذخیره نشده انجام خواهد شد.
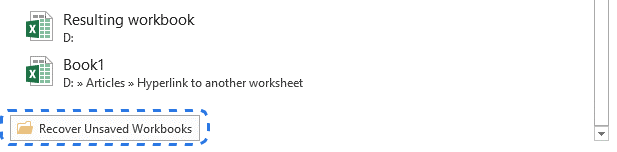
توجه داشته باشید. همچنین میتوانید به FILE – > Info بروید، منوی کشویی Manage Workbooks را باز کرده و از منو گزینه Recover Unsaved Workbooks را انتخاب کنید.
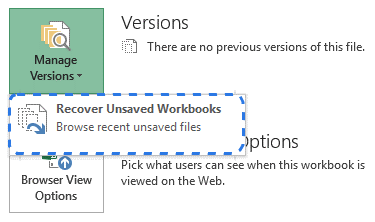
- هنگامی که کادر محاورهای باز میشود، فقط فایل مورد نیاز را انتخاب کرده و روی Open کلیک کنید. سند در اکسل باز میشود و برنامه از شما میخواهد آن را ذخیره کنید. بر روی دکمه Save As در نوار زرد رنگ بالای کاربرگ خود کلیک کرده و فایل را در محل مورد نظر ذخیره کنید.
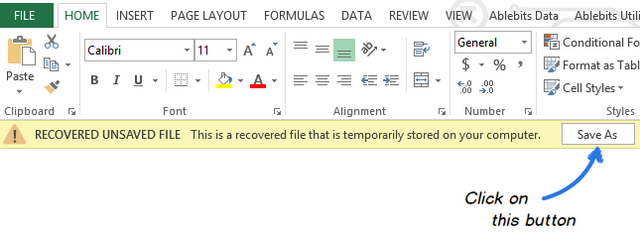
Excel vba در اکسل
ذخیره خودکار یا Auto save در اکسل یک ویژگی شگفت انگیز است و کار با اکسل را با دانستن اینکه داده ها از بین نخواهند رفت، بسیار بدون استرس می کند. اگر آفیس 365 ندارید (به این معنی که ویژگی ذخیره خودکار را هم ندارید)، باید به ویژگی بازیابی خودکار اکسل تکیه کنید.
گزینه دیگری که میتوانید از آن استفاده کنید، داشتن یک کد VBA ساده است که مطمئن می شود فایل شما قبل از بستن آن ذخیره شده است. این تضمین میکند که کار خود را از دست نمی دهید زیرا فایل را قبل از ذخیره آن بسته اید.
توجه: استفاده از این ویژگی تنها در صورتی منطقی است که از Office 365 با OneDrive یا SharePoint استفاده نکنید. با این ویژگی همیشه میتوانید به نسخه های قبلی برگردید و به هر حال فایلهای شما به طور خودکار ذخیره می شوند.
در زیر مراحل استفاده از VBA برای ذخیره یک فایل قبل از بستن workbook آمده است:
- Workbook را که میخواهید این کد VBA را قبل از بسته شدن فعال کرده، باز کنید.
- کلید ALT را نگه دارید و کلید(F11 یا Command + Option + F11 در مک) را فشار دهید. با این کار ویرایشگر VB باز می شود.
- بر روی شی ThisWorkbook Object دوبار کلیک نمایید (برای فایلی که میخواهید این کد را در آن اضافه کنید) در Project Explorer کلیک کنید.
- کد زیر را در پنجره کد ThisWorkbook کپی و جایگذاری کنید:
Private Sub Workbook_BeforeClose<span class="token punctuation">(</span>Cancel As Boolean<span class="token punctuation">)</span>
ThisWorkbook.Save
End Subمانند تصویر زیر:
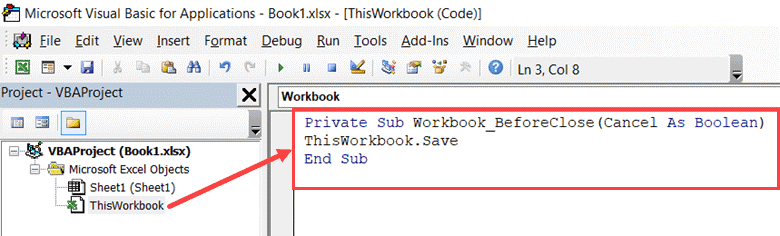
- ویرایشگر VB را ببندید
کد را کپی کرده و در پنجره کد Thisworkbook در AutoSave در اکسل قرار دهید.
اکنون، هنگامی که هر تغییری در work book ایجاد میشود و آن را قبل از ذخیره میبندید، ابتدا این کد را اجرا کنید (زیرا این یک رویداد VBA است که بر اساس یک رویداد اجرا میشود، که در این مورد work book بسته میشود). این کد ابتدا شیت یا فایل را ذخیره میکند و سپس آن را می بندد. در صورتی که قبلاً فایل را ذخیره نکردهاید، یک اعلان نشان میدهد که از شما میخواهد مکان ذخیرهسازی فایل را مشخص کنید.
در صورتی که نمیخواهید فایل موجود خود را بازنویسی کنید، میتوانید کد را به گونه ای تغییر دهید که فایل را با timestamp ذخیره کند. به این ترتیب کار شما گم نمیشود و همچنین میتوانید به نسخه قبلی برگردید.مدر زیر کد VBA وجود دارد که فایل را با تاریخ و timestamp در نام فایل ذخیره میکند:
Private Sub Workbook_BeforeClose<span class="token punctuation">(</span>Cancel As Boolean<span class="token punctuation">)</span>
wbname <span class="token operator">=</span> ThisWorkbook.Name
timestamp <span class="token operator">=</span> Format<span class="token punctuation">(</span>Now, <span class="token string">"ddmmmyyy-hhmmss"</span><span class="token punctuation">)</span>
ThisWorkbook.SaveAs timestamp <span class="token operator">&</span>amp<span class="token punctuation">;</span> wbname
End Subسؤالات متداول درباره Excel AutoSave
هنگامی که از Auto save در اکسل استفاده میکنید، ممکن است با مشکلات و سؤالات زیر مواجه شوید. بیایید آنها را با هم بررسی کنیم.
چرا نمیتوانم ذخیره خودکار را در اکسل فعال کنم؟
تنظیمات ذخیره خودکار ممکن است برای برخی از فایلها، به خصوص فایلهای بزرگ، یا فایلهای ذخیره شده در SharePoint کار نکند. میتوانید به) ( File > Options > Save بروید و دوباره کادر ذخیره خودکار را علامت بزنید.
چگونه میتوان محل ذخیره خودکار را در اکسل تغییر داد؟
معمولاً مسیر مکان فایل AutoRecover C:\Users\Owner\AppData\Roaming\Microsoft\Excel است. به روشهای زیر میتوانید مکان فایل را بهدلخواه تغییر دهید.
- اکسل را باز کنید. روی “File > Options” کلیک کنید (در Excel 2007، روی دکمه Office > Excel Options کلیک کنید).
- روی Save در نوار سمت چپ کلیک کرده و ” AutoRecover file location ” را پیدا کنید.
- مسیر پیشفرض را حذف کرده و مکان خود را وارد کرده و برای ذخیره تغییرات روی “OK” کلیک کنید.
چگونه ذخیره خودکار را در اکسل غیرفعال کنیم؟
روش disable AutoSave مانند روش فعال کردن آن است. میتوانید مراحل روشن کردن ذخیره خودکار در اکسل 2016 را دنبال کرده تا گزینه ذخیره خودکار را پیدا کنید و سپس تیک آن را بردارید.
پیشنهاد مطالعه: ابزار lookup در اکسل به زبان ساده
تنظیم بازیابی و ذخیره خودکار در اکسل
یکی از قابلیتهای مهم اکسل، امکان ذخیره خودکار اطلاعات و بازیابی فایلهای از دست رفته است. این ویژگی به کاربران کمک میکند تا در صورت بروز مشکل، مانند قطع ناگهانی برق یا کرش نرمافزار، بتوانند فایلهای خود را بازیابی کنند. برای فعالسازی این قابلیت، میتوان از تنظیمات AutoSave و AutoRecover استفاده کرد که در بخش Options و قسمت Save قرار دارد.
برگرداندن فایل اکسل به حالت اولیه
گاهی اوقات ممکن است تغییرات ناخواستهای در یک فایل اکسل ایجاد شود و نیاز باشد که آن را به وضعیت اولیه بازگردانید. برای این کار، میتوان از قابلیت Version History در نسخههای جدید اکسل استفاده کرد یا از ویژگی Undo تا زمانی که فایل ذخیره نشده است، تغییرات را لغو کرد. همچنین، در صورت فعال بودن AutoRecover، امکان بازگرداندن فایلهای قبلی از مسیر ذخیرهشده توسط اکسل وجود دارد.
نحوه فعال سازی سیو خودکار در نرمافزار اکسل
فعالسازی ذخیره خودکار در اکسل بهراحتی از طریق تنظیمات نرمافزار امکانپذیر است. برای این کار، به File > Options > Save رفته و گزینه Save AutoRecover information every X minutes را فعال کنید. همچنین، اگر از نسخه Microsoft 365 استفاده میکنید، میتوانید AutoSave را مستقیماً در نوار ابزار بالای صفحه فعال کنید تا تغییرات در لحظه ذخیره شوند.
فعالسازی سیو خودکار اکسل
برای جلوگیری از از دست رفتن اطلاعات، ذخیره خودکار (AutoSave) باید فعال باشد. در اکسل 2016 و نسخههای جدیدتر، این گزینه در بالای صفحه و کنار نام فایل قرار دارد. در نسخههای قدیمیتر، این قابلیت از مسیر File > Options > Save و فعالسازی گزینه AutoRecover قابل تنظیم است. با این کار، اکسل بهصورت خودکار در بازههای زمانی مشخص اطلاعات را ذخیره خواهد کرد.
تغییر خودکار زمان ذخیره فایل در اکسل 2019، 2016، 2013
کاربران اکسل میتوانند بازه زمانی AutoRecover را مطابق با نیاز خود تنظیم کنند. برای این کار، کافی است به File > Options > Save مراجعه کرده و مقدار Save AutoRecover information every X minutes را تغییر دهند. مقدار پیشفرض این گزینه 10 دقیقه است، اما میتوان آن را کاهش داد تا تغییرات سریعتر ذخیره شوند.
ذخیره خودکار فایل در زمان اکسل 2010، 2007 را تغییر دهید
در نسخههای 2010 و 2007 اکسل، گزینه AutoRecover بهطور پیشفرض فعال است، اما میتوان بازه ذخیرهسازی خودکار را تغییر داد. برای این کار، به Office Button > Excel Options > Save بروید و مقدار Save AutoRecover information every X minutes را تنظیم کنید. این ویژگی مانع از از دست رفتن دادهها در صورت بروز مشکل میشود.
ذخیره خودکار فایل در زمان اکسل 2003 را تغییر دهید
در اکسل 2003، ویژگی AutoRecover نیز وجود دارد اما در تنظیمات کمی متفاوت است. برای فعالسازی و تغییر زمان ذخیره خودکار، به مسیر Tools > Options > Save بروید و مقدار Save AutoRecover info every X minutes را تنظیم کنید. این قابلیت در نسخههای قدیمیتر اکسل نیز نقش مهمی در حفظ اطلاعات کاربران دارد.
سخن پایانی
قابلیت auto save در اکسل یک ویژگی کاربردی در برنامهی آفیس است این گزینه به شما کمک میکند در زمانهای اضطراری که سیستم هنگ میکند و یا برق قطع میشود، برنامه از حداقل اطلاعات شما حفاظت میکند. برای فعال کردن این گزینه شما میتوانید از روشهای متفاوتی استفاده نمایید. یکی از این روشها استفاده از تنظیمات auto save excel و دیگری vba است. اما پیشنهاد ما به شما استفاده از نسخههای 365 و sharepoint است که از دوبارهنویسی در هنگام توقف برنامه جلوگیری مینماید.
آسانترین راه یادگیری اکسل
اگر به فکر یادگیری اکسل هستید و دوست دارید تمام مباحث اکسل را به صورت کاملاً حرفهای بیاموزید، پیشنهاد میشود که از دوره آموزش جامع اکسل مکتب خونه استفاده کنید. در مکتب خونه انواع دوره آموزش اکسل و آموزش اکسل پیشرفته وجود دارد و به صورت عملی و گامبهگام شما را به فردی حرفهای در اکسل تبدیل میکند. هماکنون بازار کار متخصصین اکسل بسیار داغ و سرمایهگذاری در چنین مهارتی ارزشافزوده بالایی دارد.