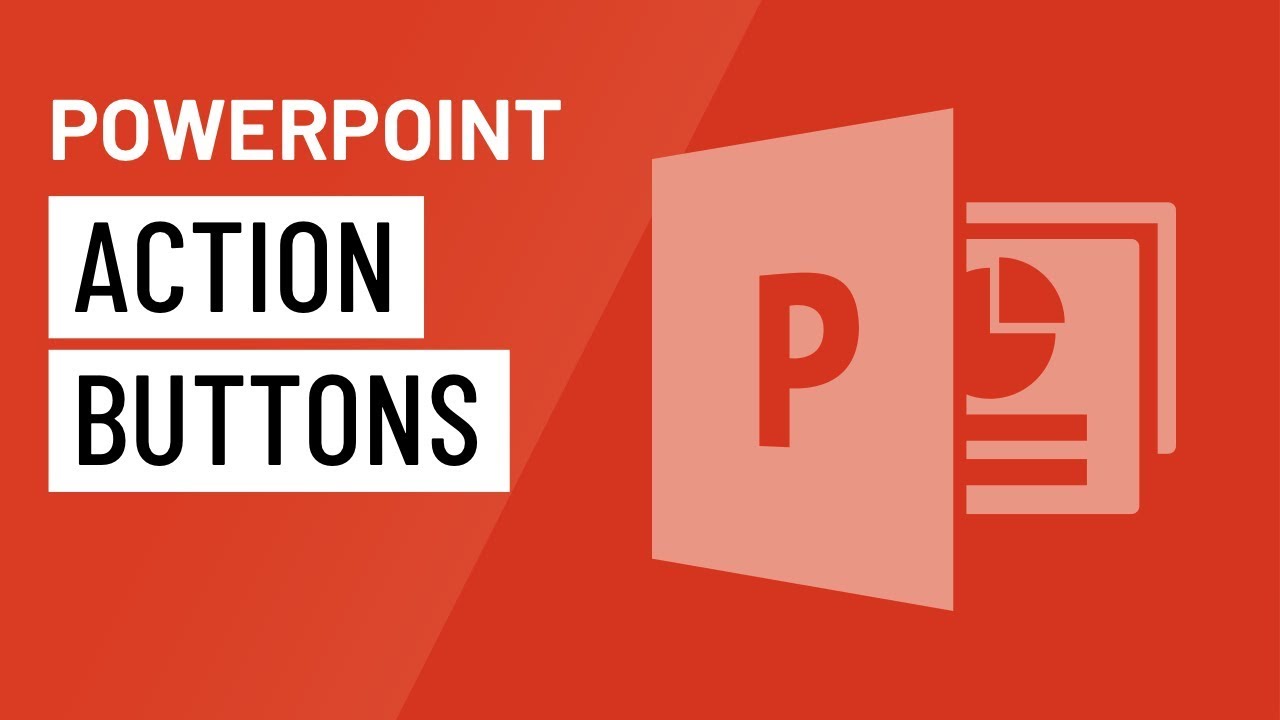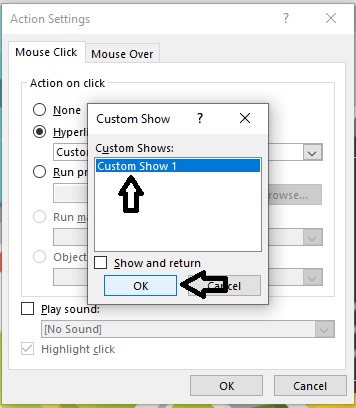ایجاد دکمهی عملیاتی در پاورپوینت : پاورپوینت یک برنامه کاربردی با قابلیتهای متنوع در جهت ارائه ی بهتر پروژه ی شما میباشد. در این مقاله به یکی از قابلیت های پاورپوینت به نام دکمه ی عملیاتی می پردازیم، این قابلیت، امکان انجام دادن عمل خاصی را به ما می دهد.
کاربردهای دکمهی عملیاتی یا Action button
- ازکاربردهای دکمه ی عملیاتی تغییر اسلاید به اسلاید مورد نظر ما می باشد، با توجه به این قابلیت شما میتوانید به اسلاید قبل، اسلاید بعد، اسلاید آخر، اسلاید اول و هر شماره اسلایدی که بخواهید بروید.
- به شما امکان طراحی یک فهرست می دهد، برای به راحتی پیدا کردن اسلاید ها و شما را از گزینه ی slide show بی نیاز می نماید.
دکمه عملیاتی به معنای واقعی یک دکمه یا تصویری است که به واسطه ی آن می توانیم یک فایل یا برنامه را اجرا کنیم. همچنین میتوانیم از آن برای پخش صدا یا کنترل صداهم استفاده نماییم.
- به ما این امکان را می دهد که، آدرس اینترنتی یا هر برنامه ی دیگری را مثل pdf، فایل پاورپوینت دیگر یا نرم افزار دیگری را باز نماییم.
روش استفاده از دکمهی عملیاتی Action button
برای اجرای دکمهی عملیاتی در برنامه ی پاورپوینت ابتدا در نوار ابزار بالای برنامه گزینهی insert را انتخاب مینماییم، سپس بر گزینهی shapes کلیک مینماییم، سپس دکمهی عملیاتی یا action button در پایینترین قسمت گزینه shapes قرار دارد، در اینجا شما شکل مورد نظر خود را انتخاب نمایید:
۱٫
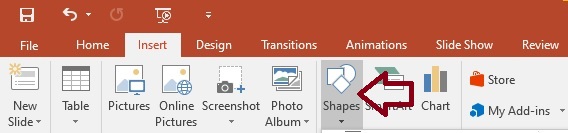
۲٫
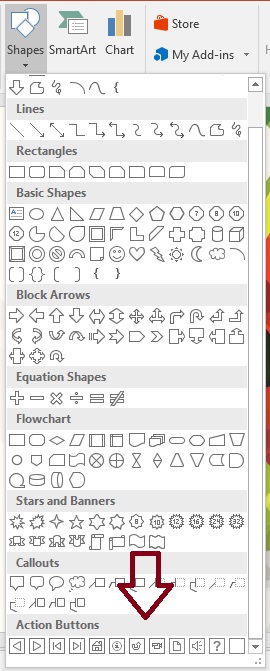
بلافاصله که شکل مورد نظر را انتخاب مینمایید، پنجره تنظیمات آن به نام Action setting باز میگردد، که شامل دو بخش mouse click و mouse overمیباشد که در ادامه به توضیح و شرح قابلیت های آن میپردازیم:
گزینه ی mouse click به دکمه این قابلیت را می دهد، که به محض کلیک موس عملیات صورت میگیرد و ما به صورت پیش فرض از آن استفاده مینماییم.
گزینهی Mouse Over با حرکت موس بر دکمه، عملیات مورد نظر اجرا میشود.
تنظیمات دکمه ی عملیاتی یا Action setting
در این قسمت گزینههایی ها را مشاهده مینمایید که در اینجا قصد داریم کاربرد آنها را به جهت تنظیم به شما معرفی نماییم:
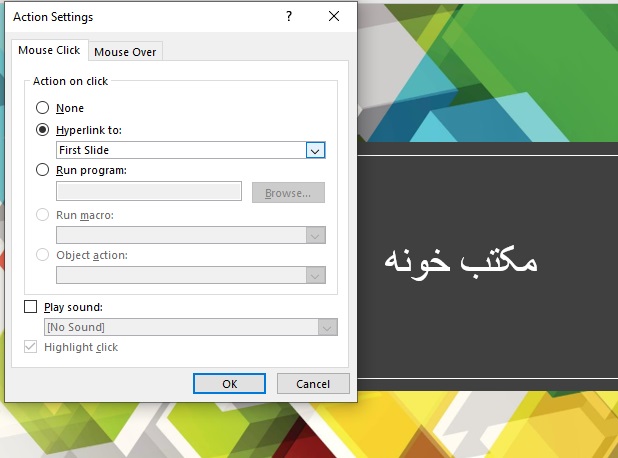
اولین گزینهی قابل مشاهده None است، این گزینه دکمه را غیر فعال می کند یا بهتر بگوییم باعث میشود به صورت پیش فرض عمل نکند.
گزینه ی Hyperlink to این قابلیت را به شما میدهد که با فشردن دکمه به اسلاید یا فایل مورد نظر شما، هدایت گردد، در این قسمت گزینه های قابل استفادهی دیگری را به شرح ذیل در اختیار شما میگذارد:
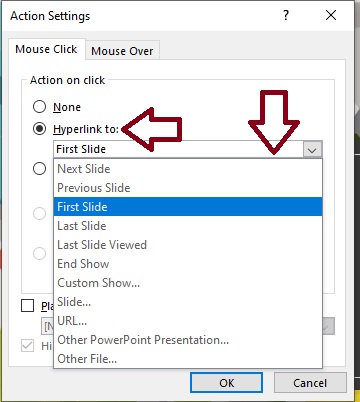
Next Slide: رفتن به اسلاید بعد
Previous Slide: رفتن به اسلاید قبل
First Slide: رفتن به اولین اسلاید
Last Slide: رفتن به آخرین اسلاید
Last Slide Viewed: رفتن به آخرین اسلاید مشاهده شده
End Show: پایان پاورپوینت
Custom Show: زمانیکه از این گزینه استفاده مینمایید، پنجره ی خالی باز میشود این گزینه برای نشان دادن یک یا چند اسلاید است، ابتدا باید یک نمایش دستی custom show ایجاد نمایید و داخل آن اسلایدهایی که میخواهیم نشان دهیم را مشخص میکنیم.
به منظور ایجاد نمایش دستی در نوار ابزار گزینهی slide show را انتخاب مینمایید، سپس گزینهی custom slide show کلیک و بعد از آن new را انتخاب نمایید:
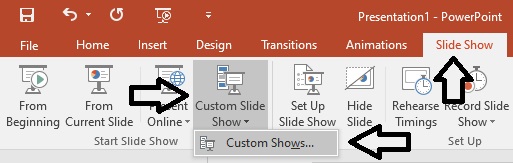
اسلاید موردنظر را مشخص نمایید، و بر Add کلیک و ok مینمایید، حال میتوانید مراحل را طبق گفتههای بالا از سر بگیرید، در قسمت insert گزینهی shapes را انتخاب و بعد از آن بر Action button مورد نظرتان کلیک نمایید، پنجرهای که حال باز میگردد، خالی نیست و شما custom show در اختیارتان قرار گرفته است کافیست انتخاب نمایید.
۱٫
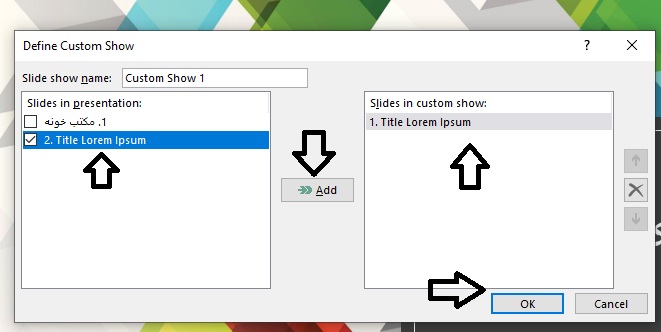
۲٫
 Slide: به شما قابلیت دیدن تمامی اسلایدها و انتخاب اسلاید را میدهد.
Slide: به شما قابلیت دیدن تمامی اسلایدها و انتخاب اسلاید را میدهد.- URL: برای ارتباط دادن به یک آدرس اینترنتی
- Other PowerPoint Presentation: برای ارتباط دادن فایل پلورپوینت به یک فایل پاورپوینت دیگر
- Other File: این گزینه به شما امکان ارتباط دادن به هر فایل از نوع دیگر می دهد و می توان با کلیک کردن بر دکمه فایل مورد نظر شما اجرا میگردد.
- قابلیت بعدی Action setting، گزینه یRun program که با استفاده از آن میتوانید نرم افزار دلخواهتان را مانند Paint از قسمت Browse انتخاب و اجرا نمایید.
- امکان بعدی، گزینهی Run macro میباشد که به ما قابلیت اجرای یک ماکروی خاص را به واسطهی یک سری دستورات و عملیات ضبط شده میدهد.
- گزینهی Object action در پنجره ی تنظیمات به شما امکان استفاده از Object را میدهد.
- گزینهی Play sound، برای مواقعی است که میخواهید در ارائهی خود فیل صوتی یا موزیک کوتاه پخش نمایید.
- قابلیت آخر پنجره ی تنظیمات Action، گزینهی Highlight click که با کلیک کردن با آن شکل ظاهری دکمه مانند یک انیمیشن تغییر میکند.
در اینجا شما با دکمه ی عملیاتی در پاورپوینت و ایجاد آن آشنا شدید، لازم به ذکر است جدا از استفاده از دکمههای آماده در قسمت shape، شما میتوانید شکلی رسم نمایید و به آن قابلیت عملیاتی بدهید. این فعالیت را می توانید به شیوه ذیل انجام دهید:
ابتدا شکل مورد نظر را رسم مینمایید: ترسیم شکل به روش ساده میباشد، انتخاب گزینهی insert در نوار ابزار بالا، کلیک بر گزینهی shape، و در انتها انتخاب شکل مورد نظر برای مثال مستطیل یا دایره:
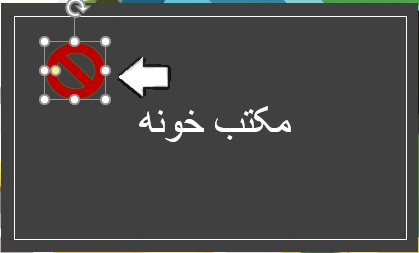
با انتخاب شکل، گزینه ی Format در نوارابزار بالا فعال می گردد، سپس گزینه ی Action را انتخاب نمایید، به محض انتخاب Setting Action برایتان فعال می گردد و می توانید تنظیمات مورد نظر را طبق مباحث بالا اعمال نمایید.
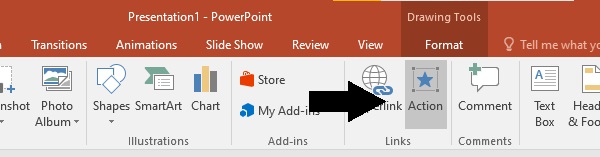
پس از انتخاب گزینهی Action و کلیک بر آن، پنجرهی تنظیمات دکمهی عملیاتی برای شما فعال میگردد.
شما در این مبحث با هرچه مرتبط با دکمهی عملیاتی یا همان Action buttons بود آشنا شدید، این مطالب به شما کمک میکند ارائهای حرفهای به واسطهی برنامهی پاورپوینت داشته باشید.
ساخت دکمههای عملیاتی (Action Button) در پاورپوینت، یکی از روشهای مفید برای ایجاد تعامل بیشتر در ارائهها است. اگر بهدنبال ارتقای مهارتهایتان در طراحی اسلاید هستید، پیشنهاد میکنیم مقاله ساخت پاورپوینت را حتماً بررسی کنید. همچنین برای ساخت ارائههایی حرفهایتر و جذابتر میتوانید از راهنمای پاورپوینت برای ارائه استفاده کنید. علاوه بر اینها، اگر به دنبال ایجاد ارائههایی مدرنتر هستید، مقاله ساخت پاورپوینت با هوش مصنوعی میتواند برای شما جذاب باشد.