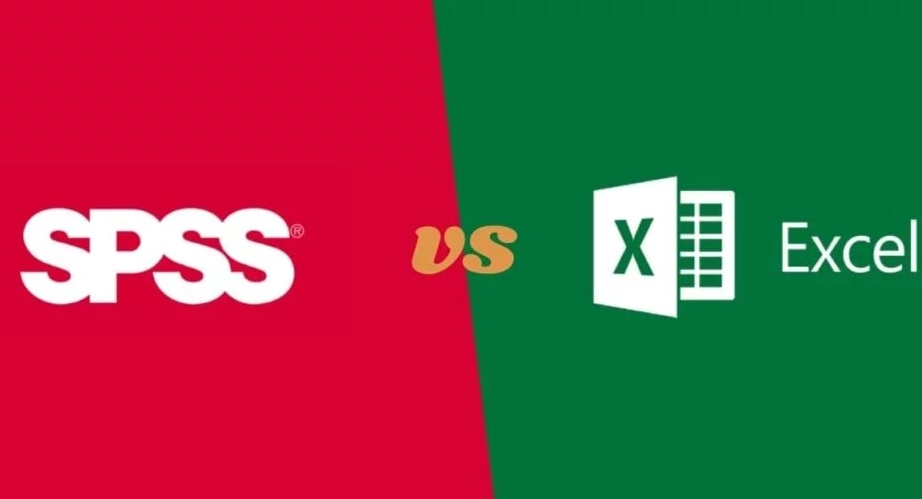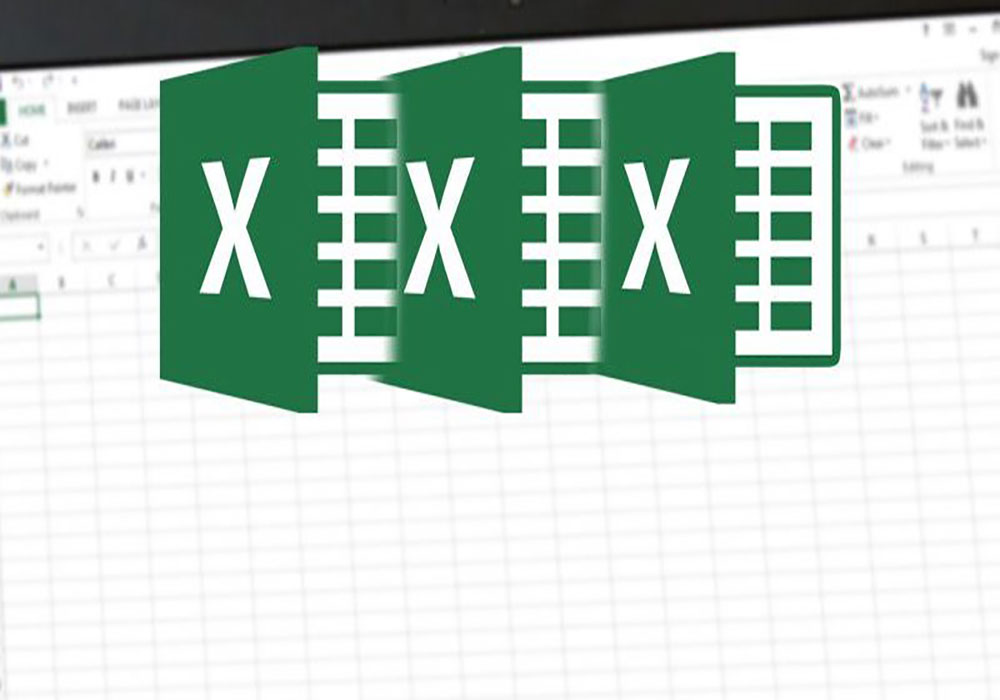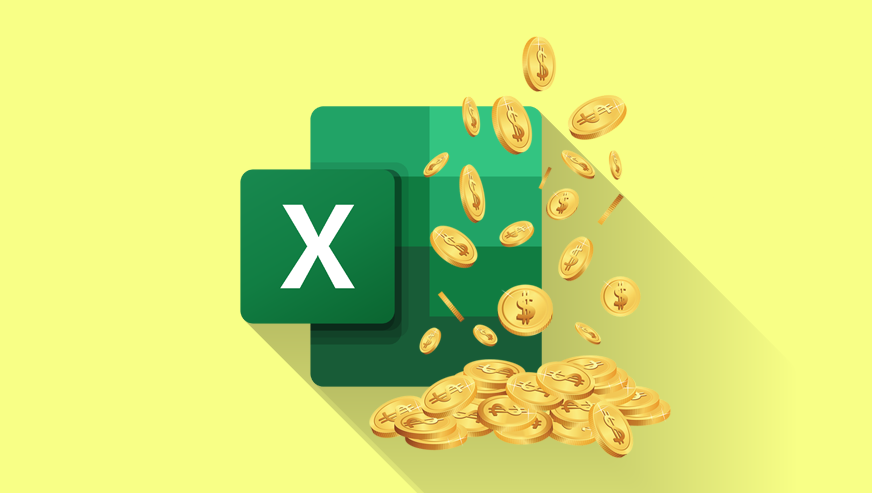آیا انتقال داده از اکسل به spss امکان پذیر است؟ در پاسخی کوتاه بله. اگر میخواهید تحلیل آماری را با استفاده از نرمافزار spss انجام دهید، باید ابتدا دادههای خود را در این نرمافزار وارد کنید. یکی از روشهای متداول برای این کار، استفاده از فایلهای اکسل است. اکسل یک برنامه محبوب و قدرتمند برای کار با دادههای جدولی است که توسط شرکت مایکروسافت اکسل تولید میشود. نرمافزار اکسل امکانات متنوعی برای ویرایش، مرتبسازی، فیلتر کردن، تبدیل، جمعآوری و نمایش دادهها فراهم میکند. بسیاری از پژوهشگران، معلمان، دانشجویان و کاربران عادی از اکسل برای ذخیره و مدیریت دادههای خود استفاده میکنند.
اما گاهی اوقات، ممکن است شما بخواهید دادههای خود را از اکسل به spss منتقل کنید. spss یک نرمافزار تخصصی برای تحلیل آماری است که توسط شرکت IBM تولید میشود. این نزمافزار امکانات گستردهای برای انجام انواع تستها، رگرسیونها، تحلیل عاملی، تحلیل خوشهای، تحلیل مسیر و غیره ارائه میدهد. بسیاری از پژوهشگران، مشاوران، تحلیلگران و دانشگاهیان از spss برای تحلیل دادههای خود استفاده میکنند. در این مقاله نحوه انتقال داده از اکسل به spss را مرحله به مرحله پیش میبریم.
انتقال داده از اکسل به spss
برای انتقال داده از اکسل به spss، باید چند مرحله را طی کنید. فرض میکنیم که شما یک فایل اکسل با نام sample_data.xlsx دارید که شامل دادههایی در مورد ۱۰۰ نفر از پاسخدهندگان یک پرسشنامه است.
فرضا این فایل دارای ستونهایی مثل زیر است:
- id: شناسه پاسخدهنده
- age: سن پاسخدهنده
- gender: جنسیت پاسخدهنده
- income: درآمد ماهانه پاسخدهنده
- satisfaction: میزان رضایت پاسخدهنده از خدمات یک شرکت
- و غیره
مرحله ۱: باز کردن فایل اکسل در spss
ابتدا برای انتقال داده از اکسل به spss، باید نرمافزار spss را روی کامپیوتر خود اجرا کنید. سپس از منوی File گزینه Open Data را انتخاب کنید. در پنجرهای که باز میشود، به محلی که فایل اکسل خود را ذخیره کردهاید بروید و آن را انتخاب کنید. سپس روی دکمه Open کلیک کنید.
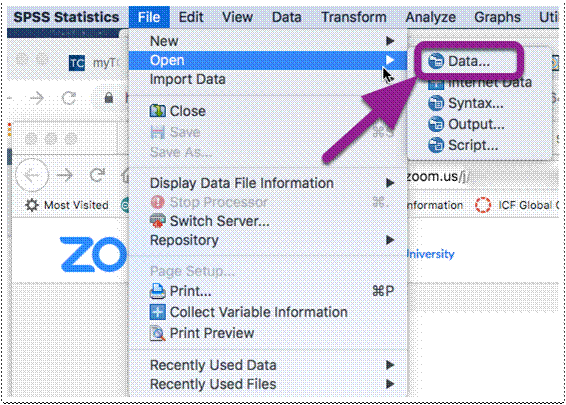
در این مرحله از انتقال داده از اکسل به spss پس از انتخاب فایل، پنجرهای دیگر باز میشود که به شما امکان میدهد تنظیمات مربوط به فایل اکسل را انجام دهید. در این پنجره، شما باید مشخص کنید که:
- فایل شما دارای سربرگ است یا خیر. سربرگ به سطر اول فایل اکسل گفته میشود که نام متغیرها را نشان میدهد. اگر فایل شما دارای سربرگ است، گزینه Read variable names from the first row of data را تیک بزنید. در غیر این صورت، این گزینه را خالی بگذارید.
- فایل شما چه تعداد سطر و ستون دارد. اگر میخواهید برای انتقال داده از اکسل به spss تمام سطرها و ستونهای فایل را وارد spss کنید، روی گزینه All در کنار Range بزنید. در غیر این صورت، میتوانید بازه مورد نظر خود را با استفاده از حروف و اعداد مشخص کنید. برای مثال، اگر میخواهید فقط سطرهای ۲ تا ۱۰۰ و ستونهای A تا E را وارد کنید، مقدار A2:E100 را در کادر Range وارد کنید.
- فایل شما چه نوع جداکنندهای برای جدا کردن مقادیر دارد. اگر مقادیر فایل شما با کاما (,) جدا شدهاند، گزینه Comma را در کنار Delimited by انتخاب کنید. در غیر این صورت، گزینه مربوط به جداکننده دیگر را انتخاب کنید. برای مثال، اگر مقادیر فایل شما با تب (t) جدا شدهاند، گزینه Tab را انتخاب کنید.
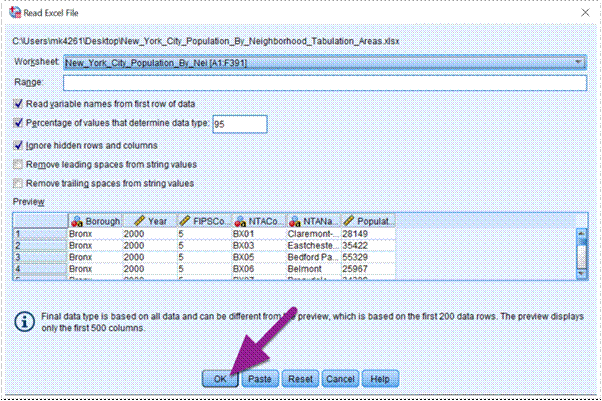
پس از انجام تنظیمات، روی دکمه OK کلیک کنید. حالا فایل اکسل شما در spss باز میشود و میتوانید دادههای خود را در دو پنجره Data View و Data Editor مشاهده کنید. در این پنجرهها، شما میتوانید نمونه داده برای spss را به صورت جدولی یا گرافیکی ببینید و با آنها کار کنید.
پیشنهاد مطالعه: نحوه برداشتن قفل اکسل
مرحله ۲: تغییر نام و خصوصیات متغیرها در spss
در مرحله دوم از انتقال داده از اکسل به spss و پس از باز کردن فایل اکسل در spss باید نام و خصوصیات متغیرهای خود را در spss بررسی و در صورت لزوم تغییر دهید. برای این کار، شما باید به پنجره Variable View بروید. در این پنجره، شما میتوانید اطلاعات مربوط به هر متغیر را در ستونهای مختلف مشاهده و ویرایش کنید. این ستونها عبارتند از:
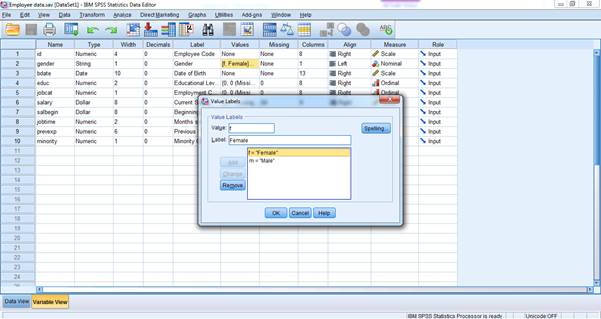
Name: نام متغیر
این نام باید منحصر به فرد، کوتاه و معنادار باشد. spss حروف بزرگ و کوچک را در نام متغیرها تمایز میدهد. اگر نام متغیر شما از نام متغیرهای spss تکراری باشد، spss به آن یک علامت تعجب (!) اضافه میکند. برای مثال، اگر نام متغیر شما mean باشد، spss آن را به mean! تغییر میدهد. بنابراین، بهتر است از نامهایی که با spss اشتباه گرفته نشوند، استفاده کنید.
Type: نوع متغیر
در انتقال داده از اکسل به spss، بخش type مشخص میکند که متغیر شما چه نوع دادهای را نگهداری میکند. spss چندین نوع متغیر را پشتیبانی میکند که عبارتند از: Numeric, String, Date, Currency, Scientific notation, Dot, Custom currency و Comma. برای انتخاب نوع متغیر، شما باید روی سلول مربوط به آن کلیک کنید و از منوی کشویی که باز میشود، گزینه مورد نظر خود را انتخاب کنید. اگر متغیر شما از نوع Numeric باشد، میتوانید تعداد رقمهای قبل و بعد از اعشار را نیز مشخص کنید. برای مثال، اگر متغیر شما دارای ۲ رقم اعشار باشد، شما باید مقدار ۲ را در کادر Decimals درج کنید.
Label: برچسب متغیر
این برچسب، یک توضیح کوتاه در مورد متغیر است که به شما کمک میکند که متغیر را بهتر بشناسید و با آن کار کنید. برای اضافه کردن برچسب متغیر و وارد کردن داده در spss، باید روی سلول مربوط به آن کلیک و متن مورد نظر خود را وارد کنید. برای مثال، برای متغیر Employee Cod، میتوانید برچسب «درآمد ماهانه پاسخدهنده (هزار تومان)» را وارد کنید.
Values: مقادیر متغیر
این مقادیر نشان میدهند که هر کدام از مقادیر عددی متغیر چه معنایی دارند. برای اضافه کردن مقادیر متغیر، شما باید روی سلول مربوط به آن کلیک و روی دکمه … کلیک کنید. در پنجرهای که باز میشود، مقدار عددی و معنای آن را وارد و روی دکمه Add کلیک کنید. برای مثال، برای متغیر gender، میتوانید مقادیر ۱ و ۲ را به ترتیب با معنای «مرد» و «زن» وارد کنید. پس از اضافه کردن تمام مقادیر مورد نظر، روی دکمه OK بزنید.
Missing: مقادیر گمشده متغیر
یکی از موارد مهم در انتقال داده از اکسل به spss در نظر داشتن مقادیر گمشده است. این مقادیر نشان میدهند که کدام مقادیر متغیر را spss به عنوان گمشده در نظر میگیرد و آنها را در تحلیلهای آماری در نظر نمیگیرد. برای اضافه کردن مقادیر گمشده متغیر، شما باید روی سلول مربوط به آن کلیک و از منوی کشویی باز شده، گزینه مورد نظر خود را انتخاب کنید. سه روش برای تعیین مقادیر گمشده وجود دارد:
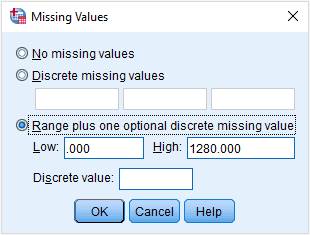
- No missing values: اگر متغیر شما هیچ مقدار گمشدهای نداشته باشد، این گزینه را انتخاب کنید.
- Discrete missing values: اگر متغیر، حداکثر ۳ مقدار گمشده دارد، این گزینه را انتخاب کنید. در این صورت، باید مقادیر گمشده را در کادرهای مربوطه وارد کنید. برای مثال، اگر مقادیر ۹۹ و ۹۸ را به عنوان گمشده در نظر میگیرید، شما باید آنها را در کادرهای ۱ و ۲ وارد کنید.
- Range plus one discrete missing value: اگر متغیر شما دارای یک بازه از مقادیر گمشده و یک مقدار گمشده جداگانه باشد، این گزینه را انتخاب کنید. در این صورت، باید حد پایین و بالای بازه را در کادرهای Low و High وارد کنید. برای مثال، اگر مقدار ۹۷ را به عنوان گمشده در نظر میگیرید، شما باید آن را در کادر Discrete وارد کنید.
پیشنهاد مطالعه: نحوه ساخت فهرست در اکسل
Columns: تعداد ستونهای متغیر
این تعداد نشان میدهد که متغیر شما چند ستون از جدول دادهها را اشغال میکند. این تعداد برای متغیرهایی که از نوع String هستند، در انتقال داده از اکسل به spss مهم است. برای انتخاب تعداد ستونها، شما باید روی سلول مربوط به آن کلیک کنید و از منوی کشویی که باز میشود، گزینه مورد نظر خود را انتخاب کنید. برای مثال، اگر متغیر شما از نوع String با حداکثر ۱۰ حرف باشد، باید مقدار ۱۰ را در کنار Columns انتخاب کنید.
Align: ترازبندی متغیر
این ترازبندی نشان میدهد که مقادیر متغیر شما در جدول دادهها چگونه قرار میگیرند. شما میتوانید از سه گزینه Left, Right و Center برای ترازبندی متغیر و وارد کردن داده در spss خود استفاده کنید. برای انتخاب ترازبندی، شما باید روی سلول مربوط به آن کلیک کنید و از منوی کشویی که باز میشود، گزینه مورد نظر خود را انتخاب کنید. برای مثال، اگر برای متغیر از نوع Numeric میتوانید مقدار Right را برای ترازبندی انتخاب کنید.
Measure: سطح اندازهگیری متغیر
این سطح نشان میدهد که متغیر شما در انتقال داده از اکسل به spss چه نوع خصوصیات آماری دارد. spss سه سطح اندازهگیری را پشتیبانی میکند که عبارتند از: Nominal, Ordinal و Scale. برای انتخاب سطح اندازهگیری، شما باید روی سلول مربوط به آن بزنید و از منوی کشویی که باز میشود، گزینه مورد نظر خود را برگزینید.
برای مثال، اگر متغیر شما از نوع Numeric و دارای فاصله ثابت بین مقادیر باشد، میتوانید مقدار Scale را برای سطح اندازهگیری انتخاب خوبی است. با انجام این مرحله از انتقال داده از اکسل به spss، نام و خصوصیات متغیرهای خود را در spss تغییر دادهاید. حالا میتوانید به مرحله بعدی بروید.
مرحله ۳: ذخیره فایل spss
پس از انتقال داده از اکسل به spss و تغییر نام و خصوصیات متغیرها، شما باید فایل spss خود را ذخیره کنید. برای این کار، شما باید از منوی File گزینه Save As را انتخاب کنید. در پنجرهای که باز میشود، شما باید محلی که میخواهید فایل خود را ذخیره کنید را انتخاب کنید و نامی برای فایل خود بنویسید. برای مثال، ما میخواهیم فایل خود را با نام sample_data.sav در پوشه Documents ذخیره کنیم. در نهایت برای ذخیره Save را بزنید. با انجام این مرحله، شما فایل spss خود را ذخیره کردهاید. حالا میتوانید از دادههای خود در spss برای انجام تحلیلهای آماری استفاده کنید.
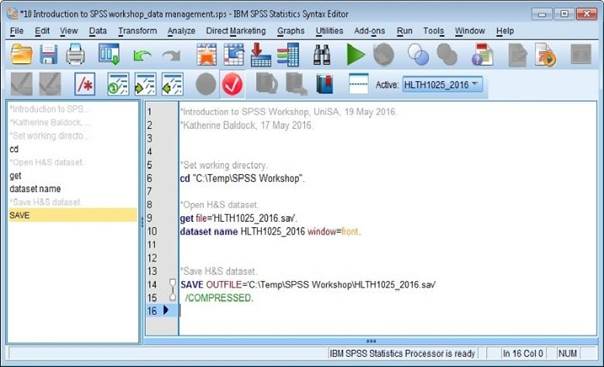
علت باز نشدن فایل اکسل در spss
گاهی ممکن است شما مراحل انتقال داده از اکسل به spss را انجام داده باشید اما با تصویر زیر روبرو شوید. یکی از علتهای بروز این مشکل، فارسی بودنِ نام فایل یا محل ذخیره آن است. برای رفع این مشکل، باید نام فایل یا محل ذخیره آن را به انگلیسی یا فینگلیش تغییر دهید. یک علت دیگر، این است که احتمالا گزینه DDE یا Dynamic Data Exchange در اکسل غیرفعال باشد. برای فعال کردن این گزینه، باید به منوی File و سپس Options و سپس Advanced بروید و تیک گزینه Ignore other applications that use Dynamic Data Exchange (DDE) را بردارید. این دو راهحل پرکاربردترین راههای رفع مشکل باز نشدن فایل اکسل در spss هستند.

فرق اکسل و spss
اکسل و SPSS دو نرمافزار محبوب و قدرتمند برای کار با دادهها هستند. ممکن است به دنبال انتقال داده از اکسل به spss و بالعکس باشید و الان سؤالی برایتان پیش آمده که؛ فرق اکسل و spss در چیست؟ به طور کلی میتوان گفت که:
- اکسل یک برنامه جدولبندی است که امکان ذخیره، ویرایش، مرتبسازی و فیلتر کردن دادهها را در قالب جدولها و صفحههای مختلف فراهم میکند. همچنین امکان استفاده از فرمولها، توابع، نمودارها و ماکروهای ریاضی را برای محاسبات و تحلیلهای ساده دارد. اکسل با سایر محصولات مایکروسافت همگام است و امکان انتقال دادهها را آسان میکند.
- SPSS یک برنامه تحلیل آماری است که امکان دستکاری، تجزیه و تحلیل و وارد کردن داده در spss را با استفاده از الگوریتمها و روشهای پیشرفته آماری فراهم میکند. این نرمافزار امکان انجام آزمونها، آمارها، مدلها و پیشبینیهای چند متغیره را دارد. همچنین امکان دادهکاوی، مدلسازی، شبکههای عصبی و درختهای تصمیم را برای کشف الگوها و روابط پنهان در دادهها فراهم میکند.
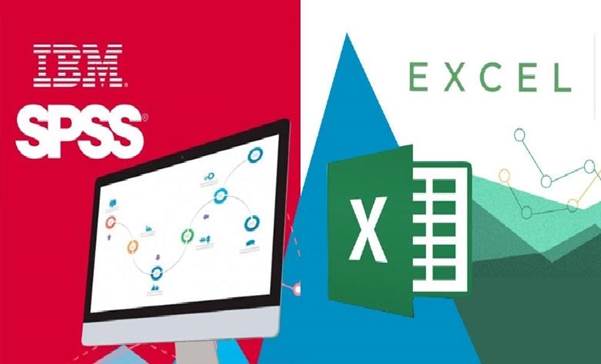
بنابراین، اصلیترین فرق بین اکسل و SPSS در میزان پیچیدگی و تخصص تحلیلهایی است که میتوانند انجام دهند. اکسل برای کارهای روزمره و ساده با دادهها مناسب است، اما SPSS برای کارهای پژوهشی و پیشرفته با دادهها. البته این به این معنا نیست که اکسل نمیتواند تحلیلهای پیچیده را انجام دهد، اما نیاز به برنامهنویسی و دانش بیشتری دارد. به همین ترتیب، SPSS هم نمیتواند جایگزین اکسل برای کارهای جدولبندی و محاسباتی شود، چون امکانات و رابط کاربری آن برای این منظور طراحی نشدهاند.
پیشنهاد مطالعه: یادگیری تابع rept در اکسل
سخن پایانی
در این مقاله، روش انتقال داده از اکسل به spss توضیح توضیح دادیم. اکسل یک برنامه جدولبندی است که میتوانید با آن دادههای خود را وارد، ویرایش، مرتبسازی و فیلتر کنید. spss یک برنامه آماری است که میتوانید با آن دادههای خود را تجزیه و تحلیل، مدلسازی، نمایش و گزارش کنید. برای استفاده از قابلیتهای spss، شما نیاز دارید که دادههای خود را به فرمت spss تبدیل کنید. این کار میتواند با استفاده از گزینه وارد کردن دادهها در spss انجام شود. همچنین، تفاوتهای اصلی بین اکسل و spss را توضیح دادیم و دلایل باز نشدن فایل اکسل پس از انتقال به spss را بیان کردیم. ما امیدواریم که این مقاله برای شما مفید باشد و شما را قادر سازد که از دادههای خود به بهترین شکل ممکن در spss استفاده کنید.
به عنوان مکمل بحث فوق میتوانید از دوره های آموزش برنامه نویسی در اکسل نیز استفاده کنید تا مفاهیم را عمیقتر و بهتر یاد بگیرید.
یادگیری اکسل در مکتب خونه
برای استفاده از دورههای جامع Microsoft Excel مکتب خونه میتوانید از قسمت آموزش اکسل و آموزش اکسل پیشرفته دوره متناسب با نیاز خود را انتخاب و آن را برای خود فعال کنید. پس از پیگیری دوره و انجام فعالانه تمرینها میتوانید ادعا کنید که کاملا بر آن مهارت مسلط هستید. توجه داشته باشید که چینش محتوا و تمرینات دورههای مکتب خونه، سازمانیافته و هدفمندند. به همین علت است که باید به ترتیب آنها را ادامه دهید و تمرین کردن را نگذارید برای پایان کار! پس از پایان دوره میتوانید گواهی معتبری از مکتب خونه دریافت کنید و از آن در رزومهها یا پروفایلهای شغلی خود استفاده کنید.