ساخت کلیپ در پاورپوینت چگونه است؟ در این مقاله با یادگیری گام به گام و تصویری همراه ما باشید. حتما تا به حال با این مشکل مواجه شدید که پروژه تان آمادست اما در زمان اجرا در سیستم دیگری دچار مشکل بهم ریختگی فونت می شود یا می خواهید فایل پروژه تان را در اختیار کسانی بگذارید که در سیستم کامپیوتری خود این برنامه را ندارند. در این زمان ما به شما پیشنهاد می دهیم پروژه ی خود را به کلیپ تبدیل نمایید و از نمایش آن در هر کامپیوتری اطمینان حاصل نمایید.
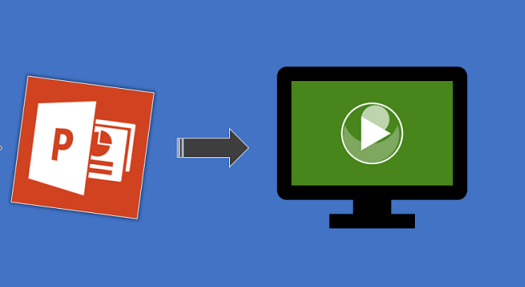
انتخاب پیش زمینه
همان طور که در زمان باز کردن برنامه دیده اید، برنامه به شما امکان استفاده از New در قسمت File داده است. و شما را با تعدادی پیش فرض قالب مواجه می نماید. در این قسمت شما قالب مورد نظر خودتان را انتخاب می نمایید و می توانیم به عنوان پیش فرض از آن برای پیش زمینه کلیپ استفاده نمایید. این امکان برای ایجاد عکس های مورد نظر شما محدودیت اعمال نمی نماید. شما می توانید اسلاید ساده ای انتخاب و عکس مورد نظر خود را در آن بارگزاری نمایید.
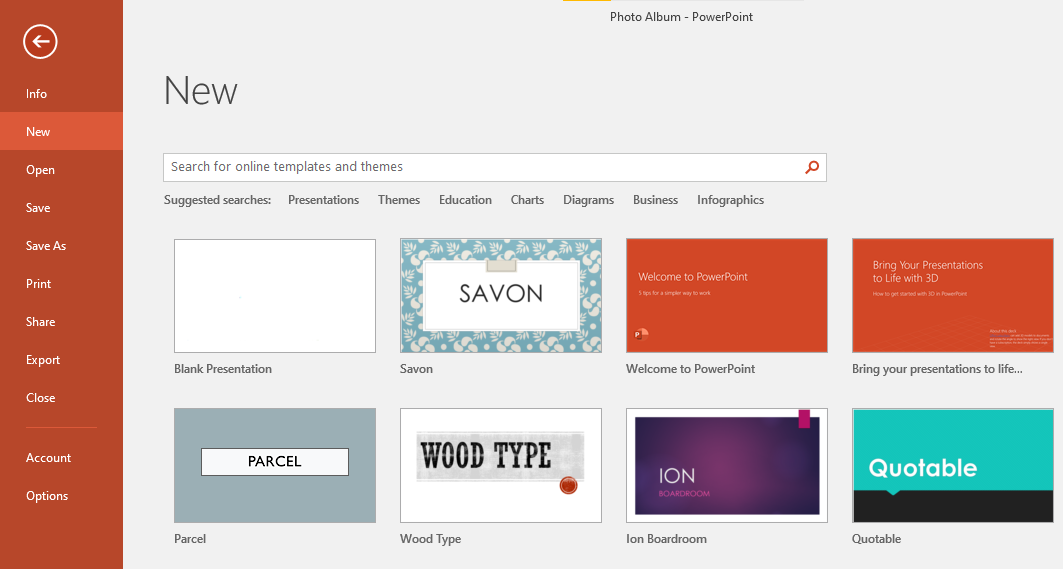
روش دیگر، برای انتخاب پس زمینه ی استفاده از آلبوم عکس است. شما می تواتید گزینه ی Insert را در نوار ابزار برنامه انتخاب و سپس بر Photo Album کلیک نمایید. پوشه ی موردنظر خودتان که عکس ها داخلش است را باز نمایید و به عنوان پیش زمینه استفاده نمایید.
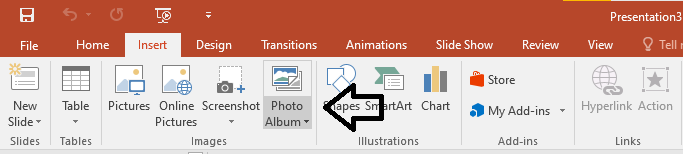
تغییر سایز اسلاید جهت نمایش کلیپ
شما می توانید در صورت تمایل سایز اسلاید خود را در قسمت Design تغییر دهید.
برنامه به صورت پیش فرض به شما دو انتخاب با عنوان Standard و Widescreen داده است اما نکته ی خوب اینجاست که شما محدود به گزینه های برنامه نیستید و با انتخاب گزینه ی Custom Slide size، ابعاد موردنظر خودتان را وارد نمایید.
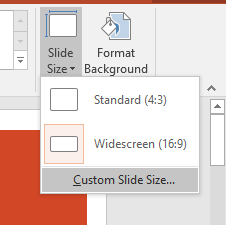
محتوا
پس انتخاب پیش زمینه و تنظیم سایز در نوار ابزار بالای برنامه به واسطه ی Insert، گزینه ی Text box را انتخاب می نمایید. عنوان یا محتوای خود را تایپ نمایید. Text box مورد نظرتان را به حال انتخاب در آورید. در این حال گزینه ی Format فعال می گردد.
در این بخش با انتخاب گزینه ی shape fill، رنگ text box، تغییر می دهیم. اگر ترجیح می دهید بی رنگ باشد گزینه ی No fill را انتخاب نمایید. و اگر بخواهید پس زمینه عکس و یا texture را نشان دهد این گزینه قابلیت آن را هم دارد.

اگر تمایل دارید text box شما داری کادر باشد. از گزینه ی outline استفاده نمایید در این قسمت شما حتی می توانید ضخامت کادر را نیز تنظیم نمایید.
متن خود را به حالت انتخاب در بیاورید و پس از فعال شدن گزینه ی Format، با استفاده از بخش Word art style به جذابیت های نوشته ی خود بی افزایید، در این بخش شما میتوانید افکت برای نوشته ی مورد نظر را انتخاب نمایید، و رنگ نوشته و رنگ دور نوشته را نیز تغییر دهید.
Animation
از این گزینه برای متحرک نمودن اسلاید و محتوا می توانید استفاده نمایید. افکت حرکتی مورد نظر خود را انتخاب نمایید. این بخش به سه دسته افکت تقسیم می شود. Subtle یا نامحسوس، Exciting یا هیجان انگیز و Dynamic Content یا محتوای پویا می باشد. در ادامه به صورت مختصر به شرح هرکدام می پردازیم:
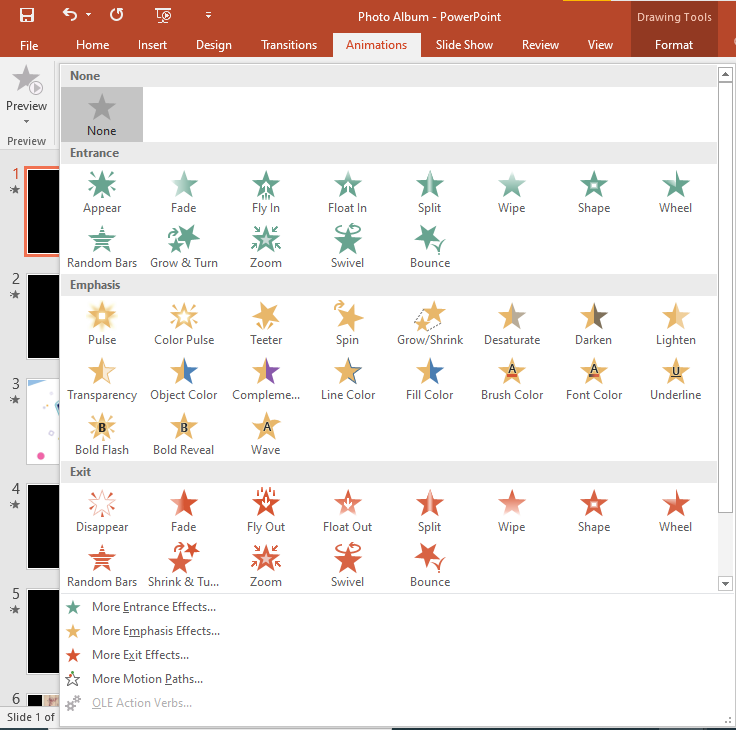
Subtle یا نامحسوس: انتخاب این گزینه ترنزیشن ساده و سریع و کاربردی را به نمایش می گذارد.
Exciting یا هیجان انگیز: همانطور که از نامش پیداست نشان دهنده ی ترنزیشن های جذاب و هیجان انگیز است، البته پیچیده نیز می باشد.
Dynamic Content یا محتوای پویا: ترنزیشن های پویا یا در واقع متحرک هستند، و زمانی کاربرد دارد که از چیدمان (Layout) یکسان در اسلایدها استفاده مینماییم.
در این بخش شما نیز می توانید زمان موشن، تاخیر پخش، انتخاب چند افکت بر روی اسلاید، اجرای این افکت ها بر تمامی اسلاید ها را تنظیم نمایید.
صدا گذاری
در قسمت Insert گزینه ی Audio را انتخاب نمایید، صدای کلیپ مورد نظرتان را انتخاب و از نوار ابزار تنظیمات زمان پخش اسلاید، ترتیب ها و دیگر تنظیمات را انجام میدهید، و با استفاده از گزینه ی Playback تیک گزینه ی Loop Until Stopped را انتخاب کنید تا صدا تا پایان نمایش اسلاید ادامه پیدا کند.
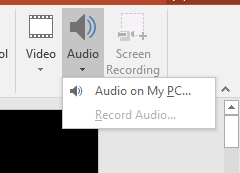
خروجی کلیپ
پس از آماده نمودن اسلایدها و اعمال افکت های حرکتی با استفاده از روش زیر می توانید کلیپ را اجرا نمایید.
در نوار ابزار بالای برنامه، گزینه File را انتخاب نمایید
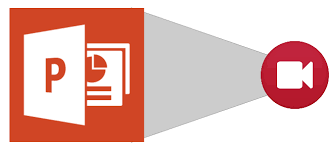
سپس بر گزینه ی Export که به معنای خروجی گرفتن است کلیک می نمایید. در اینجا گزینه ی Create Video را انتخاب و مجدد بر کادر Create Video کلیک نمایید.
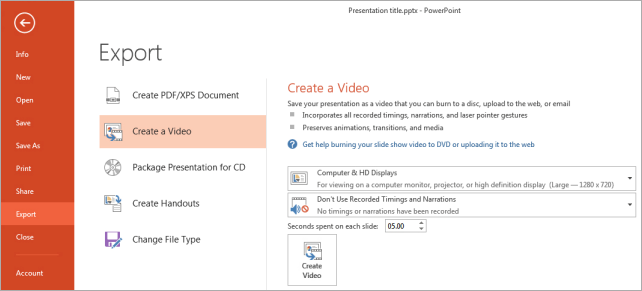
مکانی که می خواهید ویدیو در آن جا ذخیره شود را انتخاب، و در پنجره ی تنظیمات کیفیت آن را تنظیم نمایید.
کلیپ شما آماده ی ارائه می باشد. به مسیر ذخیره بروید و ویدیو را تماشا نمایید.
ساخت کلیپ و ویدئو در پاورپوینت یکی از قابلیتهای جذاب این نرمافزار است که به شما کمک میکند ارائههای خود را بهشکلی حرفهایتر و پویاتر تولید کنید. برای اینکه بتوانید از تمام امکانات پاورپوینت برای ارائهای بهتر استفاده کنید، پیشنهاد میکنیم مقاله پاورپوینت برای ارائه را حتماً مطالعه کنید. همچنین اگر مایل هستید اسلایدهای حرفهایتر و مدرنتری بسازید، پیشنهاد ما مقاله ساخت پاورپوینت با هوش مصنوعی است. علاوه بر اینها، برای آشنایی با قابلیتهای جدیدتر نرمافزار، نگاهی به پاورپوینت ۲۰۱۹ بیندازید.

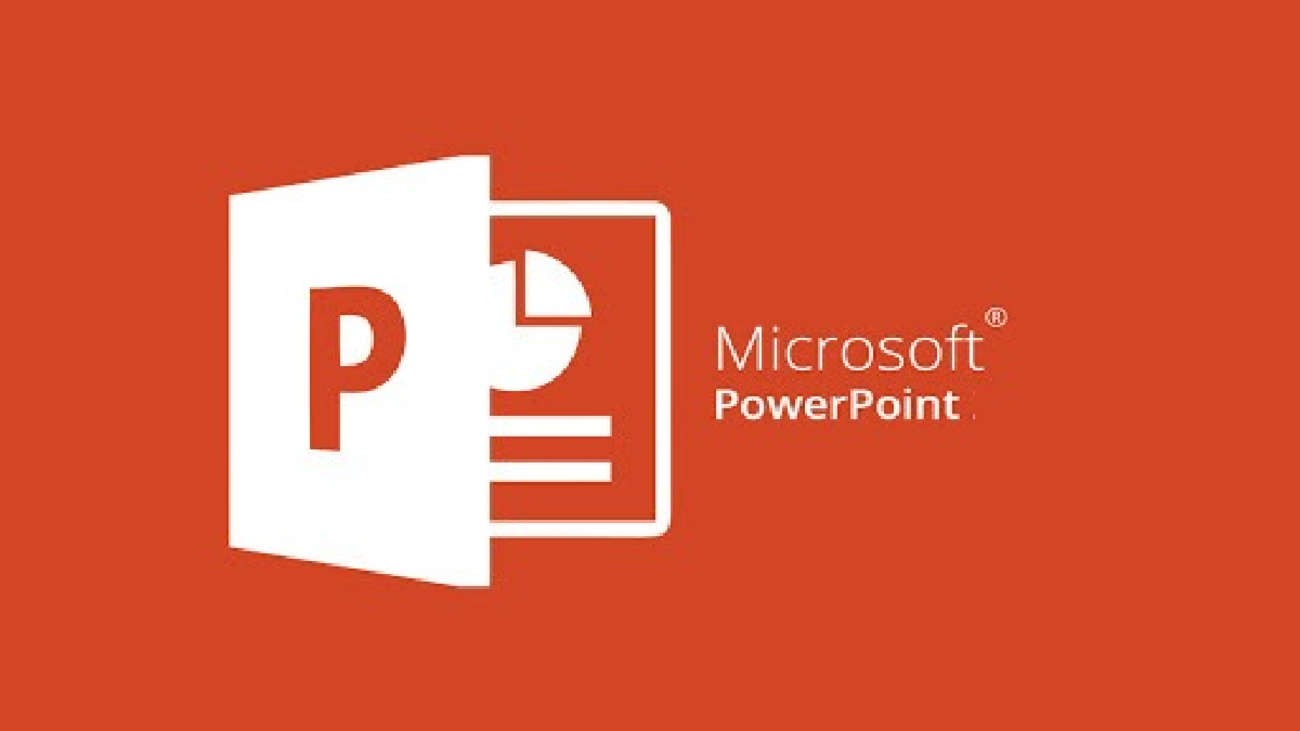






ممنونم از سایت خوبتون