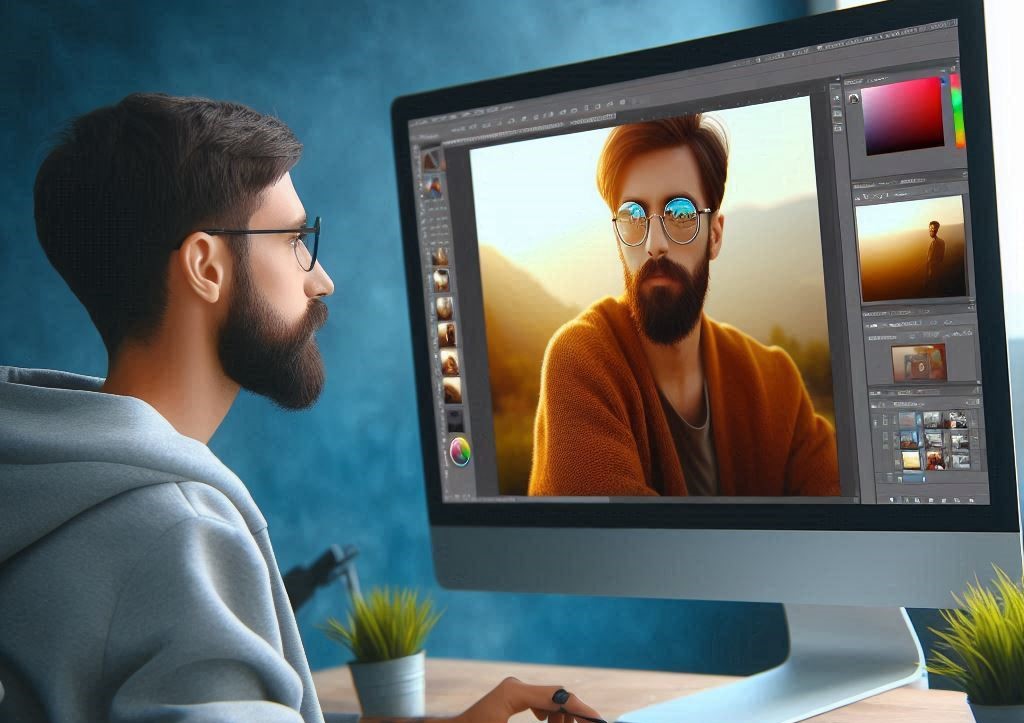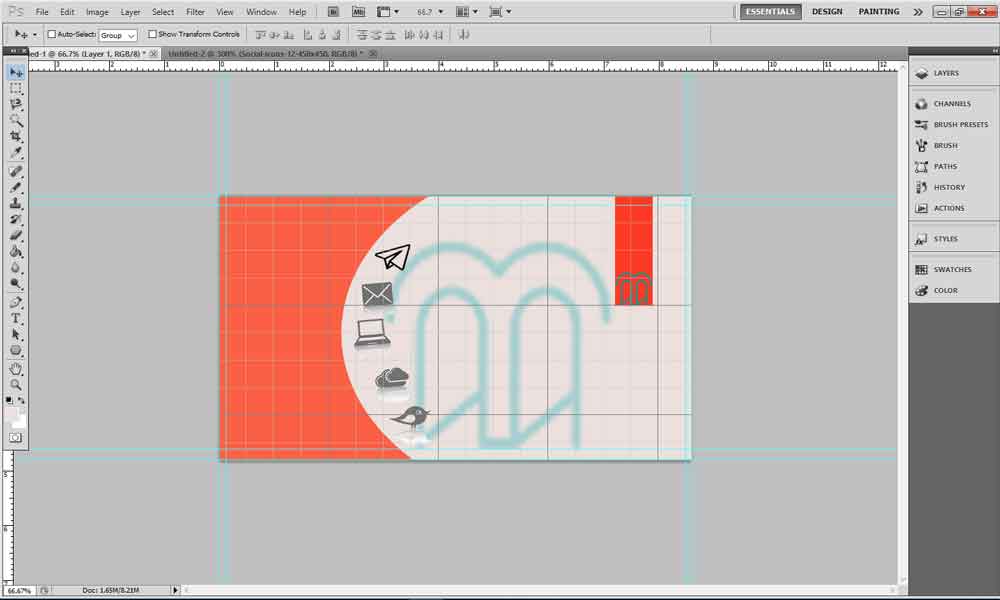تصور کنید که از دوستتان درخواست میکنید تا از شما عکسی بگیرد و پس از ثبت عکس و مشاهده آن، از پسزمینه خود ناراضی هستید. این رخداد، بیشتر در عکسهای پرتره یا آتلیهای رخ میدهد و میتواند پروژه عکاسی شما را کل نابود کند. بنابراین، باید به فکر روشی باشیم که بتوانیم پسزمینههای استودیویی را از لحاظ نورپردازی، کادربندی و سایر پارامترها بینقص سازیم. انجام این فرایند میتواند از طریق برنامه ادیت عکس آتلیه ای گوناگونی انجام شود، اما چه نرمافزاری بهتر از فتوشاپ برای ویرایش عکس وجود دارد؟ در این مقاله از مکتبخونه به مبحث ساخت عکس آتلیه ای با فتوشاپ و پسزمینه مناسب برای آن میپردازیم.
پس از خواندن این راهنمای جامع، میتوانید عکسهای پسزمینه خود را ویرایش کرده و آنها را از جهات مختلف بهبود دهید. بنابراین، این مقاله را تا انتها مطالعه کرده تا پاسخ مشکلات خود را بیابید!
مرحله اول: فتوشاپ را باز کنید
برای ساخت عکس آتلیه ای با فتوشاپ، ابتدا تصویر خود را از طریق مسیر File > Open در نرمافزار فتوشاپ انتخاب کرده و باز کنید. سپس، رتوشهای عادی مانند از بین بردن لکه، جوش، نرم کردن لبههای تیز و غیره را بر روی سوژه مورد نظر انجام دهید. همانطور که میدانید، محتوای مبحث ما در مورد نحوه تغییر و بهبود پسزمینه است و توضیحات اضافی را در مورد نحوه رتوش پوست و غیره نخواهیم داشت؛ اما بهتر است که شما علاوه بر رتوش، به انجام ویرایشهای اولیه مانند تنظیم کنتراست، روشنایی و سایر کارها پیش از هر گونه تغییر در پس زمینه بپردازید.
عکسی که قصد داریم در این مبحث ساخت عکس آتلیه ای با فتوشاپ روی آن کار کنیم، پسزمینه خاکستری دارد. در این پسزمینه خاکستری رنگ، چین و چروکهایی وجود دارد و علاوه بر آن، رنگها و نورپردازیها نیز نرم و مطلوب نبوده و این همان چیزی است که ما قصد داریم برطرفش کنیم.

برای شروع مبحث، با توجه به سیستم عامل خود، کلیدهای «ویندوز: Ctrl+J» یا «مک: Cmd+J» را فشار دهید. این کار یک کپی از لایه پسزمینه ایجاد کرده و آن را به عنوان یک لایه جدید در پنل لایهها نامگذاری میکند. به طور پیشفرض، نام این لایه، «لایه ۱» خواهد بود.
سپس، در پنل لایهها، روی نماد چشم کلیک کنید تا لایه مورد نظر شما غیرفعال شود. این نماد به طور پیشفرض به شکل یک چشم روشن است. با کلیک بر روی آن، چشم به خاکستری تبدیل میشود و لایه پنهان میشود اما همچنان در سند شما باقی میماند. همچنین میتوانید با کلیک راست بر روی لایه و انتخاب Hide Layer یا Show Layer لایه را پنهان یا آشکار کنید.
بنابراین، با ایجاد کپی از لایه پسزمینه و غیرفعال کردن آن، میتوانید با خیال راحت روی ویرایش عکس خود کار کنید و در صورت نیاز به نسخه اصلی بازگردید.
پیشنهاد مطالعه: تبدیل فتوشاپ به pdf با چند روش آسان
مرحله دوم: جدا کردن سوژه اصلی با ماسک
مرحله دوم از مبحث ساخت عکس آتلیه ای با فتوشاپ جداسازی سوژه است. در طی یادگیری ادوبی فتوشاپ، با ابزاری به نام ماسک آشنا خواهید شد که این ابزار شما کمک میکند تا بخشهایی از تصویر را بدون حذف واقعی پاک کنید (غیر مخرب است). در فرآیند ماسک کردن لایه، شما فقط قسمتهای مختلف را با استفاده از رنگهای سیاه و سفید به عنوان راهنما روشن و خاموش میکنید. به خاطر ویژگیهای منحصر به فرد ماسک، از آن معمولا به جای ابزار پاککن استفاده میشود و شما را از دردسرهای پاک شدن بخشی از عکس و غیره نجات میدهد.
اکنون برای ایجاد ماسک لایه میتوانید مراحل زیر را دنبال کنید:
- روی لایهای که میخواهید ویرایش کنید در پنل لایهها کلیک کنید.
- روی آیکون Add Layer Mask که در پایین پنل لایهها قرار دارد کلیک کنید.
این کار یک ماسک سیاه و سفید به لایه شما اضافه میکند. نواحی سیاه در ماسک شفاف خواهند بود و نواحی سفید مات باقی میمانند.
در طول فرایند جدا کردن سوژه اصلی، از ابزار (Lasso magnetic) برای فعالیتهای مرتبط با جداسازی استفاده میشود. نحوه استفاده از آن به شکل زیر است:
- ابزار Lasso Magnetic را در نوار ابزار انتخاب کنید.
- برای انتخاب ناحیهای که میخواهید ویرایش کنید، روی تصویر کلیک کنید و بکشید.

این ابزار به طور خودکار لبههای سوژه شما را تشخیص میدهد و آنها را انتخاب میکند. شما میتوانید از گزینههای موجود در نوار ابزار بالا برای تنظیم حاشیه انتخاب، پالایش لبهها و افزودن یا کم کردن انتخاب خود استفاده کنید.
نکته: در طول استفاده از ابزار Lasso magnetic، داشتن یک ابزار لسو معمولی یا یک تبلت طراحی Wacom میتواند کمک بزرگی به شما بکند.

پس از انتخاب سوژه خود، مراحل زیر را برای ایجاد ماسک لایه و شفاف کردن آن دنبال کنید:

۱. انتخاب و ماسک را انتخاب کنید:
- در نوار ابزار بالا، روی دکمه Select and Mask کلیک کنید. این عمل پنجره Select and Mask را باز می کند.
۲. حالت نمایش را تنظیم کنید:
- در نوار ابزار سمت چپ پنجره Select and Mask، روی View Mode کلیک کنید و On Layers را انتخاب کنید. این به شما امکان میدهد مشاهده کنید که ماسک شما چگونه بر روی تصویر شما اعمال میشود.

۳. لبههای ماسک خود را تنظیم کنید:
- از ابزارهای موجود در پنل سمت راست برای تنظیم لبه های ماسک خود استفاده کنید. ابزارهای رایج عبارتند از:
- Brush Tool: برای نقاشی دستی روی ماسک خود برای اضافه کردن یا حذف جزئیات استفاده کنید.
- Edge Refinement Tool: برای صاف کردن لبههای ماسک خود و جلوگیری از ظاهر ناهموار استفاده کنید.
- Refine Edge: برای تنظیم دقیق لبههای ماسک خود با استفاده از کنترلهای مختلف مانند Radius، Contrast و Smoothness استفاده کنید.

۴. تاری را تنظیم کنید:
- برای محو کردن لبههای سخت ماسک خود، از نوار لغزنده Feather در پایین پنل سمت راست استفاده کنید. این باعث می شود که انتقال بین ناحیه انتخاب شده و پس زمینه نرمتر شود.
۵. کنتراست را تنظیم کنید:
- از نوار لغزنده Contrast در پایین پنل سمت راست برای افزایش یا کاهش کنتراست لبههای ماسک خود استفاده کنید. این میتواند به تعریف بیشتر لبههای سوژه شما کمک کند.
۶. اعمال ماسک:
- هنگامی که از نتیجه راضی بودید، روی دکمه OK در پایین پنجره Select and Mask کلیک کنید. این ماسک را به لایه شما اعمال میکند و سوژه شما را روی یک پسزمینه شفاف قرار میدهد.
برای بهینهسازی تنظیمات ماسک خود، میتوانید مقادیر را به طور جداگانه تنظیم کنید و ببینید چه چیزی برای شما بهتر عمل میکند. در اینجا تنظیماتی که به طور کلی خوب عمل میکنند آورده شده است:
- شعاع: ۱۲
- صافی: ۴۶
- محوشدگی: ۱.۷
- کنتراست: ۵۴٪
- تغییر لبه: -۶٪

همچنین، میتوانید گزینه (Remember Settings) را برای استفاده از تنظیمات مشابه برای تصاویر آینده علامت بزنید. در نهایت، روی تایید کلیک کنید و لایه ماسک جدید خود را خواهید داشت.

اکنون، اگر دوست دارید، میتوانید با کلیک بر روی ماسک و استفاده از ابزار قلممو، به تنظیم و انتخاب دقیقتر سوژه خود بپردازید. برای انجام این کار کافی است ماسک مد نظر خود را انتخاب کرده و سپس ابزار قلممو مورد نیاز را برگزینید. رنگ سیاه در ماسک برای پاک کردن قسمتهای اضافه و رنگ سفید برای بازگرداندن قسمتهای حذفشده استفاده میشود.

در طی مبحث ساخت عکس آتلیه ای با فتوشاپ، میتوانید از طریق کلیدهای + یا – با ابزار زوم کار کنید تا بتوانید فرآیند را به تمیزترین شکل ممکن پیش ببرید. در نهایت، برای ذخیره تغییرات، روی دکمه ذخیره کلیک کنید. هنگامی که از ماسک خود راضی بودید، زمان کار بر روی پسزمینه فرا میرسد.
پیشنهاد مطالعه: ساخت عکس پروفایل با فتوشاپ؛ صفر تا صد
مرحله سوم: ایجاد گرادینت در ساخت عکس آتلیه ای با فتوشاپ
اکنون که لایه ماسک خود را دارید، میتوانید فرآیند کار روی ایجاد پسزمینه را شروع کنید. شما میتوانید هر چیزی که میخواهید ایجاد کنید اما برای ایجاد یک پسزمینه طبیعی، سعی کنید از رنگها و نورپردازی پسزمینه اصلی در یک گرادینت (طیف رنگ) استفاده کنید.
نکته: اگر مطمئن نیستید چه رنگهایی را انتخاب کنید، میتوانید از ابزار Eyedropper برای نمونهگیری از رنگها از پسزمینه اصلی خود استفاده کنید. علاوه بر این، برای ایجاد ظاهری طبیعیتر، میتوانید از یک گرادیان محوشده یا بافتدار استفاده کنید. به یاد داشته باشید که نباید از آزمایش با تنظیمات مختلف بترسید، زیرا به کمک آزمون و خطا میتوانید به گرادیانی برسید که دوست دارید.
بهتر است در همان ابتدا مطمئن شوید که حالت رنگ شما روی RGB و ۱۶ بیت بر کانال تنظیم شده است. RGB حالت استاندارد است، اما برای کسب اطمینان بیشتر از بهترین مجموعه رنگهای ممکن در تصویر خود، باید مطمئن شوید که در حالت ۱۶ بیت بر کانال کار میکنید. حالت ۳۲ بیت بر کانال فقط باعث افزایش حجم و سنگینی فایلهای تصویری شما میشود، بنابراین سعی کنید که به ۱۶ بیت پایبند باشید.

اگر این کار را انجام ندهید، با پدیدهای به نام (banding) مواجه خواهید شد که شامل خطوط دندانهدار در تصویر شما است. این اتفاق در شرایط دیگری هم رخ میدهد و آن هم زمانی است که اگر پسزمینه اصلی را صاف کنید، ممکن است در گرادینت نوارهای رنگی ایجاد شود. علت وقوع این اتفاق کمبود رنگ در حالت ۸ بیت بر کانال است.

حالا که تصویر شما در حالت RGB و ۱۶ بیت بر کانال است، میتوانید گرادینت خود را ایجاد کنید. ابتدا یک لایه جدید ایجاد کرده و گرادینت خود را در آن قرار دهید. پس از این، لایه پسزمینه اصلی خود را قابل مشاهده کنید. در مرحله بعد، روی ابزار پر (Fill)کلیک کرده و آن را نگه دارید تا ابزار گرادینت را انتخاب کنید.

پس از کلیک بر روی گرادینت، یک کادر محاورهای برای تغییر گرادینت ظاهر میشود. این کادر محاورهای به شما امکان میدهد تا رنگها، موقعیتها و سایر تنظیمات گرادینت خود را تغییر دهید.

برای تغییر رنگ گرادینت خود روی فلشهای کوچک کلیک کنید. بسته به گرادینت پایه شما، ممکن است ۲ فلش یا بیشتر داشته باشید اما همیشه میتوانید با کلیک کردن روی فضای خالی زیر نوار رنگ، رنگهای بیشتری به گرادینت خود اضافه کنید.

در ادامه مسیر آموزش ساخت عکس آتلیه ای با فتوشاپ، روی لایه جدیدی که ایجاد کردید، با ابزار گرادینت کلیک کرده و آن را بکشید تا لایه گرادینت خود را ایجاد کنید. این کار کمی تجربی است و برای به دست آوردن زاویه و پخش صحیح، باید چندین بار آن را امتحان کنید. شما باید با اندازه، جهت و نوع گرادینت تا زمانی که به نظر درست بیاید، آزمون و خطا کنید. در این بین، گرادینتهای خطی و شعاعی بهترین عملکرد را دارند.

حالا شما یک پسزمینه با ظاهری مناسب دارید، اما کمی بیش از حد عالی به نظر میرسد. بنابراین برای ایجاد برخی سایهها و هایلایتهای اضافی، از گرادینتهای «تراکم خنثی» روی لایههای اضافی، سیاه و سفید استفاده کنید.

در این مرحله ممکن است برخی نوارهای رنگی را مشاهده کنید، اما نگران نباشید. مرحله بعدی از آن حفاظت خواهد کرد.

نکته مخصوص: میتوانید از ماسکهای لایه برای محدود کردن سایهها و هایلایتها به مناطق خاصی از تصویر خود استفاده کنید. همچنین، برای کنترل شدت سایهها و هایلایتها، میتوانید از تنظیمات Opacity لایههای سایهها و هایلایتها استفاده کنید.
پیشنهاد مطالعه: طراحی بروشور در فتوشاپ به صورت تصویری
مرحله چهارم: اضافه کردن بافت در ساخت عکس آتلیه ای با فتوشاپ
برای اینکه پسزمینه شما واقعیتر به نظر برسد، میتوانید مقداری نویز به آن اضافه کنید. این کار به پنهان کردن لبههای سخت بین سوژه و پسزمینه و همچنین ایجاد ظاهری ارگانیک و طبیعیتر کمک میکند. برای شروع، یک لایه جدید ایجاد کنید و از ابزار Fill برای پر کردن کامل آن با رنگ خاکستری روشن استفاده کنید.

سپس روی فیلتر و گزینه Add Noise کلیک کنید.

مطمئن شوید که نویز روی حدود ۲۵، حالت گاوسی (Gaussian) و تکرنگ Monochromatic)) تنظیم شده باشد.

روی تایید کلیک کنید و سپس به تنظیمات لایه خود بروید و آن را به Linear Light تغییر دهید.

توجه داشته باشید که ممکن است مقدار نویز متناسب با عکس شما تغییر کند؛ پس سعی کنید آن را در یک حالت متعادل نگه دارید تا غیرطبیعی به نظر نرسد. اگر از نوع توزیع Gaussian یا Speckle استفاده میکنید، میتوانید از تنظیمات Scale و Amount برای کنترل ظرافت نویز استفاده کنید.
حالا، باید میزان Opacity لایه نویز خود را روی حدود ۵ تا ۱۵ درصد تنظیم کنید. میزان Opacity به رنگ پسزمینه شما بستگی دارد اما شما عموما قصد دارید آن را به اندازهای تنظیم کنید که نوارها تا حد زیادی ناپدید شوند. البته گفتنی است که کمی از این نوار همچنان باقی خواهد ماند، اما پس از ادغام لایههای پسزمینه، کاملا از بین میرود.
سه لایه خود، یعنی گرادینت رنگ اصلی، گرادینتهای چگالی خنثی و لایه نویز خود را انتخاب کنید و برای ادغام آنها در یک لایه واحد، Command/Ctrl + E را فشار دهید.

اکنون شما یک پسزمینه بافتدار، یکنواخت و بدون نوار ( (Bandingبینقص دارید.


مرحله پنجم: مرور نهایی در ساخت عکس آتلیه ای با فتوشاپ
در مرحله نهایی مبحث ساخت عکس آتلیه ای با فتوشاپ، شما تقریبا پسزمینه خود را کامل کردهاید. در اینجا چند مرحله نهایی برای تکمیل تصویر شما آورده شده است:
۱. لبههای مدل خود را بررسی کنید:
- به لایه ماسک مدل خود برگردید.
- با دقت به لبههای مدل خود، به خصوص در جایی که با پسزمینه تماس پیدا میکند، نگاه کنید.
- اگر ناهمواری یا لبههای ناهموار مشاهده کردید، میتوانید از ابزار قلم مو برای اصلاح ماسک استفاده کنید. رنگ سیاه برای حذف قسمتهایی از ماسک و رنگ سفید برای اضافه کردن قسمتهایی از ماسک استفاده میشود.
۲. موهای مدل خود را ترکیب کنید:
- اگر موهای مدل شما در مقابل پسزمینه قرار میگیرد، ممکن است لازم باشد آنها را با پسزمینه ترکیب کنید.
- میتوانید این کار را با ایجاد یک لایه به همراه تنظیم جدید و تنظیم روشنایی و کنتراست موها تا زمانی که با پسزمینه ترکیب شوند، انجام دهید.
۳. تصویر خود را ذخیره کنید:
- میتوانید از فیلترهای مختلفی مانند Sharpen یا Vignette برای بهبود ظاهر نهایی تصویر خود استفاده کنید.
- پس از اینکه از ظاهر تصویر خود راضی بودید، آن را در فرمت دلخواه خود ذخیره کنید.
بنابرین، شما میتوانید از فتوشاپ برای عکاسی برای ساخت عکس آتلیه ای کودک با فتوشاپ و حتی ساخت عکس آتلیه ای با فتوشاپ با گوشی، استفاده کنید. برای ادیت عکس آتلیه ای با گوشی از طریق دانلود رایگان نرم افزار تبدیل عکس خانگی به اتلیه ای، میتوانید نرمافزارهای گوناگون را بررسی کرده و مراحل این مقاله را بر روی آن اجرا کنید.

کلام پایانی
در این مقاله از مجله مکتب خونه به نحوه ساخت عکس آتلیه ای با فتوشاپ و پسزمینهی مناسب برای آن پرداختیم. در این مبحث، مراحل ویرایش پسزمینه از جمله جداسازی سوژه، ایجاد گرادینت، اضافه کردن بافت و نهاییسازی کار را به طور کامل شرح دادیم. با استفاده از این تکنیکها میتوانید پسزمینههای استودیویی بینقصی را برای پرترهها و عکسهای آتلیهای خود ایجاد کنید. امیدواریم با استفاده از این راهنمای جامع بتوانید عکسهای آتلیهای بینظیری با فتوشاپ و پسزمینههای مناسب ایجاد کنید.
پیشنهاد مطالعه: چگونه پس زمینه عکس را با تکنیکهای فتوشاپ تغییر دهیم؟
یادگیری نرم افزار فتوشاپ از طریق دورههای مکتب خونه
حوزه گرافیک بسیار گسترده است و با هر تیپ شخصیتی و هر علاقهای میتوانید در یکی از بخشهای آن مشغول به یادگیری و کار شوید. از این رو، مکتبخونه دورههای متنوع و با کیفیتی را برای یادگیری فتوشاپ ارائه میدهد. این دورهها توسط اساتید مجرب تدریس میشوند و با تمرینهای بین درسی، به درک عمیق شما از مطالب کمک میکنند.
در وبسایت مکتب خونه، دورههای آموزش photoshop متنوعی مانند آموزش فتوشاپ برای عکاسی، وجود دارد. تنها کافی است با یک جستجوی ساده در این سایت، دوره متناسب با نیازهای خود را پیدا کرده و هرچه سریعتر به یادگیری بپردازید!