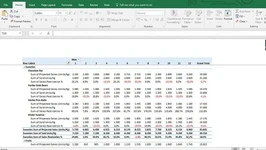متاتریدر۵ جدیدترین نسخه از پلتفرم معاملاتی شرکت MetaQuotes است. این نسخه در سال ۲۰۱۰ به بازار عرضه شد و در حال حاضر نیز محبوبترین نرم افزار در میان معاملهگران فارکس به شمار میرود. بسیاری از کارگزاریها نیز از Metarader5 پشتیبانی میکنند و کاربران آنها میتوانند معاملات خود را از طریق این پلتفرم انجام دهند. این نرم افزار امکانات مختلفی را در اختیار کاربران قرار میدهد که از جمله آنها میتوان به چارتهای پیشرفته، اندیکاتورها، اسیلاتورها، مشاهده لحظهای قیمت جفت ارزها، امکان اضافه کردن اندیکاتور شخصی، تعیین حد سود و حد ضرر اشاره کرد. به همین دلیل تصمیم داریم در این نوشته به آموزش متاتریدر ۵ فارکس پرداخته و بخشهای مهم آن را معرفی کنیم. چنانچه از قبل با متاتریدر۴ (MT4) آشنا هستید و با آن کار کردهاید، متاتریدر ۵ نیز شبیه به آن است و نحوه کار کردن با هر دو یکسان است. برای کسب اطلاعات بیشتر در این رابطه تا پایان این نوشته از دسته آموزش فارکس و آموزش ترید با ما همراه باشید.
نکته مهم: اگر با اصطلاحات و مفاهیم پایهای بازارهای مالی به خصوص بازار فارکس آشنا نیستید، قبل از یادگیری متاتریدر، حتما در یک دوره فارکس شرکت کرده و با مفاهیم این حوزه آشنا شوید. چرا که برای انجام معامله در فارکس باید با قوانین و اصول آن آشنا باشید.
نصب متاتریدر ۵ فارکس
در اولین مرحله از آموزش متاتریدر ۵ فارکس باید این پلتفرم را دانلود و نصب کنید. نسخههای مختلفی از متاتریدر ۵ عرضه شده و امکان نصب آن بر روی سیستم عاملهای ویندوز، مک، لینوکس، اندروید و IOS وجود دارد. برای دانلود نرم افزار متاتریدر میتوانید به سایت اصلی Metarader5 مراجعه نمایید. اما امکان دانلود آن از کارگزاریها نیز وجود دارد که این روش را توصیه میکنیم.
در صفحه «نحوه نصب نرم افزار فارکس (پلتفرم معاملاتی)» روش انجام اینکار را به طور کامل توضیح دادهایم. برای نصب متاتریدر موبایل نیز کافی است نام آن را در گوگل پلی استور یا اپ استور جستجو کنید.
متاتریدر ۵ فارکس و افتتاح حساب در آن
بعد از نصب متاتریدر ۵، نوبت به افتتاح حساب میرسد. اگر قصد انجام معامله واقعی را دارید، باید در یکی از کارگزاریهای فارکس ثبت نام و حساب خود را احراز هویت کنید. سپس کارگزاری یک نام کاربری و رمز عبور در اختیار شما قرار میدهد که با وارد کردن آن در متاتریدر۵، میتوانید معاملات خود را در متاتریدر انجام دهید. اما اگر هدفتان انجام معامله به صورت آزمایشی است، دو راه پیش روی خود دارید:
- حساب دمو در کارگزاری باز کرده و نام کاربری و رمز عبور آن را در متاتریدر گوشی یا کامپیوتر وارد نمایید.
- از طریق متاتریدر یک حساب دمو ایجاد کنید. (در مقاله نحوه نصب نرم افزار فارکس این موضوع را به طور کامل توضیح دادهایم.)
ما در مقالات جداگانهای، نحوه ثبت نام در بروکر لایت فارکس و آموزش کار با بروکر لایت فارکس را توضیح دادهایم که توصیه میکنیم حتما آن را مطالعه کنید. در این مقالات روش ثبت نام و احراز هویت در این کارگزاری و باز کردن حساب را به طور کامل توضیح دادهایم. روش انجام کار در سایر کارگزاریها نیز مشابه است.
برای ورود به حساب معاملاتی در متاتریدر ۵، برنامه را باز کرده و سپس بر روی File کلیک کنید.
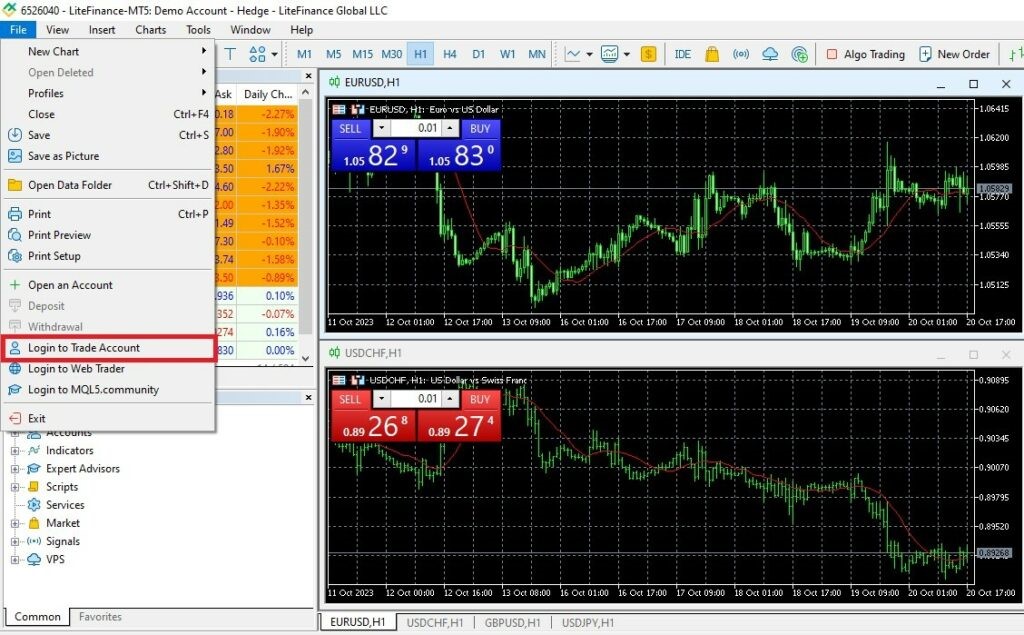
سپس در پنجرهای که باز میشود، نام کاربری و رمز عبور دریافتی از کارگزاری را وارد و بعد از انتخاب سرور، بر روی Ok کلیک کنید.
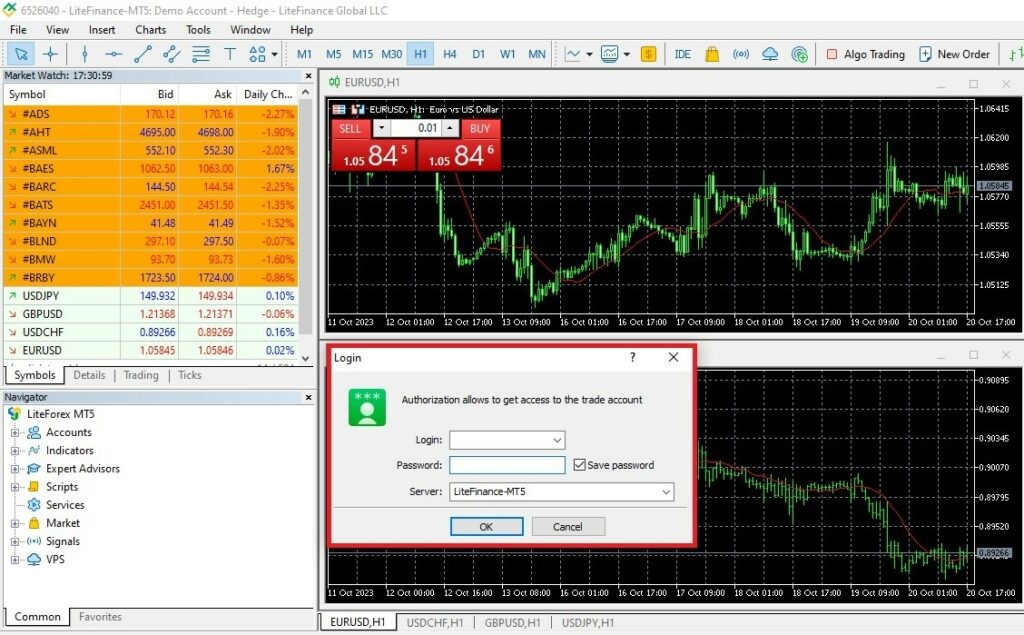
آموزش استفاده از متاتریدر ۵
حال که با مباحث ابتدایی آشنا شدید، در ادامه، بخشهای مهم متاتریدر ۵ را بررسی خواهیم کرد. البته این آموزشها در Metatrader 4 نیز کاربرد دارد. همچنین با یادگیری این نکات میتوانید از متاتریدر اندروید نیز استفاده نمایید.
۱. تایم فریم (Timeframes)
در این بخش از آموزش متاتریدر ۵ فارکس قصد داریم یکی از مهمترین ابزارها یعنی تایم فریم را معرفی کنیم. در این پلتفرم، تایم فریمهای مختلفی وجود دارد که عبارتند از:
- M1: یک دقیقهای
- M5: 5 دقیقهای
- M15: 15 دقیقهای
- M30: 30 دقیقهای
- H1: یک ساعته
- H4: 4 ساعته
- D1: 1 روزه
- W1: هفتگی
- MN: ماهانه
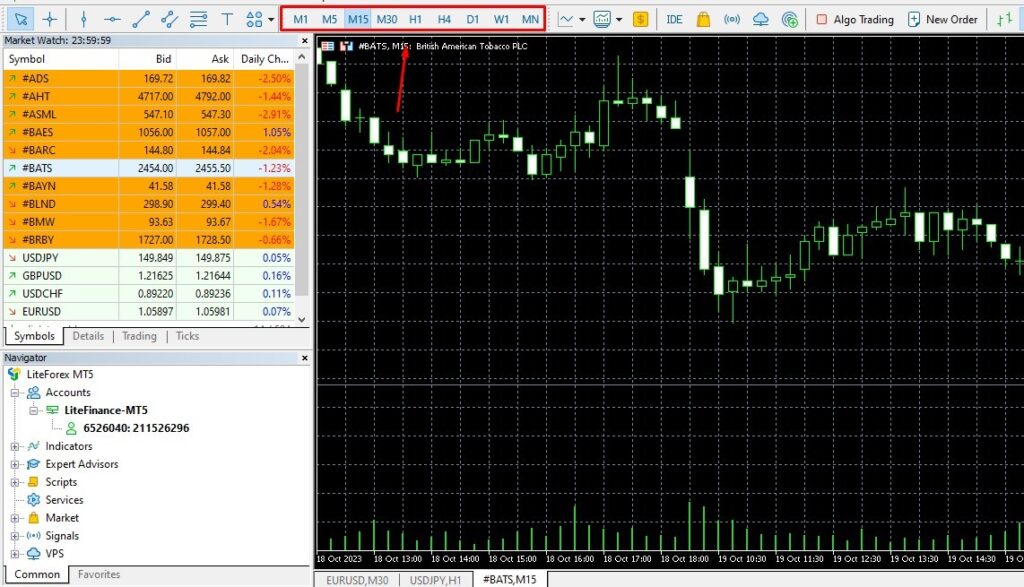
هنگامی که یکی از تایم فریمهای بالا را انتخاب میکنید، هر یک از کندلها بر طبق آن تنظیم میشوند. به طور مثال با انتخاب تایم فریم ۳۰ دقیقهای، هر یک از کندلها دوره زمانی ۳۰ دقیقهای را نشان میدهند. با قرار دادن موس بر روی هر یک از آنها میتوانید قیمت آغازین (open)، قیمت پایانی (close)، پایینترین قیمت (low) و بالاترین قیمت (high) را مشاهده کنید.
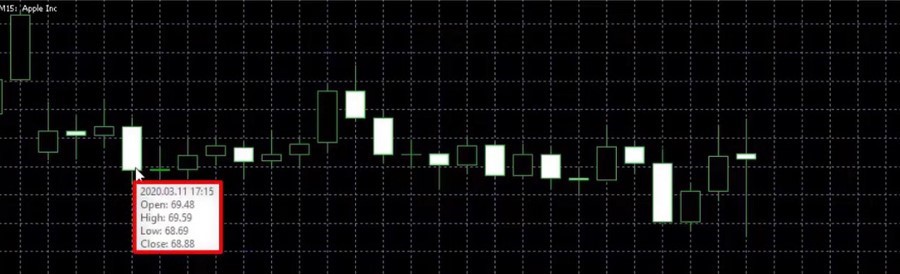
اگر در بخش بالای متاتریدر، تایم فریمها وجود نداشتند، در منو Charts میتوانید آنها را تغییر دهید.
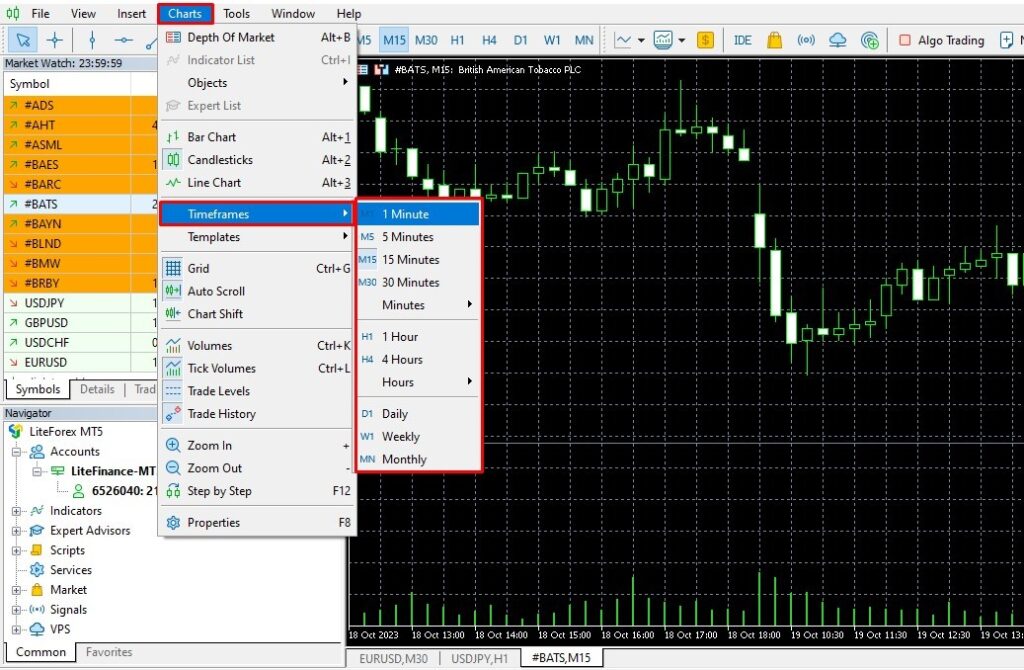
۲. ناظر بازار (Market Watch)
بخش دوم از آموزش متاتریدر ۵ فارکس به معرفی ناظر بازار اختصاص یافته است. این پنجره در ستون سمت چپ metatrader قرار دارد. در این پنجره میتوانید نمادهای معاملاتی و قیمت زنده Ask و Bid را مشاهده کنید. همچنین درصد تغییرات روزانه جفت ارزها (Daily Change) نیز در این بخش قابل مشاهده است.

با کلیک راست کردن بر روی هر یک از نمادها و انتخاب Chart window، نمودار جفت ارز در سمت راست نمایش داده میشود.
۳. باز کردن معامله جدید در متاتریدر ۵
یکی از بخشهای جذاب در آموزش متاتریدر ۵ فارکس، نحوه باز کردن معامله جدید است. برای اینکار، در بخش بالای متاتریدر بر روی New Order کلیک کنید. با اینکار یک پنجزه باز میشود که در آن میتوانید تنظیمات مورد نظر برای انجام معامله را انجام دهید.
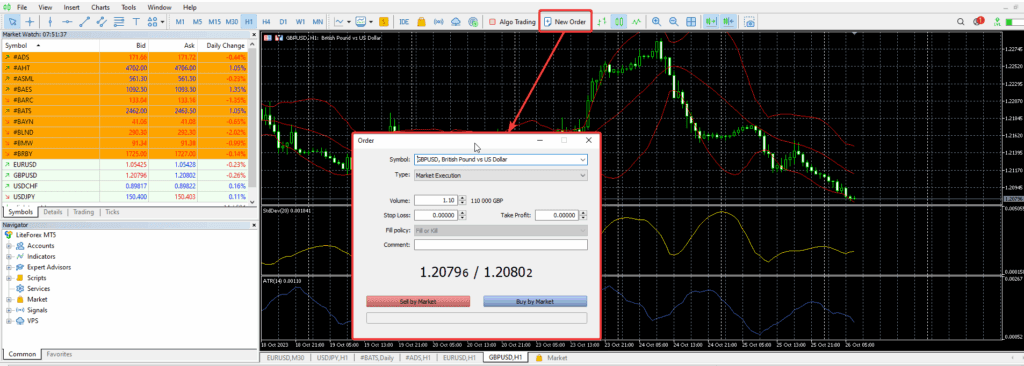
گزینههای این پنجره عبارتند از:
- Symbol: نمادی که میخواهید معامله جدید در آن انجام دهید را انتخاب کنید.
- Type: اگر میخواهید موقعیت معاملاتی در همان لحظه انجام شود، گزینه Market Execution انتخاب کنید. اما اگر قصد دارید معامله در یک قیمت مشخص انجام شود، به سراغ گزینه دوم یعنی Pending Order بروید. با انتخاب این گزینه، موارد بیشتری اضافه میشود.
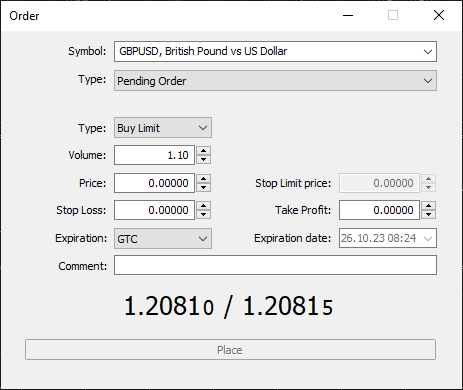
- Volume: در این بخش باید حجم معاملات را انتخاب کنید. در فارکس، حجم معاملات بر اساس لات است. (هر ۱.۰۰ لات برابر با ۱۰۰۰۰۰ واحد از جفت ارز است.)
- Stop Loss: اگر برای معامله حد ضرر انتخاب کنید، معامله در قیمتی که مشخص کردهاید به طور خودکار بسته میشود.
- Take Profit: امکان تعیین حد سود برای معاملات نیز وجود دارد. در این بخش تعیین میکنید اگر سودتان از معامله به حد تعیین شده رسید، معامله بسته شود. اینکه از حد سود یا حد ضرر استفاده کنید، بستگی به استراتژیتان دارد.
- Fill Policy: در این بخش میتوانید تنظیمات مربوط به سفارشات انجام (fill) یا ابطال (kill) را تنظیم کنید. در سفارش انجام یا ابطال، کارگزاری موظف است همه سفارش را به صورت یکجا انجام دهد. در غیر اینصورت، سفارش باطل میشود. این نوع از معامله معمولا در سفارشات بزرگ کاربرد دارد. چرا که بدون اعمال این سیاست، سفارشهای بزرگ یا انجام نمیشود یا چندین روز طول میکشد.
- Comment: اگر میخواهید در مورد سفارشی که باز کردید، چیزی را یادداشت کنید، آن را در بخش کامنت بنویسید.
بعد از انجام تنظیمات بالا، با توجه به استراتژی که تعیین کردهاید باید یکی از دکمههای خرید (Buy by Market) یا فروش (Sell by Market) را انتخاب کنید.
۴. آموزش متاتریدر ۵ فارکس و نحوه مشاهده معاملات باز
در این مرحله از آموزش متاتریدر ۵ فارکس به نحوه مدیریت معاملات باز خواهیم پرداخت. هنگامی که سفارشی را در این نرم افزار باز میکنید، اطلاعات مربوط به آن در تب Trade نمایش داده میشود. بنابراین بهعنوان یک تریدر باید این بخش را به طور کامل زیر نظر گرفته و میزان سود و زیان خود را بررسی کنید.
در این تب اطلاعات مختلفی نمایش داده میشود که از جمله آنها میتوان به نماد (symbol)، زمان باز کردن سفارش (Time)، نوع سفارش (Type)، حجم (Volume)، قیمتی که معامله را انجام دادهاید (Price)، حد ضرر (S/L)، حد سود (T/P)، قیمت لحظهای (Price) و سود به دست آمده (Profit) اشاره کرد.

با کلیک کردن بر روی سفارشی که باز کردهاید، اطلاعات آن نمایش داده میشود. در این پنجره میتوانید تنظیمات آن را تغییر داده یا در صورت نیاز معامله را با کلیک کردن بر روی دکمه Close، ببندید. البته اگر برای سفارش، حد سود یا ضرر تعیین کرده باشید، به محض رسیدن به آن قیمت، سفارش بسته خواهد شد.
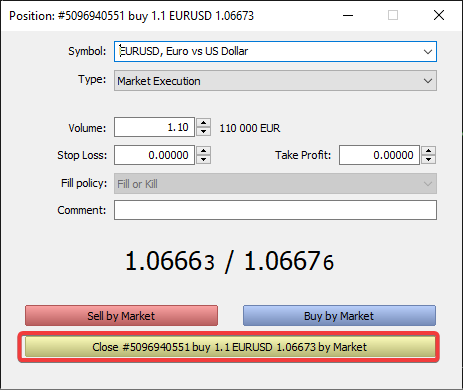
۵. نحوه معامله سهام و CFD در متاتریدر
اگر قصد معامله سهام و CFD در متاتریدر را دارید، همان مسیری که برای خرید جفت ارز انجام دادهاید را طی میکنید. با این تفاوت که در Symbol به جای جفت ارز باید سهام مورد نظر را انتخاب نمایید. برای مشاهده میزان سود و بستن سفارش نیز همان مراحل جفت ارز را انجام دهید.
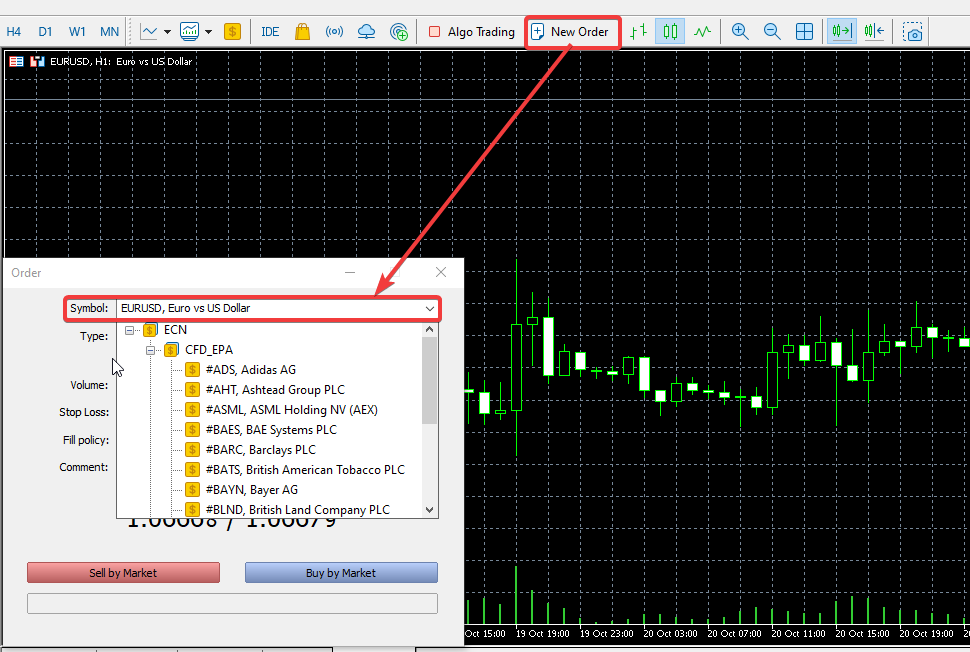
۶. تغییر سبک نمایش چارت
مساله بعدی که در آموزش متاتریدر ۵ فارکس به آن خواهیم پرداخت، نحوه تغییر حالت نمایش نمودار است. همانطور که اطلاع دارید، نمودار میتواند به سه حالت خطی، کندل استیک و میلهای نمایش داده شود. برای اینکار کافی است در بخش Toolbar یکی از گزینههایی که در تصویر نمایش دادهایم را انتخاب کنید. با کلیدهای میانبر Alt+1، Alt+2 و Alt+3 نیز میتوانید حالت نمایش نمودار را تغییر دهید.

۷. آموزش متاتریدر ۵ فارکس و معرفی Navigator
در Metatrader 5 بخشی به نام Navigator وجود دارد که در آن میتوانید به بسیاری از ابزارهای این پلتفرم دسترسی داشته باشید. برخی از این ابزارها عبارتند از:

- Accounts: در این بخش میتوانید اکانتهایی که در متاتریدر دارید را مدیریت کنید. با کلیک راست کردن بر روی آن نیز امکان باز کردن اکانت جدید یا اتصال به اکانت دیگر وجود دارد. محدودیتی هم در تعداد اکانت وجود ندارد. یعنی میتوانید اطلاعات چند اکانت مختلف را در این بخش وارد نمایید.
- Indicators: در تحلیل تکنیکال از ابزارهای مختلفی برای بررسی جفت ارزها استفاده میکنیم که مهمترین آنها اندیکاتور است. بنابراین اگر برای تحلیل جفت ارزها نیاز به اندیکاتور یا اسیلاتور خاصی دارید، کافی است آن را از بخش انتخاب کنید. با دوبار کلیک کردن بر روی هر اندیکاتور، پنجره جدیدی باز میشود که در آن میتوانید تنظیمات اندیکاتور را انجام دهید. در نهایت اگر بر روی ok کلیک کنید، اندیکاتور بر روی نمودار اعمال میشود.
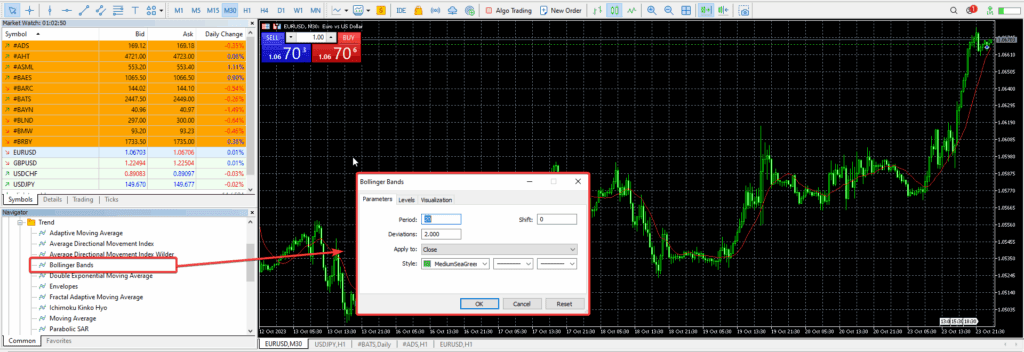
- Expert Advisors: بخش دیگری که در متاتریدر وجود دارد، اکسپرت است که گاهی به اختصار EA نوشته میشود. EA برنامهای است که بر روی متاتریدر راهاندازی شده و امکان معامله خودکار را به ما میدهد. در واقع اکسپرت همان ربات معاملهگر است که با توجه به فاکتورهایی که تعیین کردهاید، فرصتهای معاملاتی را شناسایی کرده و به صورت اتوماتیک یک معامله را ایجاد یا آن را میبندد. اکسپرت مزایای زیادی دارد که از جمله آنها میتوان به انجام معامله بدون احساس، انعطافپذیری بالا و امکان بک تست اشاره کرد.
- Scripts: اسکریپتها قطعه کدهای کوچکی هستند که انجام بسیاری از کارها را در متاتریدر ساده میکنند. به طور مثال فرض کنید ۱۰ پوزیشن معاملاتی را باز کردهاید و میخواهید به طور همزمان آنها را ببندید. انجام اینکار به صورت دستی امکانپذیر نیست. اما با کمک اسکریپتها میتوان به سادگی اینکار را انجام داد. معمولا معاملهگران حرفهای از این بخش استفاده میکنند تا جلوی انجام کارهای تکراری را بگیرند.
البته به جز موارد بالا، گزینههای دیگری نیز در Navigator وجود دارد که خودتان باید آنها را بررسی کنید. به طور مثال در بخش VPS میتوانید سرور مجازی خود را به Metatrader اضافه کنید.
نکته: با مراجعه به منو Insert نیز میتوانید به اندیکاتورها، اسکریپتها و اکسپرتها دسترسی داشته باشید.
۸. شخصیسازی نمودار در آموزش متاتریدر ۵ فارکس
یکی از ویژگیهای جذاب این پلتفرم، امکان شخصیسازی و تغییر تنظیمات نمودار است. برای اینکار کافی است بر روی نمودار کلیک راست کرده و Properties را انتخاب کنید. با اینکار پنجره جدیدی باز میشود که در آن میتوانید تنظیمات مورد نظر مثل تغییر رنگ کندلها، نوع نمایش نمودار (خطی، کندل استیک یا میلهای)، نسبت و…. را اعمال کنید. با زدن کلید F8 نیز این صفحه باز میشود.
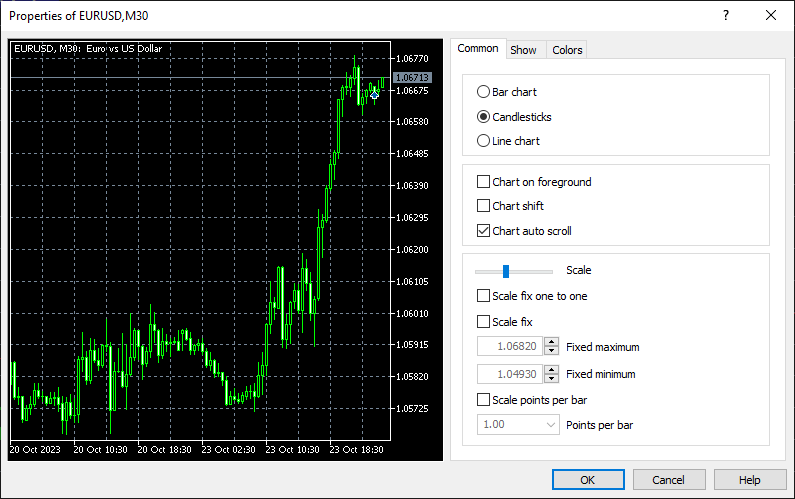
بعد از اعمال تغییرات مورد نظر بر روی نمودار و اضافه کردن اندیکاتورهای مختلف، امکان ذخیره کرده قالب وجود دارد. با اینکار لازم نیست هر بار تغییرات را برای نمودار دوباره اعمال نمایید. برای ذخیره قالب، بر روی نمودار کلیک راست کرده و ابتدا گزینه Templates و سپس Save Tempates را انتخاب کنید. اگر هم از قبل قالبی را ذخیره کردهاید، برای باز کردن آن Load Templates را انتخاب نمایید.
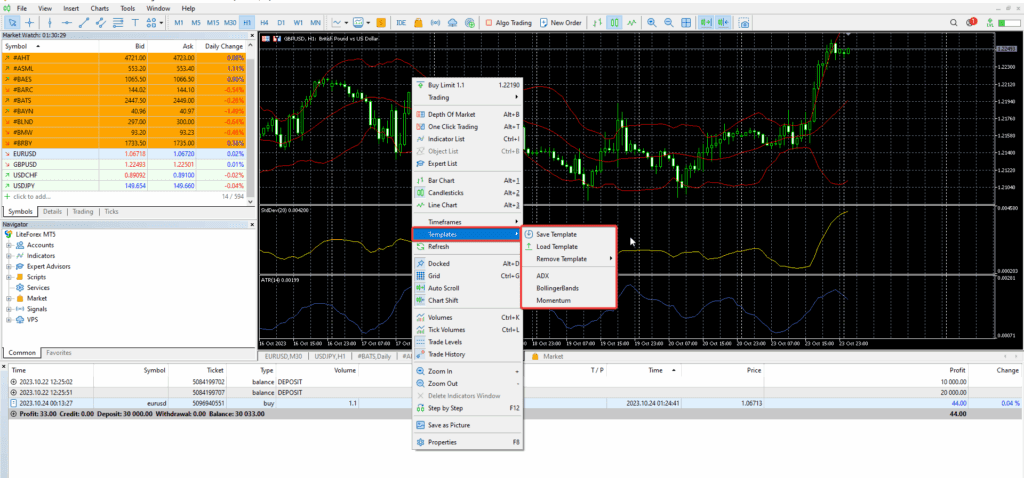
۹. نحوه اضافه کردن اندیکاتور جدید
در این بخش از آموزش متاتریدر ۵ فارکس به نحوه اضافه کردن اندیکاتورهایی که در این پلتفرم وجود ندارند خواهیم پرداخت. به طور پیشفرض برخی از اندیکاتورها و اسیلاتورها مثل MACD در این نرم افزار وجود دارد. اما ممکن است شما یک اندیکاتور جدید را خودتان ایجاد یا آن را از جای دیگری به دست آورده باشید. در این حالت ابتدا باید اندیکاتور را دانلود و در کامپیوتر ذخیره کنید.
سپس در متاتریدر و از منو File بر روی Open Data Folder کلیک کنید. اندیکاتوری که دانلود کردهاید را در داخل پوشه MQL5 و Indicator بیندازید. در قدم بعدی، نرم افزار متاتریدر را یکبار بسته و دوباره باز کنید.
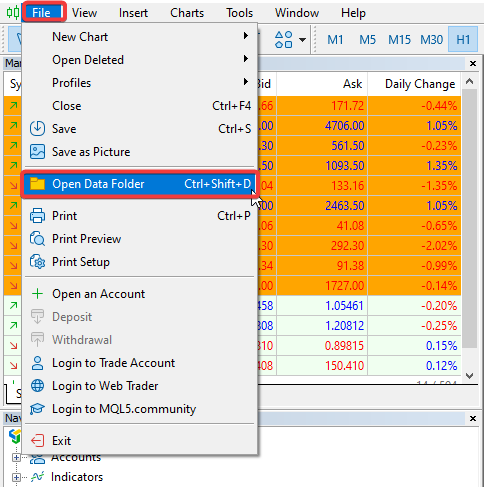
با انجام کارهای بالا اندیکاتور به Metatrader اضافه میشود و از منو Insert و Custom میتوان آن را به نمودار اضافه کرد.
۱۰. تغییر تنظیمات متاتریدر ۵
اگر قصد تغییر برخی از تنظیمات متاتریدر را دارید، از منو Tools گزینه Options را انتخاب کنید. همچنین با کلیدهای میانبر Ctrl+O این به این تنظیمات دسترسی خواهید داشت. در این پنجره تبهای مختلفی وجود دارد و با مراجعه به هر کدام میتوانید تغییرات مورد نظر را اعمال کنید. به طور مثال با مراجعه به تب Expert Advisors و زدن تیک Allow algorithmic trading، معاملات خودکار متاتریدر فعال میشود.
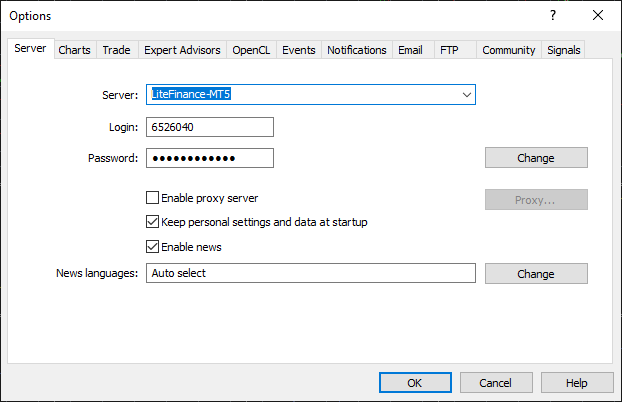
جمعبندی
در آموزش متاتریدر ۵ فارکس سعی کردیم بخشهای مهم و ضروری این پلتفرم را معرفی کنیم تا معاملات خود را در فارکس شروع کنید. اما امکانات آن به این موارد ختم نمیشود و خیلی بیشتر از اینها است. در سایت مکتب خونه انواع آموزش فارکس از اساتید برتر وجود دارد. در این آموزشها علاوه بر یادگیری اصول و مفاهیم بازار فارکس، نحوه کار کردن با پلتفرم معاملاتی متاتریدر را یاد خواهید گرفت.