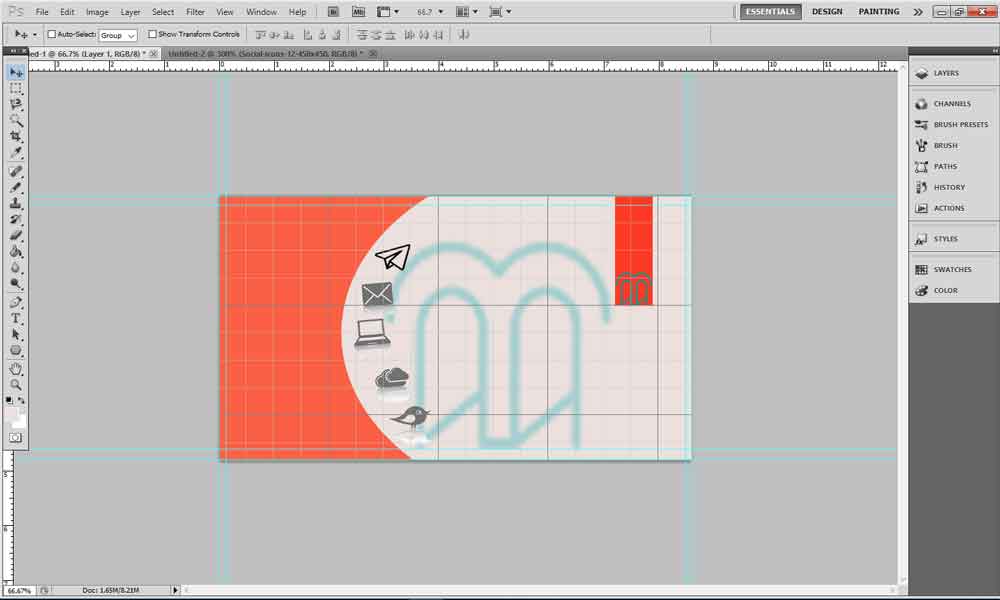از نرم افزار تبدیل عکس رنگی به سیاه سفید آنلاین، استفاده کردهاید یا کلید میانبر سیاه سفید در فتوشاپ (Photoshop)؟ نتیجه مطلوب را از هیچکدام دریافت نمیکنید؟ با ما باشید تا در این مقاله از فتوشاپ عکس سیاه و سفید، روند کار سیاه سفید کردن عکس را به صورت اصولی و با جزئیاتِ کامل، با هم پیش ببریم.
برای تبدیل عکس رنگی به سیاه سفید در فتوشاپ، کدام نسخه لازم است؟
برای بهرهگیری از فیلتر رنگیسازی (Colorize) و فتوشاپ عکس سیاه و سفید، نیاز به فتوشاپ ۲۰۲۲ یا نسخههای جدیدتر دارید. نسخه آخرین فتوشاپ را از وبسایت رسمی آن دریافت کنید.
گام اول: باز کردن یک عکس سیاه سفید
ابتدا باید بگوییم که فرقی نمیکند چه نوع عکسی را انتخاب میکنید چون مراحل فتوشاپ عکس سیاه و سفید، مشابه است. یعنی نیازی نیست که حتماً یک عکس قدیمی و کلاسیک باشد، هرچند که فیلتر Colorize برای رنگآمیزی عکسهای قدیمی طراحی شده است.
همچنین لازم نیست که تصویر به طور کامل سیاه وسفید باشد. این تصویر از Adobe Stock، تهرنگ سپیا دارد؛ اما اگر میخواهید پیش از شروع، تصویر خود را کاملاً به سیاه و سفید تبدیل کنید، طبق مراحل زیر پیش بروید.

گام دوم: اطمینان حاصل کنید که تصویر در حالت رنگی RGB است.
فیلتر Colorize، رنگآمیزی عکسهای سیاه و سفید را سریعتر و آسانتر از همیشه کرده است؛ اما پیش از استفاده از آن و برای به دست آوردن بهترین نتایج، برای آمادهسازی تصویر اصلی چند کار باید انجام داد.
ابتدا، فیلتر Colorize تنها با تصاویری که در حالت رنگی RGB هستند کار میکند؛ اما بسیاری از عکسهای سیاه و سفید در حالت Grayscale ذخیره شدهاند. پس برای اطمینان از اینکه تصویر شما در حالت RGB است یا خیر، به منوی Image در نوار منو بروید و Mode را انتخاب کنید. اگر کنار RGB Color علامت تیک دیدید، ادامه دهید. اما اگر Grayscale تیک دارد، روی RGB Color کلیک کنید تا آن را انتخاب کنید.
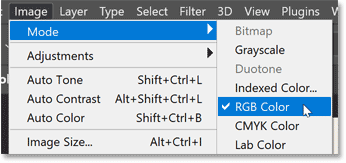
البته میتوانید حالت رنگیِ سند را نیز در برگه بالای صفحه مشاهده کنید:
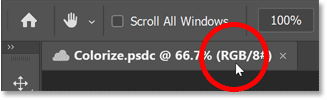
گام سوم: افزایش کنتراست (اگر تصویر کمرنگ شده است.)
فیلتر Colorize در فتوشاپ با تصاویری که دارای کنتراست خوبی هستند، بهترین عملکرد را دارد. پس اگر شما با یک عکس قدیمی دارید که با گذشت زمان کمرنگ شده است، قبل از اضافه کردن رنگ، باید کنتراست آن را تنظیم کنید. در اینجا یک روش سریع برای انجام این کار آورده شده است:
پیشنهاد مطالعه: پراکندگی عکس در فتوشاپ به صورت قدم به قدم
کپی کردنِ لایه بکگراند Background
در پنل لایهها، روی لایه پسزمینه کلیک کرده و آن را به سمت پایین بکشید و روی آیکون لایه جدید رها کنید:
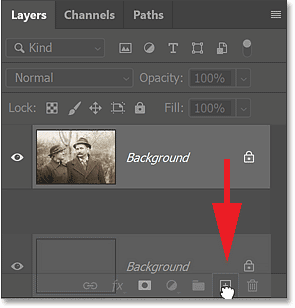
یک کپی از لایه در بالای لایه اصلی ظاهر میشود:
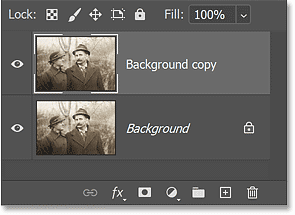
برای تغییر نام لایه کپیشده و تنظیم آن برای افزایش کنتراست، دوبار روی نام لایه، کلیک کنید تا برجسته شود. سپس آن را به Contrast تغییر دهید و برای تأیید، در کامپیوترهای ویندوزی کلید Enter و در مک، کلید Return را فشار دهید.
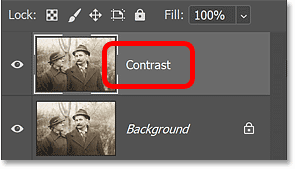
حذف رنگها و تبدیل به سیاه سفید
اگر عکس شما هم مثل عکس این عکس تهرنگهایی دارد برای حذف رنگها و بهبود کنتراست در تصویر، به منوی Image بروید، گزینه Adjustments را انتخاب کنید و سپس Desaturate را بزنید. این مرحله در فتوشاپ عکس سیاه و سفید به شما کمک میکند تا رنگهای ناخواسته را از تصویر خود حذف کرده و کنتراست را برای رنگآمیزی بهتر تنظیم کنید.
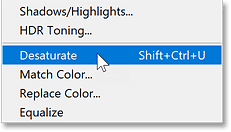
این کار، تمامیِ رنگها را از تصویر حذف میکند و آن را به حالت سیاه و سفید تبدیل میکند:

دستور Auto Contrast را انتخاب کنید.
برای افزایش کنتراست تصویر، از دستور تنظیم خودکار کنتراست « Auto Contrast» استفاده کنید. به منوی Image بروید و گزینه Auto Contrast را انتخاب کنید.
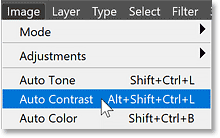
نتیجه کار با اعمال تنظیم خودکار کنتراست، تصویر زیر است:

اگر دستور تنظیم خودکار کنتراست، برخی نواحی را بیش از حد روشن یا تیره کرده است، پیش از اقدام به کار دیگری، به منوی Edit بروید و گزینه Fade Auto Contrast را انتخاب کنید:
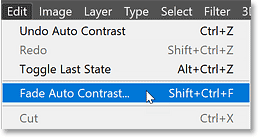
حالا، شفافیتِ (Opacity) دستور تنظیم خودکار کنتراست (Auto Contrast) را کاهش دهید تا اثر آن ملایمتر شودل؛ اما ما شفافیت را در همان ۱۰۰ درصد نگه میداریم:
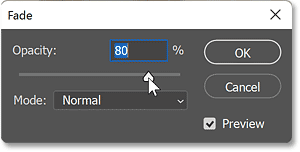
گام چهارم: انتخاب فیلترهای نورونی
حال که تصویرمان را آماده کردهایم، زمان آن رسیده است که فیلتر Colorize را به کار ببریم. همانطور که پیشتر اشاره کردیم، رنگیسازی یکی از فیلترهای نورونی فتوشاپ است. برای انتخاب آن، به منوی Filter بروید و Neural Filters را انتخاب کنید:
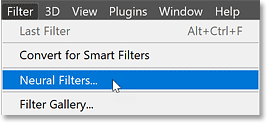
با این کار، فضای کاری فیلترهای نورونی باز میشود، که در آن تصویر در سمت چپ و پنل فیلترهای نورونی در سمت راست قرار دارد:
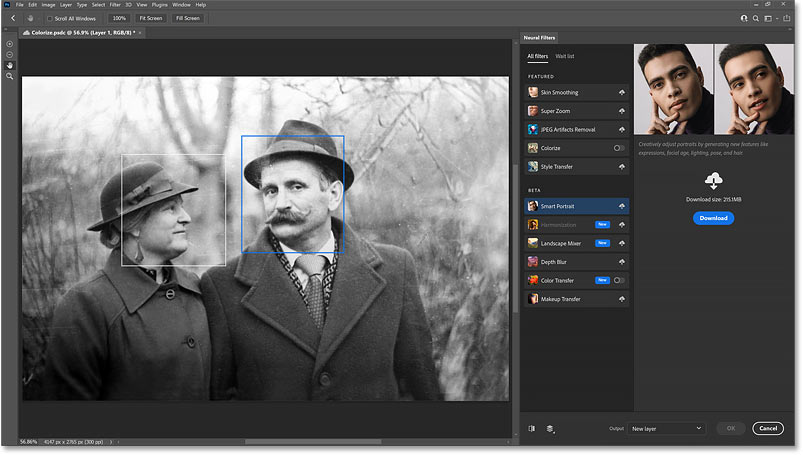
اگر نمیتوانید تمام تصویر خود را ببینید، به نوار ابزار toolbar در سمت چپ فضای کاری بروید و دوبار روی آیکون Hand Tool کلیک کنید تا تصویر در صفحه جا شود:
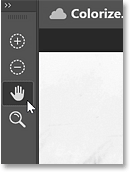
گام پنجم: دانلود و فعالسازی فیلتر Colorize
پنل فیلترهای نورونی (Neural Filters) در سمت راست، فهرستی از تمامِ فیلترهایی که میتوانیم انتخاب کنیم را نمایش میدهد. فیلترهای رسمی در بخش Featured قرار دارند، درحالیکه بخش Beta به ما دسترسی زودتری به فیلترهایی که هنوز در دست توسعه هستند را میدهد. از نسخه فتوشاپ ۲۰۲۲، فیلتر Colorize از Beta به Featured ارتقاء یافته است.
اما پیش از اینکه بتوانیم از یک فیلتر استفاده کنیم، ابتدا باید آن را دانلود کنیم. پس اگر آیکون ابر در سمت راست تب فیلتر Colorize ظاهر شد، روی آن کلیک کنید تا فیلتر دانلود شود.
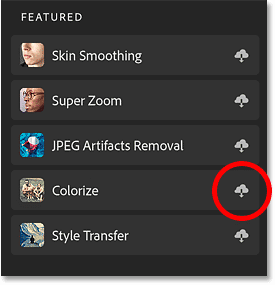
پس از دانلود فیلتر، آیکون ابر به یک دکمه تغییر حالت toggle switch تبدیل میشود. برای فعال کردن Colorize، روی آن کلیک کنید:
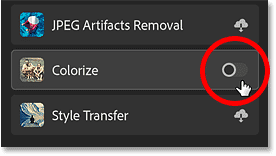
نتیجه اولیه رنگآمیزی تصویر
فتوشاپ پس از بررسیِ دقیق عکس و در مدت زمانی کوتاه، نتیجهای شگفتانگیز به ما ارائه میدهد. از آنجایی که ابزارِ Colorize از یادگیری ماشینی بهره میبرد، قادر است عناصر مختلفی در تصویر مانند چهرهها، لباسها، درختان و سایر اشیاء را تشخیص دهد و رنگهای مناسب برای هر بخش را تعیین کند.
همانطور که در تصویر مشاهده میکنید، ابزار Colorize کار فوقالعادهای در تشخیص رنگهای پوست و چهره انجام داده است. همچنین، در رنگآمیزی درختان و چمنهای پسزمینه نیز عملکرد خوبی داشته است. اما برخی قسمتها، مانند کتها و کلاهها، نیاز به کار بیشتری دارند:

گام ششم: افزودن نقاط کانونی برای ویرایش رنگ در نواحی خاص
در پنل Neural Filters (فیلترهای عصبی)، گزینههای Colorize (رنگآمیزی) در سمت راست قرار دارند. در بالای این ستون، پیشنمایش کوچکی از عکس اصلی بدون اعمال رنگآمیزی به چشم میخورد. اینجاست که میتوانیم نواحی مختلفی را انتخاب کرده و رنگ آنها را تغییر دهیم:
در این مرحله از فتوشاپ عکس سیاه و سفید، شما با استفاده از این فیلتر میتوانید بهراحتی نقاط کانونی مورد نظر خود را بر روی تصویر مشخص کرده و رنگهای دلخواهتان را در نواحی خاصی از عکس اعمال کنید. این امکان به شما کمک میکند تا با دقت بیشتری بر روی جزئیات تصویر کار کنید و نتایجی حرفهایتر به دست آورید.
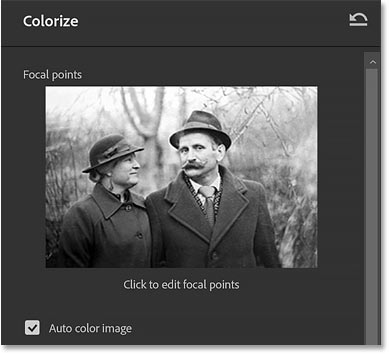
گزینه خودکار رنگآمیزی تصویر/ Auto Color Image
پیش از آغاز به ویرایش رنگها، میخواهیم به گزینهای زیر پیشنمایش اشاره کنیم که Auto Color Image نام دارد. این گزینه به طور پیشفرض فعال است، به همین دلیل فتوشاپ به صورت خودکار تصویر را برای ما رنگآمیزی میکند. اگر گزینه رنگآمیزی خودکار را با برداشتن تیک آن غیرفعال کنید، تصویر به حالت اولیه سیاه و سفید خود بازمیگردد. اگر دوباره این گزینه را فعال کنید، فتوشاپ مجدداً به صورت خودکار تصویر را رنگآمیزی خواهد کرد.
اغلب افراد تمایل دارند که گزینه Auto Color Image روشن نگه دارید. اما اگر بخواهید که کل تصویر را خودتان بدون استفاده از رنگآمیزی خودکار رنگ کنید، ابتدا باید گزینه رنگآمیزی خودکار را خاموش کنید. برای این مبحث، من آن را روشن نگه میدارم:
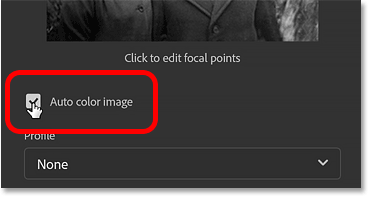
پیشنهاد مطالعه: آموزش میکاپ عکس در فتوشاپ به صورت گام به گام
افزودن نقطه کانونی/ focal point
در فتوشاپ عکس سیاه و سفید، افزودن نقطه کانونی به شما این امکان را میدهد که رنگهای مورد نظرتان را به طور دقیق و ساده در نواحی خاصی از تصویر اعمال کنید. برای مثال، با کلیک بر روی کت در پیشنمایش تصویر، میتوانید نقطه کانونی ایجاد کرده و رنگ آن را تغییر دهید. این تکنیک برای کسانی که به دنبال ویرایش حرفهای تصاویر هستند و میخواهند بر جزئیات تصویر تسلط داشته باشند، ایدهآل است.
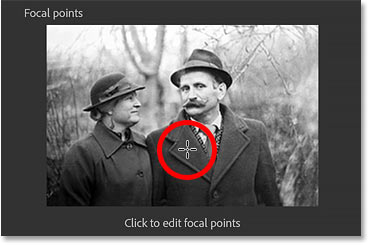
انتخاب رنگ جدید
از آنجا که این اولین نقطه کانونی است که اضافه کردهایم، فتوشاپ به صورت خودکار پنجره انتخاب رنگ (Color Picker) را باز میکند تا بتوانم رنگ جدیدی را انتخاب کنم. حال نوعی سایه قهوهای را با تنظیم مقدار تن رنگ (Hue) به ۳۰ درجه، شدت یا اشباع رنگ (Saturation) به ۶۰ درصد و روشنایی (Brightness) به ۵۰ درصد انتخاب میکنم.
شما واقعاً نمیتوانید حدس بزنید که رنگ چطور به نظر میرسد مگر اینکه آن را اعمال کنید، پس فقط برای بستن پنجره انتخاب رنگ بر روی OK کلیک کنید:
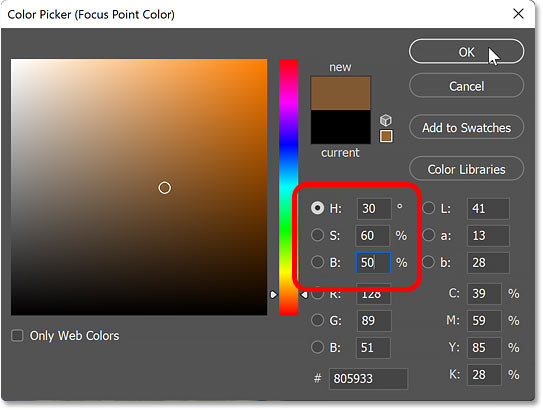
در این قسمت، مشاهده میکنیم که رنگ قهوهای ظاهر خوبی دارد، هرچند که کمی، پُررنگ به نظر میرسد:

ویرایش رنگ
در بازگشت به پیشنمایش تصویر، نقطه کانونی به صورت یک دایره پر شده با رنگ انتخابی ما نمایان میشود. برای ویرایش و امتحان مجدد رنگ، بر روی نمونه رنگ زیر تصویر کلیک کنید:
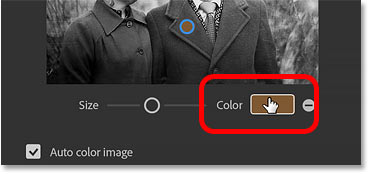
سپس رنگ متفاوتی، یا سایهای متفاوت از همان رنگ را از پنجره انتخاب رنگ (Color Picker) انتخاب کنید. حال مقدار درجه پُررنگیِ رنگ (Saturation) را از ۶۰ درصد به ۴۰ درصد کاهش میدهیم:
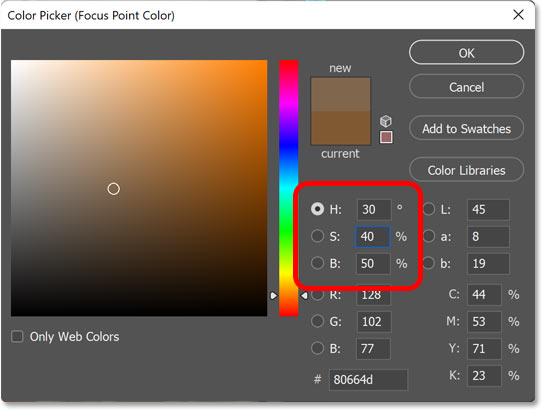
سپس بر روی دکمه OK کلیک میکنیم تا پنجره انتخاب رنگ (Color Picker) بسته شود و حالا کُت، ظاهر بهتری میگیرد:

پیشنهاد مطالعه: حذف قسمتهای اضافی عکس در فتوشاپ
جابجایی نقطه کانونی در فتوشاپ عکس سیاه و سفید
در فتوشاپ عکس سیاه و سفید، هنگامی که رنگ به طور یکنواخت روی تصویر اعمال نشود، میتوان با جابجایی نقاط کانونی، توزیع رنگ را بهبود بخشید. اگر توجه کنید در اینجا رنگ بهءطور یکنواخت بر روی کل کت اعمال نشده است. رنگ در اطراف نقطهای که نقطه کانونی اضافه شده، پررنگتر به نظر میرسد، اما هرچه از آن نقطه دورتر میرویم، به تدریج کمرنگتر میشود. همچنین، در برخی نواحی مانند بالای کت زیر گوش مرد، رنگ آبی ناشی از اثر رنگآمیزی خودکار هنوز قابل مشاهده است:
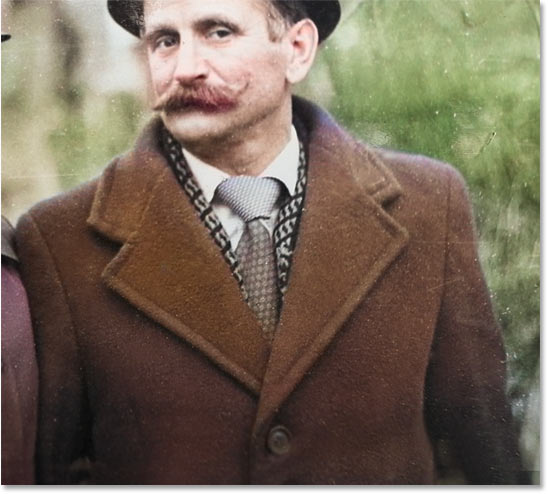
اگر بر روی نقطه کانونی خود کلیک کنم و آن را به بخش دیگری از کت بکشم، مانند قسمت پایین سمت چپ:

با جابجایی نقطه کانونی در فتوشاپ، تأثیر رنگهای در تصویر نیز به همان جهت حرکت میکند و در نتیجه، توزیع رنگ در تصویر تغییر میکند. همچنین، بخشهایی از تصویر که دورتر از نقطه کانونی هستند، مانند بالای کت زیر گوش و روی شانه، کمتر تحت تأثیر این تغییر قرار میگیرند:

تغییر اندازه نقطه کانونی با لغزنده
پس چگونه میتوانیم رنگ را به گونهای پخش کنیم که بر منطقه وسیعتری تأثیر بگذارد؟ خب، شما میتوانید با استفاده از لغزنده اندازه که در کنار نمونه رنگ قرار دارد، اندازه نقطه کانونی را تغییر دهید. لغزنده را به سمت راست بکشید تا اندازه را افزایش دهید و رنگ را به بیرون پخش کنید، یا آن را به سمت چپ بکشید تا نقطه کانونی کوچکتر شود و رنگ بیشتر بر روی همان نقطه متمرکز شود:
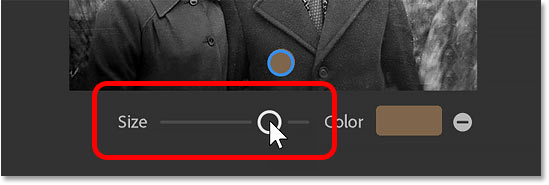
اما باوجود تغییر اندازه کانون، رنگ همچنان بهصورت یکنواخت پخش نمیشود:
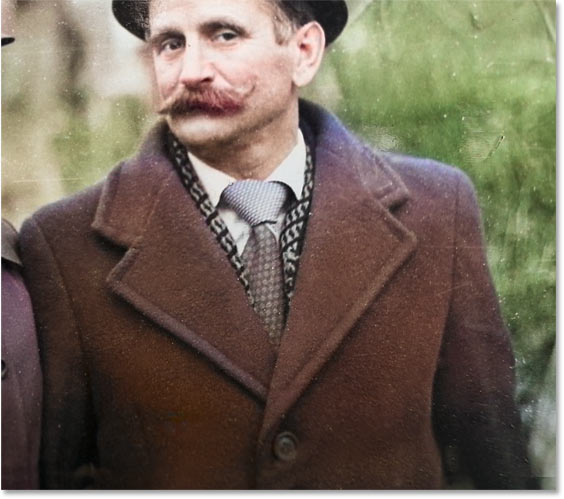
ازآنجاییکه افزایش اندازه، تأثیر مطلوبی نداشت، نوار لغزنده Size را به حالت پیشفرض برمیگردانیم؛ درست به سمت چپ:
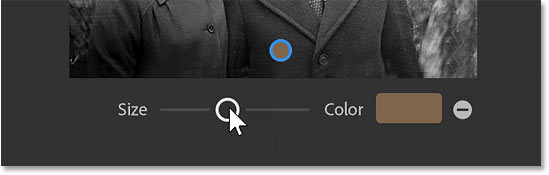
افزودن نقاط کانونی بیشتر
برای پخش بهتر رنگ در تصویر، کافی است نقاط کانونی بیشتری اضافه کنید. هر نقطه جدید، همان رنگ را خواهد داشت، پس فقط کافی است به اندازه نیاز، نقطه اضافه کنید. در اینجا، من مجموعاً پنج نقطه کانونی به کت اضافه کردهام. این بخشی از فتوشاپ عکس سیاه و سفید، به شما کمک میکند تا رنگها را با دقت بیشتری بر روی تصاویر خود اعمال کنید.

و حالا کت با پخش یکنواختتر رنگ، ظاهر بهتری دارد:
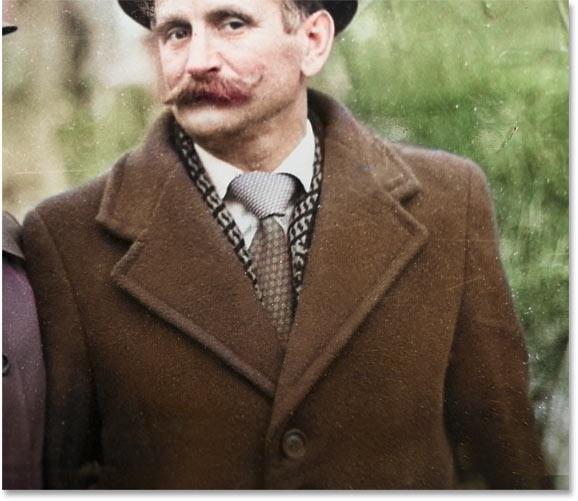
روش کپی کردن نقطه کانونی
در این بخش از فتوشاپ عکس سیاه و سفید یاد میگیریم که چطور نقاطِ کانونی را کپی کنیم. علاوه بر افزودن نقاط کانونی جدید با کلیک کردن، میتوانیم یک نقطه کانونی موجود را نیز کپی کنیم.
من میخواهم کلاه مرد را همرنگِ کُتش کنم. پس میتوانم روی کلاه کلیک کنم تا نقطه جدیدی اضافه شود. یا میتوانم کلید Alt را در ویندوز یا کلید Option را در مک نگه دارم و یکی از نقاط کانونی موجودم را روی کلاه بکشم:
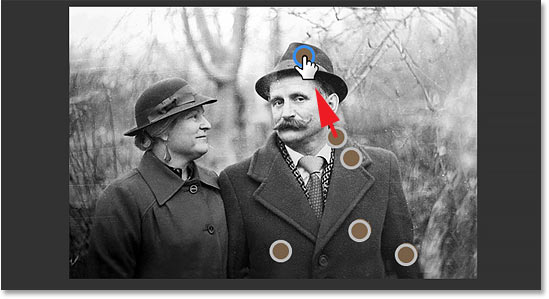
اکنون کلاه و کت همرنگ شدهاند:

روش حذف نقطه کانونی در فتوشاپ عکس سیاه و سفید
در هر مرحله از فتوشاپ عکس سیاه و سفید اگر نیاز به حذف نقطه کانونی دارید، بر روی آن کلیک کنید تا انتخاب شود. سپس بر روی آیکون حذف (آیکون منفی) کنار نمونه رنگ کلیک کنید.
و اگر بهطور تصادفی نقطه را حذف کردید و میخواهید آن را بازگردانید، میتوانید با فشار دادن کلید Ctrl+Z در کامپیوتر ویندوزی یا Command+Z در مک، آخرین اقدام خود را لغو کنید:
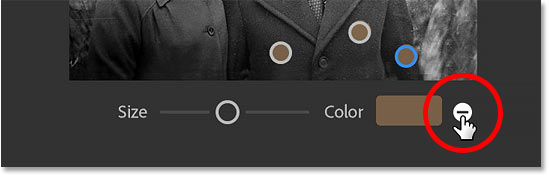
چطور رنگ ناحیه خاصی را پاک کنیم؟
گاهی رنگ از یک بخش به بخش دیگری که قصد تغییر آن را نداریم، سرایت میکند. در تصویر پایین توجه کنید که چگونه رنگ قهوهای کت به پاپیون مرد نفوذ کرده است:
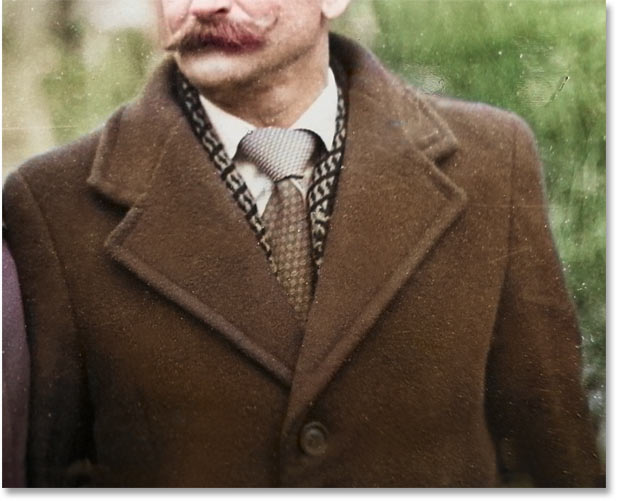
حدس میزنم که رنگ کراوات او احتمالاً خاکستری بوده است. پس برای حذف رنگ، روی پاپیونش کلیک میکنم تا نقطه کانونی جدیدی اضافه کنم:

حالا روی نمونه رنگ کلیک میکنم:
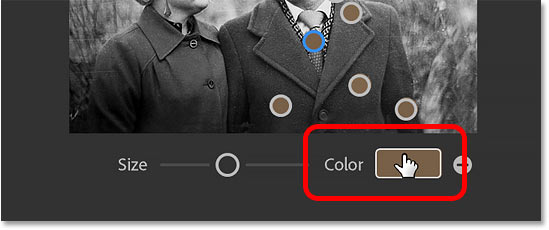
در انتخابگر رنگ (Color Picker)، من رنگ خاکستری را با کاهش اشباع به ۰ (صفر) درصد انتخاب میکنم. سپس بر روی دکمه تأیید کلیک خواهم کرد.
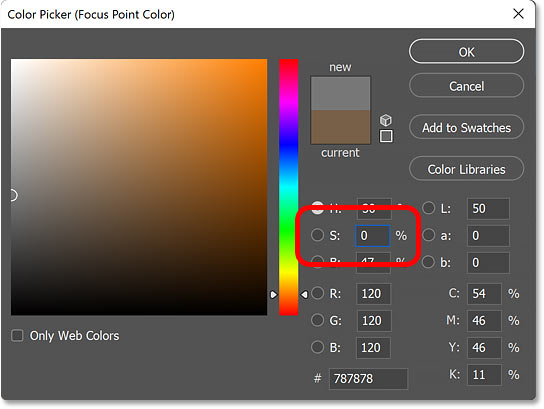
در بخش بالاییِ کراوات، نقطه کانونی دیگری را اضافه خواهم کرد و آن را نیز به رنگ خاکستری تنظیم میکنم تا رنگ بهطور یکنواخت در سرتاسر سطح پخش شود.
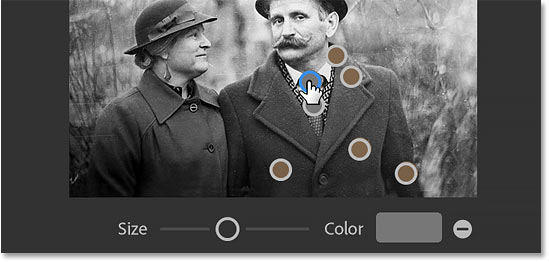
این تغییر، ظاهر بهتری ایجاد کرده است. رنگ کردن کراوات به رنگ خاکستری، بیشترِ لکههای قهوهای را که به پیراهن نفوذ کرده بودند، پاکسازی کرد.

مراقب تغییر رنگ ها باشید
در فرآیند فتوشاپ عکس سیاه و سفید، مراقب تغییرات رنگی باشید. گاهی اوقات، افزودن یک رنگ جدید به ناحیهای خاص موجب تغییر رنگ در ناحیه دیگر میشود. با نگاهی به تصویر قبلی، متوجه میشویم که پس از اضافه کردن رنگ خاکستری به کراوات، سمت چپ کت کمی از اشباع رنگی خود را از دست داده است.
بنابراین برای رفع این مشکل، روی یکی از نقاط کانونی موجود روی کت کلیک میکنم تا رنگ را از خاکستری به قهوهای بازگردانم.
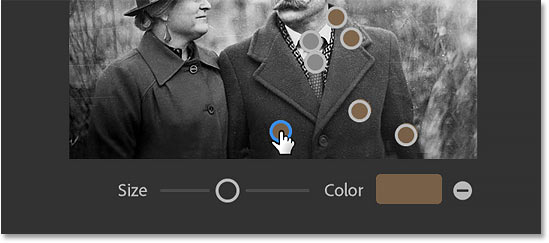
سپس، با کلیک کردن، تعدادی نقاط کانونی دیگر به کت اضافه خواهم کرد:
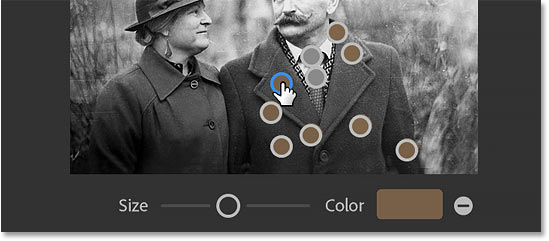
و حالا اشباع رنگی دوباره بازیابی شده است:
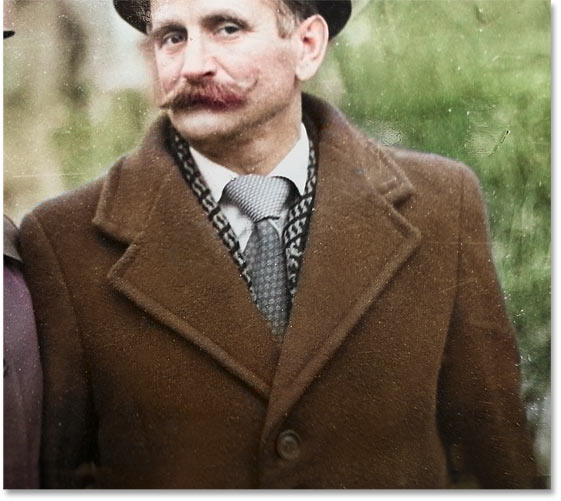
حل مشکلاتی دیگر
هنوز چند مشکل وجود دارد، مانند قسمت پایینی تصویر که رنگ قهوهای آستین کت به پسزمینه، راه پیدا کرده است. اما به جای اینکه سعی کنیم این مشکل را با استفاده از نقاط کانونی حل کنیم، در جریانِ فتوشاپ عکس سیاه و سفید به شما نشان خواهم داد که چگونه میتوان با استفاده از ابزار ِBrush، مشکلاتی از این دست را برطرف کرد.
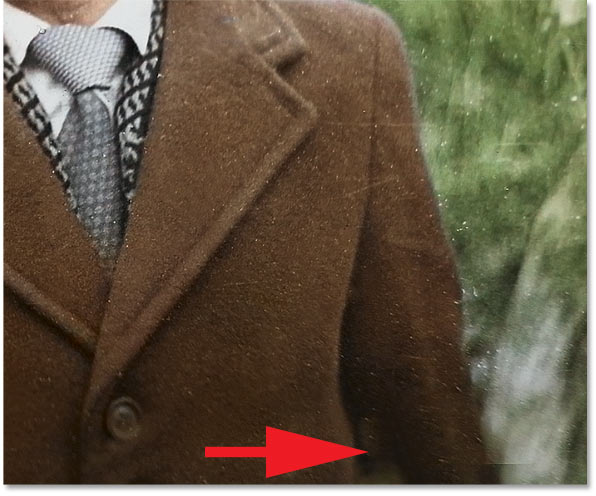
رنگآمیزی کت خانم
در اینجا قصد دارم رنگ کت خانم را تغییر دهم. بنابراین، در تصویر پیشنمایش، روی کت او کلیک میکنم تا نقطه کانونی جدیدی اضافه کنم.

چون نمیخواهم رنگ کت خانم و آقا شبیه هم باشد، روی نمونه رنگ (color swatch) کلیک میکنم.
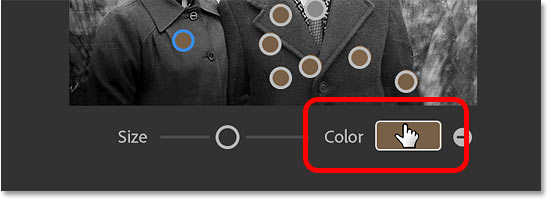
برای کت او، من یک سایه از رنگ قرمز را انتخاب میکنم با تغییر Hue به صفر درجه. میزانِ پررنگیِ آن را در ۴۰ درصد و روشنایی را در ۵۰ درصد قرار میدهم و سپس بر روی دکمه OK کلیک خواهم کرد.
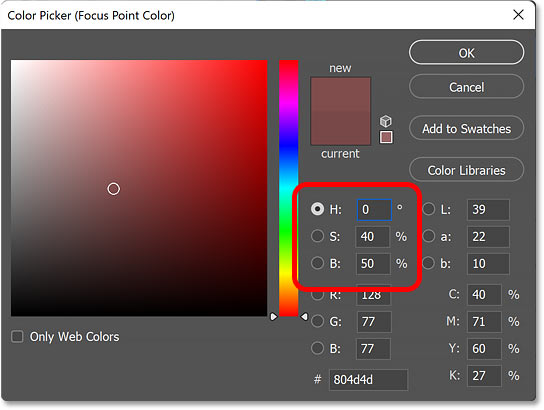
البته، از اینکه رنگهای اصلی چه بودهاند، اطلاعی ندارم. پس فقط رنگهایی را انتخاب میکنم که به نظرم زیبا هستند. در اینجا، نتیجه اولیه با استفاده از یک نقطه کانونی را مشاهده میکنید که نشاندهنده تغییرات اعمال شده بر روی رنگ است.

برای پخش یکنواختتر رنگ، روی کت او کلیک میکنم تا نقاط کانونی بیشتری اضافه کنم؛ همگی تنظیم شده به همان رنگ قرمز. همچنین چند نقطه به کلاه خانم اضافه میکنم تا رنگ آن نیز همانند کت باشد.
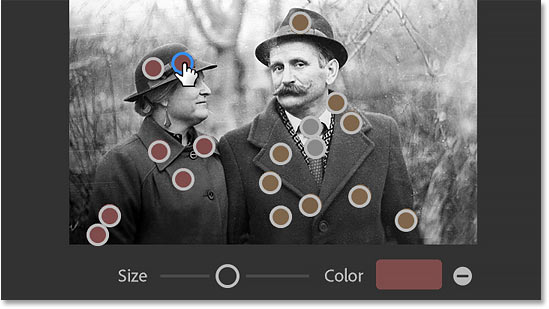
وضعیت به نظر خوب میرسد. اما باز هم، برخی مشکلات وجود دارند. در گوشه پایین سمت چپ تصویر، رنگ قرمز آستین کت به پسزمینه راه یافته است. اما فعلاً آن را نادیده میگیرم و بعداً، پس از اتمام کار با فیلتر Colorize، این مشکل را با نقاشی برطرف خواهم کرد.
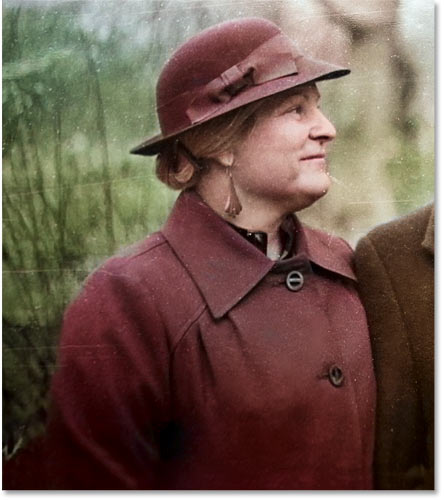
پیشنهاد مطالعه: شطرنجی کردن عکس در فتوشاپ در ۵ مرحله
تغییر رنگ پسزمینه (بکگراند)
در این بخش از فتوشاپ عکس سیاه و سفید، به نظر میرسد که درختان و چمنهای پسزمینه بیش از حد سبز هستند. بنابراین، در بک گراند عکس رنگی، روی ناحیهای از پسزمینه کلیک میکنم تا نقطه کانونی جدیدی اضافه کنم.
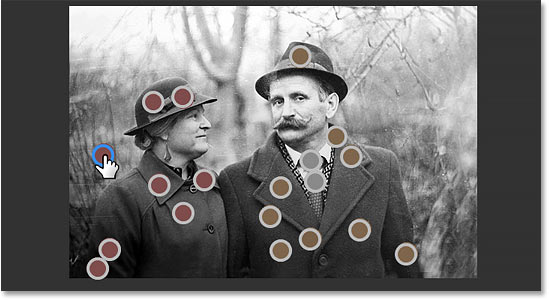
از آنجایی که نمیخواهم درختان را با رنگ قرمز رنگآمیزی کنم، روی نمونه رنگ کلیک خواهم کرد:
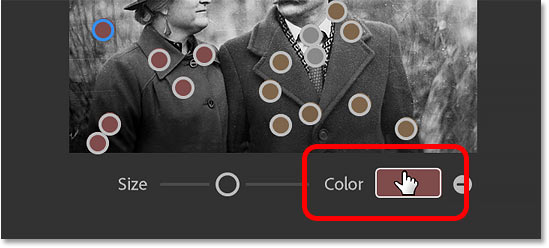
در انتخابگر رنگ، Hue را به ۵۰ درجه تنظیم خواهم کرد. دوباره و تیرگی و روشنایی را بر همان مقادیر قبلی حفظ میکنم و سپس بر روی دکمه OK کلیک خواهم کرد.
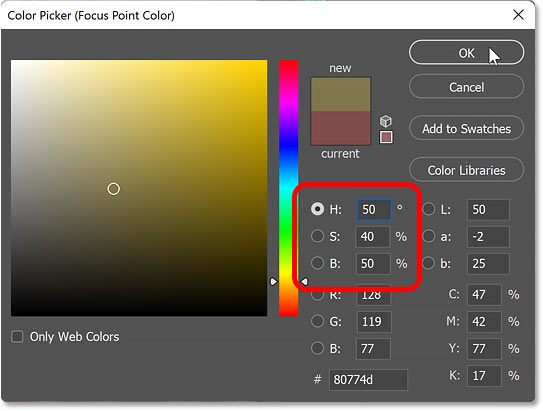
ازآنجاییکه استفاده از تنها یک نقطه کانونی برای پوشش دادن یک منطقه وسیع کافی نیست، من در سراسر پسزمینه کلیک خواهم کرد تا نقاط متعددی اضافه شوند تا رنگ بهطور یکنواخت پخش شود.
در اینجا میبینیم که نقاط کانونی قهوهای، کت و کلاه مرد را رنگآمیزی میکنند، نقاط کانونی قرمز، کت و کلاه زن را رنگ میکنند و نقاط کانونی سبز کمرنگ، پسزمینه را رنگآمیزی میکنند.
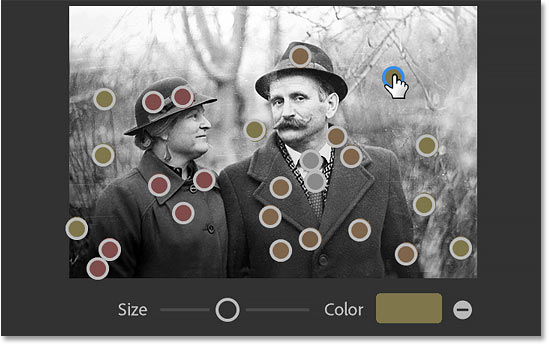
نتیجه کار به صورت زیر است:

گام هفتم: تنظیم کلی درجه تیرگی و تعادل رنگ
در این بخش از فتوشاپ عکس سیاه و سفید، پس از اینکه ویرایش نواحی خاصی با استفاده از نقاط کانونی به پایان رسید، میتوانید تغییرات کلی را روی تصویر با استفاده از لغزندههای Saturation و Color Balance اعمال کنید.
برای مثال، اگر بخواهم تصویر را گرمتر کنم، میتوانم لغزنده فیروزهای/قرمز را کمی به سمت قرمز بکشم و لغزنده زرد/آبی را اندکی به سمت زرد ببرم.
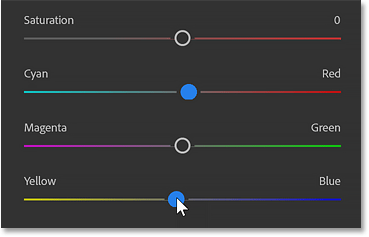
نتیجه کار به این صورت خواهد بود:
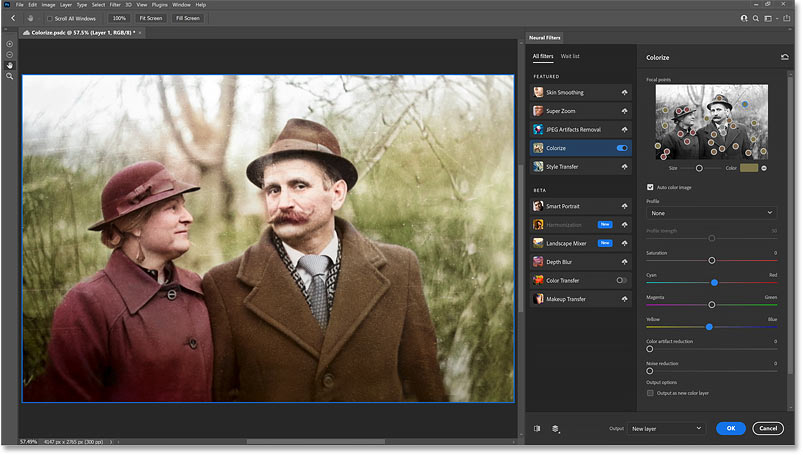
گام هشتم: افزودن کاهش نویز یا کاهش نقص رنگ در صورت نیاز
در این مرحله از فتوشاپ عکس سیاه و سفید، زیر لغزندههای تعادل رنگ، دو لغزنده دیگر قرار دارد. کاهش نقصِ رنگ، گاهی اوقات میتواند به حذف یا کاهش رنگهای لکهدار، بهویژه در اطراف لبهها کمک کند. اما این ممکن است شدت یا همان اشباعِ رنگ را نیز کاهش دهد، بهخصوص اگر مقدار آن زیاد باشد. من آن را روی ۰ تنظیم خواهم کرد.
همین موضوع در مورد لغزنده کاهش نویز (Noise Reduction) نیز صدق میکند که در واقع تنها تصویر کلی را یکنواختتر میکند. بهتر است آن نیز روی عدد صفر باقی بماند:
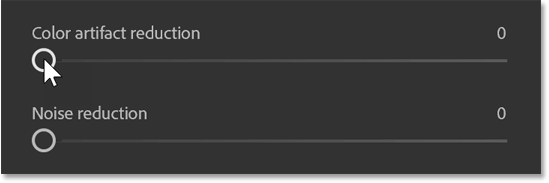
گام نهم: مقایسه تصویر اصلی با نسخه رنگیشده
برای مقایسه نسخه رنگیشده با عکس اصلی سیاه و سفید، بر روی آیکون « Show Original» که در گوشه پایین سمت چپ پنل « Neural Filters» قرار دارد، کلیک کنید. این کار به شما امکان میدهد تا تفاوتهای بین دو نسخه را بهوضوح مشاهده کنید.
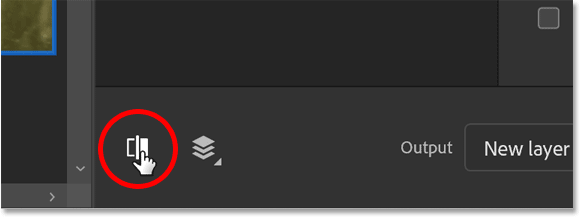
این نسخه اصلی سیاه و سفید من برای مقایسه است:

و این هم نسخه رنگی:

گام دهم: خروجی گرفتن از تصویر رنگیشده
در این بخش پایانی از فتوشاپ عکس سیاه و سفید و زمانی که از خروجیِ عکس رضایت داشتید، نوبت خروجیگرفتن است. دو انتخاب اصلی برای خروجی وجود دارد و بهترین گزینه بستگی به این دارد که آیا هنوز جاهایی هستند که نیاز به ویرایش دارند یا خیر.
پیشنهاد مطالعه: طراحی کاشی با فتوشاپ + نکات و تکنیکها
گزینه Output
اگر همه چیز عالی پیش رفته و نواحیای وجود ندارد که هنوز نیاز به رتوش رنگ دارند، یکی از روشهای سنتی خروجی را از گزینه خروجی در پایین پنل فیلترهای عصبی انتخاب کنید. معمولاً بهترین انتخاب، گزینه New layer است که نسخه رنگیشده را در لایهای مجزا و در بالای تصویر اصلی، خروجی میدهد.
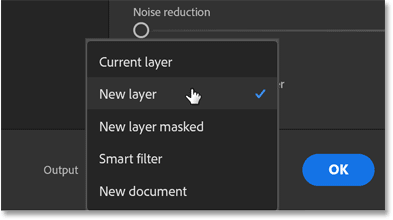
خروجی به عنوان لایه رنگ جدید (Output as new color layer)
اما اگر قسمتهایی از تصویر شما وجود دارند که نیاز به تصحیح رنگ دارند (همانند عکسِ من)، یک روش عالی برای این کار استفاده از گزینه Output as new color layer است. این گزینه را میتوانید زیر تنظیمات کاهش نویز پیدا کنید. با انتخاب این گزینه، رنگها در یک لایه جداگانه و جدید اعمال میشوند. این امکان را به شما میدهد که به راحتی رنگهای دلخواه خود را انتخاب کرده و بر روی هر بخشی از تصویر که نیاز به تغییر دارد، اعمال کنید.
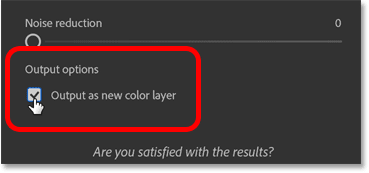
با انتخاب گزینه Output as new color layer، تصویر به نمایش رنگهایی تغییر میکند که شما در حال اعمال کردن آنها هستید. پس اگر تصویر کمی عجیب به نظر رسید، نگران نباشید. این دقیقاً همان چیزی است که ما به دنبال آن هستیم:
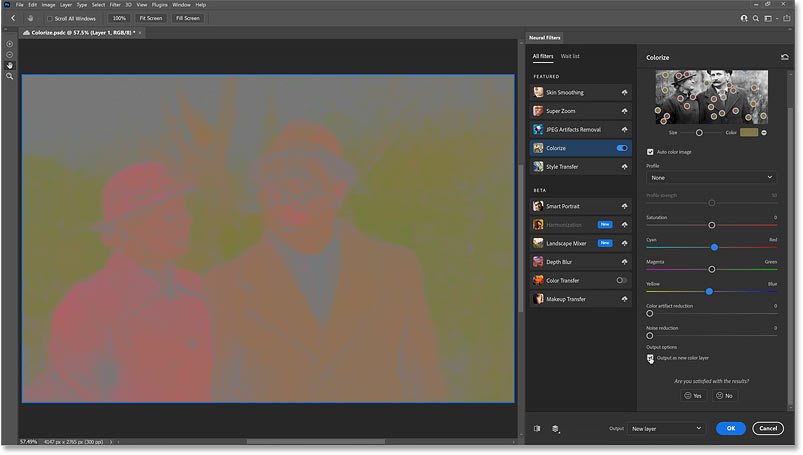
پس از انجام تنظیمات لازم در فیلتر رنگآمیزی، بر روی دکمه OK کلیک کنید تا فیلتر بسته شود و نتیجه نهایی اعمال شود.
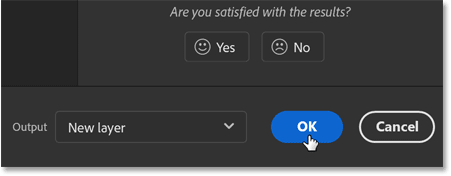
با بازگشت به محیط اصلی فتوشاپ، تصویر به نظر رنگآمیزیشده میرسد:
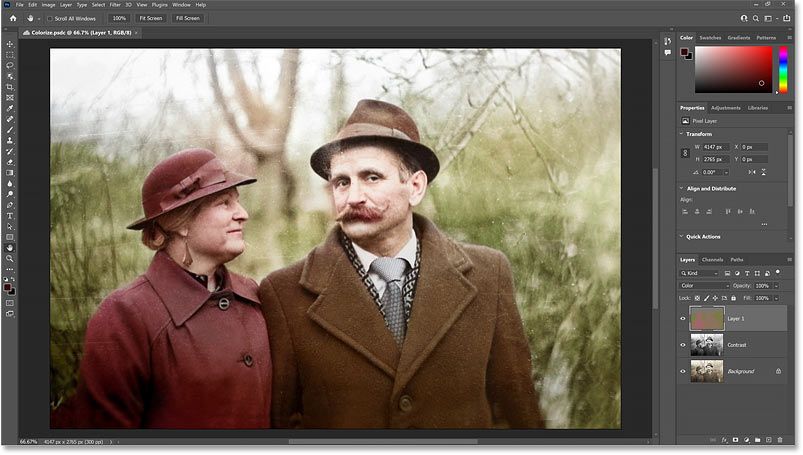
با انتخاب گزینه Output as new color layer، پنل لایهها رنگها (Layers panel) را در لایهای مجزا و بالاتر از تصویر نشان میدهد. توجه داشته باشید که حالت ترکیب لایه بر روی Color تنظیم شده است، بنابراین تنها بر رنگهای موجود در تصویر تأثیر میگذارد؛ نه بر مقادیر روشنایی.
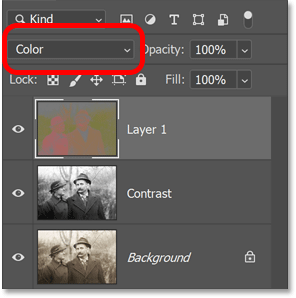
یادگیری فتوشاپ با مکتب خونه
یادگیری فتوشاپ، مهارتی است که در دنیای دیجیتال امروزی، اهمیتی حیاتی دارد. با آموزشهای فتوشاپ مکتب خونه، شما نه تنها با اصول پایه و تکنیکهای پیشرفته فتوشاپ آشنا میشوید، بلکه از تجربیات بهترین اساتید این حوزه بهرهمند خواهید شد. از فتوشاپ عکس سیاه و سفید گرفته تا تبدیل عکس به وکتور سیاه سفید در فتوشاپ، هر آنچه برای تبدیل شدن به یک حرفهای نیاز دارید، در دسترس است.