عکاسی پرتره یکی از ژانرهای پرطرفدار در حرفه عکاسی به شمار میرود. تمرکز این نوع عکاسی بر چهره فرد است. صورت هر فرد ساختار متفاوتی دارد و ممکن است لک و چروک یا هر عیب ریز و درشت دیگری باعث شود زیبایی سوژه به حداقل برسد. به همین دلیل این سبک عکسبرداری کمی دشوار به نظر میرسد و کار هر کسی نیست. اما قرار نیست یک عکاس تمام کار را با دوربین خود انجام دهد. نرمافزارهای ادیت عکس مانند فتوشاپ برای همچنین روزهایی تولید شدهاند و اینجاست که فتوشاپ عکس پرتره به کمک ما خواهد آمد.
بسیاری از عکاسان حرفهای از این ابزار برای افزایش کیفیت عکسهای پرتره استفاده میکنند. این نرمافزار پر از ویژگیها و ابزارهای کارآمد برای عکاسی پرتره است اما فرایند یادگیری بسیار دشواری دارد. به احتمال زیاد با منابع بسیار گستردهای در این زمینه روبرو شدید که کنار هم چیدن اطلاعات تمام آنها و انجام یک ادیت حرفهای کاری زمانبر به نظر میرسد.
در این مقاله از سلسله مقالات گامبهگام ادیت عکس در فتوشاپ مکتب خونه تمام تکنیکهای لازم برای ویرایش عکس پرتره را گرد هم آوردیم تا راهنمای جامعی برای علاقهمندان باشد؛ بنابراین نرمافزار فتوشاپ خود را باز کنید تا بدون اتلاف وقت کار را شروع کنیم.
نحوه فتوشاپ عکس پرتره
قبل از شروع فتوشاپ عکس پرتره یکی از عکسهای مورد علاقه خود را از این ژانر از آرشیوتان انتخاب کنید. سعی کنید دنبال گرفتن عکس جدید نباشید تا تمرکزتان معطوف به ویرایش تصویر شود تا تنظیم کادر و نورپردازی.

گام اول: اعمال تنظیمات اولیه روی فایل RAW
پیشنهاد این است که از عکسهای با فرمت RAW استفاده شود. عکاسان با تجربه و حرفهای عکسبرداری با فرمت RAW را به این دلیل توصیه میکنند که در این حالت تصویر شما تحت تأثیر تنظیمات دوربین قرار نمیگیرد. اما آیا میتوان با فایل RAW در فتوشاپ کار کرد؟ بله این امکان وجود دارد.
پس بیایید تنظیمات مورد نیاز زیر قبل از رتوش را در لایت روم انجام دهیم.
- فایل RAW عکس خود را در فتوشاپ باز کنید. فتوشاپ این فایل را با Camera Raw اجرا خواهد کرد.
- نوار لغزنده Highlights را به اندازهای جابهجا کنید تا پوست مدل روشن و نواحی پر نور طبیعیتر به نظر برسند.
- وضوح تصویر را کمی افزایش دهید تا سوی نگاه سوژه کمی لطیفتر شود. نگران تفاوت رنگها در بخشهای مختلف که با این کار به وجود میآیند نباشید. در ادامه تمام آنها را برطرف خواهیم ساخت.
- برای ادامه کار و دیدن عکس دکمه Open Image را بزنید.
نکته: توصیه میشود با کنتراست تصویر کاری نداشته باشید. این تنظیمات سایهها را تیرهتر میکند که بعداً قابل اصلاح نخواهد بود.
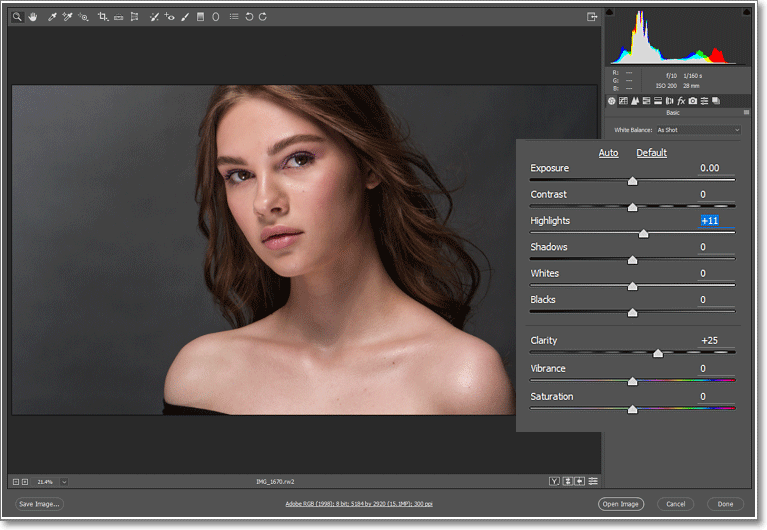
پیشنهاد مطالعه: راهنمای کامل نصب فتوشاپ ۲۰۲۴
گام دوم: برش حذف نواحی خالی
برای رتوش عکس پرتره بهتر است جهت جلوگیری از حواس پرتیها تمام عناصر اضافی را حذف کنید. ابزار Crop را برداشته و تصویر را طوری ببرید که تنها قسمتهای اصلی باقی بمانند.
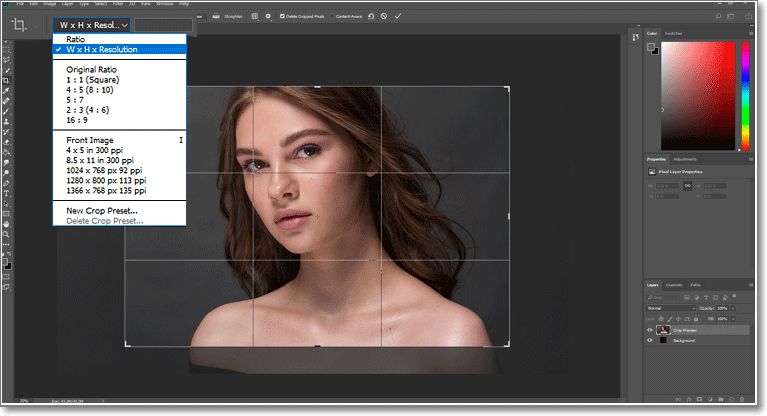
گام سوم: رتوش و صاف نمودن پوست صورت
اگر سوژه عکاسی پوست صاف و تمیزی ندارد باید نسبت به رتوش آن اقدام نماییم. در صورتی که دانش کافی در این مورد ندارید میتوانید مقاله «یادگیری ۵ تکنیک ساده فتوشاپ یک عکس برای مبتدیان» از سری مباحث مجله مکتب خونه در رابطه با فتوشاپ را مطالعه کنید. اما در صورت داشتن آشنایی مختصر با این موضوع میتوانید مراحل زیر را انجام دهید.
- ابزار Healing Brush را از نوار ابزار بردارید.
- در صورت نیاز اندازه آن را تغییر دهید.
- موس را روی نواحی دارای لک یا چین و چروک برده و کلید چپ آن را فشار داده و رها کنید. فتوشاپ به طور خودکار از نواحی صاف اطراف نمونه برداری کرده و با لکها جایگزین خواهد کرد. با کلیک روی هر ناحیه معایب آن اصلاح خواهد شد.
- برای نمونه برداری از ناحیه دلخواه میتوانید با نگهداری کلید Alt و کلید روی ناحیه سالم «قبل از شروع به اصلاح معایب» اقدام کنید.
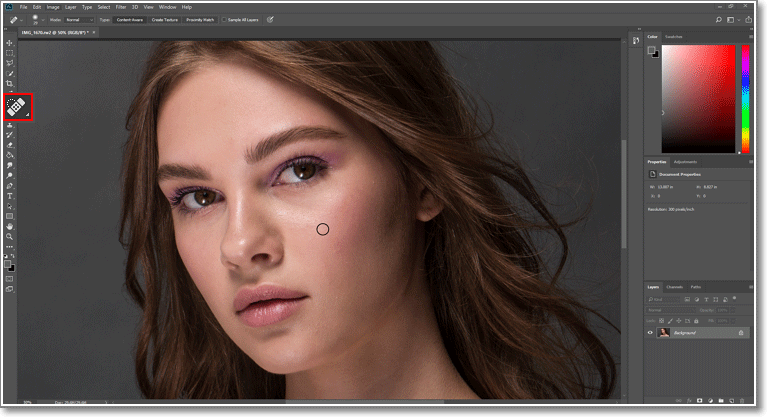
پیشنهاد مطالعه: کالیگرافی فتوشاپ به صورت گام به گام
گام چهارم: ترمیم قرمزی پوست
در این بخش از فتوشاپ حرفهای عکس پرتره میخواهیم قرمزیهای بهجامانده از بیماریهایی مانند آکنه را ترمیم کنیم. این کار با جداسازی فرکانس رنگی قابل انجام است. به ترتیبی که در ادامه میگوییم کار خود را ادامه دهید.
روی لایه اصلی عکس کلیک راست کرده و دو کپی از آن بسازید. لایه کپی اول را انتخاب و از نوار منو به مسیر Filter > Blur بروید. در این مسیر گزینه Gaussian Blur را انتخاب کرده و مقدار کارد Radus را بین ۴.۵ تا ۵.۰ اعمال کنید. لایه کمی تار «بلوری» شده و عدم تطابق رنگ در پوست مشخص میشود.
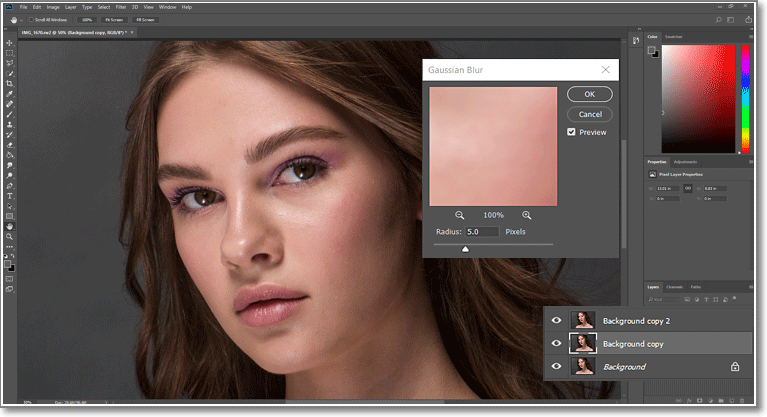
لایه کپی دوم را انتخاب و به مسیر Image > Apply Image بروید. در پنجره باز شده مقدار کادر کشویی Layer را به نام لایه کپی اول «لایهای که به صورت بلور در آوردیم» تغییر دهید. از کادر کشویی blending نیز گزینه Subtract را انتخاب کنید. سپس مقادیر کادرهای Scale را به ۲ و Offset را به ۱۲۸ تغییر داده و OK را بزنید.
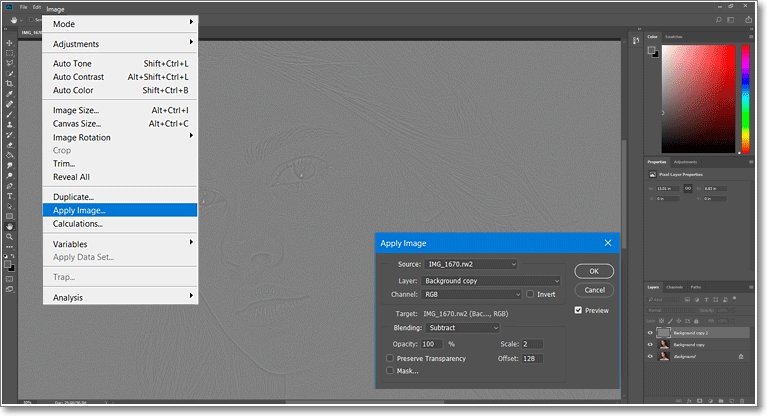
این لایه به رنگ خاکستری تغییر خواهد کرد. اما هنوز جزئیات چهره سوژه را میبینید. برای از بین بردن تناژ خاکستری عکس روی این لایه کلیک راست کرده و گزینه Linear Light را انتخاب کنید.
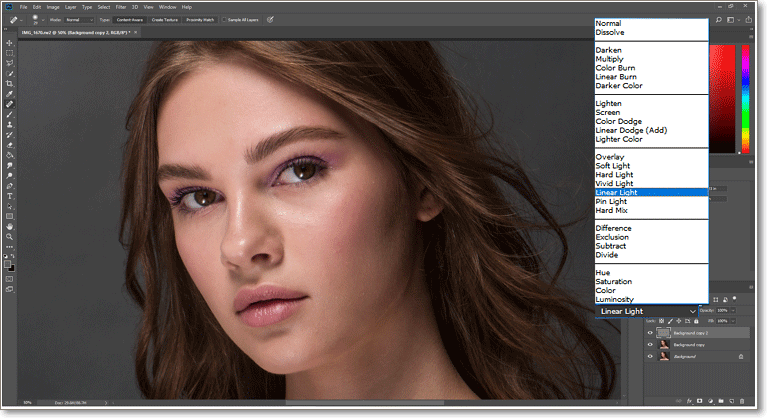
حالا لایه تار شده و سپس ابزار Selection را از نوار ابزار انتخاب کنید. ناحیهای که تطابق رنگی ندارد را انتخاب و مقدار Feather را به ۲۷ پیکسل تغییر دهید. با این کار خط کشیده شده با Selection صاف میشود. دوباره به آدرس Filter > Blur > Gaussian Blur رفته و مقدار Radus را به ۷ تغییر دهید. با این کار تطابق رنگی اتفاق خواهد افتاد.
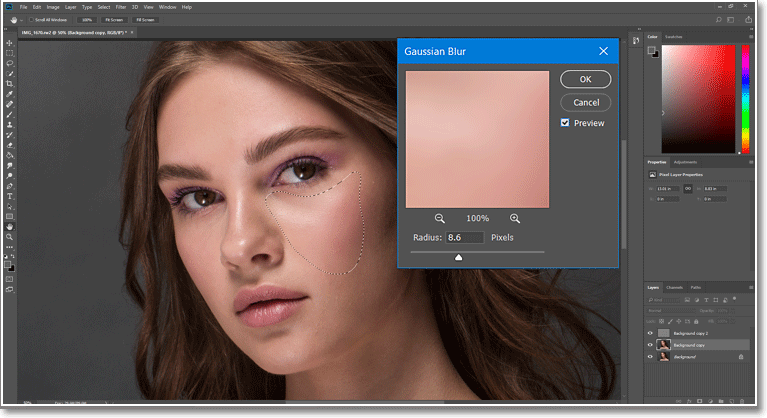
دوباره سراغ لایه کپی دوم میرویم. ابزار Stamp را انتخاب کرده و روی نواحی که اشباع رنگ قرمز بیشتری دار کلیک کنید. خواهید دید که به طور خودکار حذف میشود. اما آسیبی متوجه پوست نخواهد شد. این کار را تا جایی که به نتیجه دلخواه خود برسید ادامه دهید.
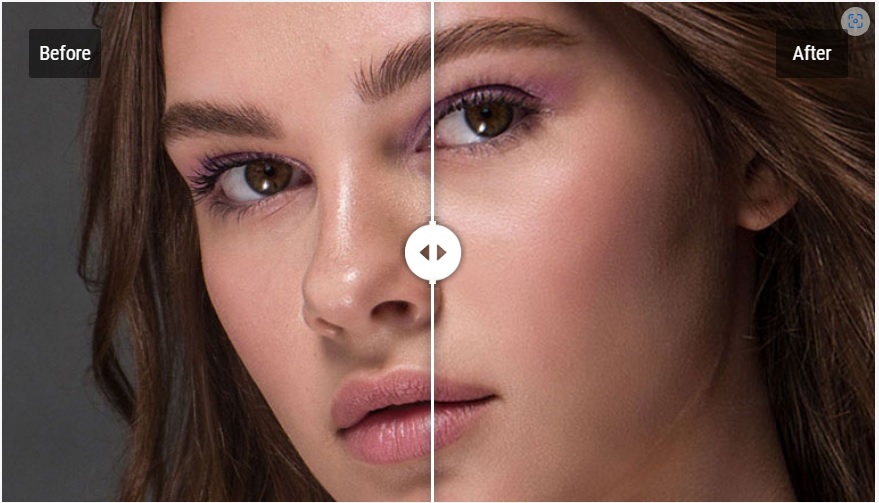
همانطور که در تصویر بالا میبینید بعد از ادیت چهره مدل ما کاملاً سفید و شفاف شده است. تا اینجا بخش بزرگی از فتوشاپ عکس پرتره با کامپیوتر و در اصل یادگیری رتوش صورت در عکس پرتره را انجام دادیم تنها چند مرحله کوچک برای تکمیل کار باقی مانده است.
پیشنهاد مطالعه: کمرنگ کردن عکس در فتوشاپ
گام پنجم: فرم دهی به صورت در فتوشاپ عکس پرتره
در این بخش از مبحث ادیت حرفهای عکس پرتره با فتوشاپ میبینید که نتیجه کار تا اینجا یک تصویر با چهره شفاف و صاف است. اما اگر کمی دقت کنید متوجه میشوید که صورت سوژه بیش از حد مسطح و پهن به نظر میرسد. پس باید کمی روی استخوان بندی و برجستگیهای آن کار کنیم. برای این منظور مراحل زیر را انجام دهید.
- ابزار Dodge را برداشته و مقدار Exposure آن را به ۱۵ تغییر دهید.
- کار این ابزار برجسته کردن است. پس در نواحی مختلفی مانند پیشانی، نوک بینی، گونهها، لبها و چانه کلیک کنید تا برجستگی لازم ایجاد شود.
- ابزار Burn را بردارید. قرار است با این ابزار سایههای نواحی برجسته شده را تقویت کنیم تا طبیعی به نظر برسند. پیشنهاد میکنیم strength را روی ۱۵ درجه تنظیم و روی نواحی مورد نظر کلیک کنید.
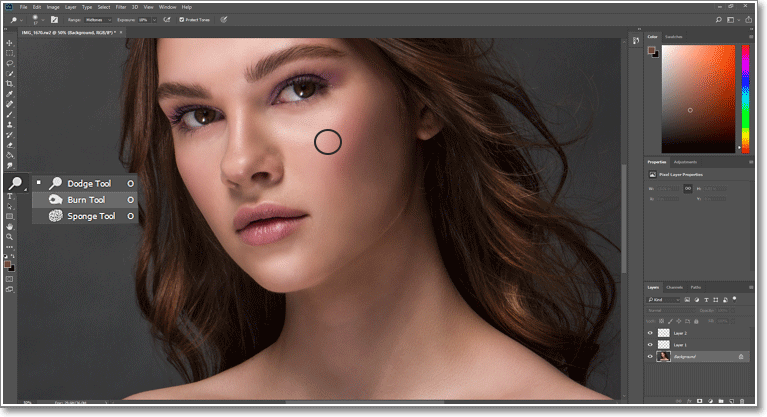
مرحله ششم: تنظیم تعادل رنگ در فتوشاپ تصویر پرتره
با این که در قسمت قبلی فتوشاپ عکس پرتره با کامپیوتر سعی کردیم تمام عناصر غیر طبیعی را از بین ببریم، اما عادی است که تعادل رنگی تصویر از بین رفته و غیر عادی ب نظر برسد. برای رفع این مسئله نیز میتوانید مراحل زیر را انجام دهید.
- از نوار منو به Layer > New Adjustment Layer رفته و از لیست کشویی گزینه Curves را انتخاب کنید.
- یک پنجره جدید باز ظاهر خواهد شد. ابزارهای هیستوگرام منحنی و قطره چکان را در سمت چپ تصویر انتخاب کنید. در پایین پنجره نیز ابزار Eyedropper را انتخاب کنید.
- از Eyedropper برای انتخاب یک ناحیه در تصویر که به رنگ خاکستری نزدیک است استفاده کنید. سپس فتوشاپ به صورت خودکار تعادل رنگ کل تصویر را بر اساس آن برقرار خواهد کرد.
- اگر نتیجه مطلوب نبود مشکلی نیست. Undo کرده و دوباره تلاش کنید. به این معنی ناحیه انتخابی باید عوض شود.
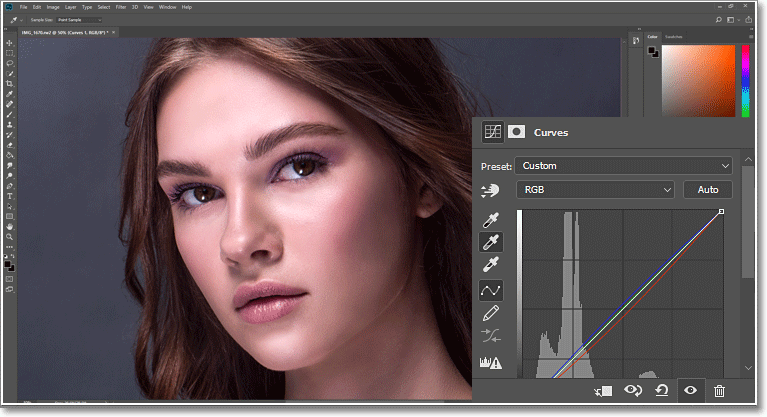
انتخاب نزدیکترین ناحیه به رنگ خاکستری کمی دشوار است. پس چهکار باید کرد؟ برای این کار نیاز به یک لایه جدید برای تنظیم آستانهی رنگ داریم. این کار را از آدرس Layer > New Adjustment Layer > Threshold انجام دهید. با این کار تصویر سیاه و سفید میشود. مقدار strength لایه تا جایی که لکههای سیاه در تصویر دیده شوند. نقاط سیاه همان نواحی مورد نیاز شما هستند. گزینه Threshold لایه را غیر فعال و یکی از نقاط سیاه را انتخاب کنید.
گام هفتم: افزایش وضوح در فتوشاپ عکس
در تکمیل بحث فتوشاپ عکس پرتره لازم است عکس خود را با افزایش وضوح یک قدم دیگر به نتیجه نهایی نزدیکتر کنید. هدف این است که تمام جزئیات تصویر دیده شوند. برای این کار نیاز به فیلتر مخصوص داریم. مراحل زیر را دنبال کنید.
- از مسیر Filter > Sharpen در نوار منو فیلتر Unsharp mask را انتخاب کنید.
- در بخش preview نتیجه نهایی تنظیمات خود را میبینید. نوار لغزنده Amount را کم و زیاد کنید تا به وضوح مورد نظر خود برسید.
- برای جلوگیری از نویزهای دیجیتال در این تنظیمات زیادهروی نکنید.
- در مثال این آموزش تنظیمات زیر توصیه میشود.
- Amount = 30%
- ۱.۲ Radius =
- ۰ Threshold =
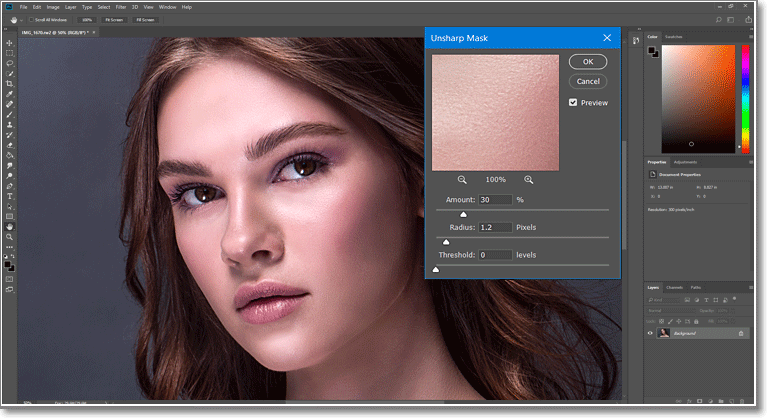
پیشنهاد مطالعه: فتوشاپ عکس سیاه و سفید به صورت کامل
گام هشتم: ذخیره عکس
فرمت ذخیره سازی تصویر اهمیت زیادی برای یک ادیتور دارد؛ چرا که کیفیت نهایی عکس و میزان جزئیاتی که در تصویر دیده خواهد شد را تعیین میکند. اگر قصد چاپ عکس را دارید پیشنهاد میشود ذخیره آن را با فرمت JPEG انجام دهید. اگر از فرمتهای دیگر استفاده کنید ممکن است به دلیل فشرده سازی بیش از حد، وضوح تصویر مختل شود.
برای ذخیره سازی فایل با فرمت دلخواه از منوی File گزینه Save As را انتخاب کنید. کلیدهای ترکیبی Shift + Ctrl + S نیز برای این کار استفاده میشوند. سپس لیست کشویی Formats را باز کرده و فرمت خود را انتخاب کنید. در نهایت با زدن دکمه Save کار به اتمام میرسد.
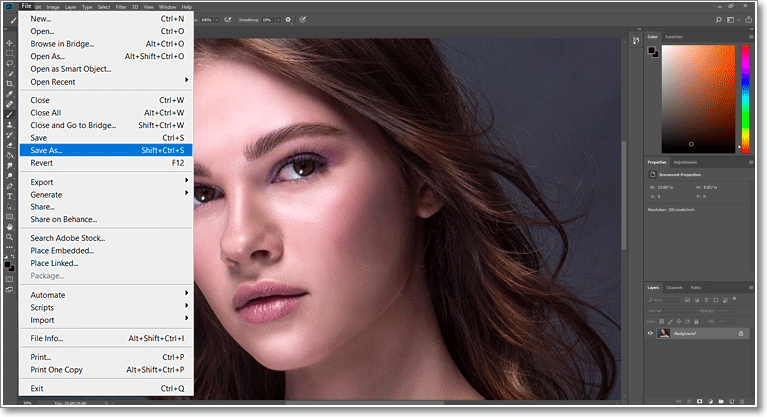
حرف آخر
در این مطلب مبحث گامبهگام رتوش و ادیت عکس پرتره در فتوشاپ را به صورت تخصصی ارائه دادیم. سطح این نوشته متوسط به بالا بوده و بیشتر برای افرادی مناسب است که آشنایی و تجربه قبلی در کار با این نرمافزار را دارند.
یادگری فتوشاپ در مکتب خونه
برای یادگیری مبتدی تا حرفهای فتوشاپ میتوانید به آکادمی مکتب خونه مراجعه کنید. همکاران و اساتید فعال در مجموعه ما برای هر نیاز و حوزه فعالیتی دوره آموزش فتوشاپ مناسبی طراحی و آماده کردهاند.










