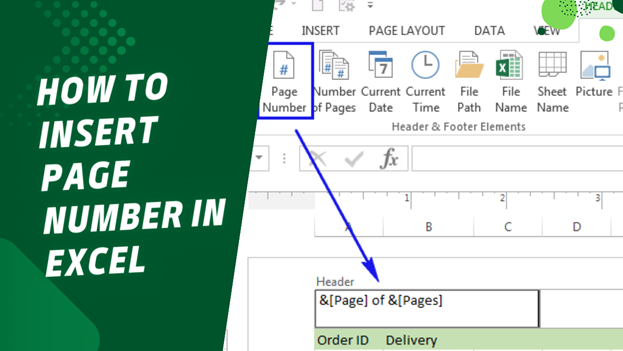اضافه کردن شماره صفحه در اکسل موضوعی است که معمولاً هنگام پرینت انجام میشود. زمانی که یک کاربر قصد دارد صفحات اکسل خود را پرینت بگیرد در صورت نبود شماره صفحه با مشکلاتی روبرو میشود. چالش اصلی در این مورد میتواند پیدا کردن ترتیب صفحات بدون شماره باشد. شماره گذاری خودکار شیتهای اکسل روشهای مختلفی دارد که در ادامه هر کدام را به صورت جداگانه یاد خواهیم داد.
اضافه کردن شماره صفحه در اکسل
برای ایجاد شماره صفحه در اکسل ۲۰۱۶ ابتدا باید فایل خود را صفحه بندی کنیم. منظور از صفحه بندی در اکسل تغییر شکل نمایش شیت در این نرمافزار است. درواقع اول باید برش صفحه در اکسل انجام شود تا بتوانیم صفحات را از هم تشخیص دهیم.
دوره پیشنهادی: دوره برنامه ریزی و کنترل پروژه با اکسل
برای این منظور از نوار وضعیت پایین صفحه گزینه Page Layout را انتخاب کنید. با انتخاب این گزینه شیت ما به صفحات کوچکتر در اندازه کاغذ A4 تغییر شکل میدهد. همچنین همانطور که در تصویر میبینید در قسمتهای پایین و بالای هر صفحه عبارات Add Header و Add Footer نیز ظاهر شدند. این بخشها محل قرار گیری شماره صفحه ما هستند.
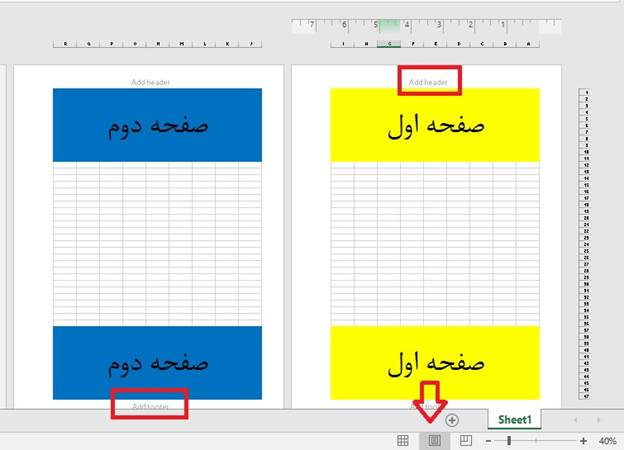
اگر داخل هرکدام از قسمتهای فوتر و هدر کلیک کنید یک سربرگ با نام Dedign در منوی بالایی ایجاد میشود. تمام گزینههای ویرایش هدر و فوتر زیرمجموعه این سربرگ هستند.
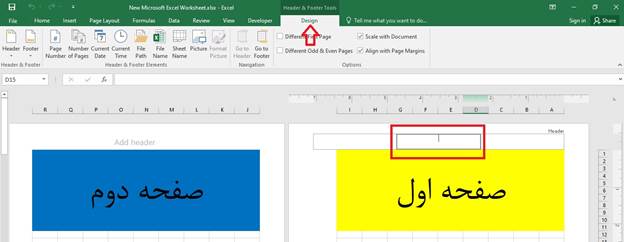
افزودن شماره صفحه یکی از امکانت موجود در تب دیزاین است. برای این کار میتوانید از ۲ گزینه استفاده کنید. گزینه اول Page Number نام دارد. با کلیک روی این ابزار اکسل به صورت خودکار تمام صفحاتی که دارای محتوا هستند شمارهگذاری خواهند شد.
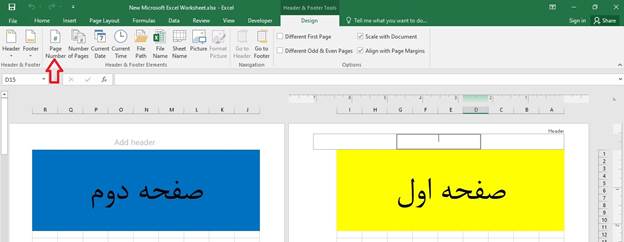
در تصویر بعدی مشاهد میکنید که صفحات دارای محتوا شمارهگذاری شدند. اما اگر توجه کنید صفحات بر اساس ستون تقسیم شدهاند. به این معنی که ابتدا شماره صفحات بر اساس ستون اول ثبت شده و سپس سراغ ستون بعدی رفته است. اما شاید شما بخواهید شماره صفحات به صورت افقی باشند. خبر خوش اینکه اکسل برای این مسئله نیز راه حل دارد.
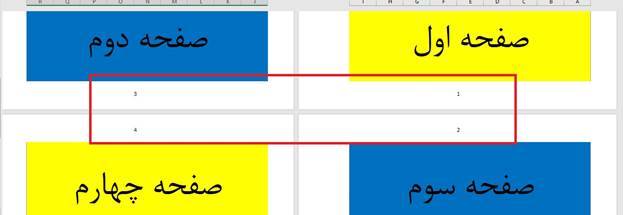
جهت تغییر شکل شمارهگذاری در اکسل از عمودی به افقی میتوانید از سربرگ Page Layout سراغ گزینه Print Titles بروید.
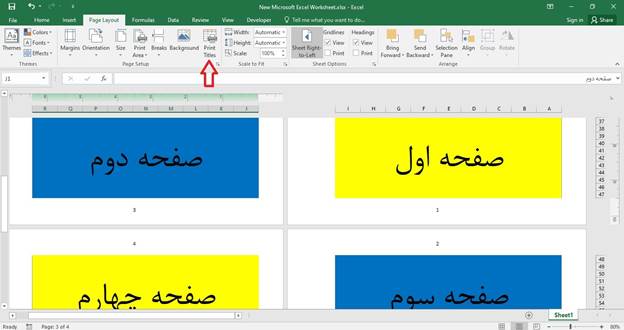
گزینه Print Titles ویژگیهای مختلفی در رابطه با شماره گذاری صفحه دارد. ابتدا بررسی تب Sheet شروع میکنیم. در این سربرگ به قسمت Page Order توجه کنید. در این بخش ۲ گزینه وجود دارد. گزینه اول Down, then Over است. این گزینه شماره گذاری را همانند تصویر بالا انجام خواهد داد.
به این معنی که از صفحه اول شروع و به صورت عمودی به پایین میرود. پس از رسیدن به آخرین صفحه در ستون اول به اضافه کردن شماره صفحه در ستون بعدی میپردازد. اما شاید این ترتیب صفحات برای فایل شما مناسب نباشد.
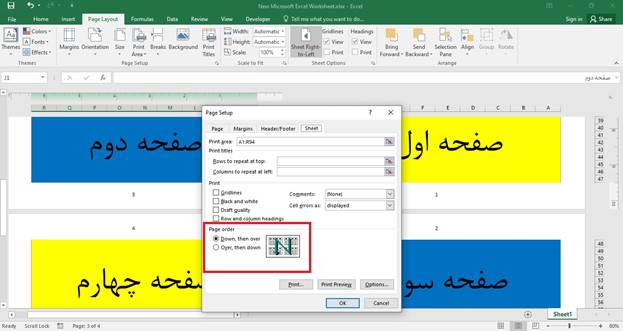
اگر فایل اکسل شما بر اساس سطر و به صورت افقی تنظیم شده است باید از گزینه دوم استفاده کنید.
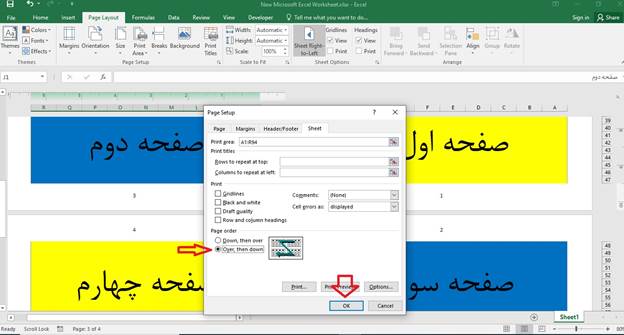
گزینه Over, Then Down را انتخاب و روی دکمه Ok بزنید.
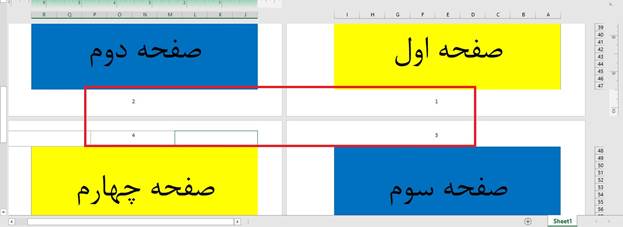
نتیجه کار را در تصویر بالا مشاهده میکنید. اما اگر توجه کرده باشید در ابتدای کار از ۲ گزینه موجود در تب دیزاین صحبت کردیم. مورد دومی که مربوط به شماره صفحه است Number Of Pages نام دارد. با انتخاب این گزینه تعداد کل صفحات در هدر یا فوتر صفحه چاپ میشود.
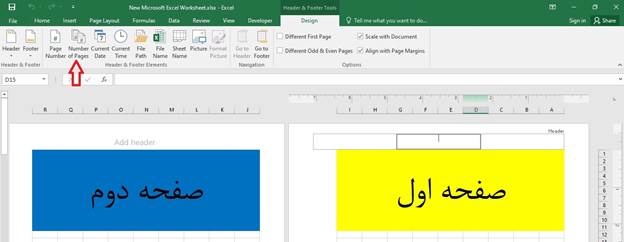
تصور خروجی زیر این گزینه است. همانطور که میبیند در قسمت فوتر هر دو صفحه تعداد کل صفحاتی که دارای اطلاعات و داده هستند چاپ شد.
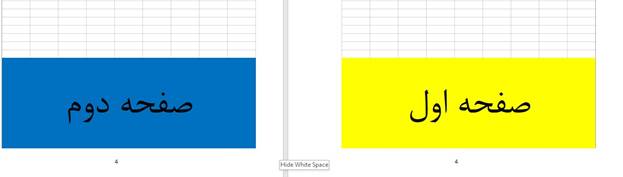
در تب دیزاین گزینههای دیگری نیز داریم که ارتباطی با شماره صفحه ندارند. اما برای اینکه مطلب جامعی ارائه داده باشیم این گزینهها را به اختصار توضیح میدهیم. ۵ آیکون سمت راست گزینه Number Of Pages را میتوانید به ترتیب زیر استفاده کنید.
- Current Date: تاریخ روز را در هدر یا فوتر چاپ میکند.
- Current Time: ساعت سیستم را به نمایش میگذارد.
- File Path: آدرس فایل اکسل شما را در قسمتی که میخواهید نشان میدهد.
- File Name: برای چاپ نام فایل در هدر یا فوتر استفاده میشود.
- Sheet Name: نام شیت را چاپ میکند.
اگر به سمت چپ آیکون Page Number نگاه کنید ۲ آیکون دیگر میبیند که در این آموزش برای ما مهم هستند. قبلاً با گزینههای Header و Footer آشنا شدید. در قسمت پایین این دو آیکون یک فلش مثلثی شکل رو به پایین داریم.
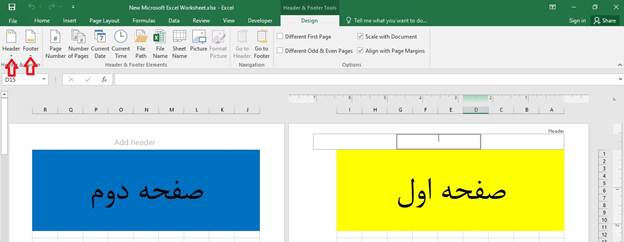
با کلیک روی این علامت فلش چند گزینه در اختیار کاربر قرار میگیرد. از میان انتخابهای موجود گزینه مدنظر ما به شکل Page 1 Of ? نوشته شده است.
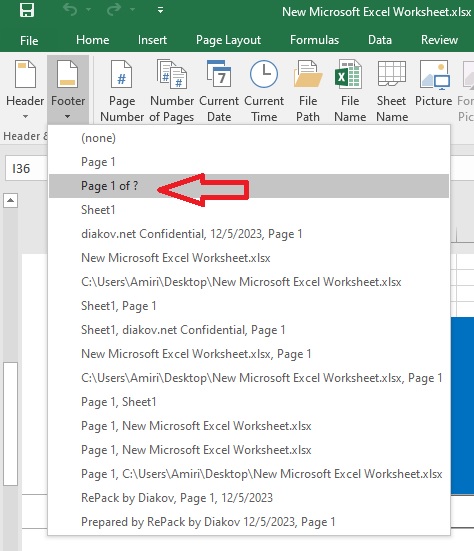
اگر این مورد را انتخاب کنید نحوه نمایش شماره صفحه در اکسل به شکل زیر تغییر میکند.
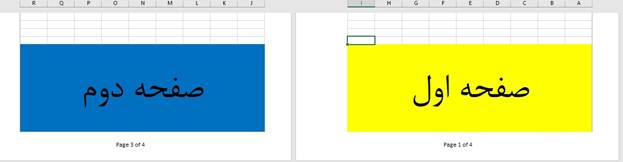
درواقع ما با این کار شماره صفحه و تعداد صفحه را کنار هم داریم. اضافه کردن شماره صفحه در اکسل ۲۰۱۰ نیز مشابه همین مراحل است؛ بنابراین با این تکنیک به راحتی از نسخه ۲۰۱۰ اکسل به بعد را میتوانید شماره گذاری کنید.
دوره پیشنهادی: دوره اکسل ۲۰۲۱
اضافه کردن شماره صفحه در اکسل از تب Insert
روش دیگری که میتوانید به صفحات اکسل شماره بزنید، استفاده از تب Insert است. در این سربرگ از بخش Text گزینه Header & Footer را انتخاب کنید. با این کار دوباره سربرگ Design را فعال کردهاید که تمام عملیاتی که تا الان آموختید فعال برایتان فعال میشوند.

اضافه کردن شماره صفحه در اکسل به صورت Watermark
استفاده از واترمارک یکی از روشهای جلوگیری از کپی یا دستکاری فایل تصویری یا متنی به شمار میآید. خبر خوبی که در این قسمت میخواهیم بدهیم مربوط به همین قابلیت است. شرکت مایکروسافت در نرمافزار اکسل خود یک حالت شماره صفحه تعبیه کرده که نیاز به تنظیمات خاصی ندارد.
در واقع شماره صفحه به شکل واترمارک به صورت پیشفرض وجود دارد. فقط در حالت عادی از چشم کاربر پنهان است. برای دیدن این قابلیت از سربرگ View به قسمت WorkBook Views بروید.

در این بخش گزینه Page Break Preview را انتخاب کنید. صفحات اکسل شما به شکلی که در تصویر بعدی میبینید مشخص خواهد شد.
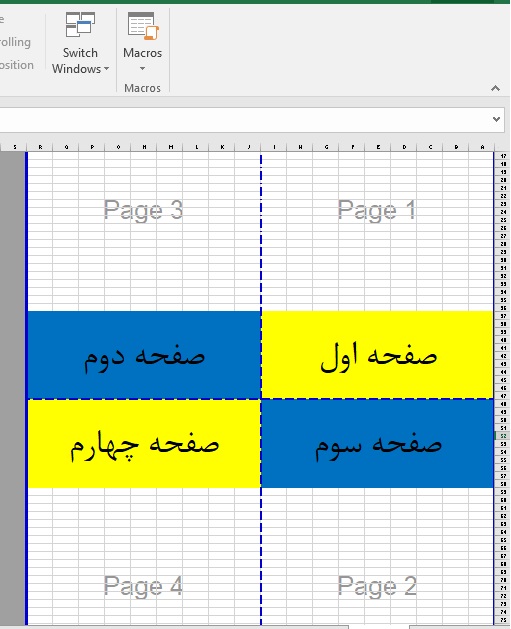
اضافه کردن شماره صفحه در اکسل قبل از پرینت
اگر دقیقاً زمانی که میخواستید از فایل خود پرینت بگیرید به فکر شماره گذاری افتادید میتوانید از سربرگ Page Layout سراغ گزینه Print Title بروید. این گزینه پنچرهای در اختیار شما میگذارد که یک تب با نام Header/Footer دارد.
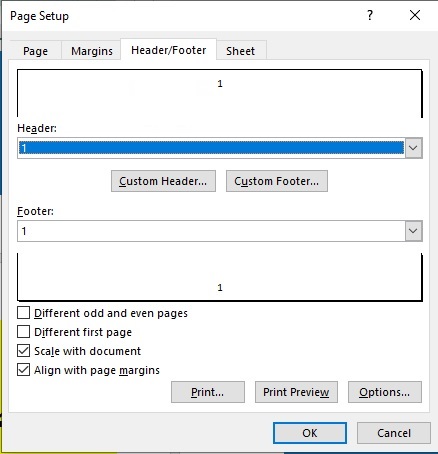
در این تب برای هدر و فوتر به صورت جداگانه کادر باز شونده تعبیه شده است. روی هرکدام بزنید قالبهای مختلفی را به شما پیشنهاد میکند که میتوانید با کمک آن شماره صفحه برای فایل اکسل خود درج کنید.
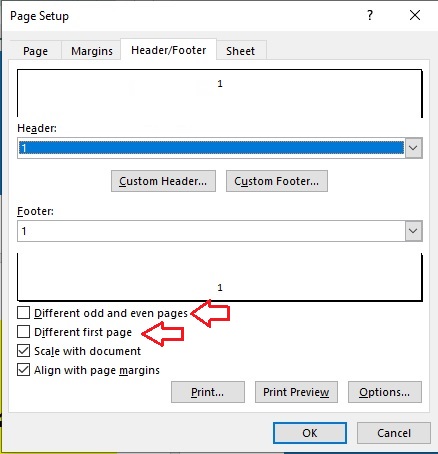
در قسمت پایینی این صفحه ۴ گزینه میبینید که ۲ مورد از آنها علامت تیک ندارند. گزینه اول Different odd and even Page است. با فعال کردن آن صفحات فرد شماره دار شده و صفحات زوج بدون شماره میمانند. اما با انتخاب شدن گزینه Different first Page به جز صفحه اول باقی صفحهها دارای شماره خواهند بود.
همچنین دکمههای Custom Header و Custom Footer نیز برای تنظیمات پیشرفتهتر هدر و فوتر استفاده میشوند. پس از اتمام تنظیمات دلخواهتان میتوانید با زدن دکمه Print… به بخش پرینت رفته و اقدام به چاپ کنید. اما قبل از پرینت گرفتن یک مرحله دیگر باقی مانده است که در ادامه به آن میپردازیم.
پیشنهاد مطالعه: اصطلاحات اکسل از سیر تا پیاز
تعیین صفحه اول اکسل برای پرینت
گاهی اوقات باید از صفحاتی غیر از صفحه اول پرینت بگیریم. یا اینکه مثلاً ۲ صفحه اول را به صورت چاپی نیاز نداریم. برای این منظور در پنجره Page Setup به سربرگ Page بروید.
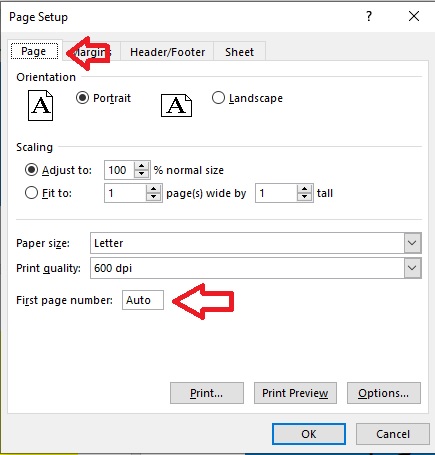
داخل این سربرگ یک گزینه تحت عنوان First page number وجود دارد که روبروی آن کلمه Auto نوشته شده است. منظور از این کلمه شروع پرینت از صفحه اول اکسل هست. اما در این مثال ما قصد داریم از صفحه ۳ به بعد را چاپ کنیم.
پس کلمه Auto را از کارد مذکور پاک کرده و عدد ۳ را وارد میکنیم. در نهایت اگر تغییر دیگری در فایل نمیخواهید دکمه پرینت را زده و چاپ خود را بگیرید. در غیر این صورت میتوانید با زدن دکمه Ok تنظیمات خود را ذخیره و از این پنجره خارج شوید.
نام گذاری صفحه در اکسل
پس از اضافه کردن شماره صفحه در اکسل احتمالاً بخواهید نام شیت خود را نیز تغییر دهید. البته این کار معمولاً در ابتدای طراحی شیت در اکسل انجام میشود. یعنی زمانی که تازه میخواهیم فایل اکسل خود را بسازیم.
در هر صورت نام گذاری صفحه در اکسل روشهای گوناگونی دارد. ما در این بخش قصد داریم سادهترین روش را آموزش دهیم. اگر به پایین صفحه اکسل دقت کرده باشید در سمت راست یا چپ آن یک یا چند تب میبینید که با نام Sheet مشخص شدهاند. در حالت اولیه شیتها با شماره از هم تفکیک میشوند.
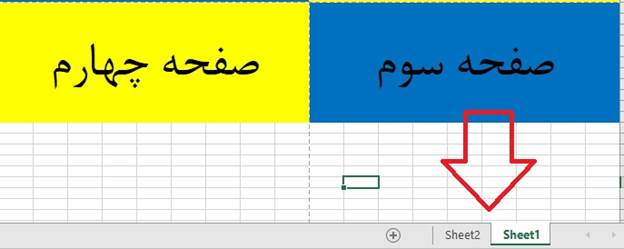
مسلماً اسامی پیشفرض برای ما مناسب نیستند؛ چراکه مدیریت شیتها را برایمان دشوار میکند. برای تغییر این نام فقط لازم است روی آن دوبار کلیک کنید. همانطور که در تصویر بعدی میبینید متن نوشته شده در این تب در حالت انتخاب قرار میگیرد. حال میتوانید یک نام دلخواه دیگر برای این سربرگ بنویسید.
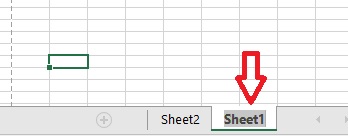
نتیجه نام گذاری صفحه در اکسل به شکل زیر خواهد بود.
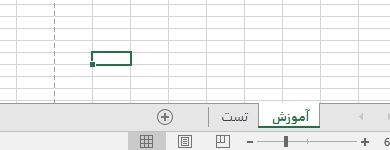
در ادامه نحوه حذف شماره صفحه در اکسل آمده است.
پیشنهاد مطالعه: میانگین گرفتن در اکسل
حذف شماره صفحه در اکسل
بعد از یادگیر اضافه کردن شماره صفحه در اکسل نوبت به نحوه حذف آن میرسد. گاهی اوقات در نرمافزارهای مختلف داخل کامپیوتر کارهایی انجام میدهیم که یا ایراد دارند یا نیاز به حذف آنها داریم. شماره صفحه در اکسل میتواند یکی از این موارد باشد.
اگر از شماره صفحه را به صورت واترمارک استفاده کرده باشید کار خاصی ندارید. از همان مسیر سربرگ View حالت صفحه خود را به Normal تغییر دهید. خواهید دید که شماره صفحه ناپدید شد. گزینه نرمال در نوار وضعیت اکسل نیز دردسترس شما است.
در صورتی که از روشهای دیگر برای شمارهگذاری صفحه استفاده کردید باز هم جای نگرانی نیست. قسمت هدر یا فوتر خود را که شماره صفحه داخل آن درج شده را دو بار کلیک کرده و فرمول موجود در آن سلول را پاک کنید.
دوره پیشنهادی: مهارتهای اکسل برای کسبوکار – مقدماتی
حرف آخر
افزودن شماره صفحه در اکسل یکی از مهارتهای اولیه کاربران این نرمافزار محسوب میشود. در این مطلب سعی کردیم روشهای مختلف این کار را به صورت جامع و کاربردی یاد دهیم. برای یادگیری بیشتر در مورد اکسل میتوانید از دوره های آموزش اکسل مکتب خونه کمک بگیرید. همچنین خوشحال خواهیم شد نظر، پیشنهاد یا انتقادتان در مورد مقالهای که خواندید را از طریق فرم نظرات سایت با ما در میان بگذارید.