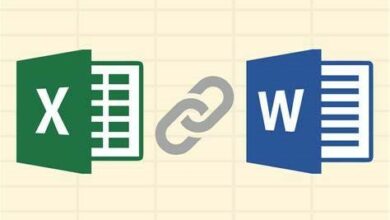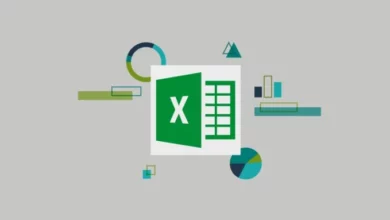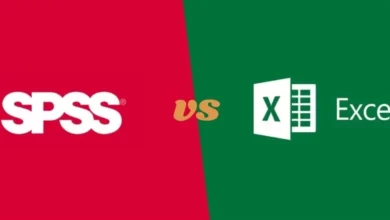نحوه میانگین گرفتن در اکسل
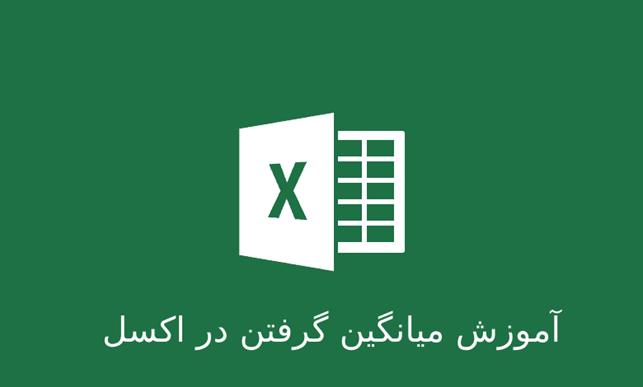
اگر به دنبال نحوه میانگین گرفتن در اکسل هستید، این مطلب را از دست ندهید. محاسبهی میانگین، از رایجترین محاسبات آماری بر روی دادهها است. این شاخص کمک میکند تا بفهمیم حدود و برآیند دادهها چه مقداری است. در این مطلب، ضمن معرفی شاخص میانگین و کاربرد آن، نحوهی محاسبهی میانگین در اکسل را یاد دادهایم.
شاخص میانگین
میانگین (mean)، مقدار متوسط یک مجموعه داده است. این شاخص، رایجترین و معروفترین شاخص برای توصیف برآیند دادهها است.
بگذارید این موضوع را با ذکر یک مثال سادهتر کنیم. فرض میکنیم نمرات یک دانشآموز، به صورت ۱۷ برای درس ریاضی، ۱۸ برای درس علوم و ۲۰ برای درس ادبیات باشد. اگر بخواهیم بدانیم بهطور کلی، نمرات این دانشآموز در چه محدودهای است، میتوانیم از شاخص میانگین استفاده کنیم. با فرض یکسان بودن ضرایب دروس، میانگین ۱۸.۳ برای این نمرات، محاسبه میشود. این شاخص بیان میکند که متوسط نمرات این دانشآموز در محدودهی ۱۸.۳ است.
میانگین در شمار شاخصهای تمرکز قرار میگیرد. این شاخصها که به نام centeral tendency نیز شناخته میشوند، میزان تمرکز دادهها را بررسی میکنند. میانگین، میانه و مد، معروفترین شاخصهای تمرکز هستند. در ادامه، فرمول محاسبهی میانگین را یاد دادهایم.
میانگین گرفتن در اکسل
فرمول محاسبه میانگین به صورت زیر است:
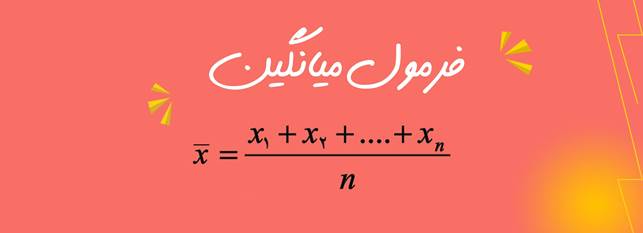
برای محاسبهی میانگین اعداد، کافی است تا مقادیر دادهها را با هم جمع کنیم و سپس بر تعدادشان تقسیم کنیم. بهطور نمونه برای مثال نمرات دانشآموز در بالا به صورت زیر عمل کردهایم:
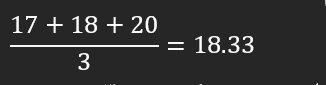
در صورت کسر، نمرات سه درس ریاضی، علوم و ادبیات را با هم جمع کردهایم. در مخرج کسر، عدد ۳ نوشته شده که بیانگر تعداد دروس است. بهعبارت دیگر، مخرج کسر، تعداد دادههایی است که در صورت کسر با هم جمع شدهاند.
نکته: توجه داشته باشید که در صورت یکسان نبود ضرایب دادهها، فرمول میانگینگیری متفاوت است. در این حالت، ضریب درسی در نمرهی درس ضرب شده و سپس عمل میانگینگیری روی اعداد بهدست آمده، انجام خواهد شد. این مبحث بهعنوان میانگین وزنی مطرح میشود. البته به دلیل پیچیدگی موضوع، فعلاً از آموزش این گزینه، صرفنظر میکنیم.
دوره پیشنهادی: دوره فرمولها و توابع پیشرفته اکسل
جمع و میانگین در اکسل
استفاده از فرمول میانگین یا جمع دادهها به صورت دستی، همیشه امکانپذیر نیست. گاهی حجم دادهها بسیار بالا است و گاهی دادهها، مقادیر رند یا کوچکی ندارند. در این شرایط، احتمال خطا افزایش پیدا کرده و سرعت محاسبات، بسیار کند میشوند. لذا ضروری است تا از نرمافزار کمک بگیریم. نرمافزارها، ضمن صرفهجویی در زمان، محاسبات را با خطای پایینتر انجام میدهند.
نرمافزار اکسل، از جمله برنامههایی است که قابلیت محاسبهی میانگین و جمع را دارد. امکان محاسبهی انواع میانگین در اکسل وجود دارد. این برنامه میتواند میانگین را برای دادههای یک ستون، دادههای عددی کل کاربرگ، میانگین هندسی، میانگین شرطی، میانگین تاریخ و … محاسبه کند. برای محاسبهی میانگین در اکسل، نیازی به جمع دادهها نداریم. بلکه این امر بهصورت اتومات در فرمول میانگین، انجام میشود.
برای محاسبهی میانگین در اکسل، ابتدا باید کاربرگ را تنظیم کرد. سپس از توابع مختلف برای محاسبهی میانگین دادههای کاربرگ استفاده میشود. در ادامه مطلب معدل گیری در اکسل با استفاده از توابع را بررسی کردهایم. توجه داشته باشید که استفاده از توابع و فرمول نویسی، سادهترین راه برای محاسبه میانگین در اکسل است.
پیشنهاد مطالعه: ساخت لیست قیمت در اکسل
محاسبهی میانگین با تابع AVERAGE
یکی از روشهای میانگین گرفتن در اکسل، استفاده از تابع AVERAGE است. تابع AVERAGE، سادهترین فرم برای محاسبهی میانگین اعداد را دارد. این تابع ورودیهایی به صورت عدد و یا آدرس سلول مورد نظر در کاربرگ را میگیرد. سپس در سریعترین زمان ممکن، میانگین را محاسبه کرده و نتیجه را نمایش خواهد داد. به عنوان مثال، کاربرگ زیر را برای مثال نمرات دانشآموز ترسیم کردهایم.
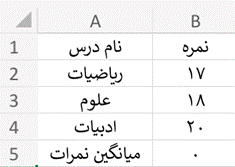
برای بدست آوردن معدل دانشآموز، باید میانگین نمرات را حساب کنیم. لذا در سلولی که میخواهیم نتیجه نشان داده شود، تابع AVERAGE را فراخوانی میکنیم. فراخوانی تابع AVERAGE برای دادههای این کاربرگ به صورت زیر است.
=AVERAGE(B2:B4)

نکته: توجه داشته باشید که B2 تا B4 آدرس سلولهایی است که نمرات دروس در آنها درج شده است. شما میتوانید این آدرسها را بهصورت B2,B3,B4 نیز بنویسید. در بخش بعد، این موضوع را بیشتر توضیح دادهایم. نتیجهی محاسبه معدل، در سلولی که تابع فراخوانی شده است، نمایش داده خواهد شد.
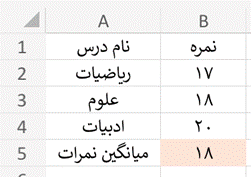
نکته: در صورتی که در مقادیر آرگومانهای تابع AVERAGE، سلولی حاوی مقدار خالی یا مقادیر متنی باشد، در میانگین لحاظ نخواهد شد. به عنوان مثال، در نظر بگیرید که برای معدلگیری نمرات دانشآموز، برای درس جغرافیا، مقدار «غیبت» بهجای نمره وجود داشته باشد. در این صورت، این مقدار، در میانگین تأثیر ندارد. بنابراین معدل دانشآموز، بدون احتساب درس جغرافیا محاسبه میشود. در این حالت، «غیبت» با نمرهی «صفر» برابر نیست.
دوره پیشنهادی: دوره اکسل 2021
آدرس سلولها برای میانگین گیری در اکسل
پیش از ادامهی مبحث میانگین گرفتن در اکسل،لازم است یک میانبر بزنیم و به عنوان یک نکتهی مهم، دو سینتکس و دستور مهم اکسل برای کار با توابع را یادآور شویم. همانطور که در قسمتهای قبلی بیان کردیم، تابع AVERAGE آرگومان ورودی میگیرد. ورودی این تابع، مقادیر یا آدرس سلولهایی است که میخواهیم محاسبهی میانگین در دادههای آن انجام شود.
نکتهی مهم این است که برای آدرسدهی، باید وضعیت سلولها را در نظر بگیریم. اگر سلولها بهصورت پراکنده قرار گرفته باشند، از علامت «,» در بین آدرس سلولها استفاده میکنیم. یعنی:
= AVERAGE(A1,B8,C12)
در این صورت، دادهها و مقادیر موجود در سلولهای A1، B8، و C12 با هم جمع شده و بر تعداد (۳) تقسیم میشود تا میانگین آنها بهدست آید. در صورتی که سلولها در یک محدوده قرار داشته باشند از علامت «:» برای تعیین بازهی آدرس سلولها استفاده میکنیم. یعنی:
= AVERAGE(A1:A12)
در اینجا، محاسبهی میانگین برای سلولهای ستون A، از سلول A1 تا A12 انجام خواهد شد. یعنی دادههای موجود در سلولهای A۱، A۲، A۳، تا سلول A۱۲ در این میانگینگیری، دخیل هستند. این شکل از آدرسدهی، بیشتر برای میانگین یک ستون در اکسل کاربرد دارد.
شکل دیگر آدرس سلولها برای میانگینگیری در اکسل، ترکیبی از موارد فوق است. شما میتوانید یک دادهی پراکنده را با دادههای یک بازه، میانگینگیری کنید. در این صورت، دادهی پراکنده با علامت «,» و دادههای بازه با علامت «:» تعیین خواهند شد. یعنی:
= AVERAGE(A1:A12, C12)
در این مثال میانگینگیری روی دادههای ستون A، از سلول A1 تا A12 به همراه دادهی سلول C12 انجام خواهد شد.
پیشنهاد مطالعه: ابزار wrap text در اکسل و نحوه استفاده از آن
محاسبهی میانگین در اکسل با تابع AVERAGEA
به غیر از تابع AVERAGE، شما میتوانید از تابع AVERAGEA نیز برای محاسبهی میانگین در اکسل استفاده کنید. تفاوت این دو تابع با هم، در نوع آرگومانهای ورودی آنهاست. تابع AVERAGEA، میانگینگیری را برای مقادیر منطقی و متنی انجام میدهد. یعنی اگر مقدار سلولی true یا false بود، این تابع با در نظر گرفتن مقادیر 1 و ۰ برای آن، عمل محاسبهی میانگین را انجام میدهد.
در مثالی که بالاتر، برای محاسبهی میانگین نمرات دانشآموز با مقدار «غیبت» برای درس جغرافیا زدیم؛ استفاده از تابع AVERAGEA نتیجهی متفاوتی در بر دارد. در اینجا، تابع AVERAGEA، با مقدار «غیبت» مانند عدد ۰ رفتار خواهد کرد.
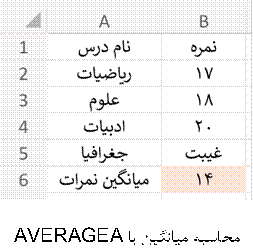
و همچنین محاسبه میانگین با AVERAGE به صورت زیر است:
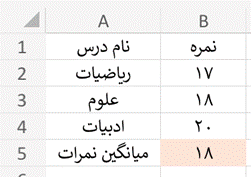
محاسبهی میانگین در اکسل با تابع AVERAGEIF
این تابع، برای میانگین گیری شرطی در اکسل (یعنی در مواقعی که بررسی یک شرط برای محاسبهی میانگین الزامی باشد) کاربرد دارد. شکل دستور این تابع به صورت زیر است.
=AVERAGEIF(range, criteria, [average_range])
اکنون، قسمتهای مختلف این سینتکس را شرح میدهیم. در قسمت range محدوده و سلولهایی که میخواهیم عمل بررسی شرط روی آن انجام شود را وارد میکنیم. این بخش، مانند سایر توابع AVERAGE است. در صورت برقراری شرط در دادههای موجود در این سلولها، عمل میانگینگیری روی آنها انجام خواهد شد. به عنوان مثال میتوانیم بنویسیم: B2:B10
در بخش criteria، همان شرطی را مینویسیم که میخواهیم عمل میانگینگیری در صورت برقرار بودن آن انجام شود. بهعنوان مثال، میتوانیم بنویسیم که تنها دادههایی در میانگینگیری دخالت داده شوند که مقادیری بالاتر و یا برابر با ۰ دارند. یعنی «>=0».
بخش سوم یا همان average_range، آرگومان اختیاری است. در صورتی که این بخش را تعیین نکنید، تابع مقادیر range را در نظر میگیرد. این آرگومان محدودهای را نشان میده که قرار است میانگین آن محاسبه شود.
نکته: در بخش شرط در تابع AVERAGEIF، شما میتوانید از عملگرهای منطقی (مانند ><=) استفاده کنید. همچنین امکان بیان شرط بهصورت یک متن نیز وجود خواهد داشت.
به مثال زیر توجه کنید. در یکی از دانشگاهها قانون جدیدی وضع کردهایم. طبق این قانون، در صورتی که دروس افتاده (نمره زیر ۱۰) را مجدد قبول شوید، نمرهی زیر ۱۰ در معدل کل محاسبه نمیشود. اکنون تصور میکنیم لیست نمرات یک دانشجو به شکل زیر باشد:
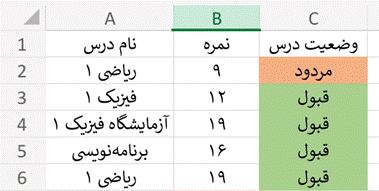
در کاربرگ فوق ملاحظه میشود که دانشجو، ابتدا در درس ریاضی ۱ نمره ۹ را کسب کرده که وضعیت آن «مردود» اعلام شده است. اکنون با توجه به کسب نمرهی ۱۹ در درس ریاضی ۱ و شرطی که شرح دادیم، باید از نمرهی ۹ وی صرفنظر کرد. به عبارت دیگر، نمرهی مردود شده در این درس، بخشوده میشود. لذا برای میانگین نمرات درس دانشجو باید سلولهای B3 تا B6 را در نظر بگیریم.
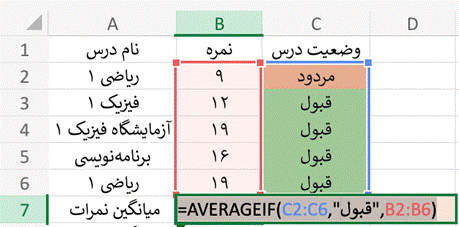
سلول B6 نمرهی درس ریاضی ۱ برای دفعهی دوم است. در اینجا تابع AVERAGEIF بررسی میکند که معدلگیری تنها برای نمراتی باشد که وضعیت درس در آنها «قبول» است. بهعبارت دیگر، نمرات «مردود» را در نظر نمیگیرد.
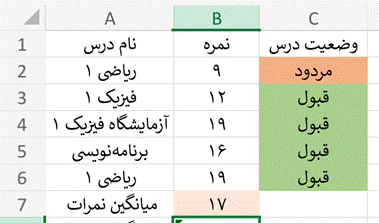
محاسبهی میانگین در اکسل با تابع AVERAGEIFS
در صورتی که بخواهیم میانگینگیری با بررسی بیش از یک شرط انجام شود، از تابع AVERAGEIFS استفاده میکنیم. شکل این تابع به صورت زیر است.
=AVERAGEIFS(average_range, criteria_range1, criteria1, [criteria_range2, criteria])
- پارامتر اول یا همان average_range آدرس سلولهایی را در بر میگیرد که اگر شرط برقرار باشد، میانگینگیری روی دادههای آن انجام شود.
- آرگومان دوم یعنی criteria_range1، آدرس سلولهایی را در بر میگیرد که میخواهیم بررسی شرط روی آنها انجام شود.
- آرگومان سوم یعنی criteria1 نیز همان شرطی است که میخواهیم بررسی شود.
- سایر شروط و محدودهها نیز میتوانند در قسمت [criteria_range2, criteria] وارد شوند.
دوره پیشنهادی: دوره برنامه ریزی و کنترل پروژه با اکسل
محاسبه میانگین در اکسل بدون صفر
یکی از مسائل مهم در هنگام میانگینگیری در اکسل، نادیده گرفتن سلولهایی است که مقدار ۰ دارند. در بسیاری مواقع، نیاز داریم که برآیند دادهها را بدانیم. در این شرایط، باید از شاخص میانگین استفاده کنیم اما در صورتیکه مقدار دادهها ۰ باشد، میانگین، بهطرز ناصحیحی پایین آمده و برآیند صحیحی را نشان نمیدهد. برای این منظور، بهتر است از تابع AVERAGEIF با شرط دادههای بزرگتر از صفر استفاده کنیم. به این صورت که مینویسیم:
=AVERAGEIF(B2:B10,”>0”)
در این صورت، میانگین برای سلولهای ستون B، از سطر ۲ تا ۱۰ محاسبه میشود مشروط به آنکه مقدار داده از ۰ بزرگتر باشد.
پیشنهاد مطالعه: Search در اکسل – ابزارهای جستجو در اکسل
میانگین گرفتن از چند شیت در اکسل
گاه برای دستهبندی بهتر دادهها، از چند شیت مجزا استفاده میکنیم. در این صورت، میتوان محاسبات و فرمولنویسی را روی تمام شیتها اجرا کرد. به عنوان مثال، فرض کنید که چند شیت مجزا داریم که دادههای مربوط به اطلاعات دانشجویان رشتهی مهندسی نرمافزار را برای ورودی سالهای مختلف نگهداری میکند. تصور کنید هر شیت را به ورودیهای یک سال اختصاص دادهایم. یعنی یک شیت برای دانشجویان ورودی سال ۸۹ و یک شیت برای دانشجویان ورودی سال ۹۰ طراحی کردهایم. در هر یک از این شیتها، لیست اسامی دانشجویان و نمرات آنها نگهداری میشود.
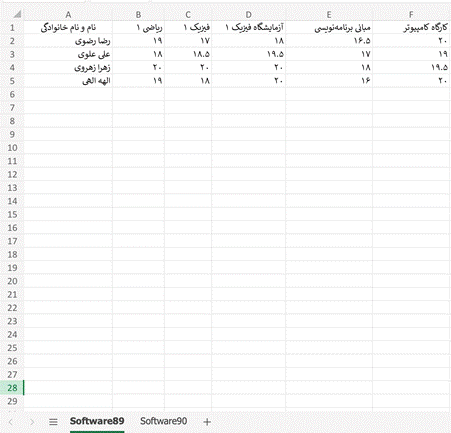

در شیتهای ایجاد شده، محاسبات میانگین را میتوان به چند صورت انجام داد. مثلاً برای هر سطر (برای هر دانشجو) معدل گیری با استفاده از فرمول نویسی در اکسل را محاسبه کرد. یا اینکه میانگین نمرات هر درس در هریک از شیتها را جداگانه حساب کنیم.

مورد دیگری که میتوان برای معدل گیری مثال زد، محاسبهی معدل یک درس برای تمام دانشجویان نرمافزار (ورودیهای ۸۹ و ۹۰) است. در این صورت ناچار هستیم تا از فرمول فرمول میانگین درصد در اکسل، برای هر دو شیت استفاده کنیم. در این صورت باید در فرمول، به ستون و سلولهای مورد نظر اشاره کنیم.
آدرسدهی به سلول یک شیت مشخص در اکسل
آدرسدهی به سلول یک شیت مشخص در اکسل، به صورت زیر است.
=sheetName ! cellAddress
مثلاً:
=Software89!B۳
در اینجا، به شیت نرمافزار ورودی ۸۹ و سلول B3 اشاره کردهایم. همچنین:
=Software89!B:B
تمام دادههای ستون B، یعنی نمرات تمام دانشجویان ورودی ۸۹ در درس ستون B را بازمیگرداند. پس برای میانگین گرفتن از چند شیت در اکسل، مینویسیم:
=AVERAGE(Software89!B:B, Software90!B:B)

کلام آخر
در این مطلب، میانگین گرفتن در اکسل را به کمک توابع بررسی کردیم. میانگین یکی از شاخصهای آماری پرکاربرد است. شاید پررنگترین مثالی که از میانگین به یاد داشته باشید، میانگین نمرات و معدلگیری باشد. به همین دلیل در این مطلب نیز، مثالهای رایج و ملموس را ذکر کردیم.
در این مطلب، چهار تابع مهم اکسل برای میانگینگیری یعنی توابع AVERAGE، AVERAGEA، AVERAGEIF و AVERAGEIFS را معرفی کردیم. سپس سینتکس و شکل آرگومانهای ورودی این توابع را ذکر کرده و با بیان مثال، آنها را شرح دادیم. همچنین برای یادگیری بهتر، این مطلب را به همراه نکات مهم و نیز یادآوریهای ضروری همراه کردیم تا به منابع دیگر، نیازی نداشته باشید.
شما میتوانید از توابع آموزش داده شده، استفاده کنید و میانگین دادههای کاربرگ مورد نظر، را محاسبه کنید. توصیه میکنیم این کار را بارها و بارها انجام دهید تا با چگونگی کار با توابع میانگین در اکسل، بهتر آشنا شوید. فراموش نکنید که تمرین بیشتر در بهخاطر سپاری عمیقتر مطالب، مؤثر خواهد بود. همچنین میتوانید به عنوان مکمل بحث بالا از دوره آموزش فرمول نویسی در اکسل نیز بهره ببرید.
دوره پیشنهادی: مهارتهای اکسل برای کسبوکار – مقدماتی
یادگیری اکسل در مکتب خونه
اکسل، نرمافزار قدرتمند و پرکاربردی در زمینهی ذخیرهی دادهها و انجام محاسبات و تحلیل روی آنهاست. اگر به یادگیری اکسل نیاز دارید، میتوانید از مقالات و دورههای آموزش اکسل و آموزش اکسل پیشرفته در مکتب خونه استفاده کنید. دورههای این آکادمی، توسط اساتید باسابقه، به زبان ساده از سطح مبتدی تا پیشرفته ضبط شده است. بنابراین در هر سطح و دانشی که باشید، میتوانید از مطالب دیگر مکتب خونه استفاده کنید. برای شرکت در این دورهها، کافی است در دورهی مورد نظر ثبتنام کنید. بعد از اتمام ثبتنام، شما به ویدیوهای دوره دسترسی دارید.
همچنین امکان تعامل با مدرس برای ارسال تمرینها و پرسش و پاسخ در حوزهی موضوع، وجود دارد. خبر خوش اینکه بعد از ثبت نام و شرکت در دورههای مکتب خونه، میتوانید برای اخذ گواهینامه از این آکادمی نیز اقدام کنید. دریافت گواهینامه، به افزایش اعتبار رزومهی شما کمک شایانی خواهد کرد.