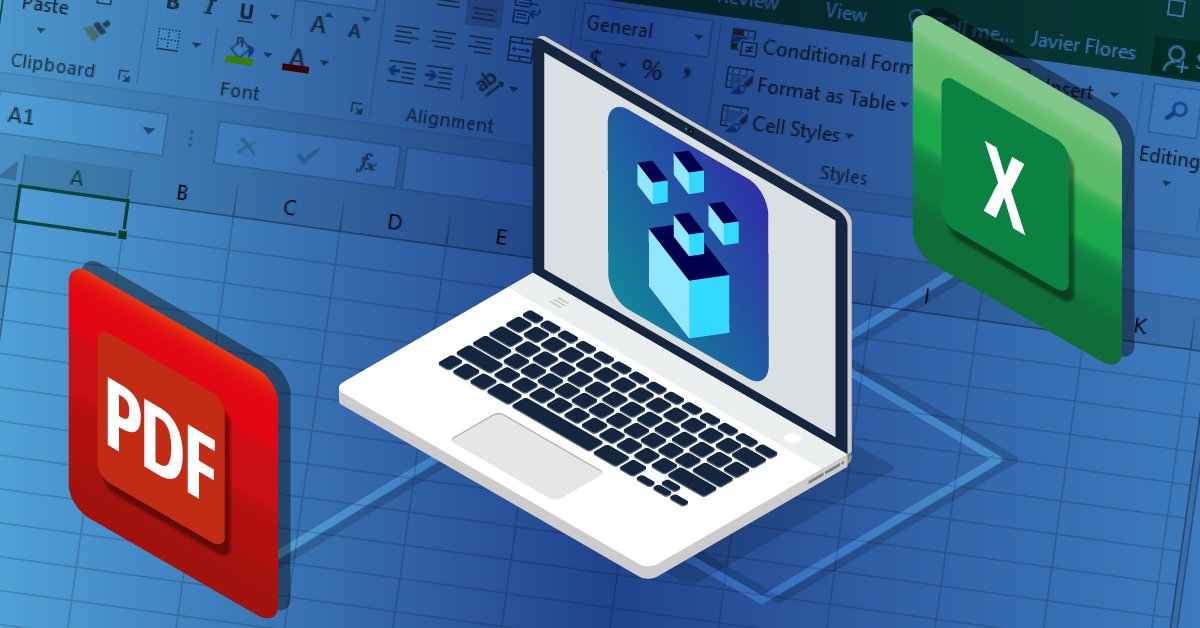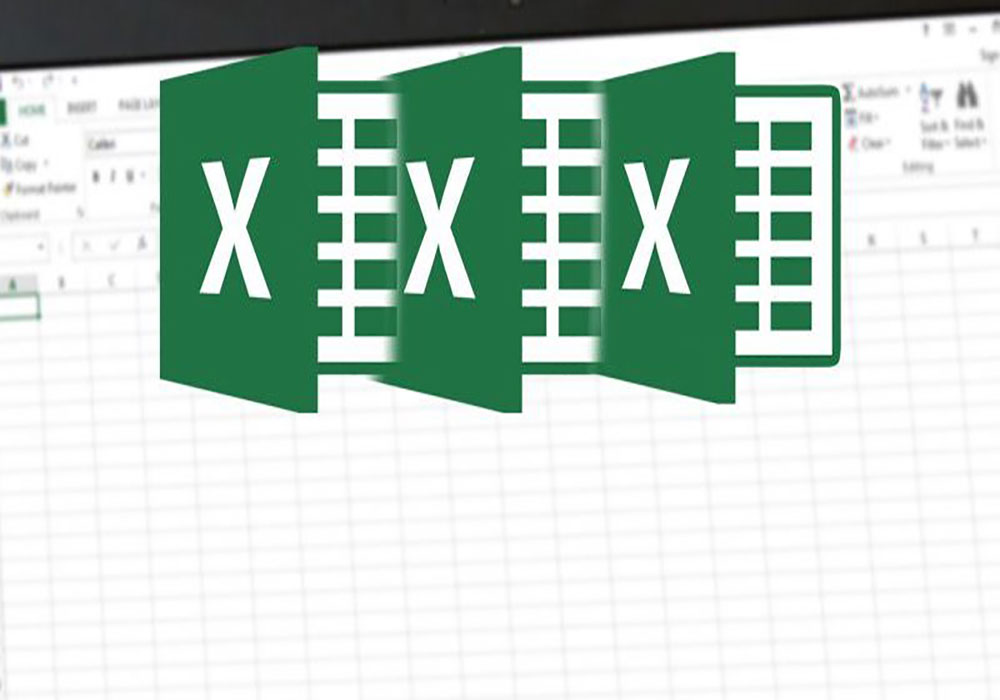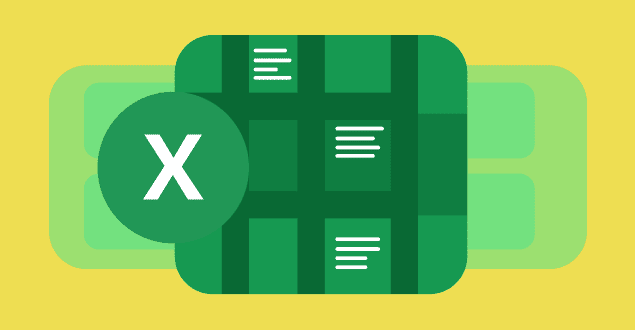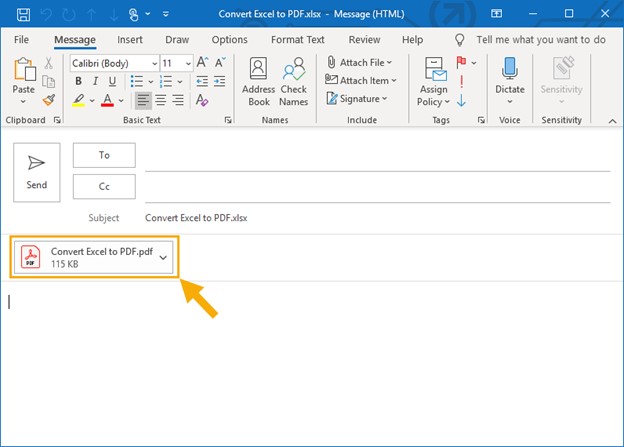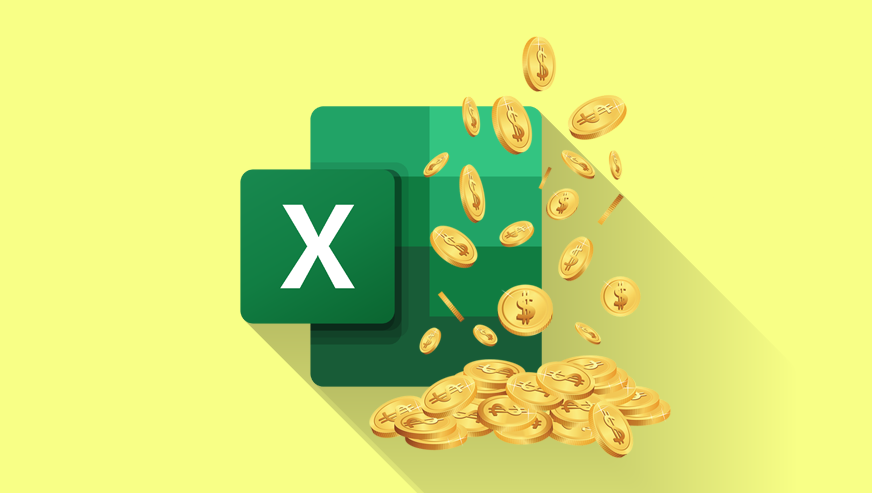چگونه فایل اکسل را پی دی اف کنیم؟
یکی از پرکاربردترین برنامههای محاسباتی برای کاربران ویندوز اکسل است؛ این نرمافزار که از مجموعه آفیس است بهصورت پیشفرض روی همه سیستمهای ویندوزی جدید وجود دارد و به شما برای انجام کارهای حسابداری کمک زیادی میکند. نکته اینجا است که زمانی که لازم باشد این فایل را با کسی به اشتراک بگذارید یا آن را ارسال کنید ممکن است به مشکل بربخورید.
در چنین مواقعی بهتر است از پی دی اف کردن فایل اکسل استفاده کنید تا بتوانید آن را بهراحتی برای هر شخصی ارسال کنید یا نمودارها و تحلیلهای خود را راحتتر نمایش دهید. با توجه به اهمیت این مسئله در ادامه این مطلب مراحل تبدیل اکسل به pdf را بیان میکنیم.
چرا اکسل را به پی دی اف تبدیل کنیم؟
دلایل مختلفی وجود دارد که باعث میشوند شما نیاز به تبدیل اکسل به پی دی اف پیدا کنید؛ اما برخی از مهمترین آنها عبارتاند از:
- ارائه فایل در یک جلسه (اگر فایل شما حجیم باشد ممکن است باز شدن اکسل زمان زیادی ببرد یا دسترسی به نمودارها دشوار باشد)
- ارسال فایل محاسباتی برای شخص دیگر (زمانی که نمیخواهید طرف مقابل از همه فرمولها و محاسبات شما اطلاع داشته باشد و تنها قصد ارسال نتایج را برای او دارید)
- نمایش یکباره همه نمودارها در کنار یکدیگر
- چاپ نمودارها بدون افت کیفیت تصویر
آیا برای تبدیل اکسل به pdf نیاز به نرمافزار جداگانهای داریم؟
خوشبختانه طراحان سری نرمافزارهای آفیس به این موضوع فکر کردهاند و امکان تبدیل فایل محاسباتی به نسخه pdf را با چند قدم ساده برای شما فراهم آوردهاند؛ بنابراین نیازی نیست در سایتهای مختلف به دنبال نرمافزارهای آفلاین و آنلاین مبدل بگردید. برای رفع مشکلات تبدیل اکسل به پی دی اف تنها کافی است تا انتهای این مقاله با ما همراه باشید و مراحل گفتهشده را پشت سر هم اجرا کنید.
روش اول: استفاده از گزینه save as
در این روش لازم است که فایل اکسل خود را بهطور کامل آماده کنید و سپس مراحل را طبق تصویر بالا پیش بروید.
- بر روی منوی File کلیک کنید.
- گزینه save as را بزنید و سپس با استفاده از دکمه Browse وارد بخش انتخاب محل ذخیره فایل بشوید.
- اکنون محل ذخیره فایل خود را انتخاب و نام فایل را نیز مشخص کنید.
- این مرحله را میتوان مهمترین بخش تبدیل اکسل به پی دی اف با استفاده از گزینه save as دانست. در این قسمت لازم است که از بخش save as type فرمت pdf را انتخاب کنید و سپس گزینه save را بزنید.
- بعد از گذشت چند ثانیه میتوانید در محل موردنظر نسخه pdf فایل خود را پیدا کنید. زمانی که این نسخه را باز میکنید خواهید دید که همه جدولها و نمودارهای شما بدون بههمریختگی یا تغییر محل و فونت ذخیره شدهاند.
نکته: با استفاده از این روش میتوانید یک شیت خاص از اکسل را نیز به فایل پی دی اف تبدیل کنید و بدون به هم خوردن نمودارها یا فرمت شیت آن را برای شخص موردنظر خود بفرستید یا ارائه دهید.
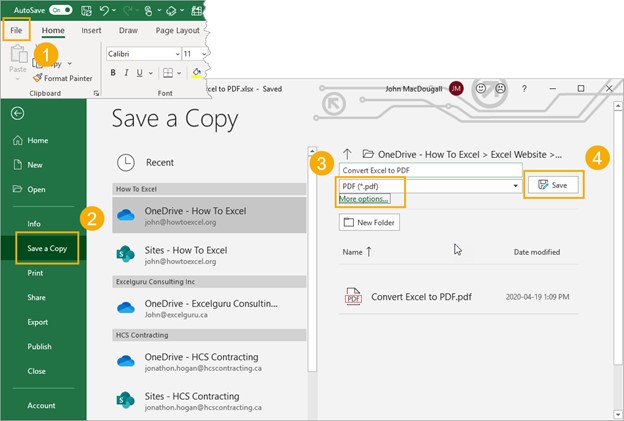
روش دوم: استفاده از گزینه Export
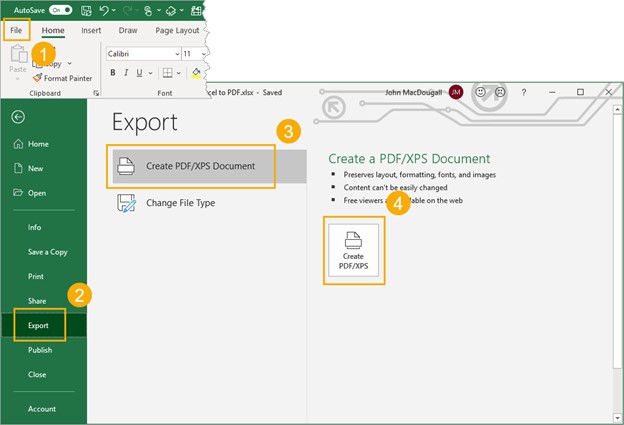
طراحان نرمافزارهای آفیس یک گزینه مستقیم برای تبدیل اکسل به پی دی اف در نظر گرفتهاند که با استفاده از آن نیز میتوانید در کمترین زمان و بدون بههمریختگی فایل خود را ذخیره کنید. تنها کافی است مراحل زیر را پشت سر هم و به ترتیب اجرا کنید.
- فایل اکسل خود را آماده کنید و سپس وارد منوی File شوید.
- گزینه Export را بزنید.
- اکنون بر روی دکمه create PDF/XPS که در بخش پایین قسمت سمت راست صفحه وجود دارد کلیک کنید.
- با انتخاب این گزینه فایل شما با یکی از دو فرمت pdf یا XPS ذخیره میشود. فرمت XPS فایل شما را فقط خواندنی میکند و معمولا به کار نمیآید. مطمئن شوید که بخش save as type بر روی حالت pdf قرار دارد و اکنون دکمه publish را بزنید.
نکته: در این بخش میتوانید با استفاده از گزینههای standard (publishing online and printing) کیفیت تصاویر و نمودارها را بالا نگه دارید. همچنین انتخاب گزینه Minimum size (publishing online) نیز باعث کاهش حجم فایل شما خواهد شد.
- بعد از چند ثانیه تبدیل اکسل به pdf انجامشده و نسخه پی دی اف فایل بهصورت خودکار باز میشود.
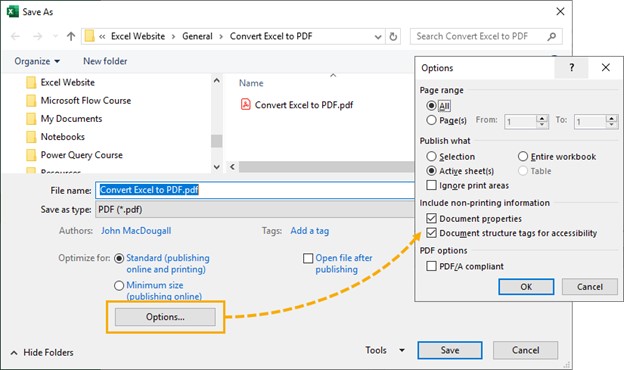
روش سوم: استفاده از دستور سریع تبدیل اکسل به پی دی اف
شما میتوانید گزینه انتشار بهعنوان pdf را به نوار ابزار اکسل خود اضافه کنید تا بدون نیاز به رفتن به منوی فایل تنها با یک کلیک ساده این کار را انجام دهید. برای اضافه کردن این گزینه مراحل زیر را دنبال کنید.
- هر جایی از نوار ابزار دسترسی سریع کلیک راست کنید و در منوی ظاهرشده بر روی گزینه Customize Quick Access Toolbar بزنید.
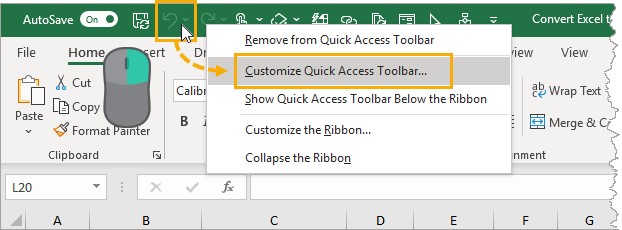
- اکنون میتوانید منوی گزینههای اکسل را ببینید و دستور Publish as PDF یا XPS را به نوار ابزار اضافه کنید. برای این کار در پنجره ظاهرشده بر روی گزینه Quick Access Toolbar بزنید.
- قسمت Choose commands from را روی حالت All Commands قرار دهید.
- اسکرول کنید تا گزینه Publish as PDF or XPS را پیدا کنید.
- بر روی دکمه Add بزنید تا دستور به نوار ابزار دسترسی سریع شما افزوده شود.
- با کلیک کردن بر روی OK کار را به اتمام برسانید.
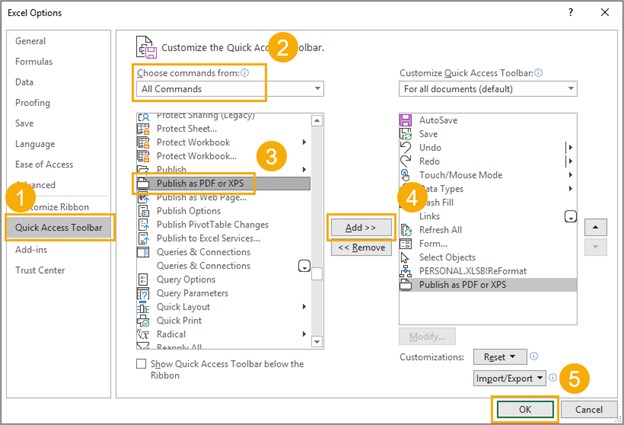
اکنون نماد تبدیل اکسل به پی دی اف در نوار ابزار ایجادشده و میتوانید با یک کلیک این فرایند را بدون هیچ دردسری انجام دهید.

روش چهارم: افزودن گزینه به نوار ابزار و ایمیل آن
اگر قصد دارید فایل اکسل خود را برای استاد، همکار یا رئیستان ارسال کنید حتما از این روش خوشتان خواهد آمد؛ چراکه با استفاده از آن با یک تیر دو هدف زدهاید. هم تبدیل اکسل به pdf را انجام دادهاید و هم بهصورت کاملا خودکار و بدون نیاز به کد نویسی ایمیلی ایجاد میشود که نسخه pdf فایل شما به آن پیوست شده است. شما با بهرهمندی از این امکان شگفتانگیز تنها چند قدم فاصله دارید؛ پس با ما همراه باشید.
- بر روی نوار ابزار کلیک راست کنید و گزینه Customize Quick Access Toolbar را بزنید.
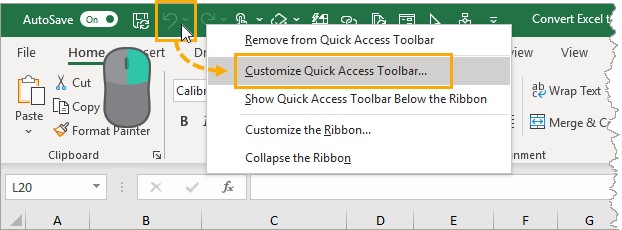
- در پنجره بازشده وارد بخش Quick access Toolbar شوید.
- طبق توضیح ارائهشده در قسمت قبل All Commands را انتخاب کنید.
- اکنون گزینه W-mail as PDF Attachment را انتخاب کنید.
- دکمه Add را بزنید و سپس OK کنید.
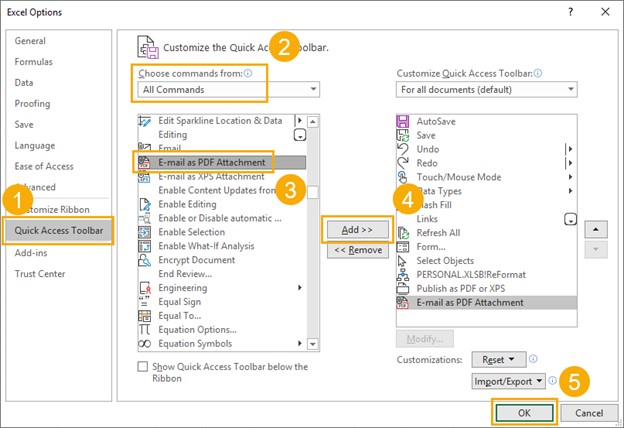
با کلیک بر روی نماد اضافهشده در بخش toolbar میتوانید بهطور مستقیم و بدون فوت وقت تبدیل اکسل به پی دی اف را انجام دهید و همان لحظه فایل را ایمیل هم بکنید. توجه داشته باشید که برای استفاده از این گزینه لازم است که ایمیل outlook شما باید روی سیستمتان فعال باشد.
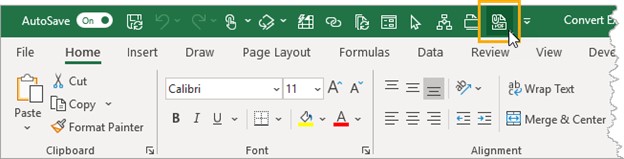
روش پنجم پی دی اف کردن اکسل: تبدیل اکسل به pdf بهصورت اتوماتیک
درست است که با استفاده از روش چهارم نیازی به طی کردن بسیاری از مراحل نیست و شما در زمانی بسیار کوتاه میتوانید یک نسخه pdf از فایل اکسل خود در اختیار داشته باشید؛ اما این روش بهصورت کاملا اتوماتیک انجام نمیشود.
با استفاده از تکنیک Power Automate میتوانید این کار را بهصورت خودکار انجام دهید. منظور از این حرف این است که تبدیل فایل اکسل به pdf درواقع بخشی از پروسه ذخیرهسازی آن میشود و نیازی به انجام هیچ کار اضافهای توسط خود شما نیست.
نکته: برای استفاده از این روش تبدیل اکسل به پی دی اف باید فایل اکسل خود را در OneDrive ذخیره کرده باشید.
اکنون باید دو عمل را به فرایند اتوماتیک ذخیرهسازی اضافه کنید؛ یکی برای تبدیل فایل و دیگری برای ایجاد فایل. برای این کار نیاز به طی کردن مراحل زیر دارید.
- امکان convert file را به OneDrive اضافه کنید.
- ابتدا فایلی را که قصد تبدیل آن را دارید انتخاب کنید.
- اکنون PDF را بهعنوان نوع فایلی که بهعنوان نسخه مقصد در نظر دارید برگزینید.
- اقدام Create file را به OneDrive اضافه کنید.
- پوشهای که میخواهید از آن فایل PDF بسازید انتخاب کنید.
- نامی برای فایل pdf خود بنویسید؛ مطمئن شوید که در انتهای نام فرمت .pdf قرار دارد.
- دکمه dynamic content را بزنید و آن را به مسیر Convert file در نرمافزار One Drive بیفزایید.

تبدیل اکسل به PDF با نرمافزار اکسل
نرمافزار اکسل خود دارای قابلیت تبدیل مستقیم فایلهای اکسل به فرمت PDF است. این روش سادهترین و سریعترین راه برای تبدیل فایلهای اکسل به PDF بدون نیاز به نرمافزارهای جانبی است. برای این کار، ابتدا فایل اکسل مورد نظر خود را باز کنید. سپس از منوی “File” (فایل)، گزینه “Save As” (ذخیره به عنوان) یا “Export” (خروجی) را انتخاب کنید. در پنجرهای که باز میشود، محلی برای ذخیره فایل PDF خود انتخاب کنید و در قسمت “Save as type” (نوع ذخیره)، گزینه “PDF (*.pdf)” را انتخاب کنید. با کلیک بر روی دکمه “Save” (ذخیره) یا “Publish” (انتشار)، فایل اکسل شما به فرمت PDF تبدیل و در محل تعیین شده ذخیره میشود. در هنگام ذخیره، گزینههایی مانند انتخاب صفحات، کیفیت خروجی و تنظیمات امنیتی نیز در دسترس شما خواهد بود.
تبدیل اکسل به PDF در گوگل درایو
گوگل درایو نیز امکان تبدیل فایلهای اکسل به PDF را فراهم میکند. این روش برای زمانی که به نرمافزار اکسل دسترسی ندارید یا میخواهید فایل را به صورت آنلاین تبدیل کنید، بسیار مفید است. برای این کار، ابتدا باید فایل اکسل خود را در گوگل درایو آپلود کنید. برای آپلود فایل، وارد حساب کاربری گوگل درایو خود شوید و روی دکمه “New” (جدید) و سپس “File Upload” (بارگذاری فایل) کلیک کنید و فایل اکسل مورد نظر را از کامپیوتر خود انتخاب کنید. پس از آپلود، روی فایل اکسل در گوگل درایو راستکلیک کنید و گزینه “Open with” (باز کردن با) و سپس “Google Sheets” (گوگل شیت) را انتخاب کنید تا فایل در گوگل شیت باز شود. سپس از منوی “File” (فایل)، گزینه “Download” (بارگیری) و سپس “PDF document (.pdf)” را انتخاب کنید. با این کار، فایل اکسل شما به فرمت PDF تبدیل و دانلود خواهد شد. این روش همچنین برای تبدیل فایلهای اکسل به فرمتهای دیگر مانند فرمت گوگل شیت نیز کاربرد دارد.
تبدیل فایل اکسل به PDF با استفاده از دستور Print
این راه هم روشی جایگزین برای ذخیرهسازی مستقیم به فرمت PDF است. در این روش، در واقع شما از یک چاپگر مجازی به نام “Microsoft Print to PDF” استفاده میکنید که خروجی چاپ را به جای چاپ روی کاغذ، در یک فایل PDF ذخیره میکند. برای این کار، پس از باز کردن فایل اکسل، کلیدهای Ctrl+P را فشار دهید تا پنجرهی Print باز شود. در بخش Printer (چاپگر)، از منوی کشویی، گزینهی “Microsoft Print to PDF” را انتخاب کنید. سپس روی دکمهی Print کلیک کنید. پنجرهی جدیدی باز میشود که از شما میخواهد محل ذخیرهی فایل PDF و نام آن را مشخص کنید. پس از انتخاب محل و نام فایل، روی دکمهی Save کلیک کنید تا فایل PDF ایجاد و ذخیره شود. این روش برای مواقعی که گزینهی Save As و انتخاب مستقیم PDF در دسترس نیست یا به دلایلی با مشکل مواجه شده، بسیار کاربردی است. همچنین، این روش به شما امکان میدهد تنظیمات چاپ مانند محدودهی صفحات، تعداد نسخهها و جهت صفحه را قبل از تبدیل به PDF تنظیم کنید.
تبدیل فایلهای اکسل به PDF یکی از روشهای رایج برای حفظ قالببندی دادهها و اشتراکگذاری آسانتر آنها است. اگر به دنبال یادگیری بیشتر در مورد مجموعه آفیس هستید، پیشنهاد میکنیم آموزش آفیس را مطالعه کنید. همچنین، در صورتی که هنوز آفیس را روی سیستم خود نصب نکردهاید، راهنمای نصب آفیس میتواند به شما کمک کند. اگر از نسخههای مختلف آفیس استفاده میکنید و به دنبال نسخهای بهروز هستید، پیشنهاد ما آموزش آفیس ۲۰۲۱ است.
سخن پایانی
تبدیل اکسل به پی دی اف در یک صفحه کاری کاملا رایج است و هرکسی که کار کوچکی با این نرمافزار داشته باشد بالاخره روزی به آن نیاز پیدا خواهد کرد. به لطف امکانات متعددی که طراحان نرمافزارهای آفیس در اکسل قرار دادهاند برای انجام این کار هیچ نیازی به نرمافزار خارجی ندارید و میتوانید با صرف کمترین وقت فایلهای pdf خود را تهیه کنید.
برای یادگیری کامل اکسل میتوانید از منابع آموزشی معتبر استفاده کنید. در مکتب خونه انواع دوره آموزش اکسل و آموزش اکسل مقدماتی به عنوان مکمل و پیش نیاز این دوره موجود است.