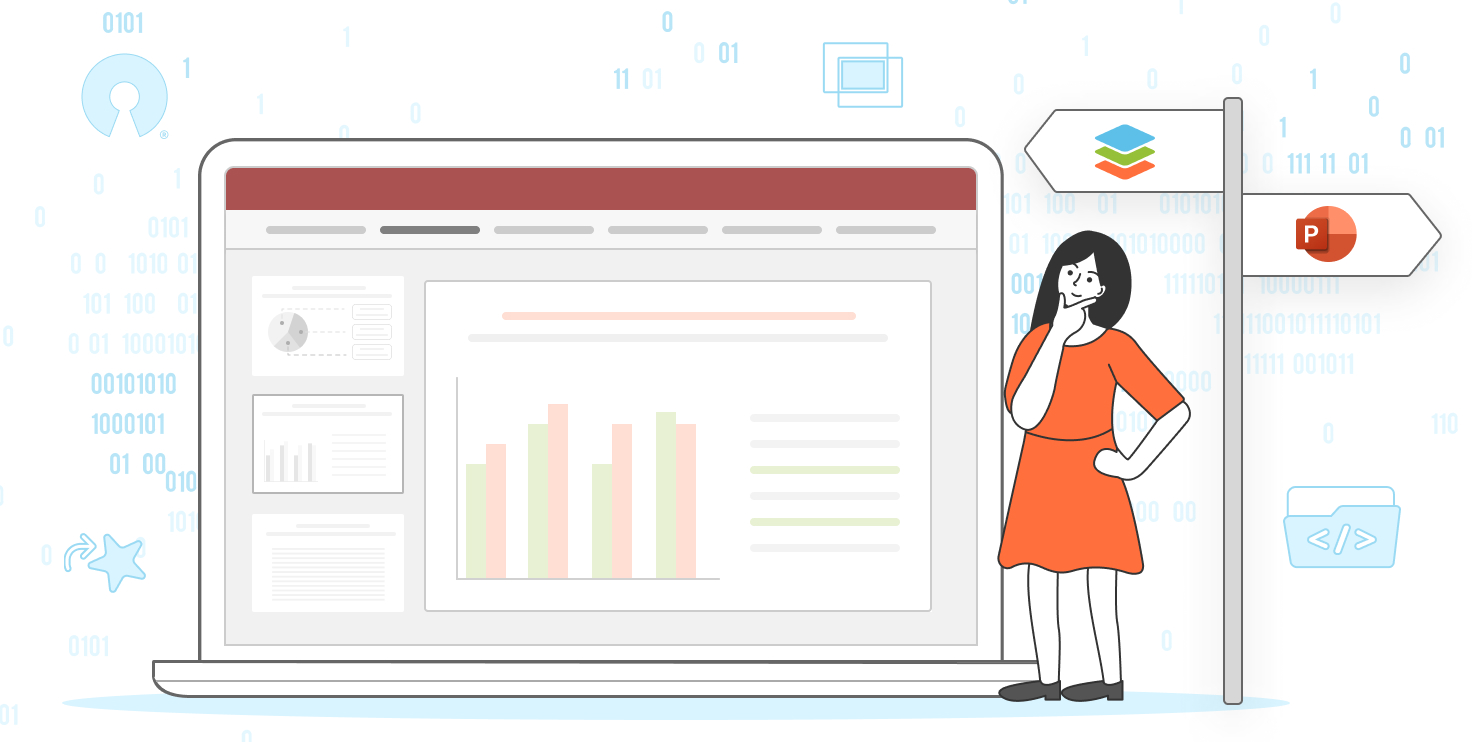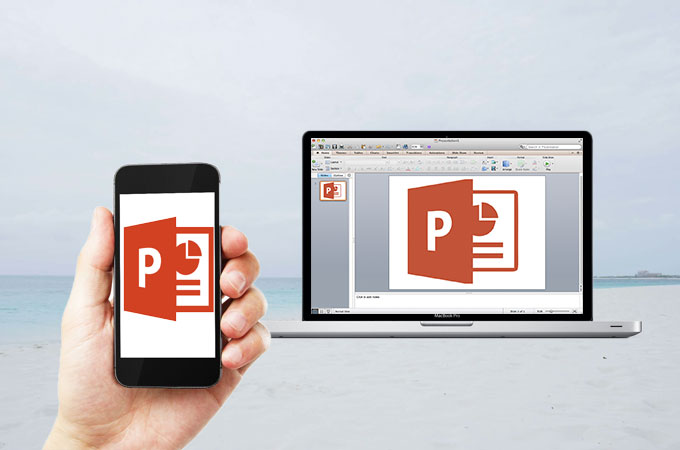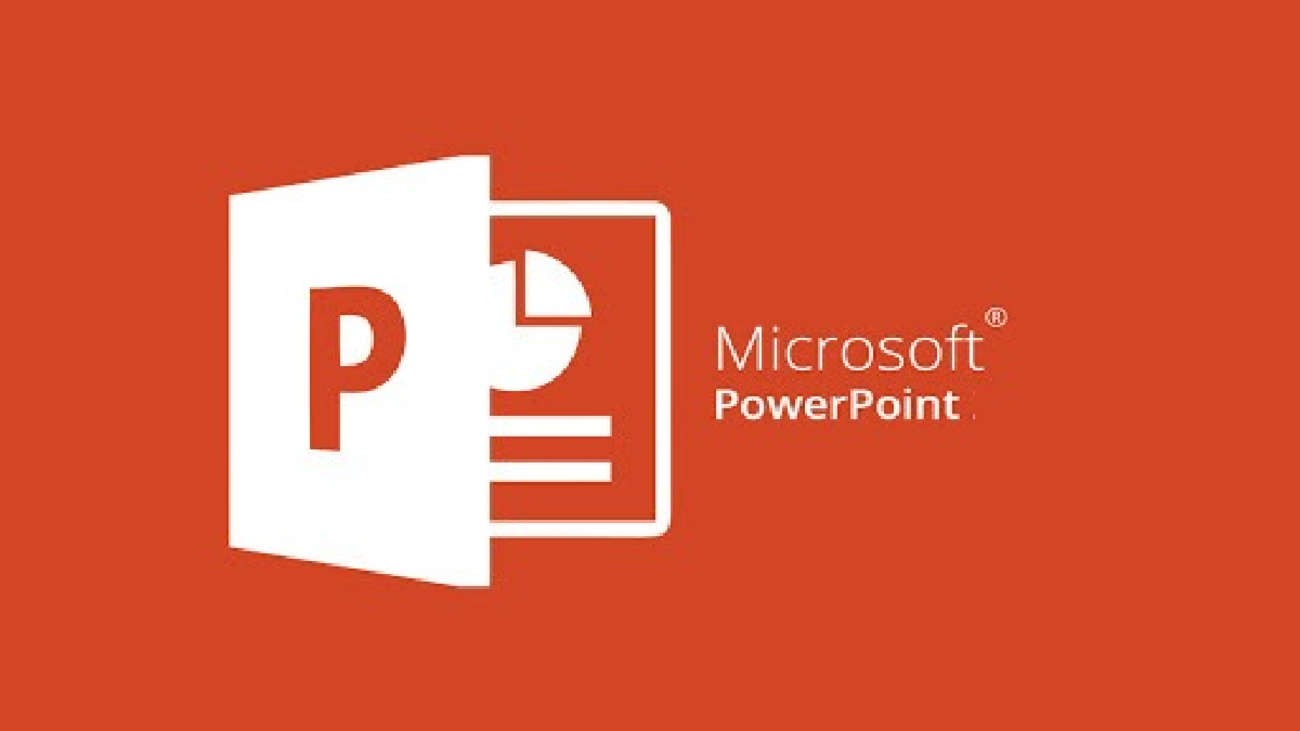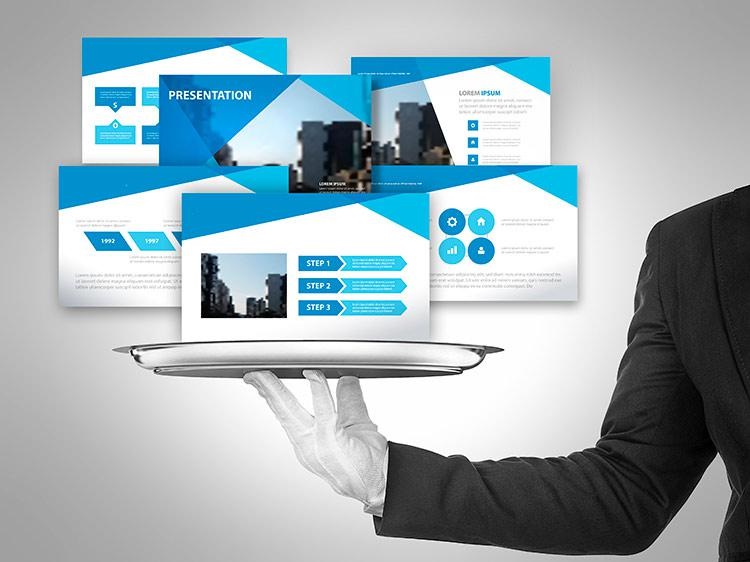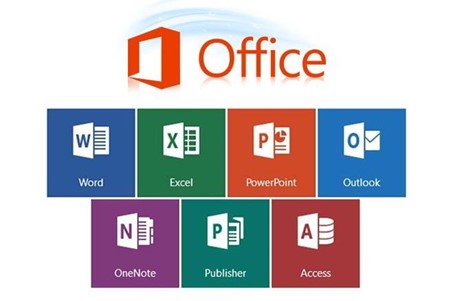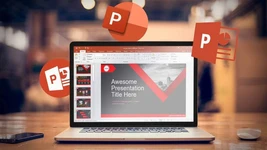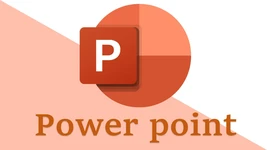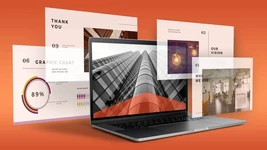ساخت پاورپوینت یکی از دغدغههای مهم بسیاری از دانشجویان و کارمندان در حوزههای مختلف درسی و کاری به شمار میرود؛ زیرا برای این که ارائه باکیفیت و جذابی داشته باشیم لازم است از برخی از ابزارهای رسانهای استفاده کنیم. در ساخت یک پاورپوینت زیبا از هر عنصری میتوانید استفاده کنید. یک فیلم مستند تا یک متن ساده عناصر رسانهای مهمی هستند که نقش مهمی در تأثیرگذاری ارائه شما دارند. کاربری این نرمافزار بسیار ساده بوده و با یک مرور کلی قبل یادگیری است؛ بنابراین هدیه ما به کاربران خود در این مطلب از مجله مکتب خونه «مکتوب» نحوه ساخت یک پاورپوینت زیبا خواهد بود.
پاورپوینت چیست؟
پاورپوینت یک نرمافزار ارائهی مایکروسافت است که به کاربران امکان ایجاد اسلایدهای جذاب و حرفهای را میدهد. این نرمافزار برای ارائههای دانشگاهی، تجاری و حتی شخصی استفاده میشود. با استفاده از پاورپوینت، میتوانید متن، تصویر، ویدیو، نمودار و انیمیشن را در قالب اسلایدها ترکیب کنید. این ابزار به کاربران کمک میکند تا اطلاعات خود را به شیوهای سازمانیافته و جذاب ارائه دهند.
پاورپوینت به عنوان یکی از محبوبترین ابزارهای ارائه، در سراسر جهان مورد استفاده قرار میگیرد. این نرمافزار به دلیل کاربری آسان و امکانات گسترده، برای افراد مبتدی و حرفهای مناسب است. با یادگیری اصول اولیه، میتوانید از پاورپوینت برای ساخت ارائههای زیبا و مؤثر استفاده کنید.
چگونه پاورپوینت درست کنیم – ساخت پاورپوینت در کامپیوتر
در ادامه موضوع «چگونه پاورپوینت درست کنیم» لازم میدانیم ابتدا با محیط این نرمافزار آشنا شوید. وقتی پاورپوینت را اجرا میکنید صفحهای شبیه به تصویر زیر مشاهده خواهید کرد.

تصویر فوق مربوط به مایکروسافت پاورپوینت ۲۰۱۶ است. صفحه اول ورژنهای قبلی و بعدی آن نیز چیزی شبیه به این تصویر با تفاوتهای جزئی خواهد بود.
همانطور که مشاهده میکنید در این بخش امکان انتخاب قالبهای مختلفی را برای طراحی خود دارید. همچنین میتوانید از طریق اینترنت قالبهای حرفهای و جذابترین را برای کار خود دانلود کنید که خارج از بحث ما است. از این رو برای این که به حاشیه نپردازیم، یادگیری را با قالب ساده و اولیه پاورپوینت، یعنی Blank Presentation شروع میکنیم. با انتخاب این قالب وارد محیط کاری نرمافزار میشوید.

بخشهای مشخص شده در تصویر بالا را طبق شمارهگذاری انجام شده به ترتیب معرفی میکنیم.
- منوی اصلی نرمافزار است که هر گزینه از آن حاوی ابزارهایی برای ادیت و طراحی است.
- با کلیک روی هر منو گزینهها و ابزارهای مربوط به آن را در این بخش مشاهده میکنیم.
- اسلایدی را نمایش میدهد که در حال کار روی آن هستیم.
- تمام اسلایدهای موجود در پاورپوینت در این بخش به صورت لیست و به ترتیب نمایش داده میشوند. با انتخاب هر کدام میتوانید آن را در بخش شماره ۳ با اندازه بزرگتر مشاهده کنید.
- گزینههایی با دسترسی سریع که میتوانید شخصی سازی کنید.
پیشنهاد مطالعه: معرفی چند کتاب پاورپوینت برای افراد مبتدی و حرفهای
انتخاب قالب مناسب پاورپوینت
در این بخش از ساخت یک پاورپوینت قصد بررسی راهکاری برای انتخاب قالب پس از ورود به برنامه را داریم. برای این منظور لازم است به منوی Design بروید.

طبق تصویر بالا در این منو سه بخش در اختیار کاربران قرار دارد. در ادامه در مورد کاربرد هر بخش به صورت مجزا صحبت میکنیم.
- Themes: تم یا قالب کلی را بدون در نظر گرفتن جزئیات از این بخش انتخاب خواهیم کرد.
- Variants: این بخش رنگبندی پسزمینه و متنهای را مشخص میکند. در واقع یک سری طیف رنگی استاندارد بر اساس پس زمینه را در بر میگیرد.
- Customize: همانطور که از نامش پیداست امکان اعمال تنظیمات دلخواه را فراهم کرده است. در این بخش میتوانید اندازه اسلایدها، رنگبندی و تنظیماتی مانند فونت را به صورت پیشفرض و ثابت مشخص کنید. با این کار دیگر نیاز به اعمال تغییرات مورد نیاز روی هر اسلاید به صورت مجزا نیست.
افزودن اسلاید جدید در چگونه پاورپوینت درست کنیم
در نوشته خود با موضوع ساخت پاورپوینت حرفه ای با کامپیوتر هنوز در ابتدای راه هستیم؛ چرا که باید بدانیم چطور میتوان اسلایدهای جدید ایجاد کرد. به این منظور در این بخش با روشهای افزودن یک اسلاید جدید آشنا میشوید.
برای این کار چند تکنیک ساده وجود دارد. روش اول کلیک راست روی اسلایدی که میخواهیم بعد آن یک اسلاید جدید ساخته شود و انتخاب گزینه New Slide است.

پاورپوینت بر اساس پیشفرض خود «اگر تازه کار رو شروع کردید» یا آخرین تمی که انتخاب کردید صفحه بعدی را میسازد.

برای پاسخ دقیق و کامل به «چگونه پاورپوینت درست کنیم» لازم به ذکر است امکان افزودن اسلاید با امکانات تعیین جزئیات در منوی Home نیز وجود دارد. به تصویر بعدی توجه کنید.

با مراجعه به گزینه مشخص در تصویر بالا میبینید که نرمافزار تمام Layoutها یا نماهای پیش فرض مربوط به قالب انتخابی شما را نمایش میدهد. با انتخاب هرکدام اسلاید بعدی به همان شکل ساخته میشود.

برای تغییر تم و چیدمان اسلاید مورد نظر نیز میتوانید از گزینه Layout در همین بخش استفاده کنید.

در تکمیل این بخش باید بدانید منوی Insert نیز گزینهای برای افزودن اسلاید جدید دارد.

ساخت جدول در پاورپوینت
حال که در یادگیری پاورپوینت ساختن به منوی Insert رسیدیم بیایید تمام گزینههای مهم این بخش را به ترتیب یاد بگیریم. اولین ابزار برای ساخت جدول استفاده میشود که Table نام دارد. کافیست روی فلش رو با پایین آن کلیک کرده و طبق تعداد سطر و ستون مورد نیاز جدول خود را بسازید.

با این کار یک منو یا سربرگ جدید با عنوان Design ظاهر میشود که ارتباطی با منوی پیشفرض نرمافزار با همین نام ندارد. این منو برای اکثر عناصر ایجاد شده با ویژگیهای منحصر به خودشان نمایش داده خواهد شد؛ بنابراین لازم است آشنایی کافی با آن داشته باشید. در این بخش میتوانید تمام تنظیمات اضافی دلخواه خود را روی عنصر اعمال کنید.
برای تغییر محل قرار گیری جدول، موس خود را روی خط بالای آن قرار دهید تا شکل نشانگر عوض شود. کلید چپ موس را نگه داشته و به سمت محل مورد نظر خود حرکت دهید. جهت افزودن داده به سلولها نیز میتوانید داخل هر سلول کلیک کرده و متن دلخواه خود را تایپ کنید.

کار با تصاویر در پاورپوینت
در منوی Insert بخشی با عنوان image میبینید که ابزارهای مربوط به کار با تصویر در پاورپوینت را در بر میگیرد. کاربرد گزینههای این بخش عبارت است از:
- Pictures: با انتخاب این ابزار یک پنجره باز شده و به شما امکان انتخاب یک تصویر از سیستم و افزودن به اسلاید مورد نظر را میدهد.
- Online Pictures: اگر این گزینه را انتخاب کنید پنجره زیر باز میشود که از شما میخواهد موتور جستجوی خود را انتخاب کنید.

در این مثال موتور Bing را انتخاب کردیم که صفحه زیر باز شد.

هر کلمهای را جستجو کنید تصاویر مرتبط با آن برای شما نشان داده میشوند. البته به یاد داشته باشید اتصال اینترنت باید برقرار باشد.

یکی از تصاویر را انتخاب و دکمه Insert را بزنید تا دانلود و به پاورپوینت شما اضافه شود.
- Screenshot: از پسزمینه پشت نرمافزار پاورپوینت اسکرین گرفته و وارد اسلاید میکند.
- Photo Album: با کلیک روی این گزینه صفحهای باز میشود که میتوانید یک یا چند عکس از سیستم خود انتخاب و به صورت آلبومی از تصاویر به نمایش بگذارید. این آلبوم در یک فایل پاورپوینت جدید ایجاد میشود.
پیشنهاد مطالعه: پاورپوینت کشویی – ساخت منوی کشویی با پاورپوینت
کار با اشکال و نمودارها در ساخت پاورپوینت
در این بخش از ساخت یک فایل پاورپوینت در مورد اشکال و نمودارها صحبت خواهیم کرد. پس در منوی Insert سراغ بخش Illustration میرویم. در این قسمت سه گزینه داریم. گزینه اول Shapes است که امکان وارد کردن اشکال بسیار متنوعی را به ما میدهد.

هر شکلی را در این بخش انتخاب کنید آماده ترسیم میشود. کافی است کلید سمت چپ موس را نگه داشته و به سمت راست یا چپ به صورت مورب بکشید.

در سمت راست این گزینه ابزار SmartArt را داریم. این گزینه برای ایجاد نمودارهای مفهومی مانند چارت سازمانی استفاده میشود.

هر کدام از نمونهها را انتخاب و OK را بزنید وارد اسلاید خواهد شد.

دادههای این نمودارها را میتوانید با انتخاب هر بلاک تغییر دهید. اما در صورتی که نیاز به نمودارهای عددی و مقایسهای دارید میتوانید از گزینه Chart استفاده کنید.

برای افزودن این نوع نمودار نیز میتوانید نمونه مورد نظر خود را انتخاب و دکمه OK را بزنید.

سپس نرمافزار نمودار را ترسیم و جدولی در اختیار شما قرار میدهد که میتوانید دادههای عددی و نام فیلدهای آن را به مقادیر دلخواه تغییر دهید.
کامنت در ساخت پاورپوینت
ساخت پاورپوینت با لپتاپ را با ارائه راهنما در مورد کامنت گذاری ادامه میدهیم. گاهی اوقات در یک شرکت یا مجموعه درسی یا کاری فعالیت داریم که وظیفه آماده کردن پاورپوینت را به ما سپرده شده است. برای این که بتوانیم ایرادات و نواقص کار خود را متوجه شویم، کارفرما یا هر فرد بالا دستی دیگری این موارد را به صورت کامنت یادآوری میکند. این گزینه نیز در منوی Insert است.

کار با متن در پاورپوینت
با این که عناصر متنی ساده و پیش پا افتاده به نظر میرسند، کار کردن با متن گزینهها و زیرمجموعههای خاص خود را در پاورپوینت دارد. اگر در منوی Insert به بخش Text بروید چند ابزار میبینید. ابزار اول Text Box است. آن را انتخاب و جای مناسبی در اسلاید مورد نظر کلیک کنید تا یک کادر متنی ساخته شود. هر متن و نوشتهای را میتوانید در این بخش بنویسید.

پس از کلیک در فضای آزاد اسلاید جهت ایجاد کادر متنی، نرمافزار منوی Home را فعال و ابزار کار با متن را در اختیار شما میگذارد. در این بخش تنظیماتی مانند نوع فونت، اندازه فونت و رنگ متن و پسزمینه آن در اختیار شما هستند.

در سمت راست گزینه Text Box، ابزاری به نام Header & Footer دیده میشود. این امکان به شما اجازه میدهد برای اسلایدها فوتر یا پاورقی ایجاد کنید. همچنین برای یادداشتها نیز میتوانید هدر یا سربرگ و فوتر در نظر بگیرید. در مورد افزودن یادداشت به اسلایدها در ادامه صحبت میکنیم.
برای فوتر یک اسلاید میتوانید از مواردی مانند شماره آن، تاریخ روز و متن دلخواه را در نظر بگیرید. این موارد را با افزودن تیک به گزینههای مربوطه که در تصویر زیر میبینید به اسلاید خود اعمال کنید.

سربرگ Notes and Handouts نیز مربوط به یادداشت است که میتوانید متن دلخواهی برای سربرگ نیز انتخاب کنید.

گزینه بعدی در بخش Text با نام WordArt شناخته میشود که برای افزودن متنهای کوتاه سهبعدی کاربرد دارد.

دو گزینه بعدی هم برای افزودن تاریخ و شماره اسلاید استفاده میشوند. با انتخاب هر کدام به پنجره فوتر و هدر میروید. در این پنجره میتوانید طبق مباحث قبلی تنظیمات دلخواه خود را نسبت به نمایش تاریخ و شماره اسلاید انجام دهید.
پیشنهاد مطالعه: ساخت انیمیشن با پاورپوینت
کار با صوت و ویدئو در چگونه پاورپوینت درست کنیم
آخرین بخش از منوی Insert بخش Media است که سه ابزار بسیار کاربردی دارد. ابزار اول از سمت چپ Video است که مانند ابزار افزودن عکس دو حالت آنلاین و آفلاین در اختیار کاربر میگذارد.

گزینه دوم نیز Audio یا صوت نام دارد. با این امکان میتوانید دو نوع فایل صوتی به اسلایدهای خود اضافه کنید. یکی این که امکان اضافه کردن هر فایل صوتی و موسیقی فراهم شده است. گزینه دوم این ابزار نیز به ما امکان ضبط صدا به صورت مستقیم در نرمافزار را میدهد.

آخرین ابزاری که در منوی Insert میبینید Screen Record است. در صورتی که لازم بود یک ویدئو مستند یا آموزشی از یک فعالیت خاص در سیستم خود را ضبط کنید میتوانید از آن کمک بگیرید.
منوی Transition در پاورپوینت
به طور کلی دو نوع متحرک سازی در پاورپوینت امکانپذیر است که یکی برای اسلایدها و دیگری برای عناصر افزوده شده استفاده میشود. Transition در متحرک سازی اسلایدها کاربرد دارد.
در این منو میتوانید حالت ظاهر و محو شدن اسلاید را مشخص کنید. افزودن صوت برای پخش شدن هنگام تعویض اسلاید امکان دیگری است که در این بخش دارید. مورد مهم بعدی این که میتوانید مشخص کنید که میخواهید اسلاید با کلیک موس عوض شود یا طبق زمانبندی مشخص.

منوی Animation در پاورپوینت
سربرگ Animation تمام قابلیتهای معرفی شده برای Transition را روی عناصری مانند تصویر، متن و غیره اعمال میکند.

منوی View در پاورپوینت
این منو مربوط به حالتهای نمایش و برخی تنظیمات مهم و ضروری است. اگر از سمت چپ به زیر منوهای آن توجه کنید اولین بخشی که میبینید Presentaion Views نام دارد. در این بخش نوع نمایش اسلایدها را مشخص میکنیم.

بخش Master Views هم قابلیتی مشابه بخش اول است با چند ویژگی خاص که خارج از بحث این مقاله هستند. اما یکی از بخشهای مهم این منو Show نام دارد که کمک زیادی به طراحی شما میکند. در این قسمت ۴ گزینه زیر را میبینید.
- Ruler: خطکش نرمافزار را فعال میکند تا راحتتر بتوانید اندازههای المانها و محل جایگذاری آنها را تنظیم کنید.

- Gridlines: یک ساختار شطرنجی روی اسلاید میاندازد. از این امکان نیز میتوانید برای جاگذاری درست عناصر استفاده کنید.

- Guides: دو خط عمود بر هم روی اسلاید ایجاد میکند که مرکز آن را نشان میدهد.
- Notes: با فعالسازی این گزینه در بخش پایین نرمافزار دقیقاً زیر اسلایدها یک کادر متنی باز میشود که میتوانید تمام یادداشتهای مربوط به هر اسلاید را داخل آن بنویسید. این ویژگی مخصوص ارائههایی است که نمیخواهید هیچ نکتهای را فراموش کنید.

نمایش اسلایدها در چگونگی ساخت پاورپوینت
پس از اتمام تمام مراحل طراحی، لازم است برای نمایش تمام صفحه «Full Screen» آن اقدام کنیم تا مطمئن شویم مشکلی وجود ندارد. برای این کار میتوانید وارد منوی Slide Show شده و گزینه اول از سمت چپ را انتخاب کنید.
همچنین میتوانید با زدن دکمه F5 از صفحه کلید همین کار را سریعتر انجام دهید. ویژگیهایی مانند فیلمبرداری از صفحه در حین ارائه نیز وجود دارد که مستلزم یادگیری مفصلتری است.

منوی File در پاور پوینت
طراحی خود را با تمام جزئیات به پایان رساندیم. حال باید فایل پاورپوینت خود را جایی ذخیره کنیم تا بعداً بتوانیم استفاده کنیم. برای این منظور وارد منوی فایل شده و گزینه Save را انتخاب کنید. یک پنجره باز میشود که نیاز به مشخص کردن آدرس محل ذخیرهسازی، نام فایل و پسوند آن دارد. کافی است یک نام مناسب نوشته و محل ذخیرهسازی را مشخص کنید. پسوند به صورت پیشفرض انتخاب میشود.
چگونه پاورپوینت درسی بسازیم؟
تمام مطالبی که ارائه دادیم در ساخت پاورپوینت دانشجویی و دانشآموزی کاربرد دارند. البته برای ساخت پاورپوینت درسی لازم است کمی تحقیق کرده و نمونهها آماده موجود در اینترنت را بررسی کنید. با توجه به موضوع و حوزهای که قصد ارائه کنفرانس دارید، ساختار مورد نیاز متفاوت خواهد بود.
ساخت پاورپوینت در گوشی
بهترین برنامه ساخت پاورپوینت با گوشی نسخههای اندروید و IOS مایکروسافت پاورپوینت خواهند بود. البته توصیه میکنیم تنها در صورتی از این پلتفرمها استفاده کنید که چاره دیگری نداشته باشید؛ چرا که به هر حال ساخت یک پاورپوینت در کامپیوتر بسیار لذتبخشتر بوده و خروجی بهتری برای شما دارد.
پاورپوینت یک پلتفرم حرفهای برای ارائه کنفرانس است که هر فردی به فراخور حوزه فعالیت خود باید کار کردن با آن را بلد باشد. در این نوشته یک راهنمای جامع در مورد ساخت پاورپوینت ارائه دادیم. تقریباً تمام موارد مورد نیاز برای ساخت یک پاورپوینت حرفهای در مقاله پوشش داده شده است. با این حال اگر سؤال یا جای ابهامی باقی مانده، میتوانید از طریق نظرات سایت با ما در میان بگذارید.
نحوه ساخت پاورپوینت
در دنیای پرشتاب امروز، توانایی خلق ارائههای جذاب و حرفهای یک مهارت کلیدی است و ساخت پاورپوینت دریچهای به سوی این توانایی است. تصور کنید اسلایدهایی طراحی کنید که نهتنها اطلاعات را به شکلی واضح منتقل میکنند، بلکه با ترکیب خلاقانه رنگها، تصاویر و متن، مخاطب را مجذوب خود میسازند. در این مبحث ساخت پاورپوینت، از اصول اولیه تا ترفندهای پیشرفته را کشف خواهید کرد و یاد میگیرید چگونه ایدههای خود را به شکلی تأثیرگذار به نمایش بگذارید. چه برای ارائههای دانشگاهی، کاری یا حتی شخصی، این مهارت شما را یک قدم جلوتر میبرد.

چگونه پاورپوینت بسازیم – به صورت گام به گام
برای ساخت پاورپوینت، ابتدا نرمافزار PowerPoint را روی کامپیوتر یا گوشی خود باز کنید. سپس، یک پروژه جدید ایجاد کرده و قالب مناسب را انتخاب نمایید. در مرحله بعد، اسلایدها را طراحی کنید و متن، تصاویر و سایر عناصر را اضافه نمایید. در نهایت، با استفاده از گزینههای موجود، انیمیشنها و انتقال بین اسلایدها را تنظیم کنید.
برای یادگیری بیشتر، میتوانید از ساخت پاورپوینت با کامپیوتر یا ساخت پاورپوینت در گوشی استفاده کنید. این مراحل به شما کمک میکند تا به راحتی یک ارائه حرفهای ایجاد کنید. همچنین، با تمرین و استفاده از قالبهای آماده، میتوانید سرعت و کیفیت کار خود را افزایش دهید.
ساخت پاورپوینت با کامپیوتر (گام به گام)
برای ساخت پاورپوینت با کامپیوتر، ابتدا نرمافزار PowerPoint را در ویندوز ۱۰ باز کنید. سپس، از منوی File گزینه New را انتخاب کرده و یک قالب مناسب برای ارائه خود برگزینید. در مرحله بعد، با کلیک روی Add Slide اسلایدهای جدید ایجاد کنید و محتوای خود را اضافه نمایید.
برای حرفهایتر شدن، میتوانید از ساخت پاورپوینت حرفه ای pdf استفاده کنید. این مباحث به شما کمک میکنند تا با تکنیکهای پیشرفتهتر آشنا شوید و ارائههای خود را بهبود بخشید. همچنین، استفاده از تصاویر با کیفیت و فونتهای مناسب میتواند تأثیر زیادی بر جذابیت اسلایدها داشته باشد.
ساخت پاورپوینت در گوشی – راهنمای جامع
ساخت پاورپوینت در گوشی نیز بسیار ساده است. ابتدا اپلیکیشن Microsoft PowerPoint را از فروشگاه برنامهها دانلود و نصب کنید. پس از باز کردن برنامه، یک پروژه جدید ایجاد کرده و اسلایدها را طراحی نمایید. با استفاده از گزینههای موجود، میتوانید متن، تصویر و سایر عناصر را به اسلایدها اضافه کنید.
این روش برای افرادی که به کامپیوتر دسترسی ندارند، بسیار کاربردی است. با استفاده از ساخت پاورپوینت در گوشی، میتوانید در هر زمان و مکان ارائههای خود را آماده کنید. همچنین، این اپلیکیشن امکاناتی مشابه نسخه کامپیوتری دارد و به شما امکان ذخیرهسازی در فضای ابری را میدهد.
ضرورت کار با پاورپوینت
کار با پاورپوینت برای دانشجویان، کارمندان و حتی افراد عادی ضروری است. این نرمافزار به شما کمک میکند تا اطلاعات خود را به شیوهای جذاب و سازمانیافته ارائه دهید. با یادگیری ساخت پاورپوینت زیبا، میتوانید ارائههای خود را حرفهایتر کنید.
همچنین، ساخت پاورپوینت مبتدی برای افرادی که تازه کار با این نرمافزار را شروع کردهاند، بسیار مفید است. این مباحث به شما کمک میکنند تا با محیط نرمافزار آشنا شوید و اولین ارائههای خود را به راحتی ایجاد کنید.
آموزش ویدیویی ساخت پاورپوینت با هوش مصنوعی
با پیشرفت تکنولوژی، ساخت پاورپوینت با هوش مصنوعی نیز ممکن شده است. در این روش، هوش مصنوعی به شما کمک میکند تا اسلایدها را به صورت خودکار طراحی کنید. برای یادگیری این روش، میتوانید از دوره ویدیویی ساخت پاورپوینت با هوش مصنوعی استفاده کنید.
این روش برای افرادی که زمان کمی دارند یا میخواهند اسلایدهای حرفهای ایجاد کنند، بسیار مناسب است. هوش مصنوعی با تحلیل محتوای شما، بهترین قالبها و طراحیها را پیشنهاد میدهد و در زمان شما صرفهجویی میکند.
نکات مهم در ساخت اسلاید های پاورپوینت
برای ساخت اسلایدهای پاورپوینت، رعایت برخی نکات ضروری است. اولاً، از متنهای طولانی خودداری کنید و از تصاویر و نمودارها برای انتقال بهتر مفاهیم استفاده نمایید. ثانیاً، رنگبندی و فونت مناسب را انتخاب کنید تا اسلایدها جذابتر به نظر برسند.
همچنین، برای یادگیری بیشتر، میتوانید از ساخت پاورپوینت با لپ تاپ ویندوز ۱۰ استفاده کنید. این مباحث به شما کمک میکنند تا با امکانات پیشرفتهتر نرمافزار آشنا شوید و ارائههای خود را بهبود بخشید.
اصول ساخت پاورپوینت برای ارائه دفاع
برای ارائههای دفاعی، ساخت پاورپوینت حرفهای بسیار مهم است. ابتدا، موضوع ارائه خود را به دقت انتخاب کرده و اطلاعات را به صورت خلاصه و سازمانیافته در اسلایدها قرار دهید. استفاده از نمودارها و تصاویر مرتبط میتواند به درک بهتر مخاطب کمک کند.
برای یادگیری اصول ساخت پاورپوینت برای ارائه دفاع، میتوانید از نحوه ساخت پاورپوینت حرفه ای pdf استفاده کنید. این مباحث به شما کمک میکنند تا با تکنیکهای پیشرفتهتر آشنا شوید و ارائههای خود را بهبود بخشید. همچنین، استفاده از انیمیشنهای ساده و انتقالهای حرفهای میتواند تأثیر زیادی بر جذابیت ارائه شما داشته باشد.

سوالات متداول
. پاورپوینت چیست و چه کاربردی دارد؟
- پاورپوینت یک نرمافزار ارائه است که توسط مایکروسافت توسعه یافته و برای ایجاد اسلایدهای جذاب و حرفهای استفاده میشود. این نرمافزار در ارائههای دانشگاهی، جلسات کاری، کنفرانسها و حتی پروژههای شخصی کاربرد دارد. با پاورپوینت میتوانید متن، تصویر، ویدیو، نمودار و انیمیشن را در قالب اسلایدها ترکیب کنید.
۲. چگونه میتوانم پاورپوینت را در کامپیوتر یا گوشی یاد بگیرم؟
- برای یادگیری پاورپوینت، میتوانید از دورههای آنلاین مانند دورههای مکتبخونه استفاده کنید. این دورهها از سطح مبتدی تا پیشرفته طراحی شدهاند و شامل ساخت پاورپوینت با کامپیوتر، لپتاپ ویندوز ۱۰ و حتی ساخت پاورپوینت در گوشی هستند. همچنین، منابعی مانند PDF و ویدیوها نیز در دسترس هستند.
۳. آیا ساخت پاورپوینت با هوش مصنوعی ممکن است؟
- بله، با پیشرفت تکنولوژی، ابزارهایی مبتنی بر هوش مصنوعی توسعه یافتهاند که به شما کمک میکنند اسلایدها را به صورت خودکار طراحی کنید. این ابزارها با تحلیل محتوای شما، قالبها و طراحیهای مناسب را پیشنهاد میدهند و در زمان شما صرفهجویی میکنند. برای یادگیری این روش، میتوانید از دورههای ویدیویی استفاده کنید.
۴. نکات مهم برای ساخت یک پاورپوینت حرفهای چیست؟
- از متنهای طولانی خودداری کنید و از تصاویر و نمودارها برای انتقال بهتر مفاهیم استفاده نمایید.
- رنگبندی و فونت مناسب را انتخاب کنید تا اسلایدها جذابتر به نظر برسند.
- از انیمیشنها و انتقالهای ساده و حرفهای استفاده کنید.
- محتوا را به صورت خلاصه و سازمانیافته ارائه دهید.
- برای یادگیری بیشتر، میتوانید از ساخت پاورپوینت حرفه ای PDF استفاده کنید.
۵. چگونه میتوانم در دورههای پاورپوینت مکتبخونه شرکت کنم؟
- برای شرکت در دورههای پاورپوینت مکتبخونه، کافی است به سایت مکتبخونه مراجعه کنید و دوره مورد نظر خود را انتخاب نمایید. این دورهها به صورت آنلاین و با دسترسی دائمی ارائه میشوند، بنابراین میتوانید در هر زمان و مکان به دورهها دسترسی داشته باشید. پس از ثبتنام، میتوانید یادگیری را شروع کنید و مهارتهای خود را ارتقا دهید.
ساخت یک پاورپوینت حرفهای، نیازمند آشنایی کامل با قابلیتهای مختلف این نرمافزار است. بعد از یادگیری مبانی اولیه، اگر قصد دارید با ویژگیهای نسخههای متفاوت پاورپوینت نیز آشنا شوید، مقالات پاورپوینت ۲۰۱۶ و پاورپوینت ۲۰۱۹ برای شما بسیار مفید خواهند بود. همچنین برای طراحی ارائههای خاص و حرفهای، مقاله پاورپوینت برای ارائه را از دست ندهید. علاوه بر اینها، اگر مایل به یادگیری ساخت پاورپوینت روی موبایل هستید، به مقاله پاورپوینت در گوشی سر بزنید.
سخن پایانی
سخن پایانی این است که پاورپوینت یک ابزار قدرتمند و کاربردی برای ایجاد ارائههای جذاب و حرفهای است. چه برای ارائههای دانشگاهی، چه برای جلسات کاری یا حتی پروژههای شخصی، یادگیری ساخت پاورپوینت میتواند به شما کمک کند تا اطلاعات خود را به شیوهای مؤثر و سازمانیافته به مخاطبان انتقال دهید.
با استفاده از مباحث گام به گام، چه در کامپیوتر، چه در گوشی یا حتی با کمک هوش مصنوعی، میتوانید به راحتی اسلایدهای زیبا و حرفهای ایجاد کنید. به یاد داشته باشید که رعایت اصول طراحی، استفاده از تصاویر و نمودارهای مناسب، و تمرین مداوم، کلید موفقیت در ساخت پاورپوینتهای تأثیرگذار است.
پس زمان را از دست ندهید و شروع به یادگیری و تمرین کنید. با تسلط بر این ابزار، نه تنها ارائههای بهتری خواهید داشت، بلکه در کار و تحصیل نیز پیشرفت چشمگیری خواهید کرد. موفق باشید!
یادگیری پاورپوینت در مکتب خونه
پاورپوینت یک نرمافزار بسیار کار آمد است که نمیتوان تمام قابلیتهای آن را در یک مقاله ارائه داد. برخی از کارکردهای حرفهای آن نیاز به مربی و مباحث حرفهای دارد که افرادی زیادی به کمک آنها درآمدهای خوبی به دست میآورند. این قابلیتها میتوانند افراد حاضر در جلسه ارائه را نیز شگفتزده کنند. از این رو پیشنهاد میکنیم برای یادگیری آن از دورههای آموزش پاورپوینت مکتب خونه استفاده کنید.