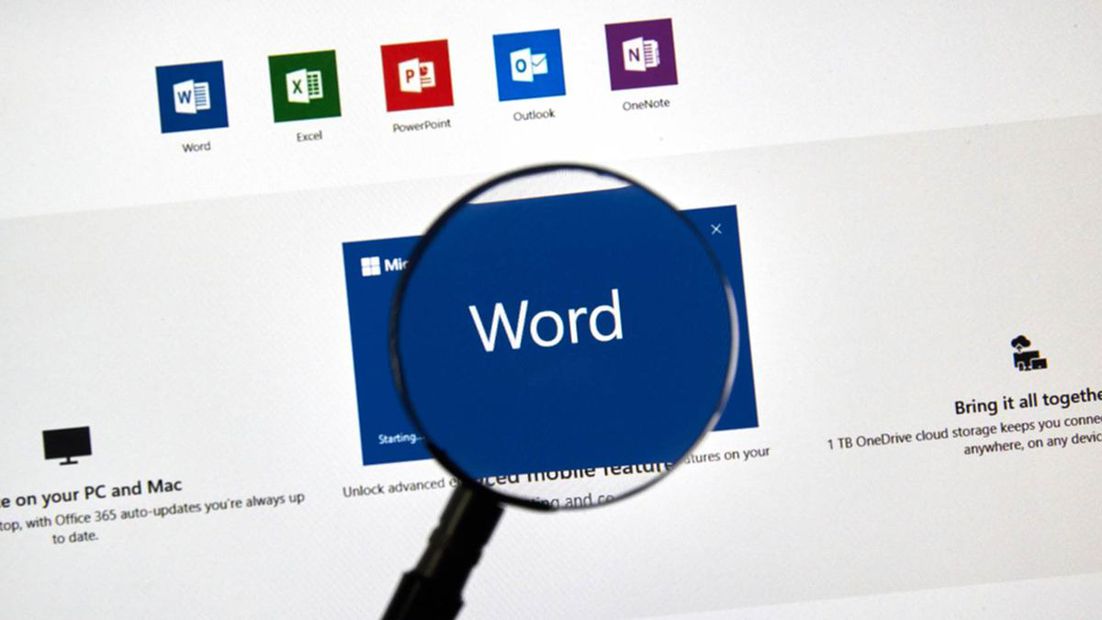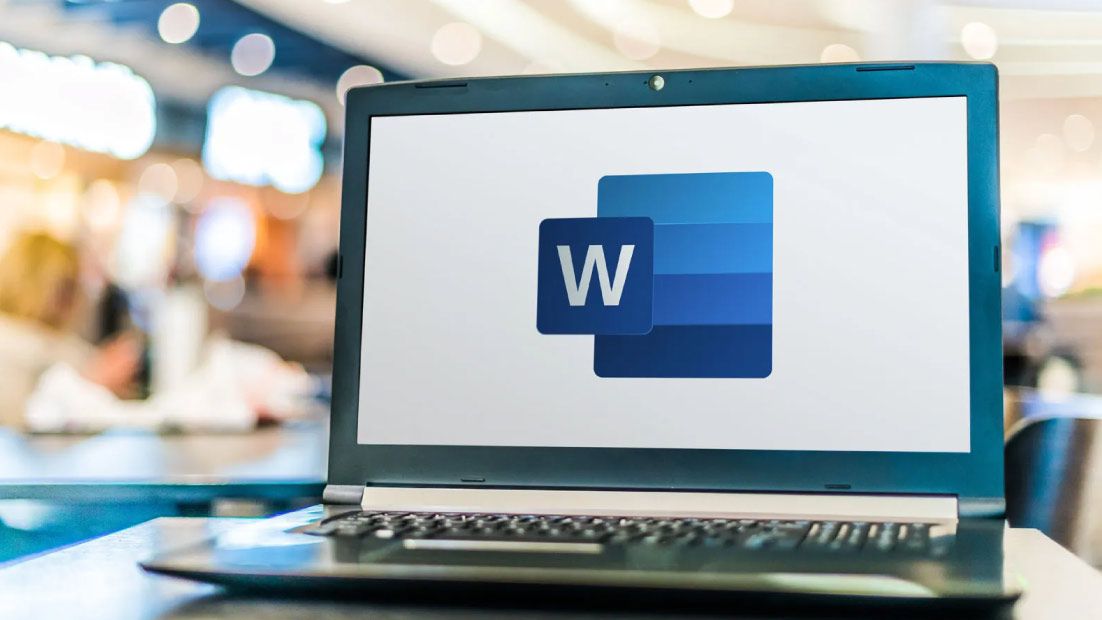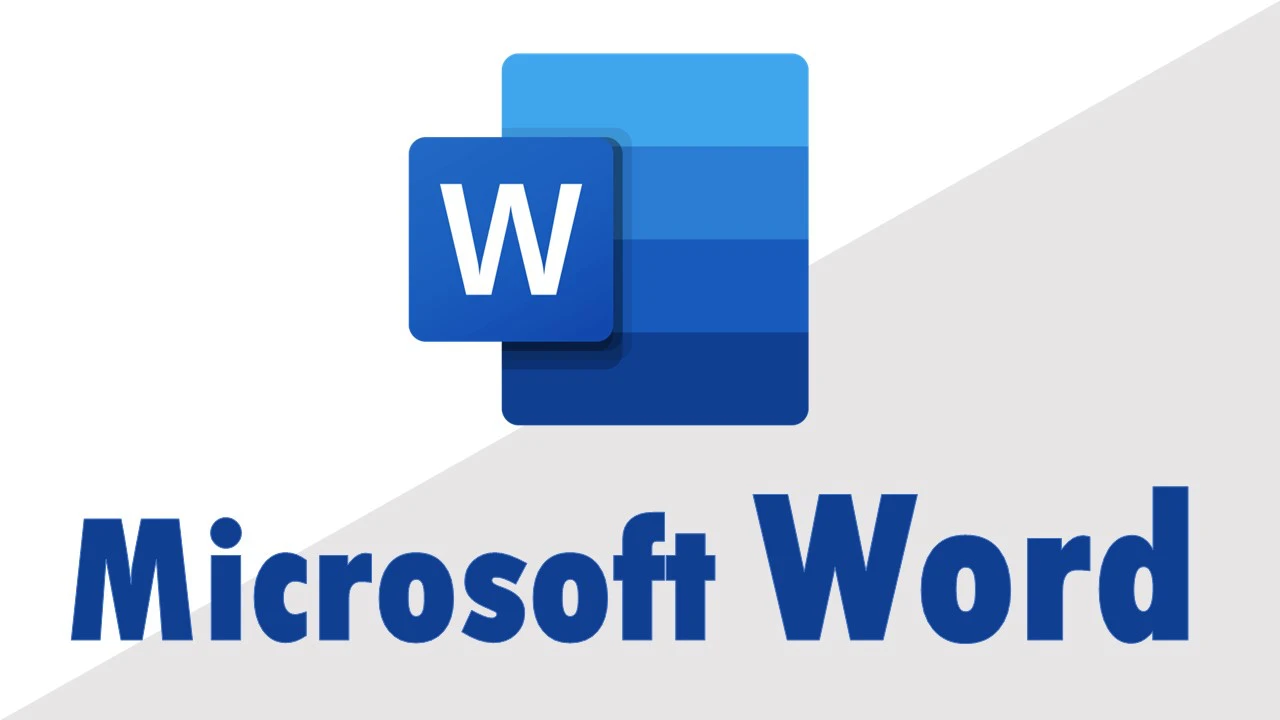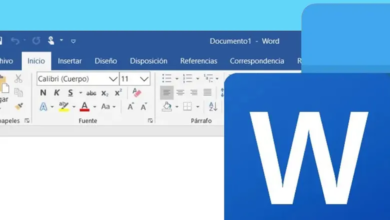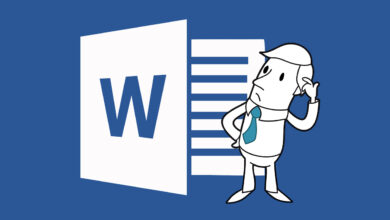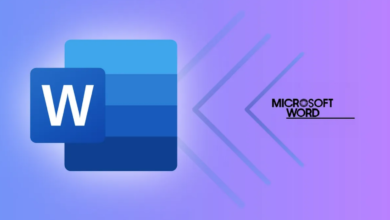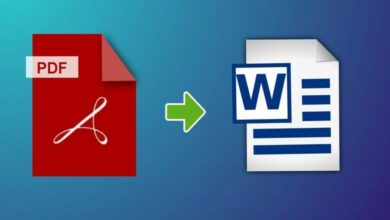آموزش قسمت mailings در ورد
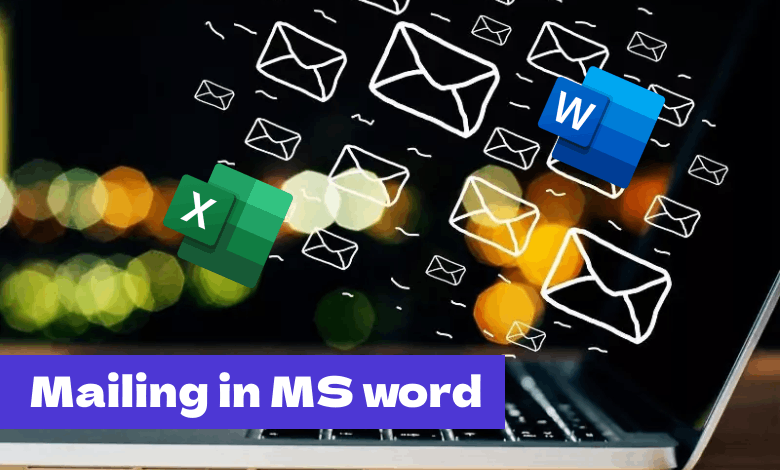
در این مطلب به آموزش قسمت mailings در ورد پرداختهایم. سربرگ mailing یکی از منوهای نرم افزار ورد است که برای ارسال انبوه فایل برای ادغام پستی، کاربرد دارد. در اینجا کار با ابزارهای میلینگ در ورد را یاد میگیرید.
کاربرد سربرگ mailings در ورد
تصور کنید یک آموزشگاه دارید. اگر پایان دوره، بخواهید به دانشآموزان گواهینامه بدهید یا از معلمان تقدیر کنید، لازم است تا یک فایل (گواهینامه یا تقدیرنامه) را بهصورت انبوه بفرستید. در این شرایط، چکاری باید انجام دهید؟ آیا طراحی لوح تقدیر یا گواهینامهی آموزشی بهازای هر فرد کار عاقلانهای است؟ آموزشگاهی که بالغ بر ۲۰۰ دانشآموز داشته باشد، حدود ۲۰۰ گواهینامهی مجزا میبایست طراحی کند که حجم و زمان زیادی را اشغال میکند.
زمانیکه تعداد گیرندگان ایمیل زیاد باشند، ارسال دانه به دانه، راهکار جالبی نیست و باید از ابزارهای دیگر کمک گرفت. نرم افزار ورد این قابلیت را دارد که یک فایل را برای انبوه افراد پرینت بگیرید و یا از طریق ایمیل ارسال کنید. در برنامهی word، این ابزارها در سربرگ mailings قرار گرفته است.
با استفاده از این قابلیت ورد، کافی است تا فایل مورد نظر (گواهینامه یا تقدیرنامه) را در word طراحی کنید. در این طراحی، شما پارامترهای خاص مانند نام و نام خانوادگی، نمره و غیره را در گواهینامه نمینویسید. سپس از طریق ابزارهای mailings در ورد این پارامترها را تکمیل کرده و به مخاطبین مورد نظر میفرستید. در این مطلب آموزش mailing در word و چگونگی انجام این کار معرفی شده است.
بهطور کلی، سربرگ میلینگ ورد در چاپ دعوتنامه، کارت شرکت در دوره یا آزمون، چاپ گواهینامه، چاپ قبض، چاپ حکم حقوقی و اطلاعرسانیهای دیگر کاربرد دارد. در مثالی که در این آموزش ذکر کردهایم، فرض برای چاپ گواهینامهی آموزشی برای تعداد ۲۰ نفر دانشآموز است.
آموزش قسمت mailings در ورد
سربرگ mailings پنج قسمت دارد. این پنج بخش در زیر لیست شدهاند. 
- Create برای ایجاد پاکتنامه و برچسب
- Start mail merge برای تعیین نوع سند و ایجاد لیست گیرندگان
- Write & insert fields برای افزودن فیلدهای مختلف به سند
- Preview results برای پیشنمایش سند
- finish بخش انتهایی که برای چاپ سند کاربرد دارد
در هر یک از این بخشها، ابزارهای مختلفی قرار گرفتهاند که در مقابل هر گزینه در لیست بالا، مختصری از عملکرد کلی آن را ذکر کردیم.
نکته: بهدلیل انجام نشدن مراحل اولیه، برخی از ابزارهای تب mailings در ورد در حالت غیر فعال هستند. در واقع فعلاً هیچ کدام از این ابزارهای غیر فعال، نمیتوانند کاری انجام دهند. اگر مراحل اولیه را انجام دهید، در گامهای بعد سایر ابزارها نیز فعال خواهد شد.
ادغام پستی در سربرگ mailing
برای انجام ادغام پستی، دو روش وجود دارد. روش اول، استفاده از ابزارهای سربرگ mailings است که کمی پیچیده بهنظر میرسد. در روش دوم شما میتوانید این کار را از طریق گزینههای گام به گام انجام دهید. به دلیل سهولت بیشتر روش دوم، در این مطلب نیز آموزش ادغام پستی از این روش را بیان کردهایم.
روش step by step mail merge wizard برای ادغام پستی
گزینهی step by step mail merge wizard به شما کمک میکند تا ادغام پستی را با ۶ مرحلهی ساده انجام دهید. طرح کلی این wizard در لیست زیر بیان شده است. شما میتوانید شرح مراحل و چگونگی کار با آن را در ادامهی مطلب دنبال کنید. 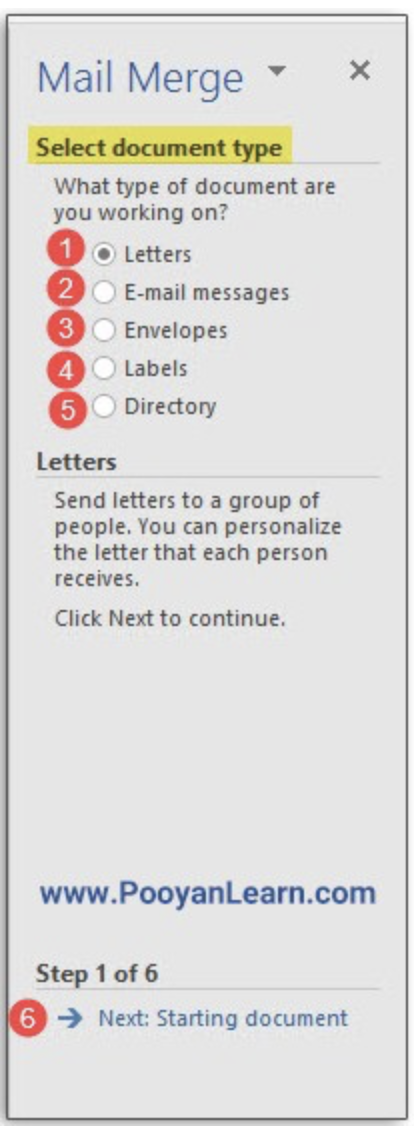
- گام اول: تعیین نوع سند
- گام دوم: انتخاب سند
- گام سوم: انتخاب گیرندگان
- گام چهارم: درج فیلدهای مورد نظر در سند
- گام پنجم: مشاهدهی پیشنمایش
- گام ششم: ذخیره و چاپ
در صورت استفاده از این روش، کنار سمت راست صفحهی ورد شما، یک پنجره باز میشود. تصویر این نوار را در زیر نشان دادهایم. مراحل مختلف روی همین نوار قرار میگیرد و شما با دکمهی next میتوانید به مراحل بعدی بروید.
تعیین نوع سند
همانطور که بیان کردیم، مرحلهی اول در step by step mail merge wizard، تعیین نوع سند است. در این مرحله، لیست ۵ گزینه به شما نشان داده میشود تا بتوانید تعیین کنید که قصد انجام چه کاری را دارید.
- گزینهی اول، letters است. این گزینه به معنای نامه است. یعنی شما قصد دارید یک فایل ورد معمولی که حاوی محتوای مشخصی است را ارسال کنید یا پرینت بگیرید.
- گزینهی دوم، email messages یا ارسال پیام ایمیل برای افراد مختلف است. زمانی این گزینه را انتخاب کنید که قصد داشته باشید برای افراد مختلفی، ایمیل بفرستید.
- گزینهی سوم، envelopes است. این گزینه برای پاکت نامه در نامههای پستی به کار میرود.
- گزینهی چهارم، lables است. این گزینه برای برچسبهای آدرس برای نامههای پستی کاربرد دارد.
- گزینهی آخر، directort است که به شما امکان ایجاد یک کاتالوگ یا فهرست را میدهد.
در مثالی که ارائه دادیم، فرض میکنیم قصد ارسال گواهینامه برای دانشآموزان یک آموزشگاه را داریم. بنابراین از لیست فوق، میبایست گزینهی letters را انتخاب کنیم.
انتخاب سند
در این بخش، باید مشخص کنید که دقیقاً کدام سند ورد را میخواهید ادغام پستی کنید. سه گزینه پیشرویتان قرار دارد.
- گزینهی اول، use the current document است. انتخاب این گزینه بدان معناست که سند جاری برای ادغام پستی در نظر گرفته شود.
- گزینهی دوم، start from a template است. این گزینه سند را با استفاده از الگوهای آماده میسازد.
- گزینهی سوم، start from existing document است. این گزینه امکان انتخاب سند از روی اسناد ذخیره شده در کامپیوتر را میدهد.
در بیشتر مواقع، یا فایل را از قبل طراحی کردهایم و روی کامپیوترمان موجود است و یا اینکه در حال حاضر سند مورد نظر را باز کردهایم. گزینهی مناسب را انتخاب کرده و به مرحلهی بعد میرویم.
در مثال این آموزش، ما یک گواهینامهی ساده طراحی کردهایم. در تصویر زیر، این گواهینامه را میبینید. 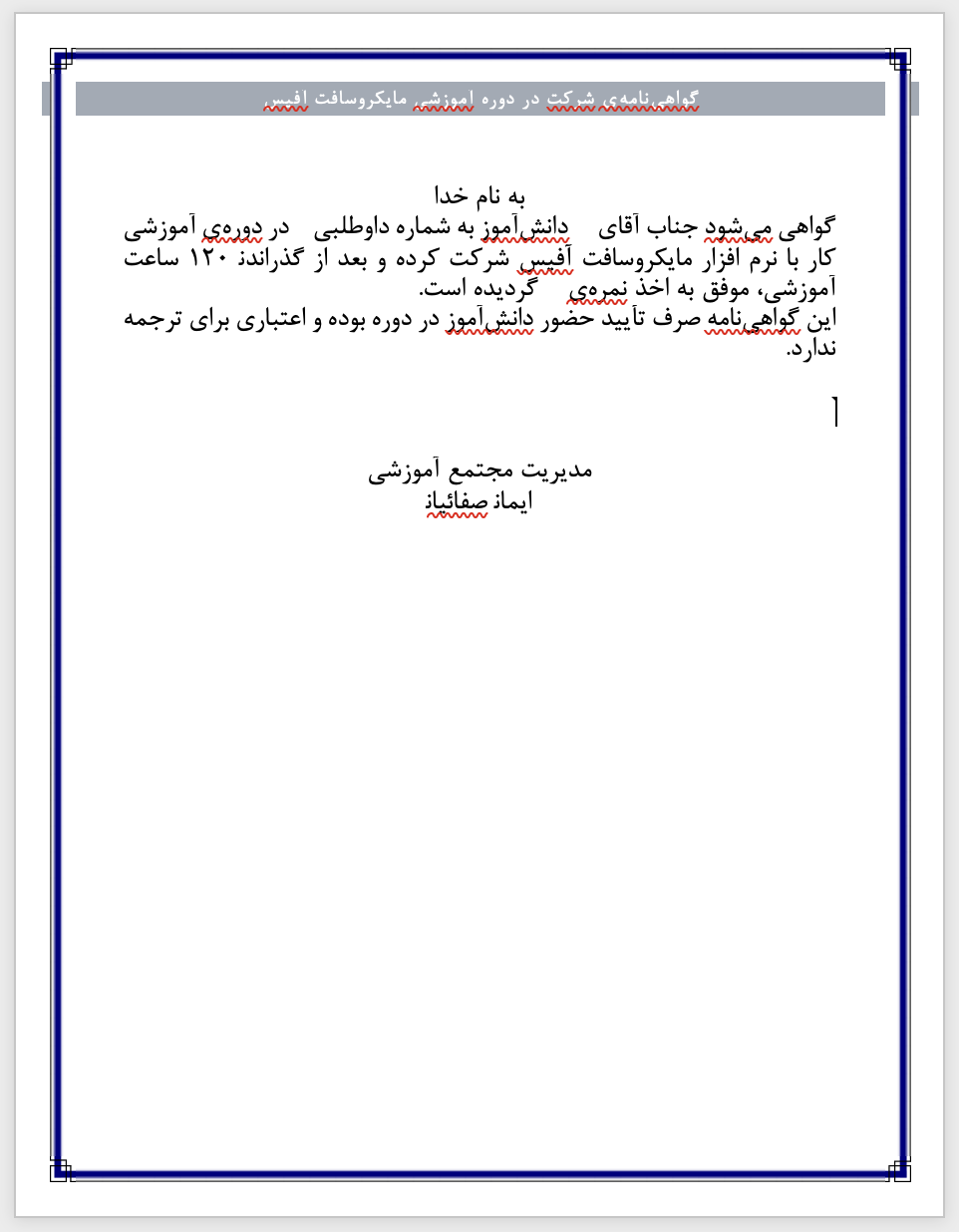
انتخاب گیرندگان
اکنون زمان آن میرسد که لیست گیرندگان را انتخاب کنیم. منظور از لیست گیرندگان همان مخاطبین فایل هستند. این مخاطبین میتوانند دانشآموزان برای یک گواهینامه، معلمان برای یک تقدیرنامه و حتی شهروندان برای قبض باشند. در اینجا سه گزینه وجود دارد که در ادامه شرح دادهایم.
- گزینهی اول، use an existing list است. این گزینه برای افرادی که یک لیست از پیش آماده شده دارند، مناسب است. چون ما فایل اکسل از پیش آماده داریم، این گزینه را انتخاب خواهیم کرد.
- گزینهی دوم، select from outlook contacts است. این گزینه امکان آن را میدهد تا مخاطبین اوت لوک خود را ببینید و لیست گیرندگان ادغام پستی را تعیین کنید.
- گزینهی سوم، type a new list است. این گزینه به شما امکان ایجاد یک لیست جدید از مخاطبین را میدهد.
- گزینهی مناسب را بسته به انتخاب خود، تیک زده و به مرحلهی بعد بروید.
تنظیم فایل اکسل برای مخاطبین ایمیل
بهتر است که اطلاعاتی از گیرندگان داشته باشید. در این صورت، برای ارسال انبوه ایمیل در ورد، کافی است تا انتقال اطلاعات از اکسل به mailings در ورد را انجام دهید.
برای انجام این کار، میبایست در نرم افزار اکسل، صفحهای برای اطلاعات گیرندگان مورد نظر طراحی کرده باشید. نکتهی مهم این است که این شیت میبایست بهصورت کاملاً استاندارد طراحی شده باشد. یعنی نام سرستونها با محتوای اطلاعات ستون، همخوانی لازم را داشته باشد. با تصور اینکه چنین فایلی را از قبل آماده کردهاید، باقی مراحل را مطابق با آنچه در ادامهی مطلب آوردهایم، طی کنید.
در مثال این آموزش، ما از روش فایل اکسل برای مخاطبین استفاده کردهایم. فایل اکسلی که طراحی کردهایم حاوی ۲۱ سطر که ۲۰ سطر به اطلاعات دانشآموزان و سطر اول به هدینگ اختصاص دارد. همچنین برای سهولت، این فایل را در چهار ستون فرضی (نام- نام خانوادگی- شماره داوطلب- نمره قبولی) تکمیل کردهایم. 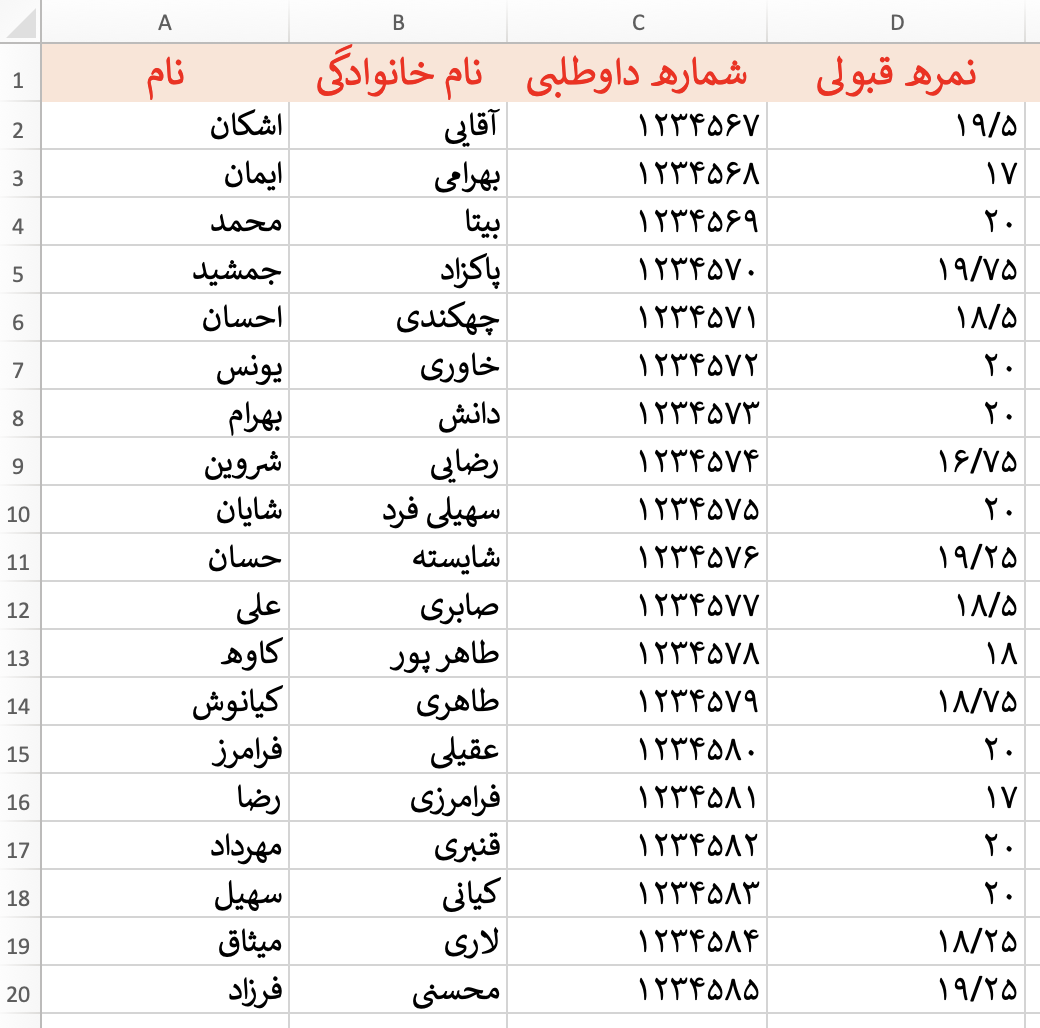
ساخت لیست مخاطبین
روش دیگر برای انتخاب گیرندگان آن است که لیست مخاطبین خود را بسازید. با انتخاب این گزینه، دکمهی create برای درج اسامی در ورد ظاهر میشود. با کلیک روی دکمه و از طریق پنجرهی باز شده، میتوانید لیست مخاطبین خود را ایجاد کنید. ابزارهای مختلفی در این بخش نهاده شده است که به شما برای ساخت لیست مخاطبین،کمک میکند. به عنوان مثال، شما میتوانید سرستونهای لیست را از بین سرستونهای پیشفرض ورد انتخاب کنید. همچنین امکان ویرایش این لیست ساخته شده وجود خواهد داشت.
لیست ساختهشده را میتوانید بر اساس پارامترهای مختلف مرتبسازی و sort کنید. برای این کار میبایست از ابزار ویرایش و سپس sort در پنل ویزارد استفاده کنید.
درج فیلدهای مورد نظر در سند
در مرحلهی بعد از آموزش mailings در ورد، شما میبایست فیلدهای مورد نظر از لیست مخاطبین را در سند وارد کنید. پس سراغ سند بروید و کرسر را به فضای مورد نظر برای درج هر فیلد، ببرید. سپس روی فیلد مورد نظر کلیک کنید تا آیتم در محل مشخص شده، درج شود. تصویر زیر، فیلدهای جایگذاریشده در فایل گواهینامهی دانشآموزان را نشان میدهد.
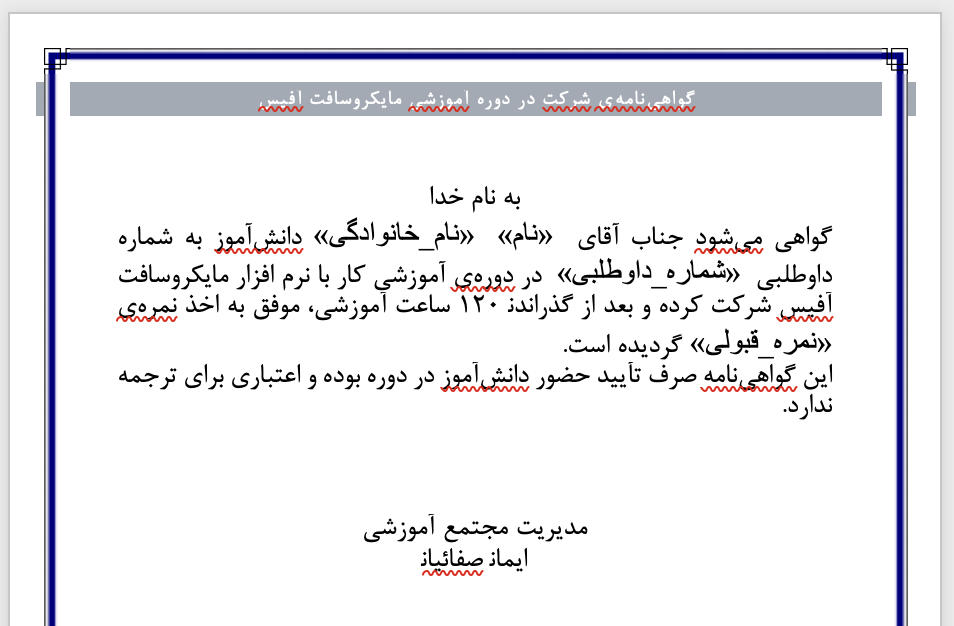
مشاهدهی پیش نمایش
اکنون میتوانید پیش نمایشی از سند تنظیم شده ببینید. این پیشنمایش مانند سربرگ review در ورد، کمک میکند تا در صورت نیاز به اصلاحات، تغییرات را پیش از خروجی نهایی، اعمال کنید. در صورت مورد تأیید بودن پیش نمایش، به مرحلهی بعد بروید. با تطبیق اطلاعات بخش پیش نمایش و فایل اکسل، میبینیم که موارد بالا به درستی انجام شدهاند. بنابراین این مرحله را تأیید میکنیم.

ذخیره و چاپ
اکنون کار به انتها رسیده است. در این بخش میتوانید سند جاری را برای چاپ تأیید کنید. در صورت تأیید به تعداد لیست مخاطبین شما، از سند جاری پرینت تهیه میشود.
آموزش قسمت mailings در ورد بدون wizard
همانطور که در ابتدای مطلب اشاره کردیم، شما میتوانید مراحل ادغام پستی را از دو روش در mailings در ورد طی کنید. روش سادهتر همان wizard بود که بهصورت گام به گام شما را برای طی مراحل راهنمایی میکند. در روش دیگر، میبایست همین مراحل را از روی آیکونهای مختلف این سربرگ طی کنید. جهت سهولت کار، در این بخش اشارهای به این مراحل کردهایم. فایل مورد نظر را باز کنید و سپس مراحل گفته شده را انجام دهید.
در ابتدا، میبایست نوع سند را انتخاب کنید. برای انتخاب نوع سند، آیکون start mail merge از سربرگ mailing ورد را انتخاب کنید. 
با کلیک روی این گزینه، لیست کشویی حاوی انواع مختلفی از سند ظاهر میشود. براساس کاربرد خود، میبایست گزینهی نوع سند را تعیین کنید. 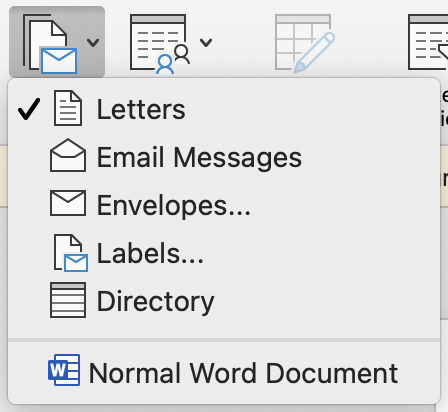
اکنون وقت آن است تا به مرحلهی بعد، یعنی انتخاب مخاطبین برویم. برای انتخاب مخاطبین، روی ابزار select recipients کلیک کنید. 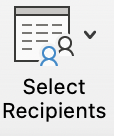
در این گزینه نیز، لیستی از انواع روشهایی که میتوانید برای انتخاب مخاطبین خود داشته باشید، قرار داده شدهاست.

بعد از انتخاب مخاطبین، نوبت به درج فیلدها در فایل میرسد. برای این کار، از گزینهی insert merge fields استفاده کنید. اگر تمام مراحل را بهدرستی انجام داده باشید، در لیست کشویی این ابزار، فیلدهای مختلف فایل اکسل (یا لیست مخاطبینی که در ورد ساختهاید) دیده میشود.
توجه داشته باشید که ابتدا باید کرسر را در صفحهی کاری، به منطقهی مورد نظر برای درج فیلد هدایت کنید. سپس از لیست کشویی این ابزار، فیلد مورد نظر را فراخوانی کنید تا در نقطهی کرسر بنشیند. 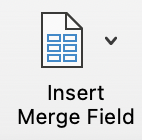
برای پیشنمایش و مشاهدهی فایل بهازای مخاطبین مختلف از ابزار preview results استفاده کنید. با کلیدهای جهتنما در این ابزار، میتوانید پیش نمایش را برای تمام مخاطبین خود مشاهده و بررسی کنید. 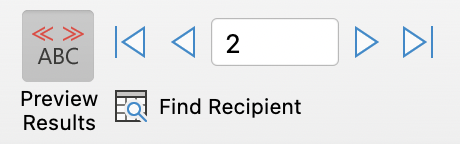
در نهایت، برای تأیید و ارسال فایلها به چاپگر، از گزینهی finish & merge در انتهای نوار ابزار mailing استفاده کنید. در لیست کشویی این ابزار، گزینههای مختلفی برای چاپ سند یا ارسال آن به ایمیل وجود دارد که بسته به نیازتان میتوانید انتخاب کنید. 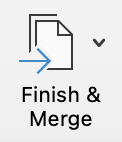
جمع بندی
در این مطلب، به زبان ساده به آموزش قسمت mailings در ورد پرداختیم. ارسال ادغام پستی برای ساخت فایل با محتوای یکسان به انبوهی از مخاطبین کاربرد دارد. ارسال گواهینامه، دعوتنامه، تقدیرنامه، قبض و هر سند عمومی دیگری از این روش بهسادگی قابل انجام خواهد بود.
همانطور که در متن مطلب بیان شد، روش wizard روش سادهتر برای ادغام پستی است. شما میتوانید این مراحل را بهصورت دستی با ابزارهای دیگر در این سربرگ، انجام دهید. جهت سهولت، این روش را نیز در مطلب شرح دادیم. میلینگ عکس در ورد نیز با روش مشابه قابل انجام است. آموزش سربرگ mailings در ورد در این مطلب بهطور کامل و با زبانی ساده ارائه شد. امیدواریم بتوانید از این ابزار قوی و جذاب ورد استفاده کنید.
آموزش ورد در مکتب خونه
آکادمی مکتب خونه، بهترین و کاملترین دورههای آموزش ورد را تهیه کرده و در اختیار علاقهمندان قرار داده است. نرمافزار ورد و آفیس قویتر از آن چیزی است که به نظر میرسد. اگر شما نیز در حرفهی خود به این برنامهی قدرتمند نیاز دارید، وقت آن است تا برای آموزش و یادگیری ورد آماده شوید.