آموزش Free Transform فتوشاپ
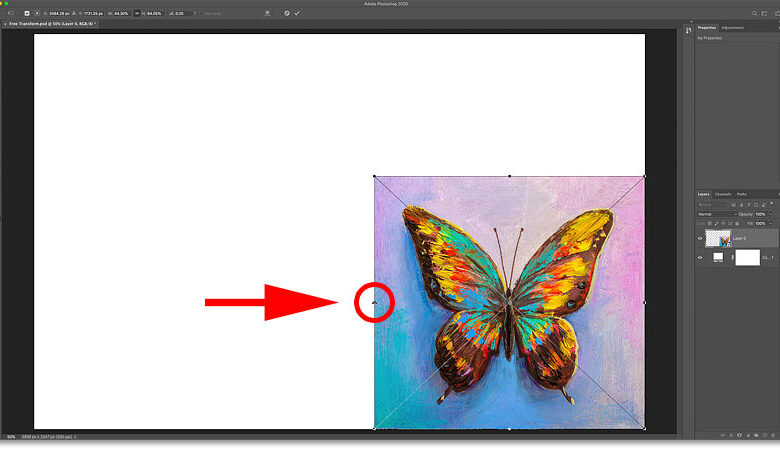
فتوشاپ یک برنامه کاربردی برای ویرایش تصاویر، نوشتهها و عکسهاست که سیستمهای adobe، این نرمافزار ویرایش گرافیک شطرنجی را توسعه دادهاند. افراد زیادی به خصوص فعالان حوزه گرافیک از این نرمافزار کاربردی به طور گسترده استفاده میکنند. ویژگیهای منحصر به فرد این نرمافزار باعث شده تا پروژههای مختلفی را با کمک آن به بهترین شکل ممکن به سرانجام رساند. در این مقاله به آموزش Free Transform فتوشاپ و نحوه کار آن پرداختهایم.
ترنسفورم فتوشاپ چیست؟
Transform یکی از امکانات ویژه درفتوشاپ است که به عنوان یکی از ابزارهای تبدیل مورد استفاده قرار میگیرد. Transform در فتوشاپ به ما کمک میکند تا کارهایی مانند بزرگنمایی، ورق زدن، تغییر شکل و چرخش را به راحتی انجام دهیم. در ادامه این مطلب با ما همراه باشید تا درباره آموزش free transform در فتوشاپ به طور کامل صحبت کنیم.
چگونه از ابزار ترنسفورم در فتوشاپ استفاده کنیم؟
با کمک این ابزار میتوان تبدیلهای مختلف را برای یک تصویر خاص اعمال کرد. ما قصد داریم تا برای درک بهتر عملکرد این ابزار ابتدا نگاهی اجمالی به صفحه کار نرمافزار فتوشاپ بیندازیم. بر همین اساس مراحل زیر را دنبال کنید.
پیشنهاد مطالعه: آموزش فارسی تایپ کردن در فتوشاپ
آموزش Free Transform فتوشاپ
در این بخش آموزش Free Transform فتوشاپ به صورت مرحله به مرحله آورده شده است:
مرحله اول:
در بالای صفحه، شما با نوار منو رو به رو میشوید که منوهای مختلف را برای کنترل پارامترها در برگرفته است. نوار ویژگی ابزار فعال در زیر این نوار قرار گرفته است که با کمک آن امکان تغییر پارامترهای یک ابزار فعال وجود دارد. پنلهای دیگری در سمت چپ و سمت راست نرمافزار قرار گرفتهاند که در طول انجام کار به ما کمک میکنند تا تغییرات لازم را در بخشهای موردنظر خود اعمال کنیم.
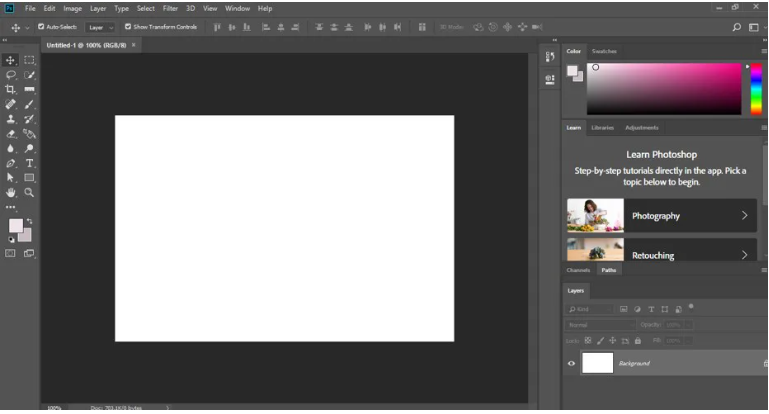
مرحله دوم:
در این مرحله از آموزش Free Transform فتوشاپ لازم است تا تصویر موردنظر خود را به نرمافزار بیاوریم. برای افزودن تصویر به نرمافزار به پوشه ذخیره تصویر بروید و آن را باز کنید. با یک کلیک چپ، تصویر مربوطه را انتخاب کرده و آن را بکشید. سپس دکمه موس را رها کرده تا تصویر در پنجره نمایش نرمافزار قرار گیرد.
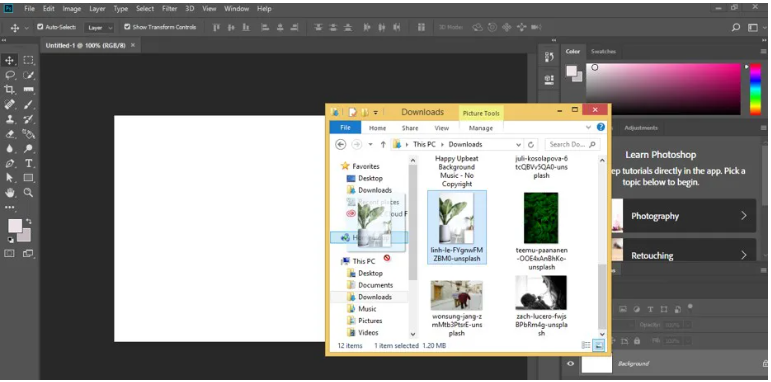
مرحله سوم:
با رها کردن تصویر در پنجره نمایش، تصویر درون یک جعبه با نقاط محدودکننده قرار میگیرد. با حرکت دادن این نقاط میتوانید به راحتی تصویر را کوچک یا بزرگ کنید. در صورتی که قصد دارید تا نسبت عرض و ارتفاع تصویر حفظ شود، در هنگام حرکت دادن نقطه لنگر، دکمه Shift صفحهکلید را به منظور حفظ مقیاس تصویر نگه دارید. بعد از این کار با کلیک روی علامت تیک یا نوار ویژگی میتوانید تنظیمات لازم را انجام دهید.
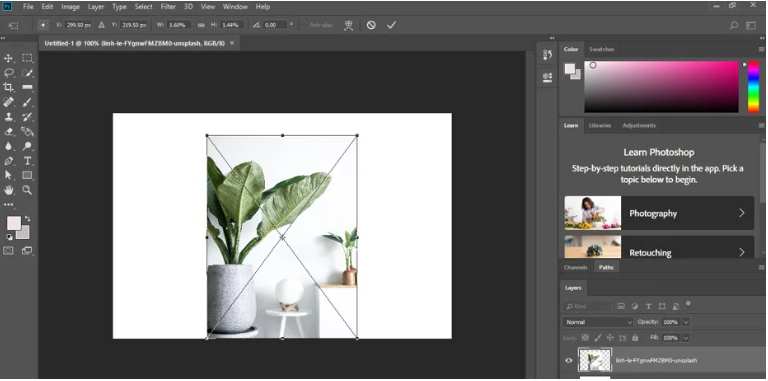
مرحله چهارم:
برای دسترسی به ابزار ترنسفورم فتوشاپ باید به منوی ویرایش نوار منو بروید. با کلیک روی منو، یک لیست کشویی را مشاهده میکنید. سپس گزینه Free Transform را انتخاب کنید.
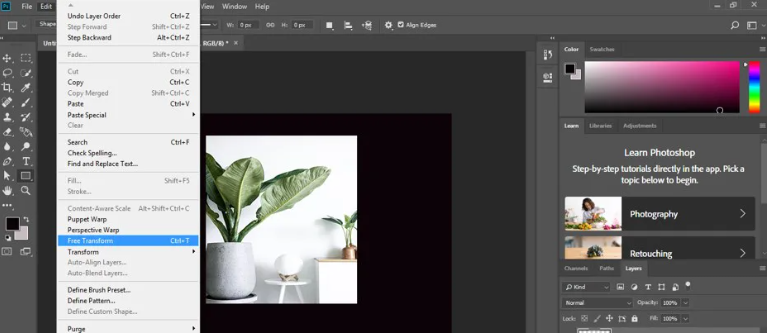
مرحله پنجم:
با رفتن روی گزینه Transform میتوانید به لیست کشویی این ابزار دسترسی داشته باشید.
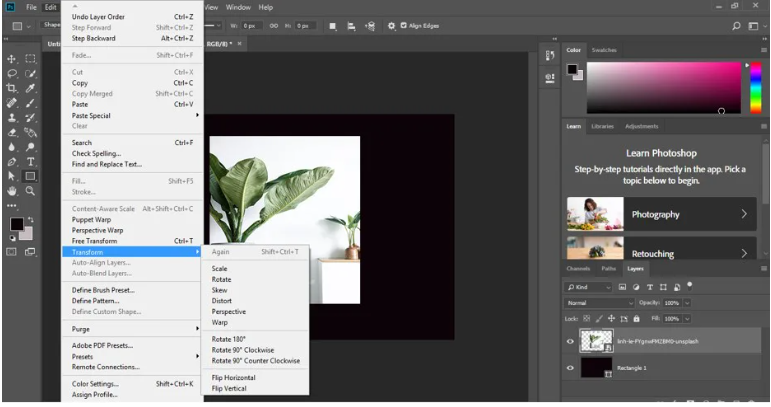
مرحله ششم:
با گرفتن دکمههای Ctrl+T از روی صفحهکلید، یک کادر تبدیل روی تصویر ظاهر میشود.
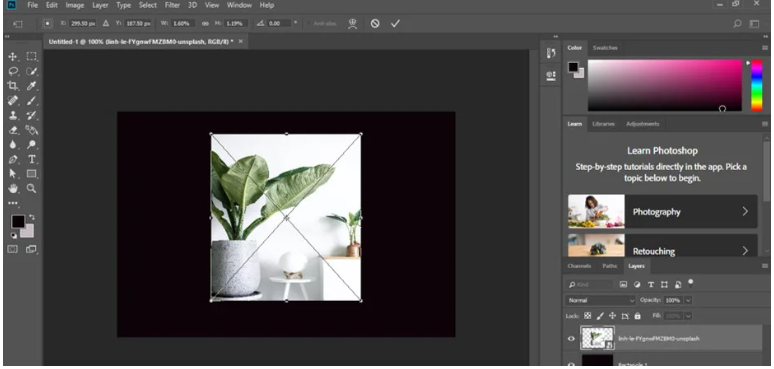
مرحله هفتم:
شما میتوانید پارامترهای تبدیل مختلفی را در نوار ویژگی این تصویر ببینید. به منظور تغییر موقعیت تصویر در محور X میتوانید مقدار X را تغییر دهید. همین کار را با تغییر دادن Y برای تغییر موقعیت تصویر در محور Y میتوان انجام داد. برای تغییر دادن عرض تصویر باید مقدار W را تغییر دهید. با تغییر مقدار H ارتفاع تصویر تغییر میکند.
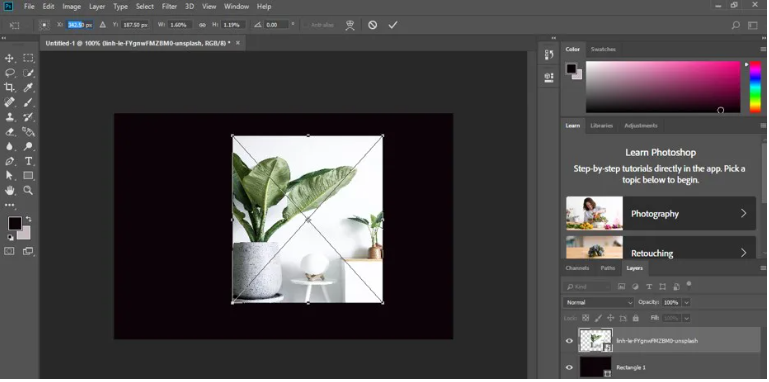
مرحله هشتم:
درصورتیکه نیاز به rotate تصویر داشته باشید، میتوانید چرخش تصویر را برای یک زاویه خاص اعمال کنید.
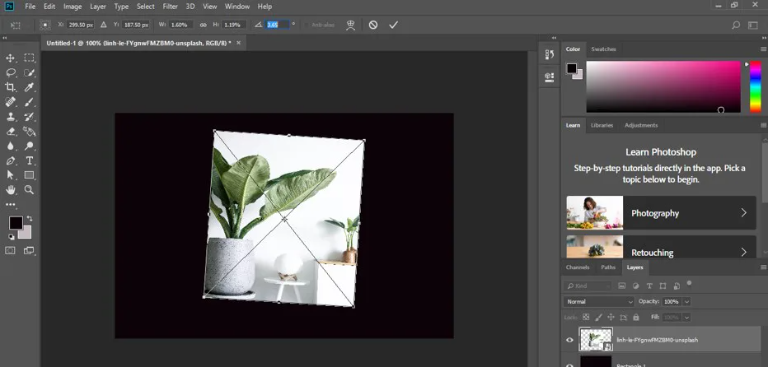
مرحله نهم:
بعد از انجام این کارها باید تیک نوار ویژگی تصویر را بزنید یا اینکه دکمه Enter صفحهکلید را بفشارید. در صورتی که نمیخواهید برخی تبدیلها روی تصویر شما اعمال شود باید روی گزینه Cancel Trasnform کلیک کنید یا این که دکمه Esc را بفشارید.
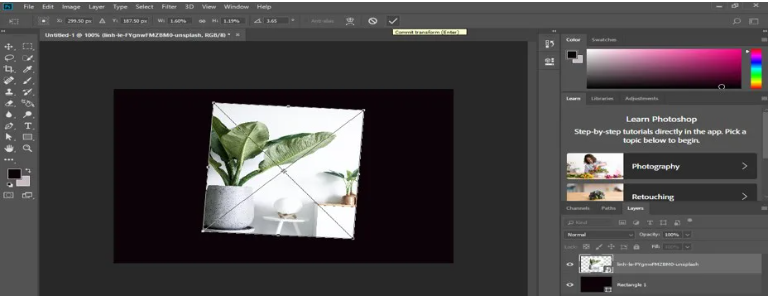
راههای جایگزین برای مدیریت free transform photoshop
در این بخش از آموزش Free Transform فتوشاپ راههای دیگری برای مدیریت ابزار transform معرفی میشود:
- بعدازاین که دکمههای Ctrl+T را روی صفحهکلید فشار دادید، روی تصویر کلیک راست کنید. حال گزینههای تبدیل نشان داده میشود و شما میتوانید آنها را انتخاب کنید. برای مقیاس بندی تصویر باید روی گزینه scale کلیک کنید و درصورتیکه نیاز به چرخش تصویر است، گزینه rotate را انتخاب کنید. گزینههای دیگری مانند skew، wrap و پرسپکتیو فتوشاپ وجود دارد.
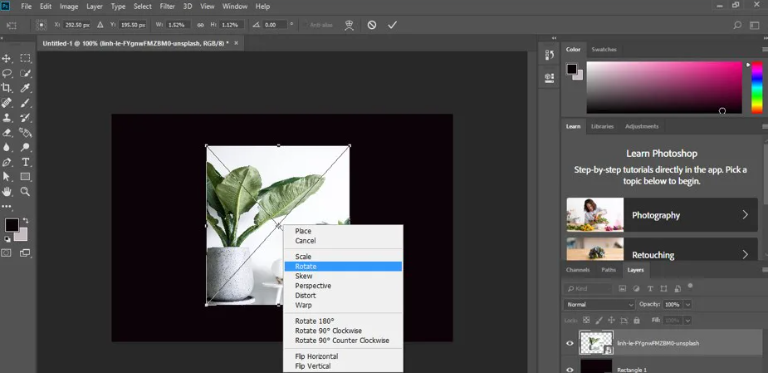
- با کمک گزینه skew میتوانید هر نقطه لنگر روی تصویر را با توجه به نیاز خود جابه جا کنید.
- با کمک گزینه perspective زمانی که یک نقطه لنگر را روی تصویر حرکت میدهید، نقطه لنگر مخالف آن نیز در جهت مخالف حرکت میکند.
- گزینه distort باعث میشود تا تصویر خود را مطابق شکل زیر با حرکت دادن خط مرزی جابه جا کنید.
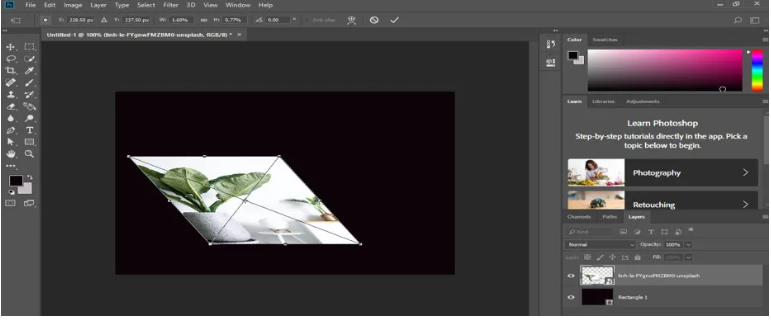
- برای به دست آوردن نقاط هندلینگ منحنی میتوانید روی گزینه Wrap کلیک کنید تا با تغییر نقاط لنگر شکل را مطابق با نیاز خود تغییر دهید.
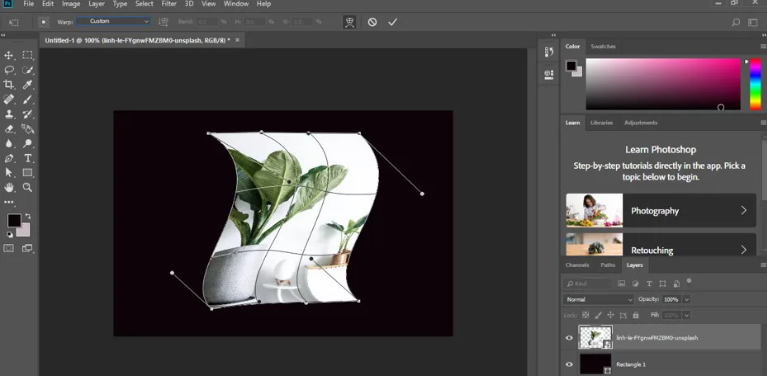
- برای چرخش 180 درجهای تصویر گزینه Rotate 180 را انتخاب کنید.
- گزینه Rotate 90 clockwise به شما اجازه میدهد تا تصویر را در جهت عقربه های ساعت 90 درجه بدون اینکه از دکمه shift صفحهکلید استفاده کنید، بچرخانید. برای چرخش تصویر در جهت خلاف عقربه های ساعت گزینه Rotate 90 Counter clockwise را انتخاب کنید.
- برگرداندن تصویر به صورت افقی با Flip Horizontal ممکن میشود. گزینه Flip Vertical برای برگرداندن تصویر به صورت عمودی است.
پیشنهاد مطالعه: آموزش روشهای مختلف ماسک کردن در فتوشاپ
جمع بندی
ما سعی کردیم تا در این مطلب به بررسی کامل و آموزش Free Transform فتوشاپ بپردازیم. شما با کمک این ابزار در فتوشاپ میتوانید تبدیلهای مختلف تصویر را با توجه به نوع کار و پروژه خود انجام دهید. کار کردن با این ابزار بسیار راحت است و تنها با چند کلیک ساده شما را به نتیجه دلخواهتان میرساند. همانطور که گفتیم نرمافزار فتوشاپ یکی از نرمافزارهای کاربردی گرافیک است که شما میتوانید برای حرفهای شدن در آن در دورههای آموزش کامل فتوشاپ یا حتی آموزش فتوشاپ با گوشی شرکت کنید.
برای هدف بالا در مکتب خونه انواع دوره آموزش فتوشاپ از مبتدی تا پیشرفته موجود است که هم اکنون از طریق صفحه آموزش فتوشاپ در دسترس کاربران قرار دارد.




