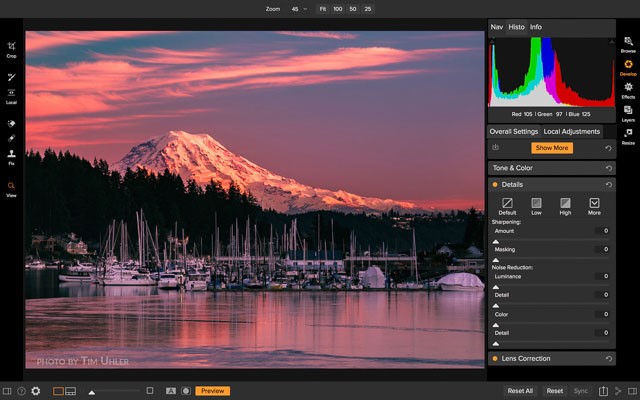روشهای مختلف ماسک کردن در فتوشاپ
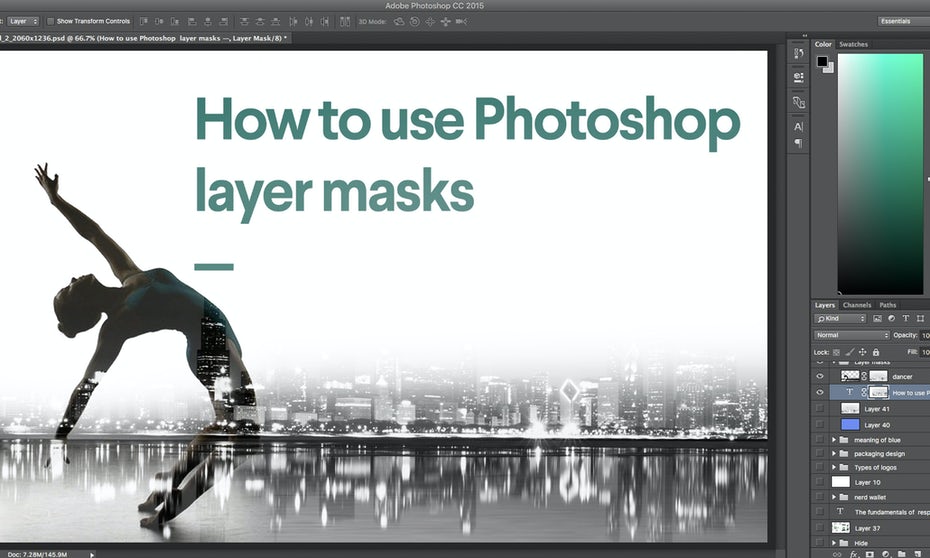
ماسک کردن در فتوشاپ چیست؟
برای درک هرچه بهتر این موضوع و استفاده موثر از آن میبایست ابتدا معانی و مفهوم هریک از آنان را دانست. شما تا زمانیکه ندانید ماسک به چه معناست و برای چه استفاده میشود و چه کاربردی برای ما دارد نمیتوانید مبحث ماسک کردن در فتوشاپ را بیاموزید بنابراین در تمامی زمینههای آموزشی با هر موضوعی سعی کنید ابتدا معنی و مفهوم هر یک از پارامترها درک کنید.
ماسک به معنای پوشاننده است. ماسک چیزی است که چیز دیگر را میپوشاند یا گاهی ممکن است ماسک از روی چیزی که آن را پوشانده برداشته شود و آن شی نمایان شود.
آشنایی با مفهوم و کاربرد ماسک کردن در فتوشاپ
حالا معانی هر دو را میدانیم پس با درک بیشتر و دید بازتر اقدام به یادگیری این مبحث میکنیم.
باتوجه به چیزی که گفته شد میدانیم ما با استفاده از ماسک کردن چیزی را در عکس خود میپوشانیم یا آشکار میکنیم. برای ماسک کردن گزینههای متفاوت و مختلفی دارید. شما میتوانید تمام عکس را ماسک کنید یعنی کل عکس شخص یا شی را حذف کرده و فقط صحنه باقی بماند یا مثلا صحنه را تار کرده و عکس شخص یا شی باقی بماند یا اینکه قسمتی ازعکس مثلا یک گل کوچک در حاشیه عکس را حذف کنید، تار کنید یا شفاف کنید یا میتوانید دو عکس را ترکیب کنید.
تصویر نهایی که شما پس از فتوشاپ مشاهده میکنید تغییرات کلی ثبت شده توسط تمامی لایهها است.
حال باید دید چگونه میتوان این کار را انجام داد؟ فرضا اگر در عکس من بچه گربهای است که قصد دارم ان را بپوشانم تا زیبایی خودم نقطه معطوف کننده عکس باشد چه باید بکنم؟
بهتر است مرحله به مرحله مباحث گفته شده را اجرا کنید تا این مبحث مهم و تاثیرگذار در عکسهایتان را به خوبی فرا بگیرید.
مقاله پییشنهادی : معرفی ۱۷ پلاگین ضروری برای فتوشاپ
چگونه عکسی را در فتوشاپ ماسک کنیم؟
ابتدا وارد برنامه فتوشاپ شوید. از سمت چپ گزینه منو را انتخاب کرده و طبق تصویر زیر گزینه ماسک را بزنید. گزینه ماسک آیکون و شکل مشخصی دارد و به راحتی میتوانید ان را تشخیص دهید.
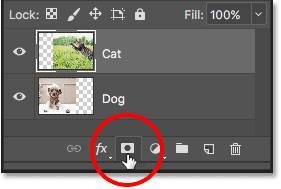
ماسک کردن در فتوشاپ دو روش کلی دارد:
روش اول: استفاده از آیکون ماسک در قسمت لایهها
با فشردن آیکون ماسک در پایین تب لایهها که با توضیحات ارائه شده میتوانید آن را انتخاب کنید.
دقت کنید زمانی که که آیکون نشان دهنده ماسک که عکس آن در ذیل توضیحات آمده است سیاه باشد یعنی تصویر شما نمایان است و پوشیده نشده است اما زمانی که آیکون سفید شود تصویر شما به اصطلاح ماسک شده و قسمت موردنظر پوشیده میشود.
زمانی که شما میخواهید در فتوشاپ عکس خود را ماسک کنید باید روی آیکون ماسک کلیک کنید تا آیکون ماسک سفید شود. حالا ماسک برای شما فعال شده و عکس یا قسمت مذکور پوشیده میشود.
با فعال کردن گزینه ماسک، شما میتوانید قسمتی از تصویر را که انتخاب کردید حذف کنید، بپوشانید، کمی از شفافیتش کم کنید یا بالعکس میتوانید با غیرفعال کردن گزینه ماسک، تصویر را واضحتر نشان دهید. اگر شما یکبار لایه ماسک را از طریق روشهای گفته شده فعال کنید و بخواهید مجدد لایه ماسک دیگری برای قسمت دیگری از تصویر انتخاب کنید باید گزینه AddLayer Masks را بزنید و لایه جدیدی انتخاب کنید توجه کنید که لایه ماسک تنها لایههای متصل به خودش را تغییر میدهد نه قسمتهای دیگر را.
در واقع لایه ماسک لایهی پوشاننده یا آشکارکننده تصاویر است.
مقاله پییشنهادی : روشهای نوشتن متن روی عکس در فتوشاپ
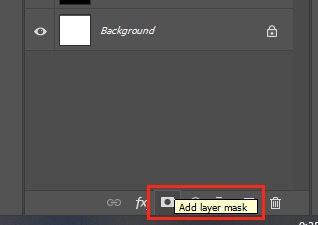
روش دوم: ایجاد adjustment layer
روش دوم ماسک کردن در فتوشاپ، ساختن یک adjustment layer که دقیقاً به روش ماسک عمل میکند؛ یعنی میتواند چیزهایی که نمیخواهید را بپوشاند و بالعکس.
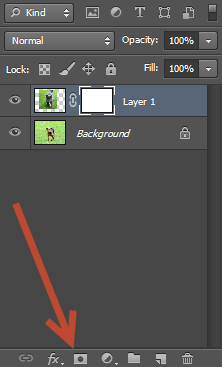
همانطور که در تصویر بالا مشخص است فرد میخواهد عکس مذکور را ویرایش کند و چیزی را در آن بپوشاند یا آشکار کند بنابراین از یکی از دو روش بالا اقدام کرده و برای لایه انتخابی یک ماسک ساخته شده است.
این تصویر نحوه ساختن یک adjustment layer را نشان میدهد. (روش دوم مذکور در توضیحات بالا)
این لایهها )لایه ماسک ساخته شده در روش دوم) امکان ویرایش غیرپایدار را فراهم میکنند. البته هرکدام از آنها تاثیرات نوری و رنگی ویژه خود را دارند.
این تصویر نشان میدهد که یک adjustment layer ساخته شده است یعنی فرد از روش دوم استفاده کرده است.
به عنوان مثال اگر فردی در عکسی مقداری از موهایش از انتهای روسری بیرون افتاده و میخواهد آن را ماسک کند به این صورت که یا گزینه لایه ماسک را فعال میکند یعنی آیکون ماسک که باید روی آن کلیک کند تا سفید شود یا به منوی layer masks اقدام کند.
یا مثلا اگر عکسی داریم که میخواهیم کمی از قسمت پشت صحنه فرد را تار کنیم یا تاری آن را از بین ببریم، از لایه ماسک از طریق یکی از دو روش گفته شده استفاده میکنیم.
مقاله پییشنهادی : همه چیز در مورد لایهها در فتوشاپ
روشهای دیگر برای ماسک کردن تصاویر
ترکیب تصاویر برای ماسک کردن در فتوشاپ
ابتدا هر دو عکس را در فتوشاپ باز کنید سپس هرکدام در پنل خود قرار میگیرند. حال روی یک عکس کلیک کنید و گزینه opacity را انتخاب کنید و آن را ۷۰ درصد بگذارید. اکنون عکس اول روی عکس دوم میافتد و ترکیب میشوند ولی عکس اول کمی کم رنگ و تار است. پس مجدد کلیک راست کنید و opacityرا به ۱۰۰ تغییر دهید و عکس شفافیت خود را به دست میآورد. حال میتوانید در بین دو عکس چیزی حذف کنید یا تار کنید یا بپوشانید و…
براش کردن ماسک
گزینه دیگر براش کردن ماسک است. یعنی شما یک قسمت خاص تصویر را براش میکنید و آن را لایه ماسک میزنید؛ حالا برای پوشاندن یا نمایان کردن. توجه کنید تمامی تغییرات قابل برگشت هستند مثلا ممکن است شما گلی را از صحنه حذف کنید یعنی لایه ماسک را برای آن فعال کنید اما بعدا پشیمان شوید و بخواهید آن را بازگردانید میتوانید با استفاده از یکی از روشهای گفته شده ماسک را غیر فعال کنید؛ یعنی آیکون ان به رنگ مشکی در بیاید تا غیرفعال شود. روش دیگر حذف ماسک کلیک روی آیکون بندانگشتی پایین صفحه روی نوار و کشیدن آن به درون سطل زباله کنار صفحه در قسمت سمت راست است.
بنابر توضیحات بالا، شما مفهوم ماسک و کاربرد آن، مفهوم فتوشاپ و کاربرد آن و ماسک کردن در فتوشاپ را آموختید و هم اینکه میتوانید برای ویرایش کردن تمام عکسهای خود که روزی نگران صحنههای نامناسب ثبت شده یا نشده در آن بودید اقدام کنید.