آموزش نصب ورد در ویندوز ۱۱
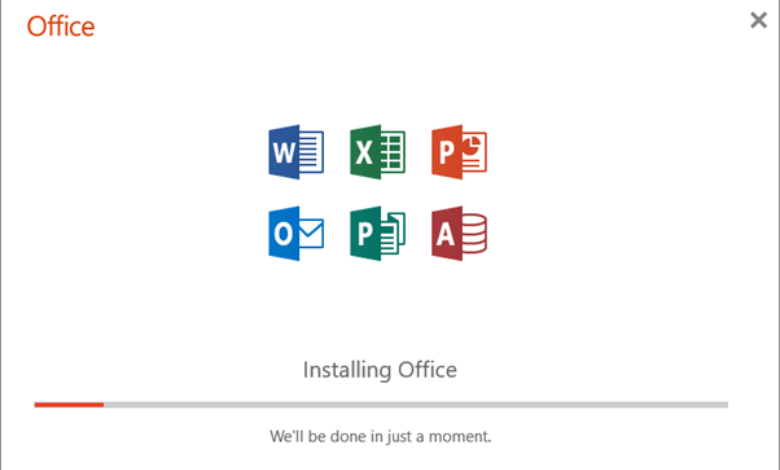
در این مطلب به آموزش نصب ورد در ویندوز ۱۱ پرداختهایم. اگر شما نیز برنامهی کاربردی مایکروسافت آفیس (Microsoft office) را روی سیستمتان نصب ندارید، میتوانید از دستورالعملهای این مطلب استفاده کرده و آن را دانلود و نصب کنید.
معرفی آفیس و نصب ورد در ویندوز ۱۱
برنامهی آفیس یک مجموعهی نرم افزاری کامل برای کارهای اداری، واژهپردازی، ذخیرهی داده، ساخت ارائه و غیره است. برنامههای word، excel، power point و غیره از مشهورترین برنامههای این پکیج نرم افزاری هستند. ورژنهای مختلفی از مایکروسافت آفیس منتشر شده که از آفیس ۲۰۱۶ به بعد، شکل جدیدتر این برنامه بهحساب میآید.
همچنین کمپانی مایکروسافت، مدلهای مختلفی از آفیس مانند نسخهی وب، نسخهی مخصوص معلم، نسخهیمخصوص دانشآموز و غیره را منتشر کرده است. هر کدام از این مدلها، ویژگیهای خاصی دارند که کاربرد مشخصی از نرم افزار را ایجاد میکند. در این مطلب به مروری مختصر بر انواع این برنامهها نیز پرداختهایم.
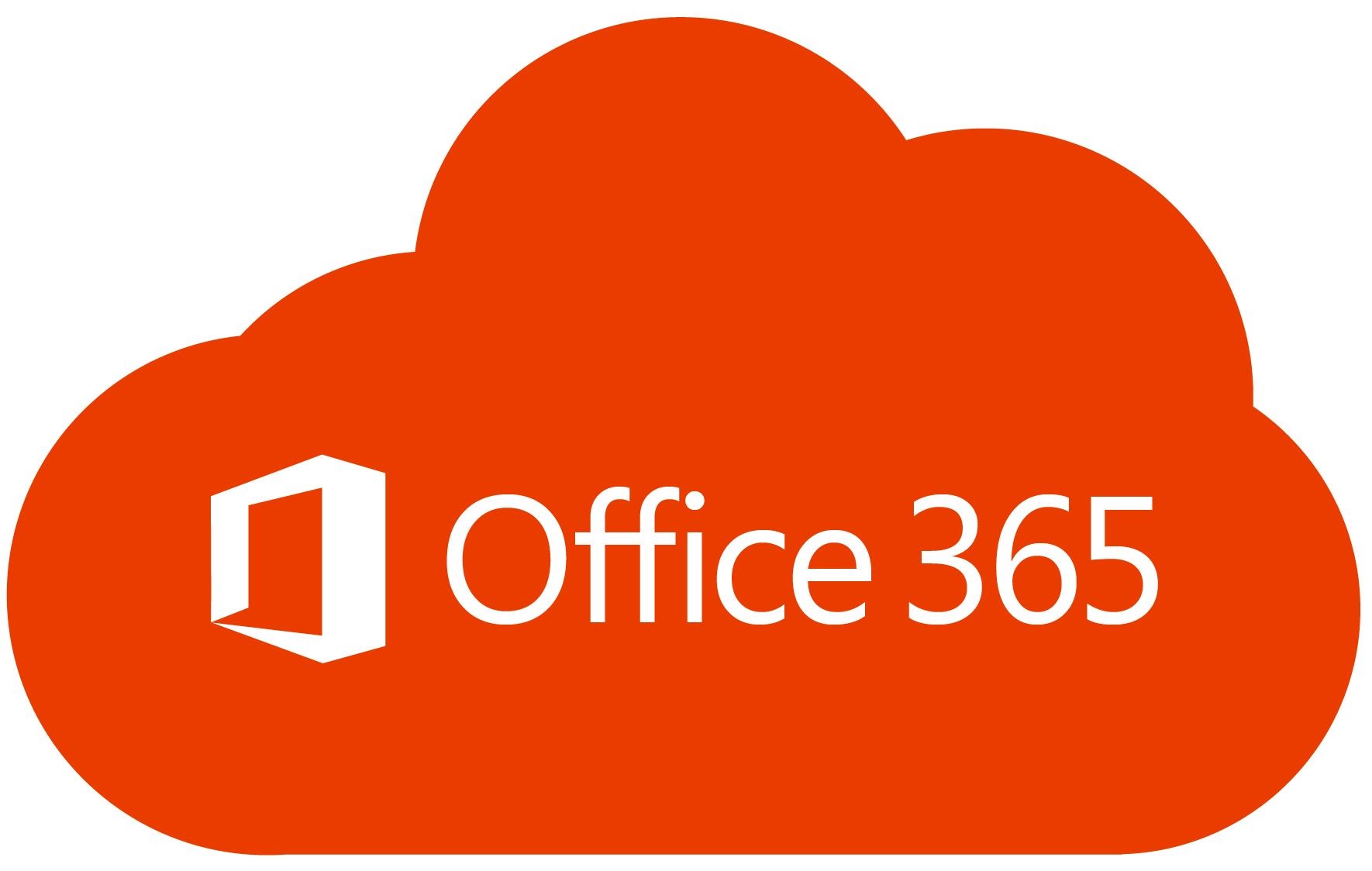
نرم افزار آفیس روی سیستم عامل ویندوز و مک قابل اجراست. از آنجایی که بیشتر کاربران، از سیستم عامل ویندوز استفاده میکنند، در این مطلب طریقهی نصب آفیس روی این سیستم عامل (ویندوز ۱۱) را آموزش دادهایم.
دانلود ورد برای ویندوز ۱۱
اولین گام برای شروع نصب مایکروسافت ورد (Microsoft word)، دانلود برنامهی مورد نظر است. شما میتوانید نرم افزار ورد را بهصورت جداگانه و یا در مجموعهی آفیس دانلود و نصب کنید. پکیج نرم افزار Microsoft office شامل ورد، پاورپوینت، اکسل و غیره است. از آنجایی که تمام این برنامهها کاربردی و مهم هستند، توصیه میکنیم تا این پکیج را نصب کنید. 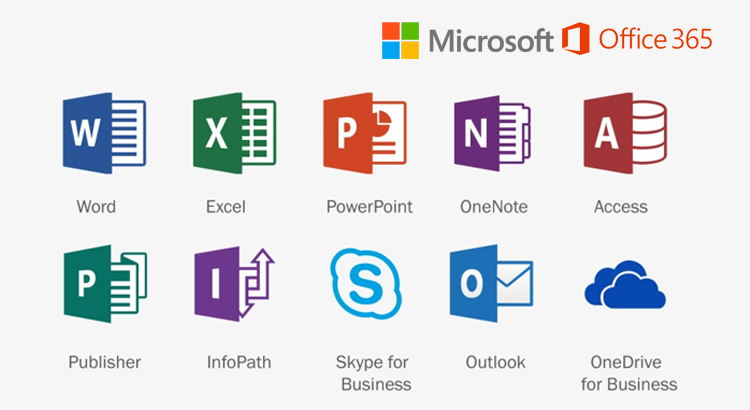
برای دانلود آفیس، میتوانید از وبسایتهای مختلف داخلی و خارجی استفاده کنید. کافی است تا عبارت «دانلود آفیس ۲۰۱۶» و یا هر نسخه آفیس، آن را در اینترنت جستوجو کنید. بعد از اتمام دانلود، فایل در اختیار شما قرار میگیرد. در ادامه، به آموزش نصب آفیس ۲۰۲۳ پرداختهایم.
سعی کنید برای دانلود بستهی نصبی و فایلهای آفیس یا ورد، از ورژنهای جدیدتر این برنامه و همچنین وبسایتهای معتبر استفاده کنید. در نظر داشته باشید که دانلود فایل از سایتهای غیرمعتبر، ممکن است سیستم شما را آلوده سازد. شما همچنین میتوانید فایل این برنامه را بهصورت CD یا DVD تهیه کنید. در این صورت، نیازی به دردسرهای دانلود نیست. همچنین اغلب، پک کرک برنامه نیز در DVD خریداری شده، گنجانده میشود.
آموزش نصب آفیس در ویندوز ۱۱
بعد از دانلود آفیس، نوبت به نصب برنامه میرسد. در ادامه مطلب، گام به گام انجام این کار را بیان کردهایم.
نکته: فرض بر این است که برای بار اول میخواهید برنامهی آفیس را روی سیستم خود نصب کنید. برای نصب چندباره، میبایست ابتدا تمام فایلهای برنامه، کرکها و غیره پاک شده و بهطور کامل از بین بروند.
پیشنهاد مطالعه: آموزش تبدیل ورد به اکسل بدون بهم ریختگی
غیرفعالسازی آنتی ویروس
برای نصب ورد در ویندوز ۱۱، ابتدا لازم است تا آنتی ویروس سیستم را موقتاً غیرفعال کنید. کاربران ویندوزی، برای جلوگیری از نصب برنامههای مخرب و فایلهای مشکوک از آنتی ویروس استفاده میکنند. برای غیرفعال کردن آنتی ویروس، روی نوتیفیکش در نوار ویندوز کلیک کرده و تنظیمات را برای غیرفعال کردن آنتی ویروس به شکل زیر انجام دهید.
در پنجرهی virus & threat protection، گزینهی current threats را بیابید. در این بخش، فایلهای مشکوک شناسایی میشوند. تنظیمات گزینهی current threats در حالت پیشفرض روی Quarantine است. Quarantine بهمعنای قرنطینه است. این گزینه سبب میشود تا فایل مشکوک قرنطینه شود. یعنی نه اجازهی اجرا به آن داده خواهد شد و نه فایل پاک میشود. برای نصب آفیس، میبایست این گزینه را allow on device تغییر دهید. سپس تأیید لازم را برای ذخیرهی تغییرات ارائه دهید. 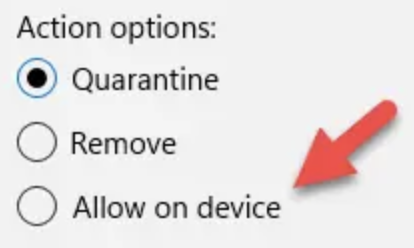
نکته: بعد از اتمام نصب آفیس، تنظیمات آنتی ویروس را به حالت اولیه برگردانید. 
نصب فایل دانلود شده آفیس
اکنون سراغ فایل دانلود شده (آفیس یا ورد) بروید. اگر فایل بهصورت فشرده است، آن را از حالت فشرده خارج سازید. سپس روی فایل OInstall کلیک کنید. فایل OInstall در حقیقت فایل نصبی آفیس خواهد بود.
- نکته: در صورتی که نصب برنامه را از روی DVD انجام میدهد، کافی است تا DVD را در دستگاه قرار داده، و از قسمت file manager، وارد درایو مربوطه شوید.
با کلیک روی فایل OInstall، پنجرهای باز میشود. در اولین منوی کرکرهای این پنجره (زبانهی main window)، شما میتوانید ورژن مورد نظر برای نصب آفیس را تعیین کنید. شما میتوانید گزینهی افیس ۲۰۲۱ را انتخاب کنید. 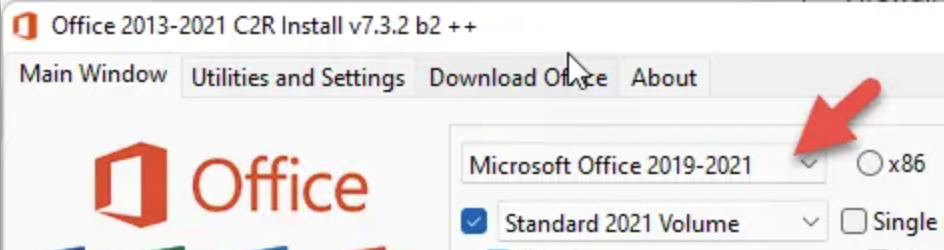
در قسمتهای دیگر این پنجره، لیستی از برنامههای آفیس ارائه شده است. شما میتوانید تیک مربوط به نرمافزارهای دلخواه و مورد نیاز خود را بزنید. با این کار، برنامههای تیک خورده، نصب خواهند شد. توجه کنید که ورژن آفیس (که از منوی کرکرهای) انتخاب میشود با ورژن برنامه، یکسان است. یعنی اگر نصب آفیس را برای office 2016 انتخاب کرده باشید، برنامهی word 2016 (در صورت انتخاب)، نصب میشود. 
اکنون باید منتظر بمانید تا آفیس نصب شود. اگر سرعت سیستم پایین باشد، این مرحله چند دقیقه طول میکشد. برای تسریع این مرحله، بهتر است از هاردهای قوی و پرسرعت نظیر SSD استفاده کنید. در پایان عملیات، دکمهی close را بزنید.
نحوه فعال سازی آفیس در ویندوز ۱۱
بعد از پایان نصب، نوبت به فعالسازی آفیس میرسد. این مرحله، برای اکتیو کردن آفیس در ویندوز ۱۱ ضروری است. اگر بخواهید بهصورت رایگان از آفیس استفاده کنید، باید از کرک استفاده کنید. برای این منظور، میبایست فایل کرک را بهصورت جداگانه دانلود کنید. بهتر است از فایلهای کمحجم و مطمئن استفاده کنید.
مانند آنچه که در آموزش نصب آفیس ۲۰۲۱ گفته شد، در اینجا نیز میبایست فایل را به درایو C انتقال دهید. سپس فایل کرک را از حالت فشرده خارج کرده و روی فایل اجرایی راست کلیک کنید. گزینهی run as administrator را بزنید تا کرک نصب شود. 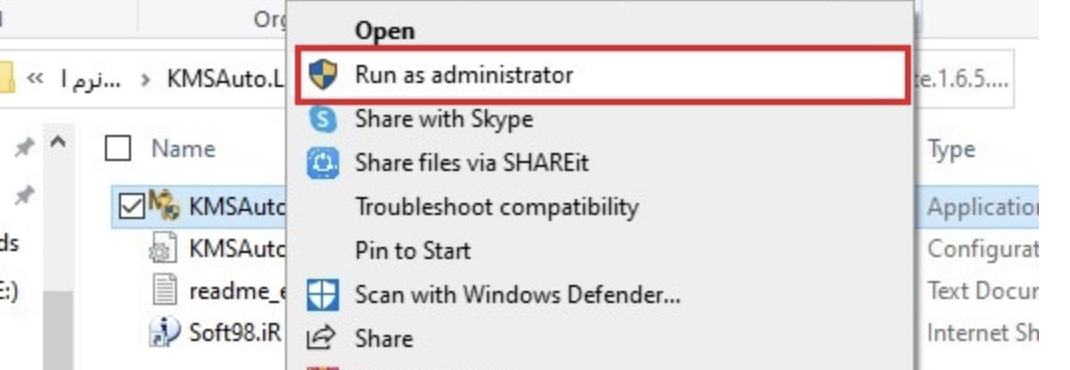
توصیه میکنیم از برنامهی KMSAuto استفاده کنید. این برنامه هم برای کرک و فعالسازی آفیس و هم برای ویندوز )در صورت استفاده از نسخهی غیر اوریجینال) کاربرد دارد. کار با این برنامه ساده است و هیچ پیچیدگی خاصی ندارد.
مشکل نصب آفیس در ویندوز ۱۱
یکی از مشکلاتی که هنگام نصب کرک در آفیس با آن مواجه میشوید، امکان قرنطینه شدن فایل کرک توسط ویندوز دیفندر است. برای این منظور، از پنجرهی user account control، گزینهی ok را بزنید. اکنون یک پنجرهی سیاه باز میشود که روی آن گزینههای مختلفی درج شده است.
اگر از عدد ۱ استفاده کنید، امکان کرک برای ۱۸۰ روز (۶ ماه) را خواهید داشت. به محض اتمام این مدت، ناچار هستید مجدد مراحل فعال سازی و اجرای کرک را تکرار کنید. در صورت انتخاب گزینهی ۲، اجرای کرک بهطور اتومات هرچند مدت، انجام میگیرد.
با انتخاب گزینهی مورد نظر، ویندوز و هر نسخه از آفیس، کرک و فعالسازی میشود. در انتها پیغام priduct activation successful نمایش داده میشود. در صورت عدم نمایش این پیغام، میبایست نسخهی کرک بهتری را نصب کنید.
پیشنهاد مطالعه: آموزش تب references در ورد
آموزش پاک کردن آفیس قدیمی از روی سیستم
در این بخش از آموزش نصب ورد در ویندوز ۱۱، قصد داریم یکی از مشکلات رایج در هنگام کار با این برنامه را معرفی کنیم. این مشکل به نصب ناصحیح نرم افزار اشاره میکند. برای رفع آن، میبایست نرم افزار را پاک کرده و مجدداً مراحل نصب را تکرار کنیم.
برای پاک کردن آفیس نصب شده، از مسیر control panel، programs و سپس uninstall a program استفاده میکنیم. توجه کنید در صورتیکه در control panel سیستم خود گزینهی programs را نمیبینید کافی است تا وضعیت نمایش گزینهها را از منوی view as به category تغییر 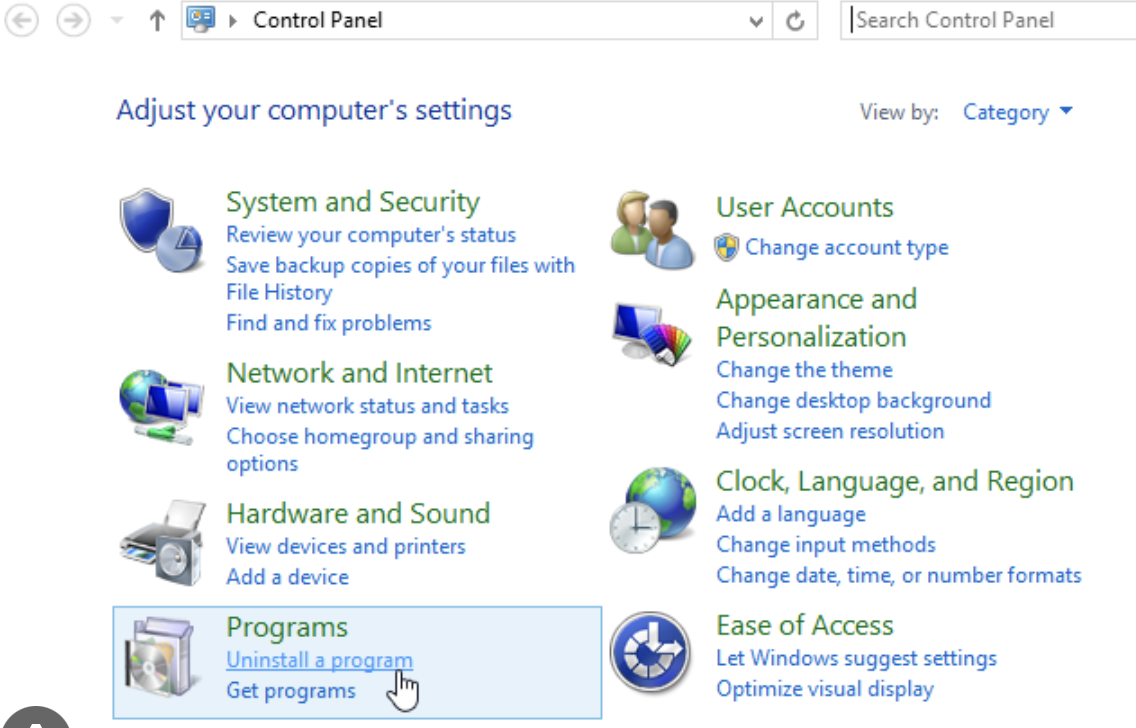 دهید.
دهید.
اکنون تمام برنامههای نصب شده در سیستم نمایش داده میشود. باید به دنبال تکتک برنامههای آفیس باشید. این برنامهها را پیدا و از روی سیستم خود uninstall کنید. بهتر است نام برنامهها را بهخاطر داشته باشید تا در هنگام نصب مجدد، دچار مشکل نشوید.
نکته: روشهای دیگری نیز برای پاک کردن برنامهی نصب شده وجود دارد. بهعنوان مثال شما میتوانید از طریق win+R به پنجرههای مربوط به فایلهای نصب شده، دسترسی داشته باشید.
آموزش نصب آفیس اوریجینال
در این بخش از آموزش نصب ورد در ویندوز ۱۱ به نحوه نصب آفیس اورجینال خواهیم پرداخت. اگر میخواهید مایکروسافت آفیس اوریجینال داشته باشید، میتوانید وارد سایت مایکروسافت آفیس شوید و نسخهی مورد نظر برای آفیس را دانلود کنید. برای دسترسی به سایت، کافی است تا اکانت مایکروسافتی داشته باشید.
با نصب نسخهی اوریجینال شما از امتیازات ویژهی این برنامه برخوردار خواهید بود و نیازی به نصب کرک ندارید. همچنین میتوانید بسته به نیاز خود، لایسنسهای مختلفی از مایکروسافت آفیس را تهیه کنید. هر یک از این لایسنسها، ویژگیهایی دارند که مبلغ پرداختی آن را تعیین میکند. نصب نسخهی اوریجینال آفیس، پایدارتر بوده و کمتر دچار مشکل میشود. بدافزارها، ویروسها و غیره، تأثیرات 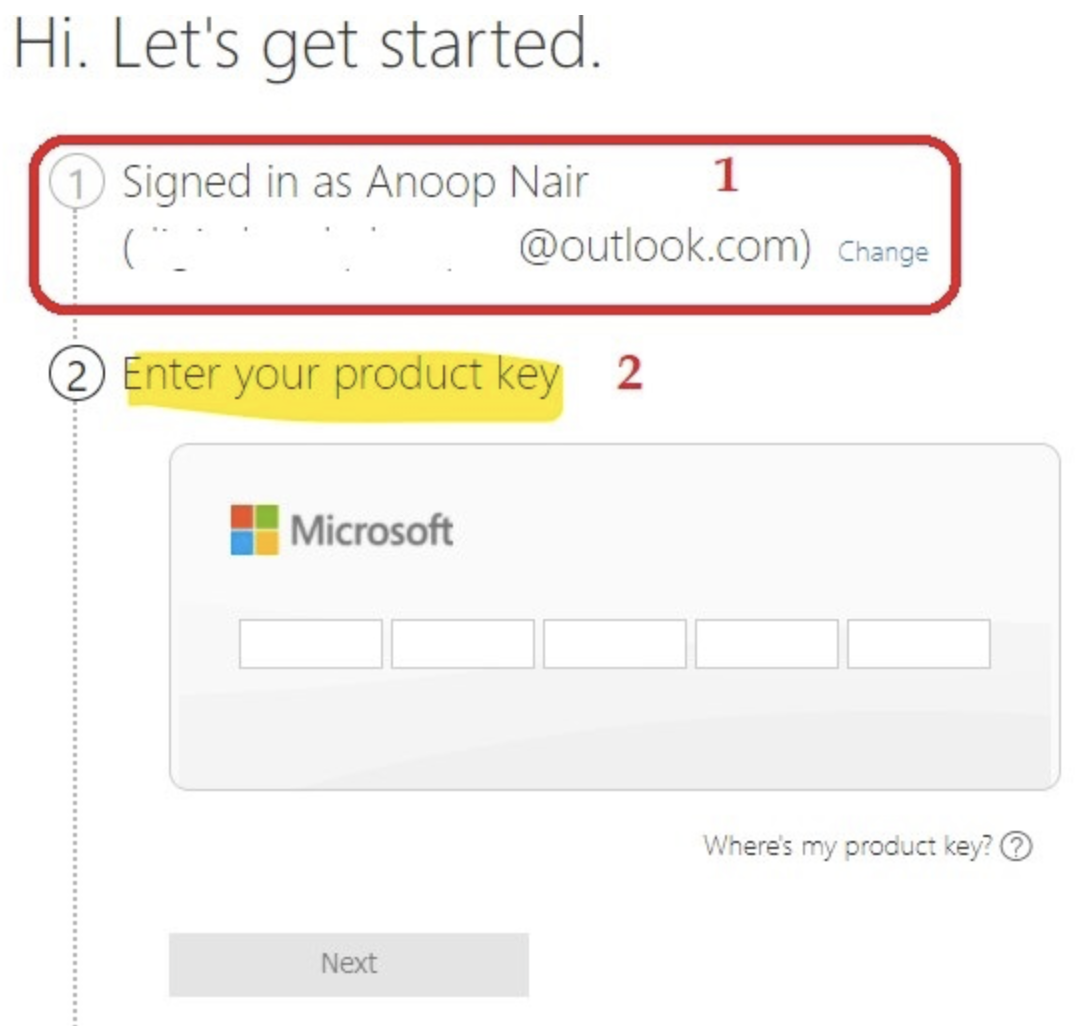 کمتری روی نسخهی اصل این برنامه دارند. همچنین شما میتوانید هر بهروزرسانی اعمال شده در این برنامه را دریافت کنید. امتیازات دیگری مانند پشتیبانی ۲۴ ساعته مایکروسافت نیز برای کاربران نسخهی اوریجینال آفیس مقدور است. از طرف دیگر در این وبسایت آفیس متفاوتی برای دانشآموزان و معلمان تهیه شده است که میتوانید نسخهی کاربردی خود را تهیه کنید.
کمتری روی نسخهی اصل این برنامه دارند. همچنین شما میتوانید هر بهروزرسانی اعمال شده در این برنامه را دریافت کنید. امتیازات دیگری مانند پشتیبانی ۲۴ ساعته مایکروسافت نیز برای کاربران نسخهی اوریجینال آفیس مقدور است. از طرف دیگر در این وبسایت آفیس متفاوتی برای دانشآموزان و معلمان تهیه شده است که میتوانید نسخهی کاربردی خود را تهیه کنید.
تهیهی لایسنس اوریجینال آفیس
برای خرید لایسنس آفیس، میتوانید از وبسایتهای ایرانی معتبر استفاده کنید. این وبسایتها امکان خرید با ارز ریالی را برای کاربران داخل ایران فراهم آوردهاند. با توجه به تغییرات نرخ دلار، نمیتوانیم نرخ فعلی این لاینس را در اینجا ذکر کنیم.
بعد از تهیهی لایسنس قانونی مایکروسافت آفیس و نصب برنامه دانلود شده از سایت مایکروسافت، شما میتوانید کد لایسنس را وارد نرم افزار کرده و از مزایای آن بهرهمند شوید. دریافت راهنماییهای بیشتر در وبسایتهای ارائهدهندهی لایسنس مقدور خواهد بود.
استفاده از نسخهی وب آفیس
مایکروسافت از برنامهی آفیس خود، نسخهی تحت وب نیز تهیه کرده است. این نسخه پرتابل بوده، نیازی به نصب ندارد و از طریق وبسایت مایکروسافت، قابل دسترسی خواهد بود. کافی است به سایت مربوطه وارد شوید تا بتوانید از این برنامه استفاده کنید.
برای دسترسی به نسخهی وب آفیس، وارد آدرس https://www.microsoft365.com/ در مرورگر خود شوید. اگر اکانت مایکروسافتی دارید، اطلاعات را وارد کنید و در صورت نبود، این اکانت را بسازید. با وارد کردن اطلاعات لازم، شما به برنامه دسترسی خواهید داشت.
همانطور که در تصویر زیر دیده میشود، برنامهی ورد، پاور پوینت و اکسل در نسخهی تحت وب وجود دارد. توجه داشته باشید که محیط نرم افزار آفیس تحت وب با نسخهی ویندوزی آن متفاوت است و برخی امکانات در آن قابل دسترس نیستند، با این حال کاربردهای فراوانی دارد و میتوان در مواقع لزوم از این نسخه استفاده کرد. 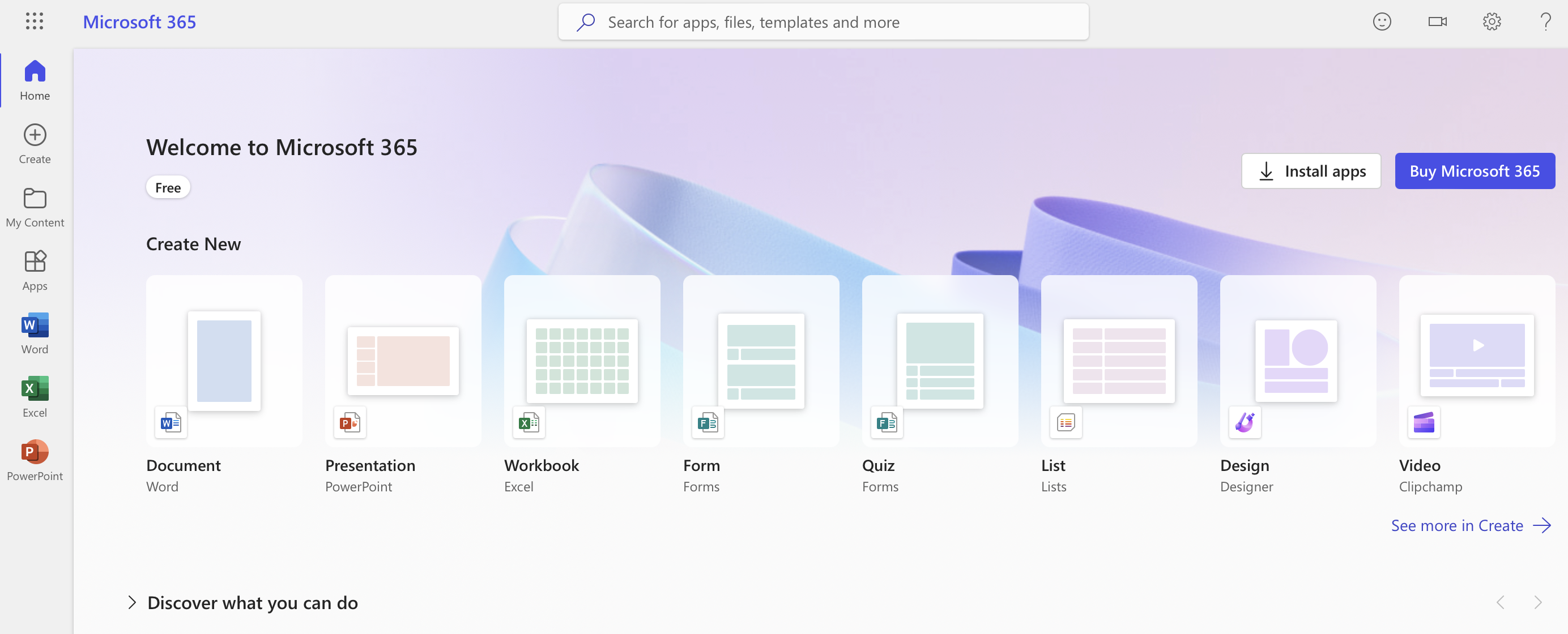
برنامهی آفیس پرتابل
نسخهی پرتابل نرم افزار ورد نیز موجود است. برنامههای پرتابل، نیازی به نصب ندارند و تمام فایلهای مربوط به برنامه در یک پوشه قابل جابهجایی، قرار میگیرد. مزیت استفاده از برنامهی پرتابل، قابلیت انتقال آن در حافظههای مختلف است. مثلاً شما میتوانید یک ورد پرتابل را روی حافظهی فلش منتقل کرده و از آنجا روی دستگاه مورد نظر اجرا کنید.
برای استفاده از نسخهی پرتابل آفیس، کافی است تا در اینترنت جستوجو کرده و فایل پرتابل را دانلود کنید. بعد از دانلود، فایل بهراحتی اجرا شده و شما به برنامه دسترسی خواهید داشت. به عبارت دیگر، کافی است تا روی برنامه با پسوند exe کلیک کنید و بعد از اتمام کار، برنامه را ببندید. البته در حالت کلی، استفاده از نسخههای نصبی برنامه بهتر و پایدارتر است. منتهی بیشتر کاربران بهدلیل سبک بودن برنامهی پرتابل و نیاز محدود به آن، از این نسخه استفاده میکنند.
- نکته: پیش از دانلود، از قابل اجرا بودن برنامهی پرتابل روی ورژن سیستم عامل خود اطمینان حاصل کنید.
پیشنهاد مطالعه: آموزش کادر دور صفحه ورد
کلام آخر
در این مطلب، به آموزش نصب آفیس ۲۰۲۲ و یا هر ورژن دیگری، پرداختیم. مراحل نصب، بهصورت گام به گام و با زبان ساده بیان شد تا به سادگی بتوانید این کار را انجام دهید. توجه داشته باشید که برای نصب ورد در ویندوز ۱۱ بهتنهایی (بدون استفاده از سایر نرم افزارهای آفیس) نیازی به دانلود برنامهی حجیم آفیس نیست.
همچنین در این مطلب، ورژنهای اوریجینال و نسخهی وب آفیس معرفی شدند. جهت تکمیل مبحث آموزش نصب ورد در ویندوز ۱۱، برخی از مشکلات رایج و شیوهی حل آن را نیز در اینجا گنجاندیم. امیدواریم بتوانید با این راهنما، پکیج کامل آفیس و نرم افزار مایکروسافت ورد را روی سیستم خود نصب کنید.
آموزش آفیس در مکتب خونه
برنامههای مایکروسافت آفیس، بسیار کاربردی هستند و به همین دلیل یادگیری آن تقریباً برای هر کاربر رایانه، ضروری و الزامی خواهد بود. شما میتوانید برای آموزش ورد ویندوز ۱۱ و دیگر نرم افزارهای مایکروسافت آفیس، از مکتب خونه استفاده کنید. در مکتب خونه، آموزشها در مقالات متنوع و نیز دورههای آموزشی (از سطح مقدماتی تا پیشرفته) جمعآوری شده است.

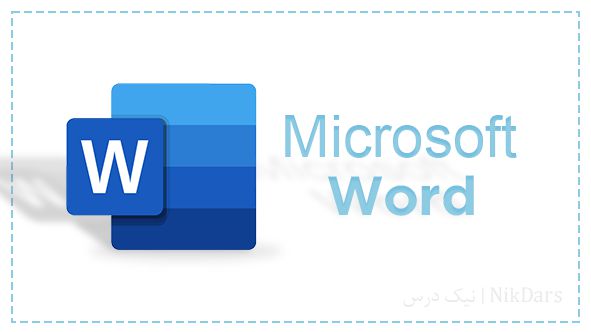
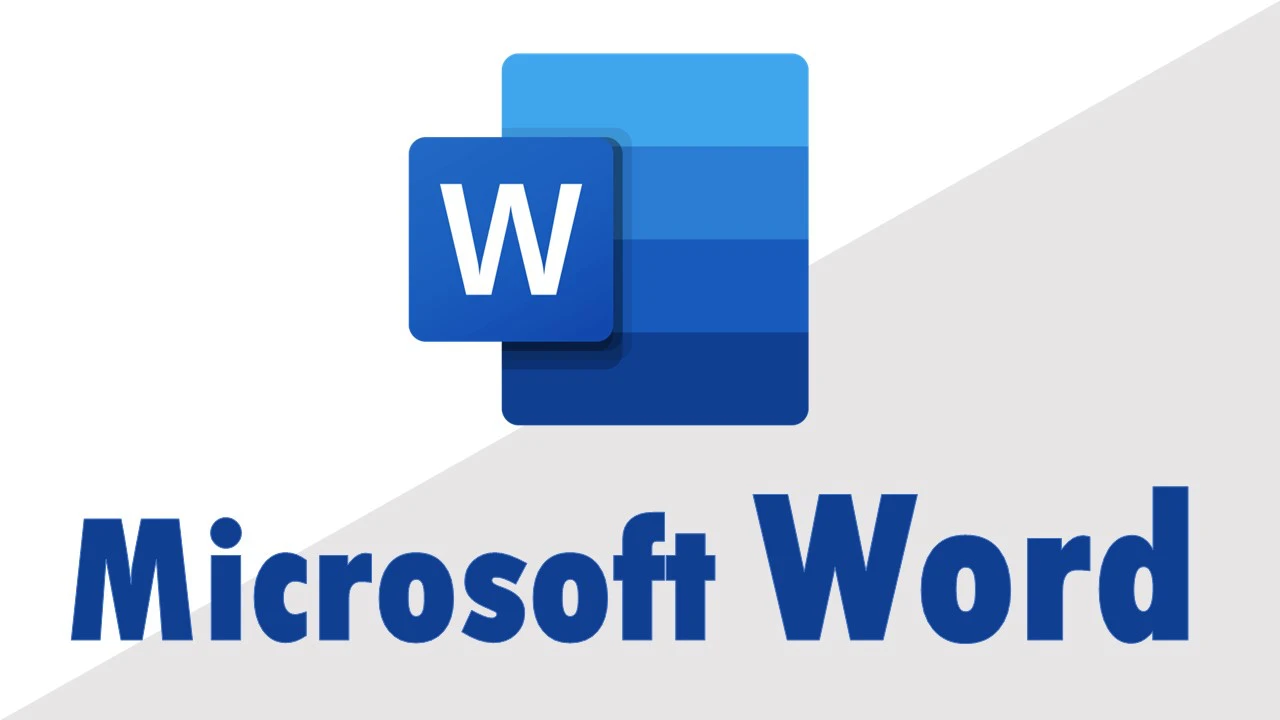
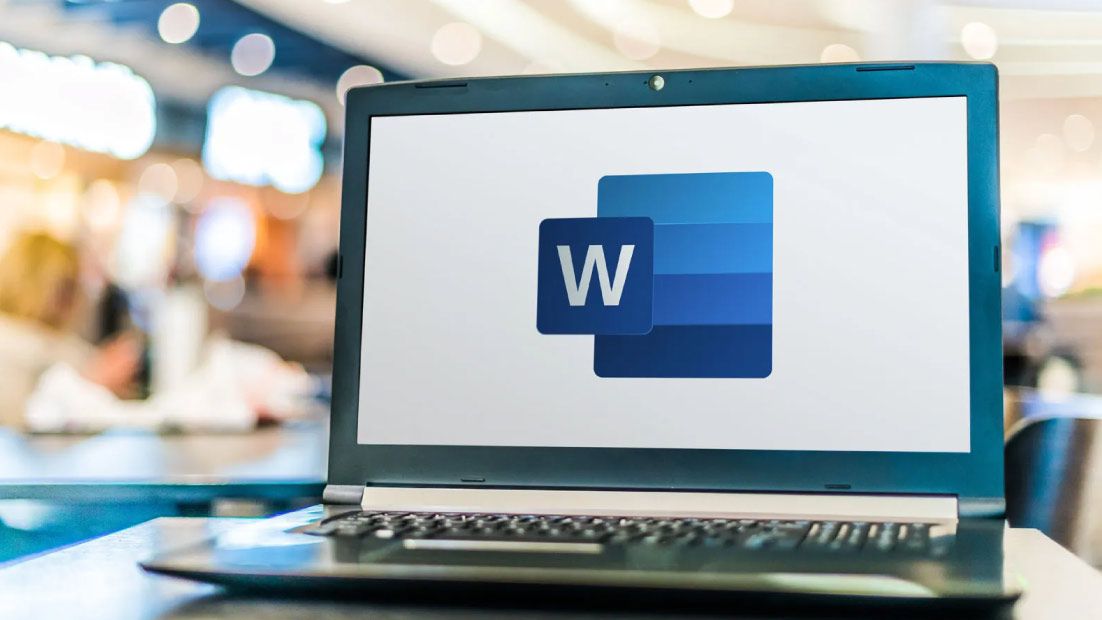
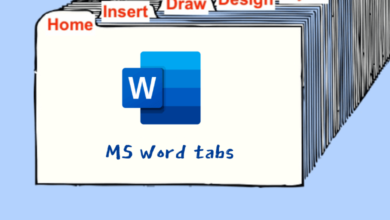
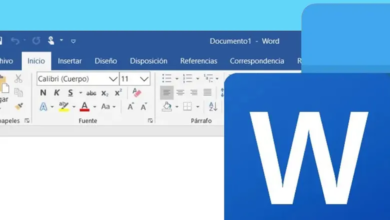

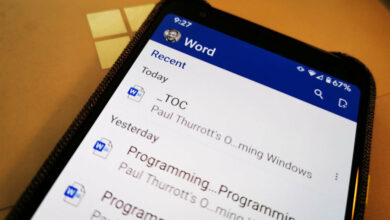

عالی بود ممنونم.