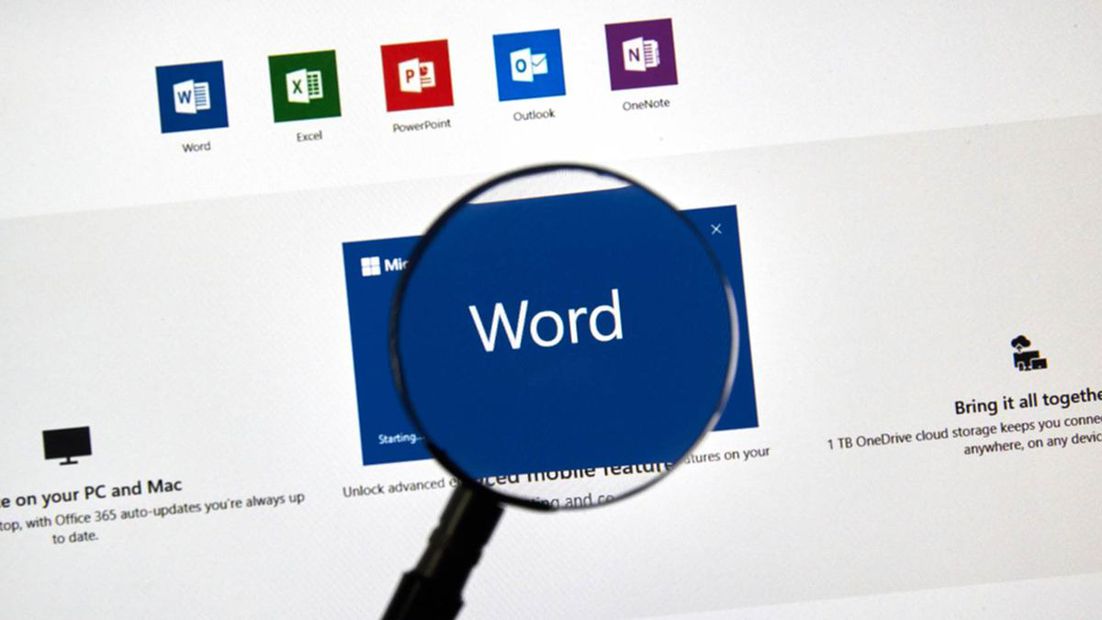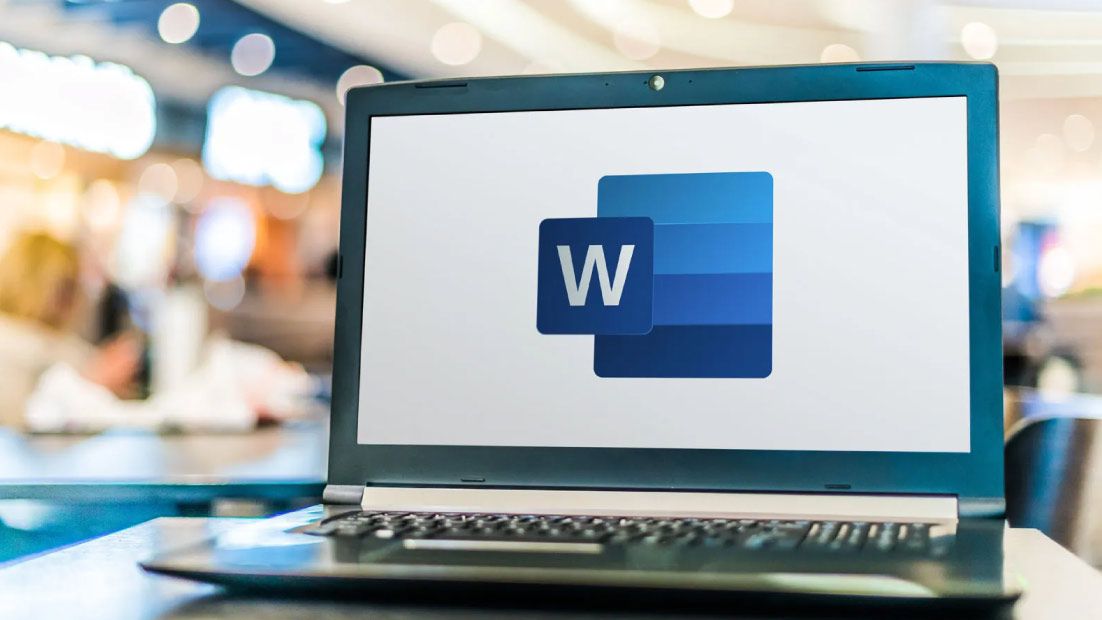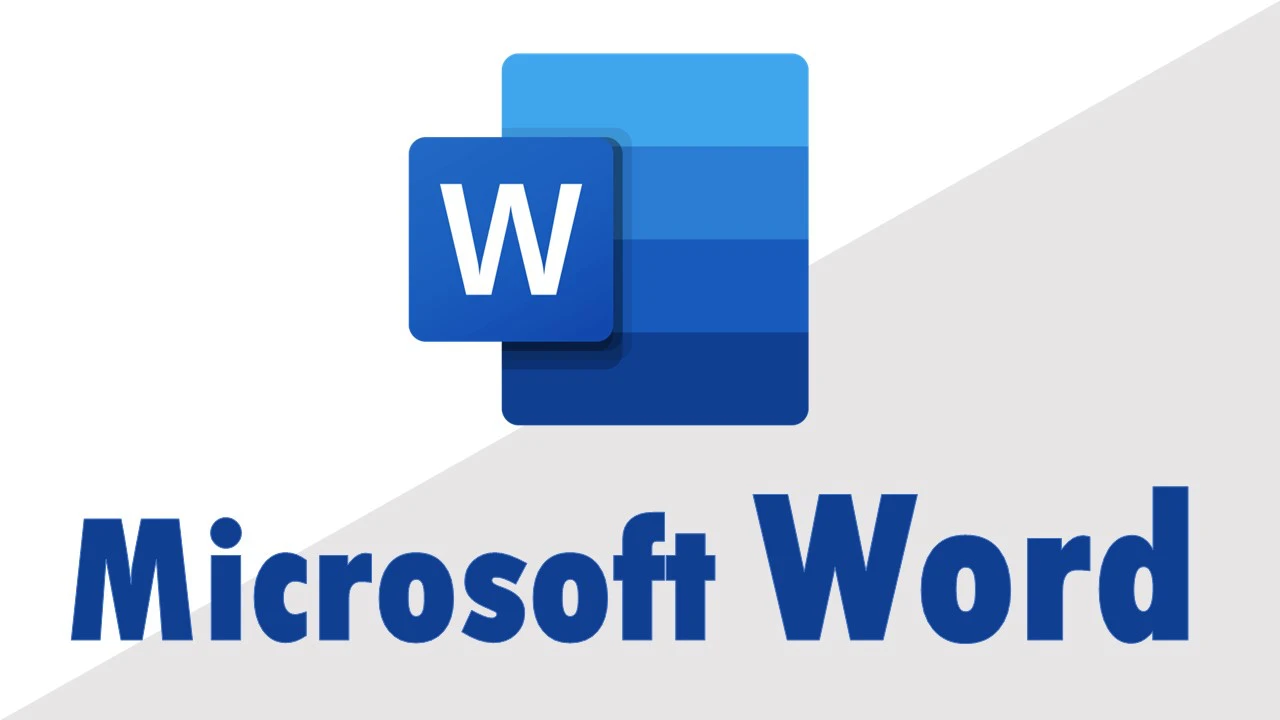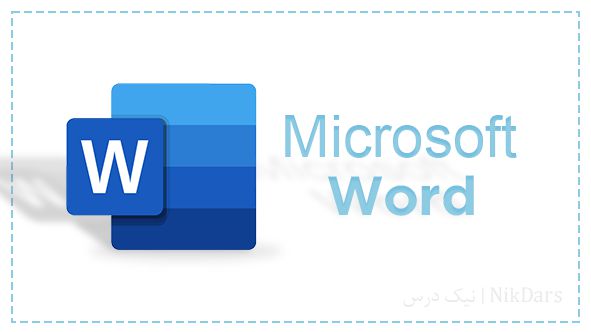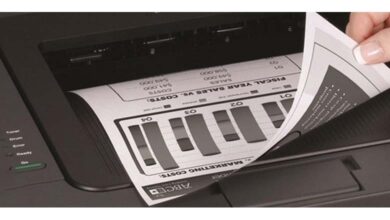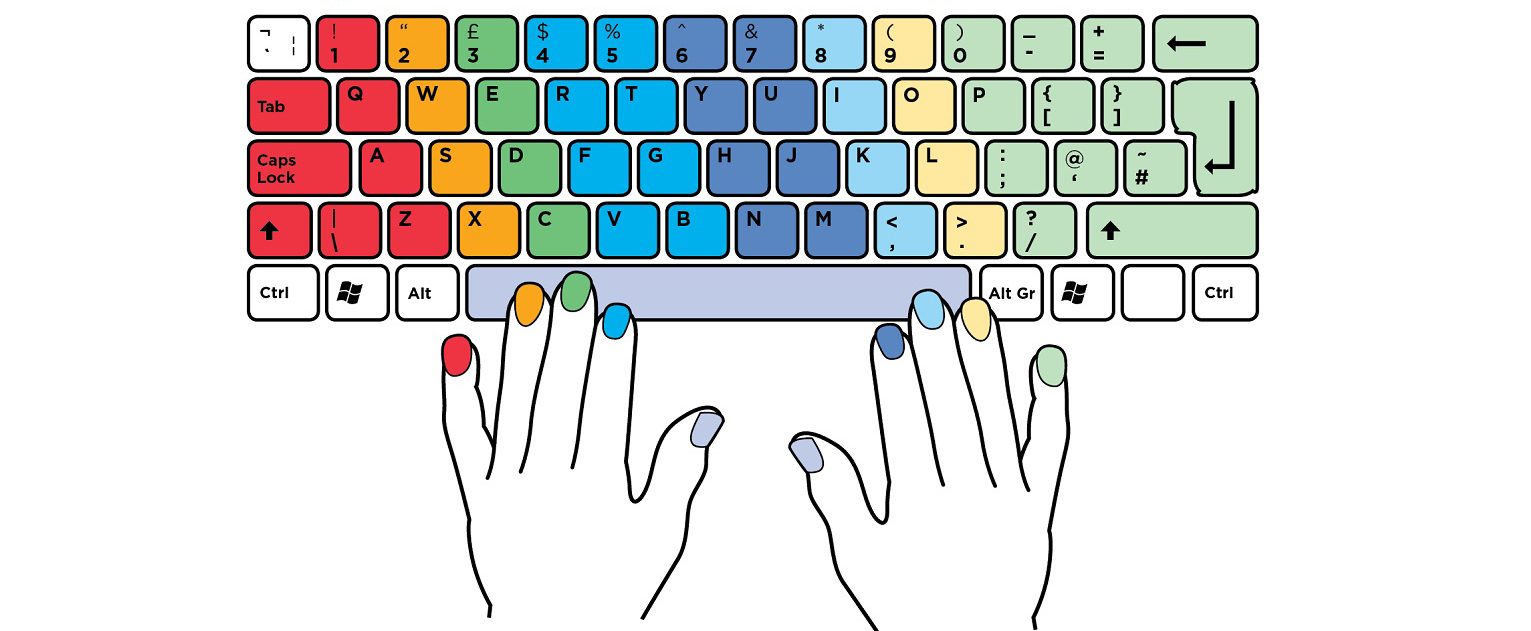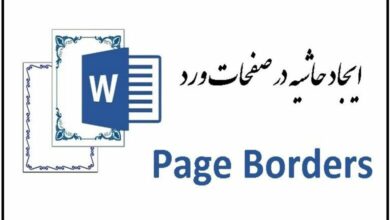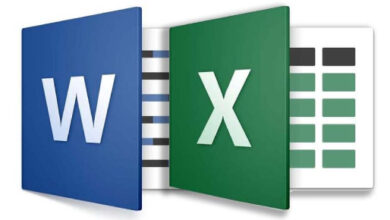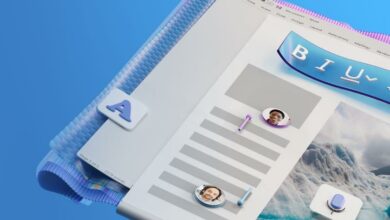آموزش سربرگ های ورد
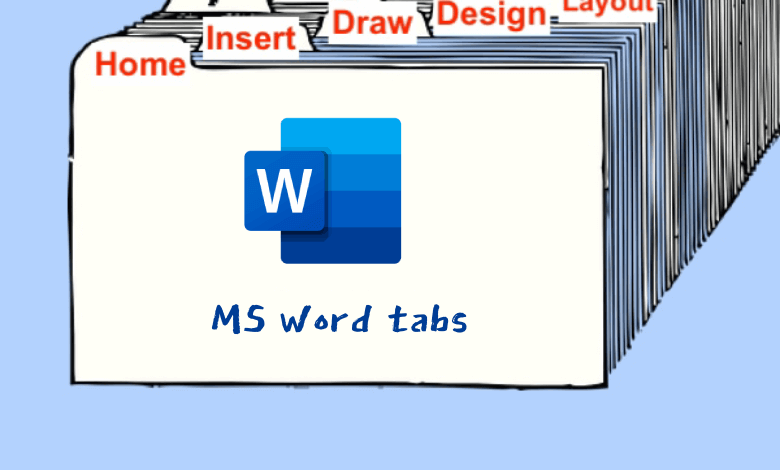
در ورژنهای اخیر برنامهی مایکروسافت ورد، شکل ظاهری منوها بهصورت tab یا زبانه درآمده است. هر یک از این زبانهها، حاوی ابزارها و دستوراتی هستند که در ساخت فایل و مدیریت آن نقش دارند. در این مطلب به معرفی سربرگ های نرم افزار ورد و کاربرد آنها پرداختهایم. آموزش سربرگ های ورد، به شما کمک میکند تا بهخوبی به موقعیت ابزارها دسترسی داشته و کاربرد آن را تشخیص دهید.
معرفی سربرگ های ورد
بهطور کلی، ۸ زبانه در ورد وجود دارد. البته فراخوانی برخی ابزارها، سبب میشود تا زبانههای جدیدتری نیز افزوده شود که فعلاً به آن نمیپردازیم.
این هشت زبانه، عبارتند از:
- زبانهی Home
- زبانهی Insert
- زبانهی Design
- زبانهی Page Layout
- زبانهی References
- زبانهی Mailing
- زبانهی Review
- زبانهی view
هر یک از این زبانهها متناسب با عنوانی که دارند- حاوی برخی دستورات و ابزارها هستند که میتوان در فایل ورد از آنهای استفاده کرد. دانستن اینکه هر سربرگ شامل چه مواردی میشود، به شما کمک میکند تا سریعتر به ابزار مورد نظرتان دسترسی داشته باشید.
نکته: توجه داشته باشید که آموزش سربرگ های ورد ۲۰۰۷ با نسخههای بعد از آن تفاوتی ندارد. بیشتر تفاوت به ظاهر طراحی برمیگردد که در حوزهی آموزش ورد، اهمیتی نخواهد داشت.
نکته: توجه کنید که تصاویر درج شده در این مطلب از ورد ورژن macOS گرفته شده است. اگر شما از ورد ورژن ویندوز استفاده میکنید، ممکن است تغییرات جزئی از نظر ظاهری در منوها مشاهده کنید. ناگفته نماند که کلیات آموزش سربرگها و ابزارها برای هر ورد در هر دو سیستم عامل، یکسان است.
پیشنهاد مطالعه: آموزش نحوه نوشتن فرمول با ورد در گوشی موبایل
کاربرد سربرگهای ورد
در این بخش، قصد داریم تا به آموزش سربرگ های ورد برای کاربردی که دارند بپردازیم.
سربرگ Home
مهمترین و پرکاربردترین ابزارهای ورد در زبانهی Home قرار دارند. به همین دلیل خیلی از افراد اعتقاد دارند که آموزش سربرگ home در ورد، برای شروع کار با این برنامه مفید است. این زبانه، به محض باز کردن نرمافزار فعال است و ابزارهای آن روی نوار ریبون دیده میشوند. کاربرد سربرگ Home، برای دسترسی به ابزارهای ادیت و ویرایش متن است.
سربرگ Insert
تب Insert در ورد، شامل ابزارهایی برای وارد کردن یک گزینهی خاص به فایل ورد است. این گزینه میتواند یک تصویر، یک نمودار، یک جدول و غیره باشد. در واقع میتوان گفت که بعد از زبانهی Home، پرکاربردترین ابزارها در سربرگ Insert در ورد قرار گرفتهاند.
سربرگ Design
Design به معنای طراحی است. در تب Design، تمام ابزارهایی که برای طراحی فایل ورد خود نیاز دارید، قرار دارند. طراحی کادر و حاشیه، بکگراند، چیدمان کلی متن و غیره از جملهی کارهایی هستند که در سربرگ Design میتوان انجام داد.
سربرگ Page Layout
کاربرد سربرگ Page Layout برای تنظیم و فرمت صفحات ورد است. معمولاً در هیچ فایل وردی، از ابزارهای این سربرگ بینیاز نخواهید بود. سایز صفحه، موقعیت صفحه از نظر عمودی یا افقی بودن و غیره از طریق این سربرگ قابل اجرا است.
سربرگ References
ثبت فهرست و مراجع، یکی از مهمترین قابلیتهای نرم افزار ورد است. ابزارهای این موضوع در سربرگ References نهاده شدهاند. اگر متن خود را بهصورت استاندارد بنویسید، ورد قادر است تا بهراحتی چند کلیک، فهرستهای مختلف (فهرست مطالب، تصاویر، ایندکسها و غیره) را برای فایل شما ایجاد کند.
سربرگ Mailing
زبانهی Mailing برای اشتراکگذاری و ارسال فایل ورد در ایمیل کاربرد دارد. دستورات و ابزارهای این زبانه، ارسال ایمیل حاوی فایل جاری را بسیار سادهتر میکنند. این ابزارها بیشتر برای افرادی کاربرد دارد که یک فایل را به گروه بزرگی از مخاطبین ارسال میکنند.
سربرگ Review
سربرگ Review ابزارهای خوبی برای مرور سند و اعمال برخی تغییرات در آن دارد. بهعنوان مثال شما میتوانید از ابزار این سربرگ استفاده کنید تا متن خود را از نظر غلطهای املایی و گرامری، بررسی کرده باشید.
سربرگ view
زبانهی view شامل ابزارهایی است که برای دیدن فایل در وضعیتهای مختلف کاربرد دارد. با آموزش سربرگ view در ورد، شما میتوانید فایل را بزرگنمایی کرده و یا پنجرههای ورد را در فرمتهای مختلف چیدمان کرد. 
آموزش زبانه های ورد و بخشهای آن
اگر روی هر سربرگ کلیک کنید، در نوار ریبون، ابزارهای مخصوص آن زبانه، دیده میشود. به عبارت دیگر، برای دسترسی به ابزارهای هر سربرگ، میبایست روی نام آن کلیک کنید تا سربرگ به وضعیت فعال درآید. اگر دقت کنید، هر سربرگ فعال شامل چند بخش است که با خطوط عمودی کمرنگی از هم جدا شده است. این خطوط در واقع ابزارهای مختلف سربرگ را بخشبندی میکند.
برای هر بخش از ابزارهای سربرگ ورد، یک نام در نظر گرفته شده است. این نام به شما کمک میکند تا خاصیت ابزارهای هر مجموعه را بهتر درک کنید. از سوی دیگر، در منابع آموزش ورد نیز سادهتر میتوان ابزار مورد نظر را آدرسدهی کرد. در ادامهی آموزش سربرگ های ورد، بخشهای مختلف را برای هر سربرگ معرفی میکنیم.
بخشهای سربرگ Home
همانطور که در بخشهای قبلی مطلب اشاره کردیم، سربرگ Home حاوی دستورات و ابزارهایی برای ادیت متن است.
این ابزارها در پنج بخش گروهبندی شدهاند.
- بخش clipboard
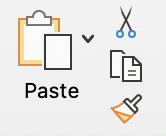
clipboard فضایی در میان نرمافزارهای آفیس است که به طور موقت از یک محتوای cut یا copy شده، نگهداری میکند. شما میتوانید محتوای مورد نظر را با ابزارهای این بخش از سربرگ Home برای کپی، کات و پیست کردن مدیریت کنید. توجه کنید که کاربران حرفهای ورد ترجیح میدهند تا از کلیدهای میانبر (صفحه کلید) برای فراخوانی دستورات این بخش استفاده کنند.
- بخش font
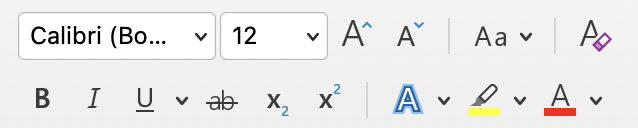
font به مجموعهای از حروف و کاراکترهای متنی گفته میشوند که شکل و ظاهر مشخصی دارند. در زبان فارسی از واژهی «قلم» برای معادلسازی font استفاده میشود. در این بخش از سربرگ Home، شما به ابزارهایی دسترسی دارید که نوع قلم را در فایل ورد مشخص میکند. برای متون عادی، ابزارهای این بخش، پرکاربردترین ابزارها ورد به شمار میآیند.
- بخش paragraph

پاراگراف یا بند بخشی از یک نوشته است که به موضوع خاصی اشاره میکند. در یک متن، پاراگرافها به هم مربوط هستند اما مرز ظریفی از مجزا بودن موضوع هر پاراگراف دیده میشود. پاراگرافها، با استانداردهای خاصی نوشته میشوند. بهعنوان مثال، خط اول پاراگراف در اغلب نگارشها، با کمی فرورفتگی به نسبت سایر خطوط پاراگراف درج میشود. همچنین اغلب فاصلهی بین خطوط پاراگراف کمتر از فاصلهی بین پاراگرافها از هم است.
در ورد، شما به برخی ابزارهای مفید برای پیادهسازی و تنظیم استانداردهای نگارش پاراگراف دسترسی دارید. برای این منظور باید وارد سربرگ Home شده و از ابزارهای بخش paragraph استفاده کنید.
- بخش styles

به ویژگیهای یک کلمه یا متن، استایل گفته میشود. استایلها کمک میکنند تا بخشی از متن (یا تمام متن) را برجسته کنیم. رنگ متن، سایز قلم و غیره از جمله ویژگیهایی هستند که در استایل متن مورد توجه قرار میگیرند. در ورد، شما به مجموعهای از استایلهای از پیش ساخته شده دسترسی دارید که در بخش styles از زبانهی Home قرار دارند.
- بخش editing
ادیت یا ویراستاری در فایل ورد، با کمک ابزارهای بخش editing قابل اجرا است. این ابزارها برای پیدا کردن واژه یا عبارت خاص در متن و جایگزینی و تغییر آن بسیار کاربرد دارند.
پیشنهاد مطالعه: آموزش ساخت ورد با گوشی
بخشهای سربرگ Insert
سربرگ Insert حاوی ابزارهایی برای درج هر آیتم (بهغیر از متن ساده) در فایل ورد است. این ابزارها در ده بخش قرار دارند.
- بخش pages

در این بخش، مجموعهای از ابزارها برای مدیریت صفحات ورد قرار داده شدهاند. شما میتوانید از این ابزارها استفاده کنید تا یک صفحهی خالی در میان فایل ورد خود بگذارید. همچنین ایجاد کاور یا جلد برای فایل، ایجاد صفحاتی با قالب و استایل متفاوت از سایر صفحات و غیره از همین بخش قابل انجام خواهد بود.
- بخش Tables

جداول از مهمترین المانهای ورد هستند. جداول به شما کمک میکنند تا دادهها را بهگونهای خوانا و قابل فهم دستهبندی کنید. دادههای جدولها در سلولهای جدول وارد میشوند. هر سلول، محل تقاطع سطر و ستون جدول است. ابزارهای مربوط به مدیریت جدول و استایلدهی به دادههای آن در قسمت Tables از تب اینسرت قرار داده شده است.
- بخش Illustration
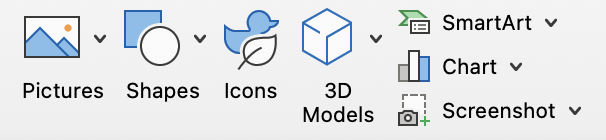
Illustration یک تکنیک برای واضحسازی مطلب است. ارائهی مطلب بهصورت تصویری و گرافیکی، یکی از سادهترین کارهایی است که میتوان برای درک بهتر آن انجام داد. در ورد، میتوانید برای تصویرسازی از ابزارهای مختلفی که در بخش Illustration از سربرگ اینسرت نهاده شده است، استفاده کنید. درج نمودار گرافیکی، اشکال هندسی، تصویر و غیره برخی از ابزارهای این مجموعه هستند.
- بخش Add-ins
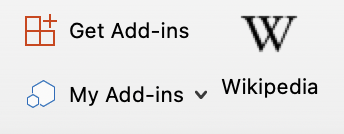
این بخش حاوی ابزارهایی است که میتوانید از اینترنت، منابعی نظیر نرمافزار، دانشنامه، ویدیوهای آنلاین را به فایل جاری اضافه کنید. در متون عادی، این ابزارها چندان کاربردی ندارد، اما قطعاً برای متون علمی، تحقیقاتی و آکادمیک، بسیار کمککننده خواهد بود.
- بخش Media
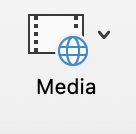
ضمیمه کردن ویدیوهای آنلاین به فایل ورد از دستورات موجود در بخش Media در این سربرگ انجام میشود. بسیاری از ویدیوهای موجود در اینترنت، کدی دارند که در صورت در اختیار داشتن آن، میتوانید از ویدیو استفاده کنید. در نرمافزار ورد شما قادر هستید تا کد مذکور را در این بخش درج نموده و ویدیو را به صفحهی ورد وارد سازید.
- بخش Links

لینکها، اشیائی هستند که شما را با صفحات اینترنتی دیگر، پیوند میدهند. در مواردی پیش میآید که لابهلای متن با واژگان و اصطلاحات خاصی روبهرو میشویم که درک آن برای خواننده دشوار است. از سوی دیگر، بهدلیل گستردگی بحث، مجال تشریح آن واژه در متن وجود ندارد. در چنین شرایطی، میبایست از لینکها برای پیوند به دیگر صفحات استفاده شود. در برنامهی ورد، میتوان از سربرگ Insert به دستورات و ابزارهای مربوط به Links دسترسی داشت.
- بخش comments

کامنت یا یادداشت، یکی از ویژگیهای خوب در ورد است. این ابزار به شما امکان آن را میدهد تا برای بخشی از متن، یک یادداشت بگذارید بدون آنکه متن اصلی را تغییر داده باشید. یادداشت یا کامنت برای خلاصهبرداری و استخراج نکات متون علمی، اعمال اصلاحات متن از مقام بالاتر به نویسنده و غیره کاربرد دارد. درج کامنت در فایل ورد، از طریق ابزار موجود در بخش comments از زبانهی Insert مقدور است.
- بخش header & footer
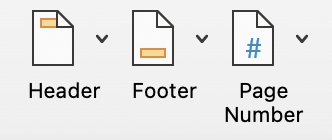
سربرگ و پاورقی یا همان header & footer، بخشی از صفحه هست که در بالا و پایین آن برای درج محتوای معینی، استفاده میشود. در ورد، شما میتوانید از طریق این ابزار، موقعیت قرارگیری هدر و فوتر در صفحه را تنظیم کرده و محتوای آن را درج نمایید. طراحی سربرگ برای متون آکادمیک و رسمی، اهمیت زیادی دارد.
- بخش text
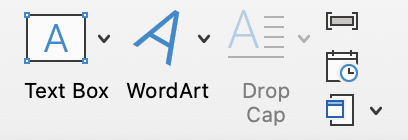
تنظیمات پیشرفتهتری از متن، در بخش text از زبانهی Insert موجود است. در این تنظیمات شما میتوانید یک کادر متنی جدید ایجاد کنید. کادرهای متنی، از صفحهی کاغذ جدا هستند و با تایپ عادی فرق دارند. امکانات دیگری نظیر دیزاینهای خاص در متن نیز از طریق ابزارهای این بخش، در دسترس است.
- بخش symbols
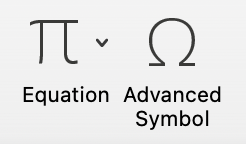
symbols یا نشانهها، علائم خاصی هستند که در برخی متون و یا فرمولها کاربرد دارند. در برنامهی ورد، ابزار مشخصی برای درج این نشانهها در نظر گرفته شده است که از طریق این بخش در سربرگ Insert قابل اجرا خواهد بود.
پیشنهاد مطالعه: آموزش ایجاد صفحات افقی و عمودی در فایل ورد
بخشهای سربرگ Design
پیشتر ذکر کردیم که در زبانهی Design، میتوان به ابزارهایی برای طراحی در ورد دسترسی داشت. ریبون این سربرگ، به دو گروه تقسیم میشود که در ادامه بررسی شده است.
- بخش document formatting

در این بخش، فرمتهای از پیش آمادهای برای زیباسازی سند ورد قرار داده شده است. شما میتوانید فرمت دلخواه خود را ایجاد کرده و یا از تم و قالبهای موجود استفاده نمایید. اگر قصد ایجاد چند نسخه از فایل ورد با تم ایجاد شده را دارید، میتوانید قالب را ذخیره کنید تا در فایلهای بعدی، بهراحتی تم را روی محتوا پیادهسازی نمایید.
- بخش page background

در بخش page background از سربرگ Design کلیهی ابزارهایی که برای طراحی پسزمینهی فایل نیاز دارید، قرار گرفته است. شما میتوانید برای صفحهی کاغذ ورد خود، یک رنگ یا یک حاشیه انتخاب کنید. حاشیه یا کادر در صفحه، به غیر از زیبایی، سبب نظم محتوا نیز میگردد. همچنین در برخی پروژهها، استفاده از واتر مارک (متنی در بکگراند صفحه) الزامی بهنظر میرسد. این موارد با استفاده از ابزارهای این قسمت قابل پیادهسازی هستند.
بخشهای سربرگ Page Layout
در هنگام کار با ورد، از استفاده از ابزارهای Page Layout بینیاز نخواهید بود. همین امر سبب شده است تا آموزش سربرگ layout در ورد مورد توجه مدرسین این حوزه قرار گیرد. این ابزارها به شما امکان آن را میدهند تا صفحهی ورد را مدیریت کنید. ابزارهای مربوط به این سربرگ در سه بخش گروهبندی شدهاند.
- بخش page setup

page setup حاوی تنظیماتی برای صفحهی کاغذ در ورد است. سایز و ابعاد صفحه، تنظیم حاشیههای خالی از چهارطرف، تعداد ستونهای صفحه (فایلهایی با قالب روزنامهای) و غیره از این قسمت قابل انجام است.
- بخش paragraph
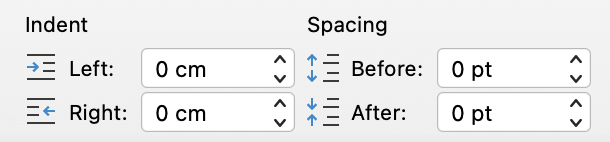
در این بخش، تنظیمات مربوط به پاراگرافهای متن قرار داده شده است. تنظیمات پاراگراف در سربرگ Page Layout کمی اختصاصیتر از تنظیمات پاراگراف سربرگ Home هستند.
- بخش arrange

این بخش، در چیدمان عناصر مختلف صفحه کاربرد دارد. برای مرتب کردن تصاویر و دیگر آیتمهای فایل ورد خود میتوانید از ابزارهای موجود در بخش arrange استفاده کنید. بهعنوان مثال، زمانی که یک تصویر در متن شما قرار میگیرد، حالتهای مختلفی از آن تصویر را بهنسبت متن میتوان تنظیم کرد. تصویر میتواند در زیر متن قرار بگیرد و مانند یک بکگراند دیده شود، تصویر میتواند در وسط متن قرار گرفته و متن از اطراف تصویر عبور کند، تصوی میتواند در بالا و پایین یک متن دیده شود و یک سطر مجزا به آن اختصاص داده شود و غیره.
بخشهای سربرگ References
این زبانه ابزارهای کاملی برای درج مراجع، فهرستها، زیرنویس و غیره در فایل ورد دارد. این آیتمها برای فایلهای موضوعات آکادمیک اهمیت زیادی دارند.
- بخش table of contents
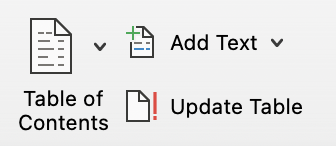
اگر محتوای فایل ورد را بهصورت استاندارد نوشته باشید، به یک کلیک قادر خواهید بود تا فهرستهای مختلفی را برای سند ورد بسازید. فهرست یا رفرنسهای مختلف، اغلب از تیترها (heading) استفاده میکنند. با تغییر متن ورد، به سادگی میتوان فهرستهای ایجاد شده را برای متن جدید، بهروزرسانی کرد. این در حالی است که استفاده از فهرستهای دستی، برای اصلاحات متن بسیار زمانبر خواهد بود.
- بخش footnotes
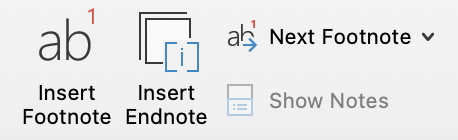
در بسیاری از متون، لغات خاص، واژههای فرهنگی و غیره در بخش پاورقی شرح داده میشوند. ابزارهای این بخش، برای درج پاورقی در پایان صفحه و یا پانوشت انتهایی فایل کاربرد دارند.
- بخش research

در این بخش، شما قادر خواهید بود تا عبارت و موضوع خاصی را در موتور جستوجوی مایکروسافت (bing) جستوجو کنید. این جستوجو در صفحهی ورد اجرا میشود و شامل قابلیتهای زیادی برای سهولت در استفاده از نتایج جستوجو خواهد بود.
- بخش citations & bibliography
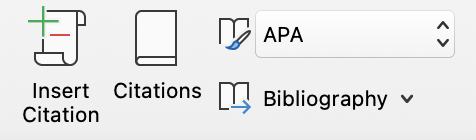
در بخش citations & bibliography از سربرگ References، به ابزارهایی برای مدیریت فهرستها و لیست منابع بیوگرافی و نقل قول در دسترس دارید.
- بخش captions

کپشنها برای آیتمهایی نظیر جداول و تصاویر در ورد کاربرد دارند. کپشن یک نام و کدی است که به هر آیتم اختصاص داده میشود. شما میتوانید کپشن را بهصورت اتوماتیک در ورد درج نمایید. ابزارهای بخش captions برای این منظور کمککننده هستند.
- بخش index
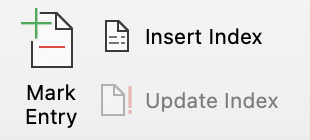
Index یا نمایه به مجموعهی منظمی از اسناد و محتوا گفته میشود که به ترتیب حروف الفبا درج میشوند. نمایهها در واقع بهمنظور سهولت دسترسی مخاطب ایجاد میشوند. بهعنوان مثال، دفترچههای تلفن، نمونهای از نمایه هستند. شما میتوانید شمارهی مخاطب خود را بهسادگی براساس حروف الفبا (نام یا نام خانوادگی) بیابید.
در بخش index در نرمافزار ورد، ابزارهایی برای ایجاد نمایه قرار داده شده است. شما میتوانید فهرستی از کلمات کلیدی مورد نظر را ایجاد کرده تا لیست نمایه ورد تهیه گردد. خود ورد، بهصورت اتوماتیک، شماره صفحاتی که کلمات کلیدی مورد نظر در آنها درج شده است را در لیست نمایه وارد میسازد.
- بخش table of authorities
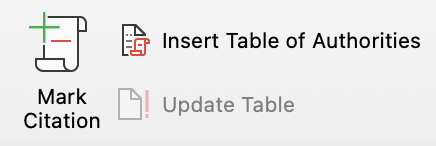
این بخش، حاوی ابزارهایی است که به شما امکان ایجاد فهرستی از استنادها را میدهد. بهعبارت بهتر، در بخش table of authorities از سربرگ References شما فهرستی از تمام منابع ذکر شده در فایل ورد ایجاد میکنید.
پیشنهاد مطالعه: موزش غلط یاب فارسی در ورد
بخشهای سربرگ Mailing
ایمیل کردن فایل ورد، نوعی از بهاشتراکگذاری آن است. زبانهی Mailing حاوی بخشها و دستورات متنوعی برای مدیریت ایمیل است. استفاده از این ابزار برای ارسال دعوتنامه به مجموعهای از مخاطبین، ارائهی گواهینامه به مجموعهای از شرکتکنندگان در یک دوره و غیره کاربرد دارد.
- بخش create
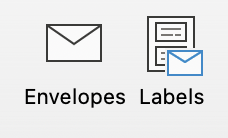
ابزارهای این بخش به شما امکان ایجاد پاکتنامه و برچسبهای مخصوص را میدهند.
- بخش start mail merge
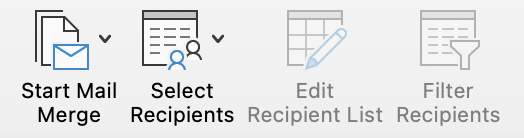
از این قسمت میتوانید لیست گیرندگان ایمیل را تعیین کنید. تعیین لیست گیرندگان ایمیل، میتواند بهصورت دستی و یا با استفاده از نرمافزارهای دیگر نظیر اکسل انجام گیرد.
- بخش write & insert fields
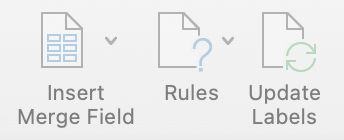
ابزارهای این بخش برای فیلدهای مختلف ساخته شدهاند.
- بخش review result

این بخش به شما امکان بازبینی و مرور ایمیلها را میدهد. این مرحله برای اصلاح اشتباهات ایمیل حائز اهمیت است.
- بخش finish
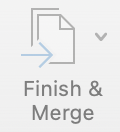
ابزارهای این بخش، برای نهایی شدن ایمیلهای ساخته شده است. شما میتوانید با استفاده از ابزارهای این بخش، ایمیل ساخته شده را چاپ کنید.
بخشهای سربرگ Review
Review امکان خوبی برای مرور و بازبینی فایل ورد است. این سربرگ شامل هفت بخش است که میتواند گزینههای مختلفی را برای مرور سند در اختیارتان بگذارد.
- بخش proofing

معنی proofing در زبان فارسی، اصلاح است. این بخش، دستورات و ابزارهایی دارد که به شما امکان اصلاح متن از لحاظ قواعد گرامری و همچنین املای واژگان را میدهد.
- بخش language
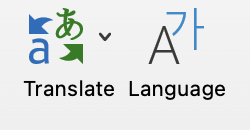
در این بخش از زبانهی Review، دستوراتی قرار دارند که بهآسانی امکان ترجمهی متن به زبان دلخواه را فراهم میکنند. تنظیماتی برای تعیین زبان مقصد نیز در نظر گرفته شده است.
- بخش comments

کامنت نوعی توضیح است که در متن اعمال میشود. ایجاد کامنت از سربرگ Insert مقدور است که پیشتر بدان اشاره کردیم. در اینجا میتوان کامنتها را مدیریت کرد.
- بخش tracking
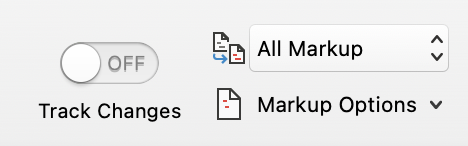
این بخش به شما کمک میکند تا تغییرات لحاظ شده در فایل ورد را بهترتیب ببینید. بهعنوان مثال، زمانی که یک جمله یا عبارت از متن فایل حذف شود، با فعال بودن ابزار مربوطه در بخش tracking، شما علامت مشخصی را در کنار فایل مشاهده میکنید. این علامت نشان میدهد که در این جمله، تغییراتی اعمال شده است. این ابزار در بازبینی متون توسط سطوح مشخصی از افراد، کاربرد دارد.
- بخش changes
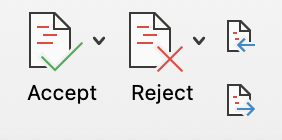
در این بخش، قادر خواهید بود تا تغییرات اعمال شده روی سند ورد را مدیریت کنید. شما میتوانید تغییرات را بپذیرید تا روی فایل اعمال شود و یا اینکه آنها را رد کنید.
- بخش compare
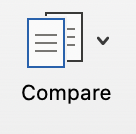
بخش compare از سربرگ Review به شما اجازه میدهد تا فایلهای مختلف ورد را در هم ادغام کنید. این ابزارها همچنین برای مقایسهی چند سند ورد کاربرد دارد.
- بخش protect
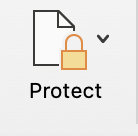
protect به معنای حفاظت است. در این بخش ابزارهای متنوعی برای حفاظت از سند ورد در نظر گرفته شده است. بهعنوان مثال، شما میتوانید برخی نویسندهها را با محدودیت تغییر در سند مشخص کنید.
بخشهای سربرگ view
آموزش سربرگ های ورد را با معرفی بخشهای زبانهی view به پایان میرسانیم. زبانهی view تمام ابزارهایی را شامل میشود که با آن میتوانید نوع دیدن فایل ورد را تغییر دهید. این زبانه، شامل پنج دسته ابزار است.
- بخش views

در این بخش از سربرگ view، انواع مدل دیدن فایل ورد در نظر گرفته شده است. برخی ابزارها به شما این امکان را میدهند تا فایل ورد را بهصورت قابل نمایش در اینترنت، وضعیت خواندنی، مدل پرینت شده و مشابه آن ببینید. این ویژگی کمک میکند تا بتوانیم نقایص ظاهری فایل را پیش از انتشار یا چاپ آن برطرف کنیم.
- بخش show
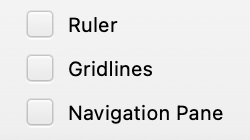
از این بخش، میتوان برخی عناصر موجود در فضای کاری ورد را به وضعیت نمایش یا پنهان درآورد. بهعنوان مثال، خطکشها و خطوط راهنما برای تعیین فواصل و درج المانهای گرافیکی، کاربرد دارند. در صورتی که به آنها نیازی ندارید میتوانید از طریق ابزارهای بخش show در سربرگ view آن را مخفی نمایید.
- بخش zoom
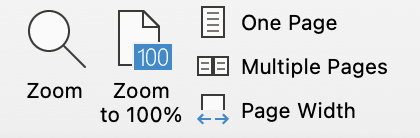
این بخش، به شما امکان بزرگ کردن صفحه را میدهد. با این ابزار مانند ذرهبین، عناصر بزرگتر دیده میشوند. ابزارهای دیگر برای نمایش فایل بهصورت تمام قد در یک صفحه، تمام عرض و بهصورت دو صفحهای نیز در این بخش نهاده شده است.
- بخش window
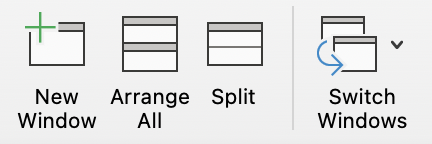
در این بخش، قادر هستید تا چیدمان پنجرههای مختلف نرمافزار ورد را مدیریت کنید. گاه پیش میآید که به باز کردن همزمان چندین فایل ورد نیاز داشته باشید. مدیریت این پنجرههای متعدد به تنظیمات سربرگ view اشاره میکند.
- بخش macros

ماکرو، یکی از قابلیتهای جالب و البته بسیار کاربردی در نرمافزار ورد است. این قابلیت به شما امکان فیلمبرداری از یکسری مراحل را میدهد. این موضوع برای مواردی که یک روتین خاص، مکرر انجام میشود؛ بسیار ضروری است. تصور کنید در فایل ورد، برای هر پاراگراف یا تصویر باید یکسری تنظیمات را اعمال کنید. اگر متن طولانی باشد و این اعمال تنظیمات بخواهد بهازای هر پاراگراف طول بکشد، گزینهی ماکرو به کمکتان میآید.
در صورتی که یکبار روتین مورد نظر را انجام دهید و از آن ماکرو بسازید، برای انجام روتین در دفعات بعد، کافی است تا ماکروی ساخته شده را فراخوانی کنید.
کلام نهایی
آموزش سربرگ های ورد به شما کمک میکند که بدانید هر ابزار در کدام زبانه از نرمافزار ورد قرار گرفته است. در نتیجه برای کار با ابزار خاص، دردسر پیدا کردن آن را نخواهید داشت.
در این مطلب به آموزش سربرگ های ورد پرداختیم. ابتدا هر سربرگ را بهطور مجزا بابت کاربرد آن مورد تحلیل قرار داده و سپس به معرفی بخشهای مختلف نوار ریبون هر سربرگ پرداختیم. توجه داشته باشید که یادگیری عملکرد ابزارهای مختلف در هر قسمت، نیاز به تمرین عملی دارد.
آیا کار با سربرگ های ورد در همه نسخه ها یکسان است؟
بله، کار با سربرگها (Tabs) در Microsoft Word در آموزش ورد 2010، آموزش ورد 2013، آموزش ورد 2016 و آموزش ورد 2019 تقریباً یکسان است و تفاوتهای عمدهای در این زمینه وجود ندارد. در تمام این نسخهها، شما میتوانید با رفتن به تب Home و استفاده از گزینههای موجود در بخش Paragraph، سربرگها (Tabs) را تنظیم کنید. همچنین، با استفاده از خطکش (Ruler) در بالای صفحه، میتوانید سربرگها را بهصورت بصری اضافه، جابهجا یا حذف کنید.
تنظیمات سربرگها، مانند تعیین نوع آن (چپچین، راستچین، مرکز و غیره) و فاصلهگذاری، در همه نسخهها مشابه است. ممکن است در نسخههای جدیدتر، رابط کاربری کمی بهبود یافته باشد، اما عملکرد کلی و ابزارهای مربوط به سربرگها بدون تغییر باقی ماندهاند. بنابراین، اگر با یکی از این نسخهها کار کردهباشید، بهراحتی میتوانید در نسخههای دیگر نیز با سربرگها کار کنید.
آموزش ورد در مکتب خونه
در آکادمی مکتب خونه، انواع دوره آموزش ورد برای یادگیری اصولی این برنامه و ابزارهای آن در نظر گرفته شده است. این دورهها، کمک میکند تا یادگیری این نرمافزار را از صفر شروع کنید و بهصورت گامبهگام و عملی، تا سطوح حرفهای و پیشرفته پیش روید. دوره آموزش ورد، به شما کمک میکند تا فرصتهای شغلی و حرفهای بیشتری پیش رویتان قرار گیرد.
در ورژنهای اخیر برنامهی مایکروسافت ورد، شکل ظاهری منوها بهصورت tab یا زبانه درآمده است. هر یک از این زبانهها، حاوی ابزارها و دستوراتی هستند که در ساخت فایل و مدیریت آن نقش دارند. در این مطلب به معرفی سربرگ های نرم افزار ورد و کاربرد آنها پرداختهایم. آموزش سربرگ های ورد، به شما کمک میکند تا بهخوبی به موقعیت ابزارها دسترسی داشته و کاربرد آن را تشخیص دهید.