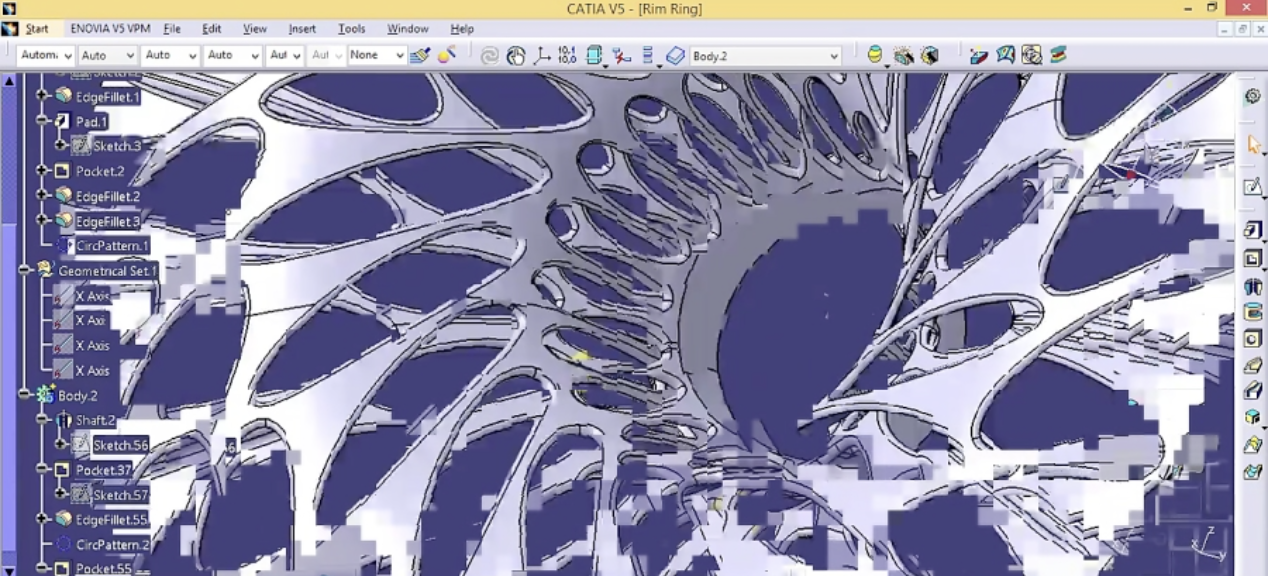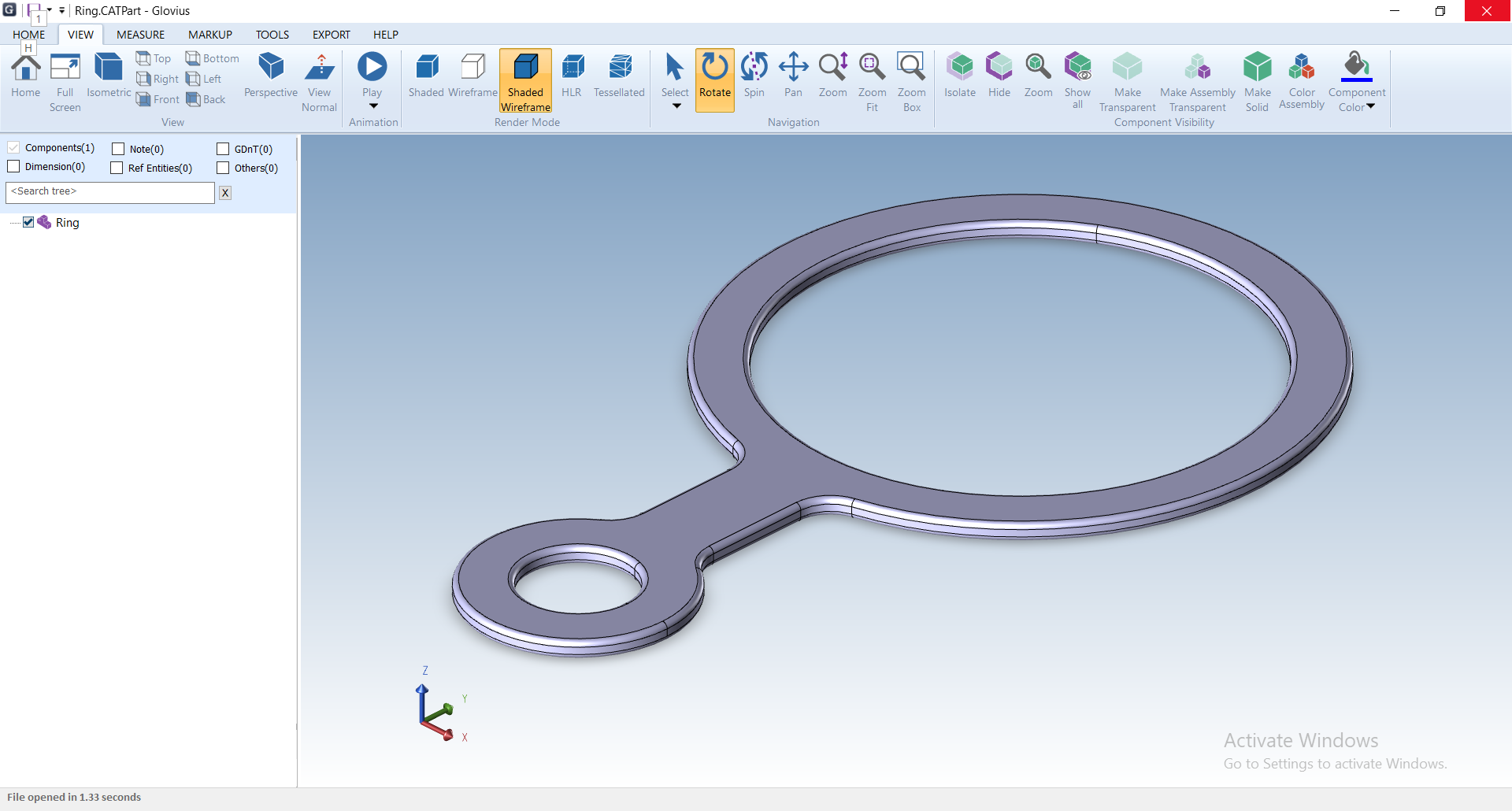طراحی در کتیا + آموزش یک نمونه عملی

در دنیای امروز اگرچه در هر دورهای ابزارهای جدیدی برای طراحی معرفی میشوند و هر یک ویژگیهای خاص خود را دارند اما هنوز هم که هنوز است باید کتیا را بهترین نرمافزار طراحی صنعتی نامید. دلیل این موضوع را هم باید در موارد زیادی جست و جو کرد که عمدهترین آنها را باید توجه کتیا به تغییرات شرایط و طراحی صنعتی و توجه به نیازهای روز دانست. در حقیقت کتیا با هر آپدیت نرمافزار خود، شما را شگفت زده میکند. در حقیقت شما وقتی با ابزارهای متعدد و رابط کاربری جذاب کتیا روبرو میشوید از خود میپرسید که آیا امکان اضافه کردن ابزارها و قابلیتهای جدید یا سادهتر کردن و جذابتر کردن محیط کاربری، با وجود این همه امکانات وجود دارد و کتیا با هر آپدیت خود به این سوال جواب مثبت میدهد.
همین دید رو به جلو و سازگاری با تغییرات نوین و استفاده از تکنولوژیهای پیشرفته است که طراحی در کتیا را به این حد از جذابیت میرساند. اگر شما هم در رشتههایی مثل مهندسی مکانیک و عمران و… تحصیل میکنید یا به هر طریقی به طراحی در کتیا علاقه دارید تا پایان این مطلب با مکتب خونه همراه باشید. ما ابتدا ویژگیها و مزایای طراحی در کتیا را با هم بررسی خواهیم کرد و در پایان هم به صورت عملی طراحی کوتاه و سادهای را به صورت گام به گام انجام میدهیم تا یک پروژه کتیا را از صفر تا صد با هم بسازیم. اما پیش از هر چیز اجازه بدهید در مورد کاربردهای کتیا به صورت کوتاه صحبت کنیم.
کاربردهای کتیا
حقیقت این است که نمیتوان هیچ حدی را برای کاربردهای کتیا در نظر گرفت. در دنیای امروز تولید هر قطعه یا به عبارت کلیتر و البته صحیحتر، هر چیزی به طراحی نیاز دارد. هر جا هم پای طراحی در میان باشد کتیا حضور خواهد داشت. این دامنه میتواند از آموزش طراحی قالب در کتیا تا طراحی خودرو و طراحی وسایل خانگی را شامل شود.
نقشه کشی صنعتی را هم به این موارد اضافه کنید و جالبتر اینکه در دنیای امروز و با وجود پدیدههایی مثل تزریق پلاستیک، شما میتوانید در محیط free style این نرمافزار، اجسام فانتزی طراحی کنید و به وسیله چاپگرهای سه بعدی آنها را بسازید. در واقع کتیا میتواند حتی شما را به یک مجسمه ساز تبدیل کند.

این موضوع باعث میشود که آموزش کتیا، تقاضای زیادی داشته باشد. میبینیم که کتابهای زیادی با عنوان کتاب طراحی با کتیا ارائه میشوند و دورههای آموزشی فراوانی به صورت آنلاین و حضوری برای آموزش طراحی در کتیا برگزار میشوند؛ اگر به دنبال آموزش کتیا مقدماتی تا طراحی سطوح پیشرفته در کتیا هستید؛ مکتب خونه با افتخار موارد لازم را در اختیارتان قرار خواهد داد. فقط کافیست از دورههای جذاب ما برای آموزش طراحی در کتیا از مبتدی تا پیشرفته دیدن کرده و دوره مناسب خود را انتخاب نمایید؛ تا مسیر خود را در دنیای جذاب کتیا باز کنید.
مزایا و ویژگیهای طراحی در کتیا، نزدیک مرز غیرممکن
اگر بخواهیم تمام مزایای و ویژگیهای طراحی در کتیا را بیان کنیم باید ساعتها صحبت کنیم و در نهایت هم شک داشته باشیم که آیا این ساعتهای طولانی برای بیان تمام مزایای طراحی در کتیا کافی بوده یا نه! اما در این بخش به مهم ترین دلایل جذابیت و برتری طراحی در کتیا خواهیم پرداخت و آنها را با هم مرور خواهیم کرد.
جامع بودن، تقریبا همه چیز!
همه ما احتمالا آچار فرانسه را میشناسیم و علت آن هم این است که این آچار هر پیچی را باز میکند. طراحی در کتیا هم چنین حالتی دارد.

کتیا با ارائه محیطهای مختلف میتواند حدودا همه نیازهای در حوزه طراحی را برآورده کند. برای مثال دوست دارید در حوزه طراحی خودرو کار کنید؛ سراغ محیط free style یا metal بروید؛ طراحی شما از قطعات مختلفی تشکیل میشود که باید به هم متصل شوند؛ محیط اسمبلی در خدمت شماست. حتی اگر میخواهید لوله کشی کنید محیط piping برای شما آماده شده است. این گستردگی و وجود محیطهای مختلف با ابزارهای گوناگون، باعث میشود طراحی در کتیا جذابیت بسیار زیادی داشته باشد.
تعامل بالا
جدا از وجود داشتن محیطهای متعدد، قابلیتی که باعث میشود طراحی در کتیا جذابتر هم بشود؛ این است که این محیطهای مختلف به صورت جدا از هم مجزا نیستند. در حقیقت شما میتوانید در پارت دیزاین طراحی سه بعدی خود را انجام دهید و بعد این طراحی را به سادگی به محیط دو بعدی درفتینگ منتقل کنید و مطمئن باشید کتیا کار خود را به درستی انجام میدهد.
رابط کاربری جذاب
طراحی در کتیا شاید شما را معتاد کند چون بیشتر شبیه انجام یک بازی رایانهای است تا یک کار صنعتی! همه ما معمولا کار در محیط صنعتی را با صفتهایی مثل سخت، خشن و… به یاد میآوریم اما کتیا با رابط کاربری جذاب خود؛ مرز میان دنیای صنعت و هنر بسیار کمرنگ کرده است.
کتیا زیادی باهوش است!
هوشمندی را هم باید به عنوان یکی از مزایای طراحی در کتیا ذکر کنیم. حقیقت کتیا با استفاده از الگوریتمهای خود میتواند حدس بزند که احتمالا دستور بعدی شما در مراحل طراحی چیست.
این موضوع حتی میتواند باعث ارائه پیشنهادهایی بهتر از آنچه در ذهن خود داشتهاید بشود. در حقیقت معنای این جمله این است که طراحی در کتیا میتواند شما را به طراح بهتر یا حتی خلاقتری تبدیل کند.
کنترل در دست شماست!
از دیگر جذابیتهای طراحی در کتیا باید به این موضوع اشاره کرد که در هنگام طراحی در کتیا شما همه چیز را زیر نظر دارید.
مراحل طراحی به صورت نموداری درختی و به شکلی منظم پیش روی شما قرار میگیرند و این یعنی شما میتوانید به سادگی به بخشهای مختلف طراحی خود مراجعه کنید و نظمی فولادین را در کار خود ایجاد نمایید.
تخصیص ابعاد به شکل پارامتریک
اهمیت این ویژگی را دانشجویان فنی و مهندسی بیش از هر کس دیگری درک میکنند. شما در طراحیهای خود، بسیاری اوقات نیاز دارید تا طول قطعه b دو برابر طول قطعه a باشد.
حالا فرض کنیم شما طراحی خود را تمام کردهاید و به دلیلی نیاز دارید تا ابعاد قطعه a را عوض کنید. با طراحی در کتیا دیگر نیاز نیست ابعاد تمام قطعاتی را که اندازه آنها به قطعه a وابسته است را تغییر دهید چون کتیا میتواند اندازه را به شکل پارامتریک معین کند.
محدودیتی برای ترکیب نیست!
شما با طراحی در کتیا میتوانید انواع سطوح، قطعات، شکلها، حجمها و… را با هم ترکیب کنید و چیزی را بسازید که واقعا نیاز دارید.

تاریخچه
کتیا مراحل طراحی شما را حفظ میکند و تاریخچه تغییراتی که به وجود آوردهاید به راحتی در کتیا قابل دسترسی است. بنابراین در طراحی با کتیا اصلا نگران این نباشید که ایده قبلی شما بهتر بود و اکنون آن را به یاد نمیآورید!
پوشش نیازها
منظور از پوشش نیازها، پوشش هر نیازی است! فقط به همین موضوع فکر کنید که شرکتی مثل بوئینگ با آن همه امکانات و آن همه سختگیری در طراحی، از کتیا برای کارهای خود استفاده میکند. واقعا چه چیزی را میتوانید مثال بزنید که شما به آن نیاز دارید اما بوئینگ نه!
طراحی رینگ با کتیا
در ادامه برای آشنایی بیشتر شما با طراحی در کتیا قصد داریم با هم، یک رینگ را طراحی کنیم و مراحل را گام به گام از ابتدا تا انتها با تصاویر با هم مرور کنیم.
پیش از شروع باید بگوییم که شما به CATIA V5 و موس سه دکمهای نیاز دارید و کار ساده و معمولی با کامپیوتر را هم بلد باشید که اگر تا اینجا همراه مکتب خونه آمدهاید حتما بلد هستید.
قدم اول: کتیا را باز کنید
بعد از باز شدن صفحه اصلی، پنجره کوچک نمایش داده شده را در گوشه پایین ببندید.
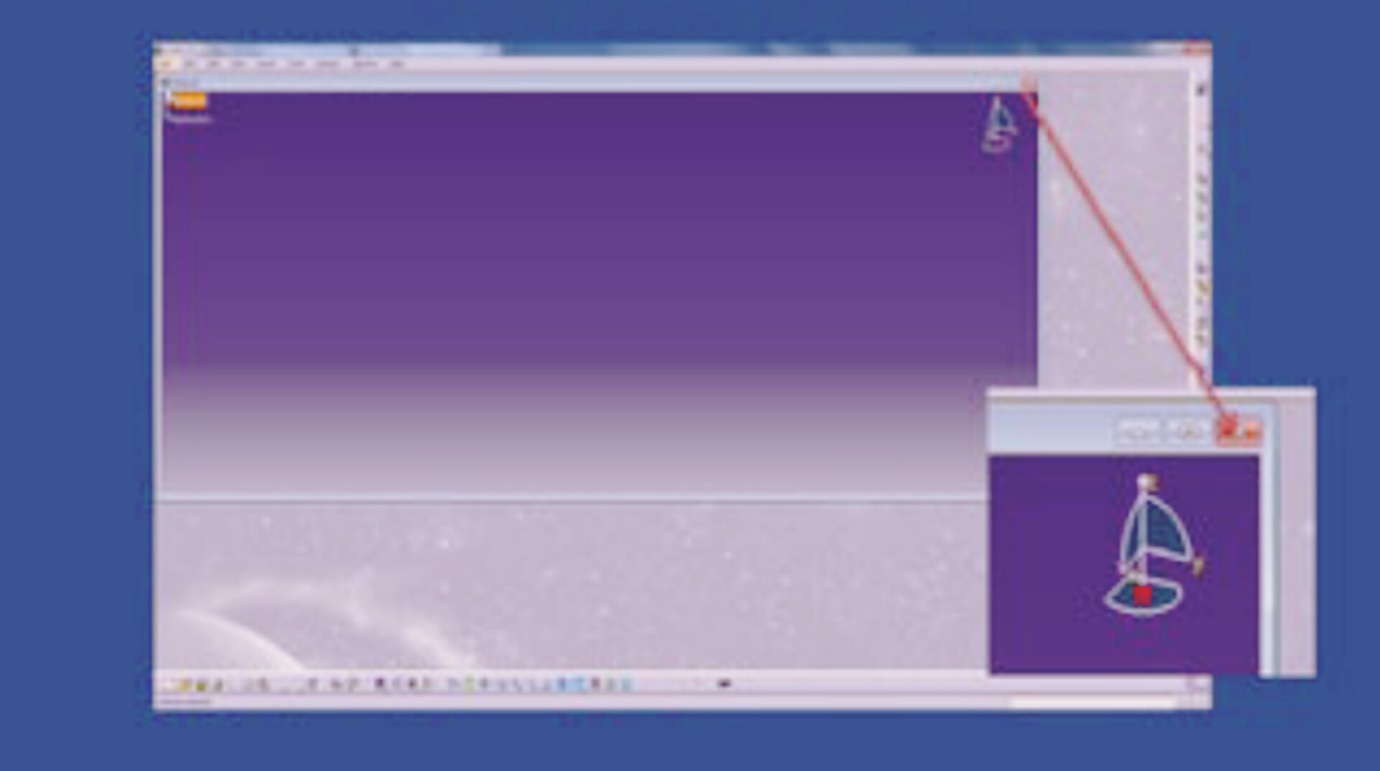
قدم دوم: سراغ بخش part بروید
در این بخش اول روی start کلیک کنید و بعد از انتخاب mechanical design روی گزینه part design کلیک نمایید و طرح خود را نامگذاری کنید.
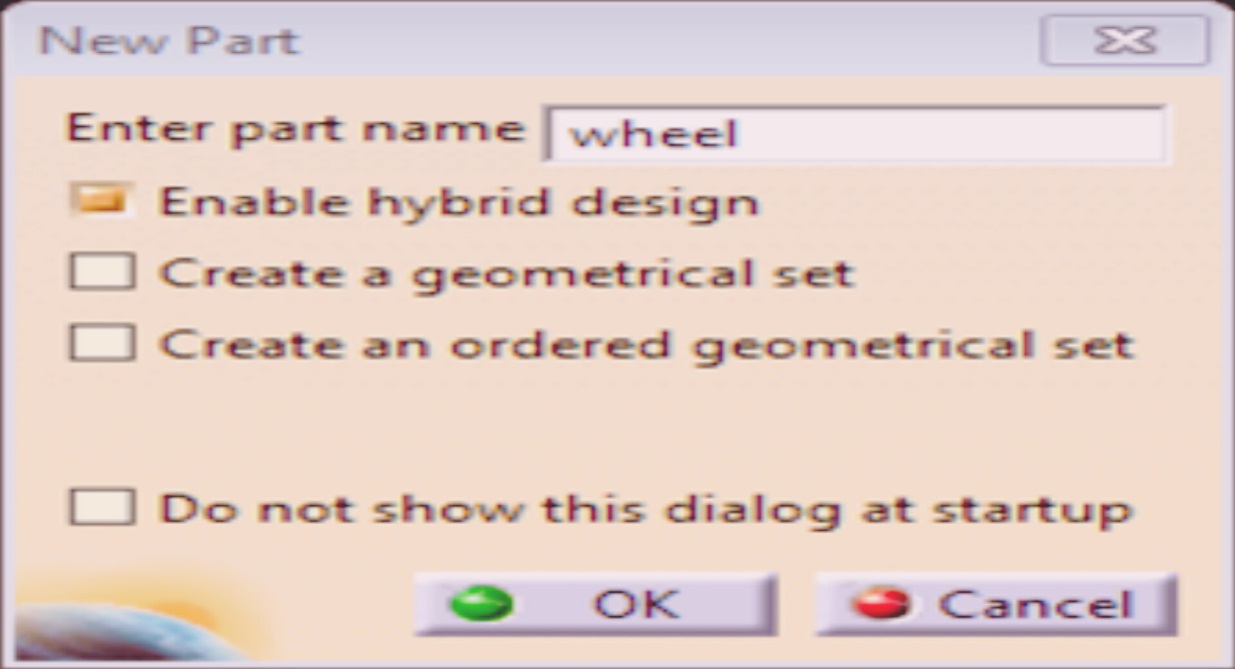
قدم سوم: آغاز کار با موس
در این مرحله لازم است تا ببینیم که آیا موس ما درست کار میکند یا خیر.
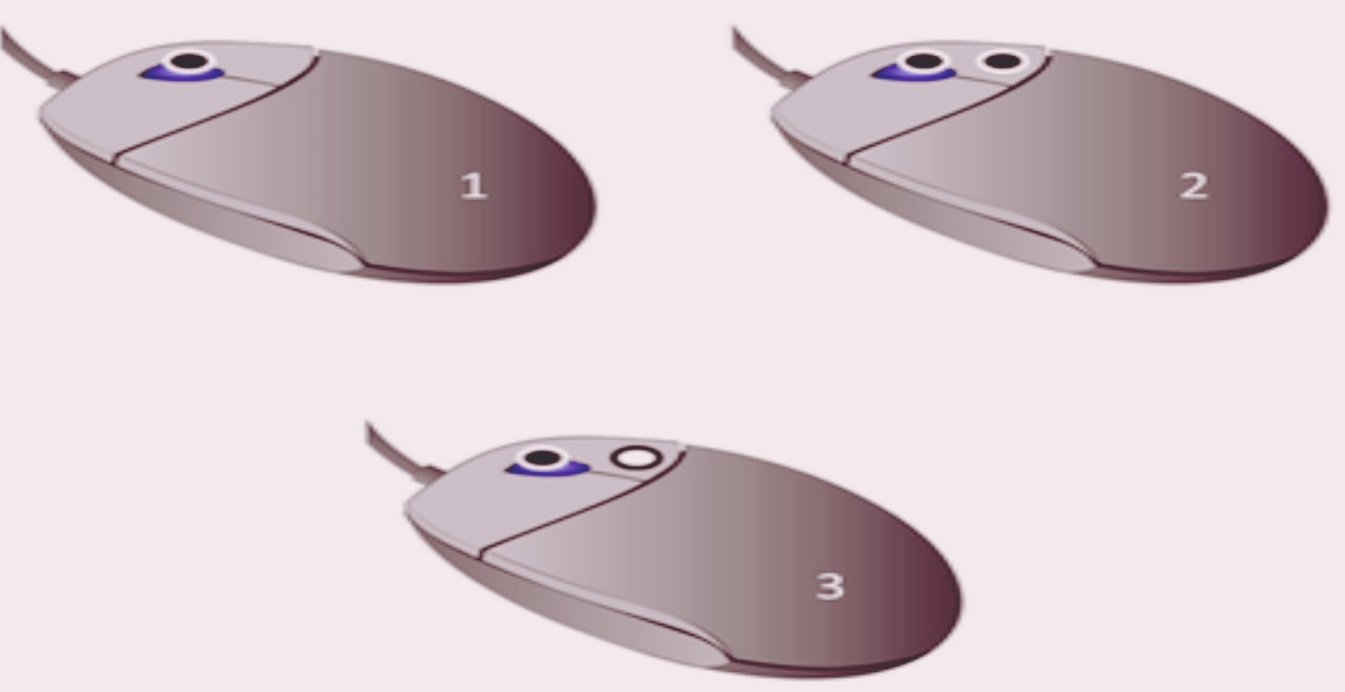
- برای این کار ابتدا کلید وسط را نگه دارید و موس را روی صفحه حرکت دهید.
- سپس راست کلیک و کلید وسط را با هم نگه دارید و موس را بچرخانید تا چرخش ایجاد شود.
- در پایان هم راست کلیک و کلید وسط را نگه دارید و بعد راست کلیک را رها کنید و ببینید که آیا زوم انجام میشود یا خیر.
قدم چهارم : تنظیمات کنترل را به شکل استاندارد انجام دهید
برای این کار طبق عکسها به ترتیب روی گزینههای
- Tools
- Customize
- Toolbars
- Standard
- Restore all Contents
کلیک کرده و ok را انتخاب کنید در مورد Restore Position هم همین مسیر را طی کرده و ok را انتخاب نمایید.
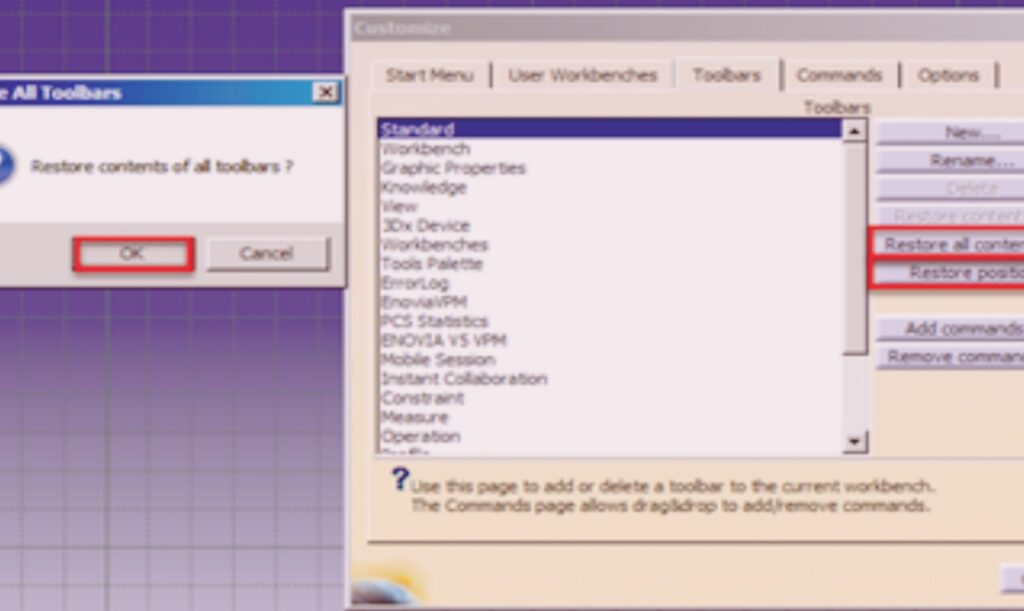
قدم پنجم: شروع طرح
برای این کار روی گزینه ZX PLANE از روی آیکون اسکچ که در گوشه سمت راست صفحه قرار دارد کلیک کنید.
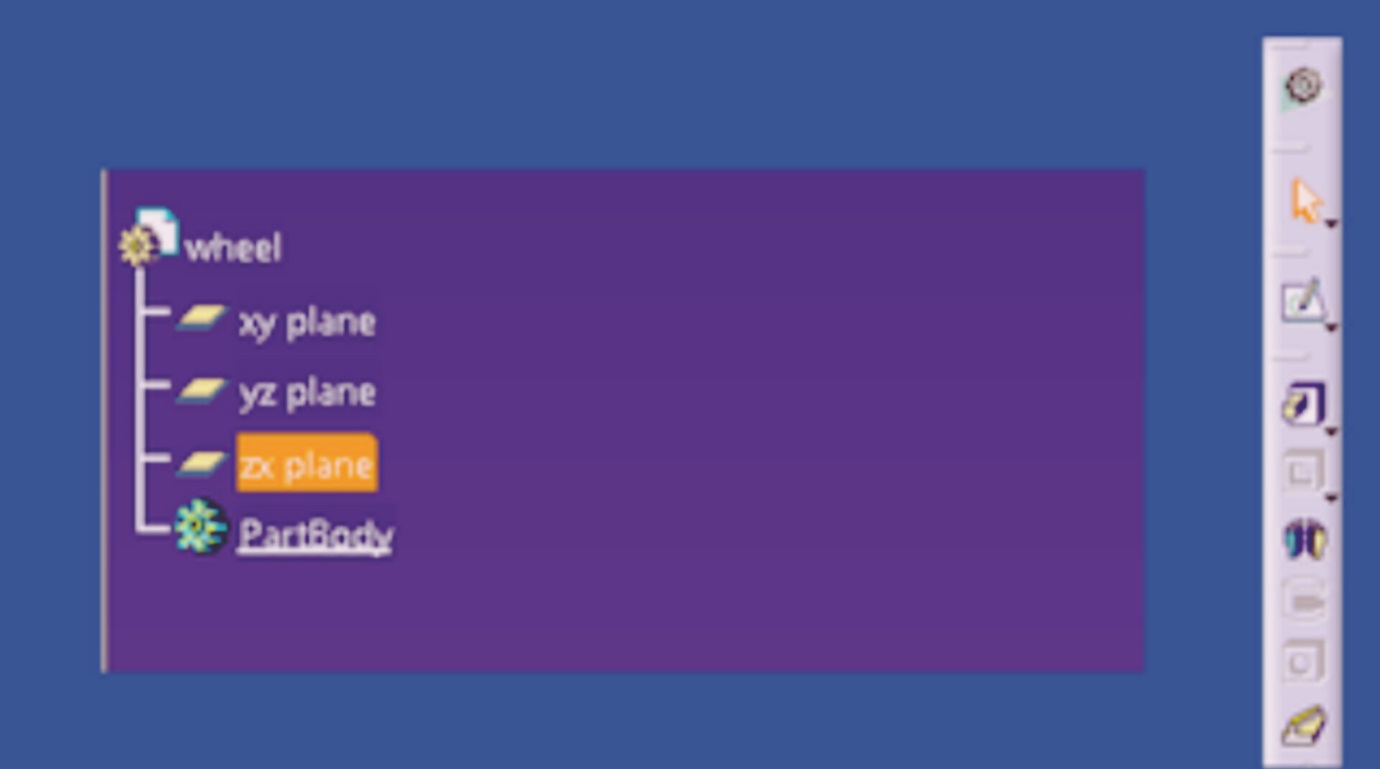
قدم ششم: گزینه snap to point را غیرفعال کنید.
برای ادامه طراحی در کتیا این گزینه را غیرفعال کنید چون برای موس ما محدودیت ایجاد میکند. باقی موارد منوی sketch tools را مانند عکس تنظیم نمایید.
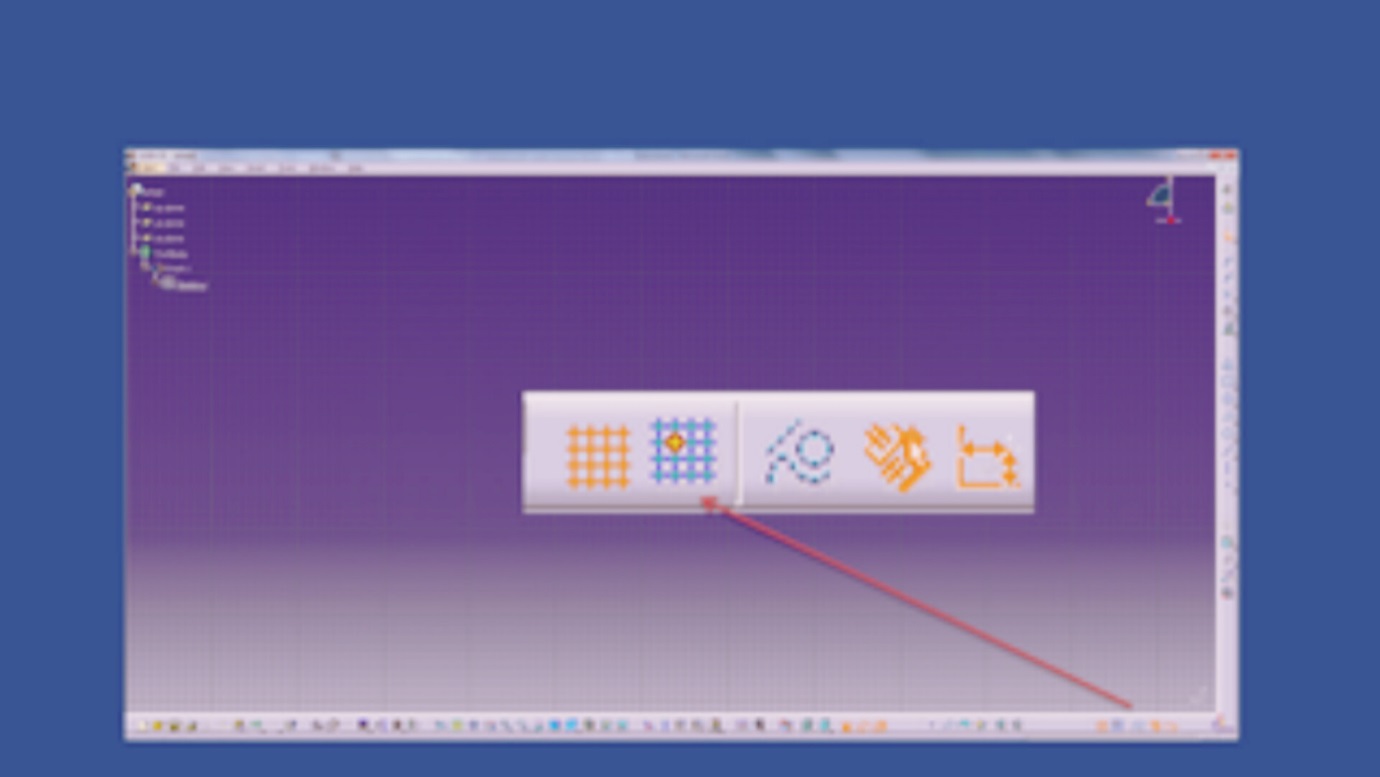
قدم هفتم: صفحه طرح باز میشود
روی آیکون profile از نوار ابزار Profiles در سمت راست صفحه، دوبار کلیک کنید.
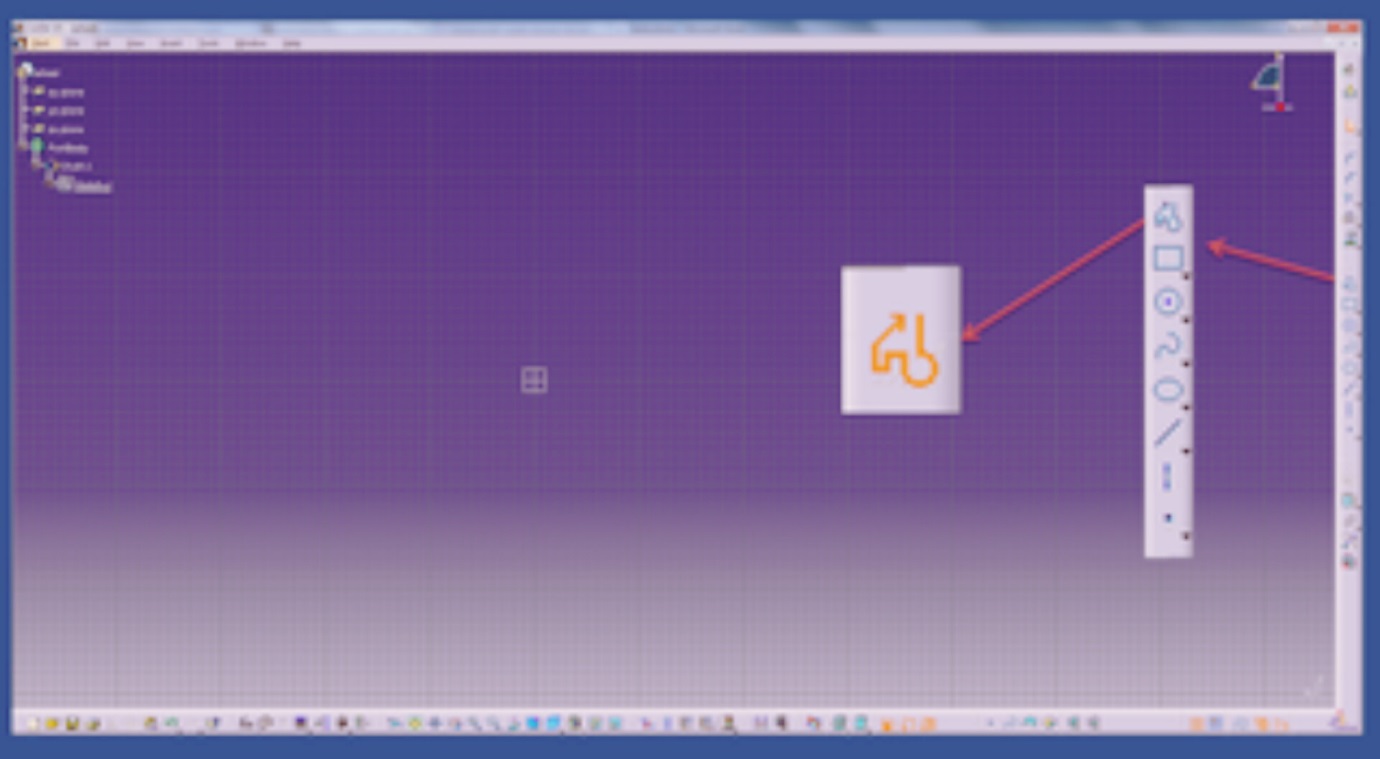
قدم هشتم: بخش صاف چرخ را بکشید.
برای شروع در منطقه طرح کلیک کنید و به صورت افقی به راست بکشید.
- کلیک کنید و به صورت عمودی به پایین بکشید.
- کلیک کنید و به صورت افقی به سمت راست بکشید.
- کلیک کنید و به صورت عمودی به پایین بکشید.
- کلیک کنید و به صورت افقی به سمت راست بکشید.
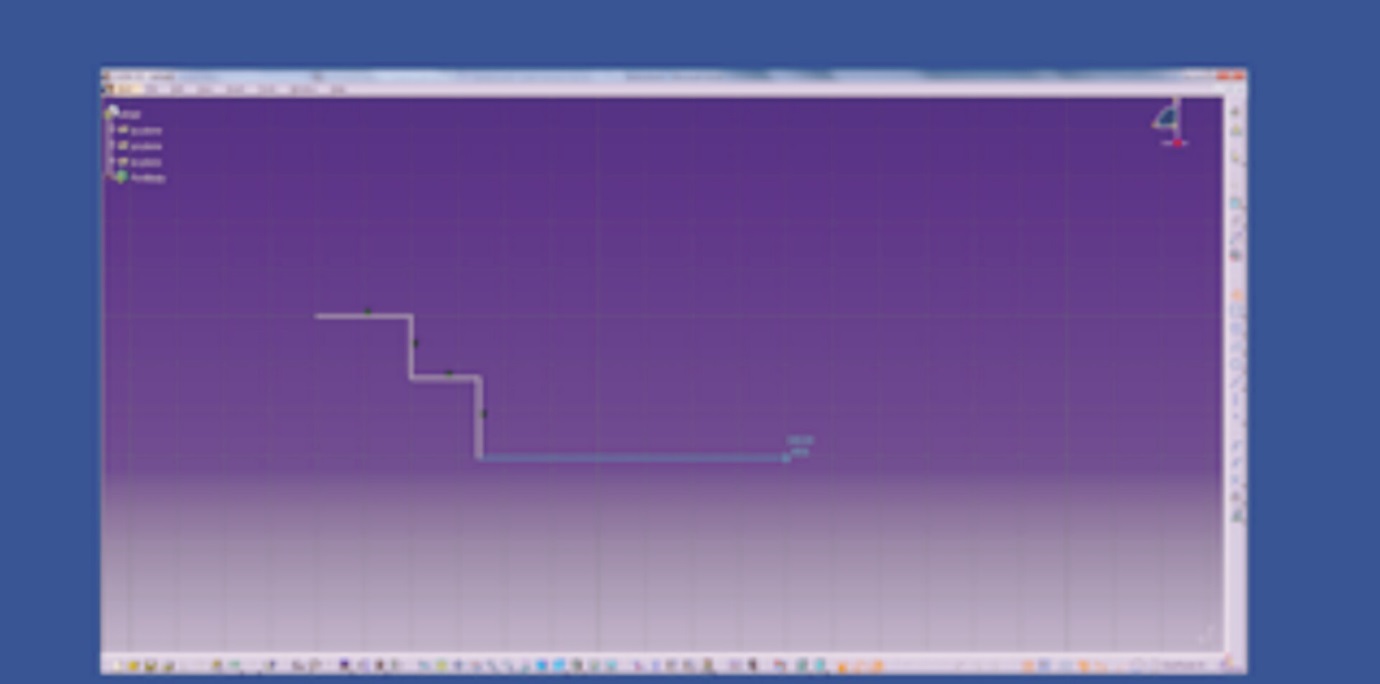
به هیچ وجه روی گزینه further کلیک نکنید!
قدم نهم: بخش منحنی نمای چرخ را بکشید
برای این کار
- کلیک کنید و نگه دارید.
- سپس موس را به سمت راست بالا بکشید.
- رها کنید.
- روی منحنی رو به بالا کنید و نگه دارید.
- دوباره موس را به سمت راست بالا حرکت دهید.
- کلید را رها نکنید.
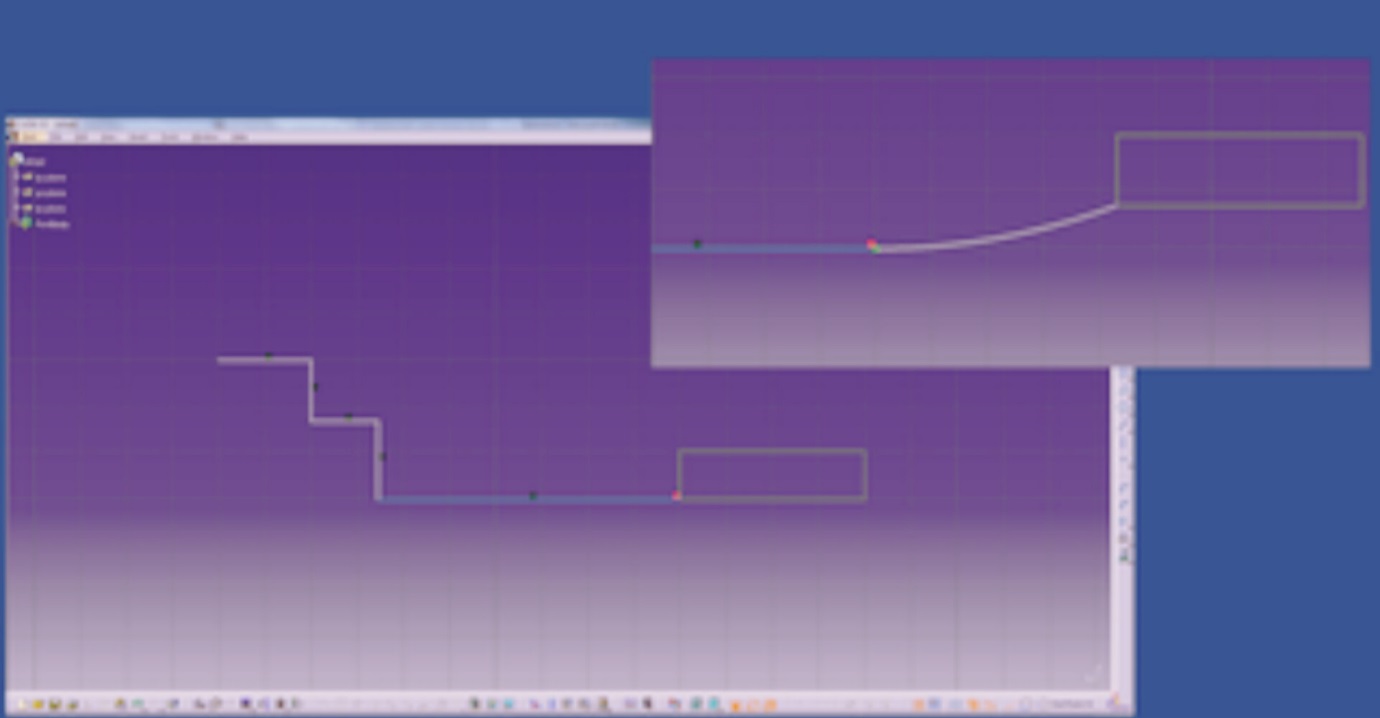
قدم دهم: قسمت صاف انتهایی چرخ را بکشید
- کلید را رها کنید.
- روی منحنی رو به پایین کلیک کنید.
- به صورت عمودی به سمت بالا بکشید.
- کلیک کنید و نگه دارید و به صورت افقی به سمت راست بکشید.
- کلیک کنید.
- دوبار کلید Ecs را فشار دهید.
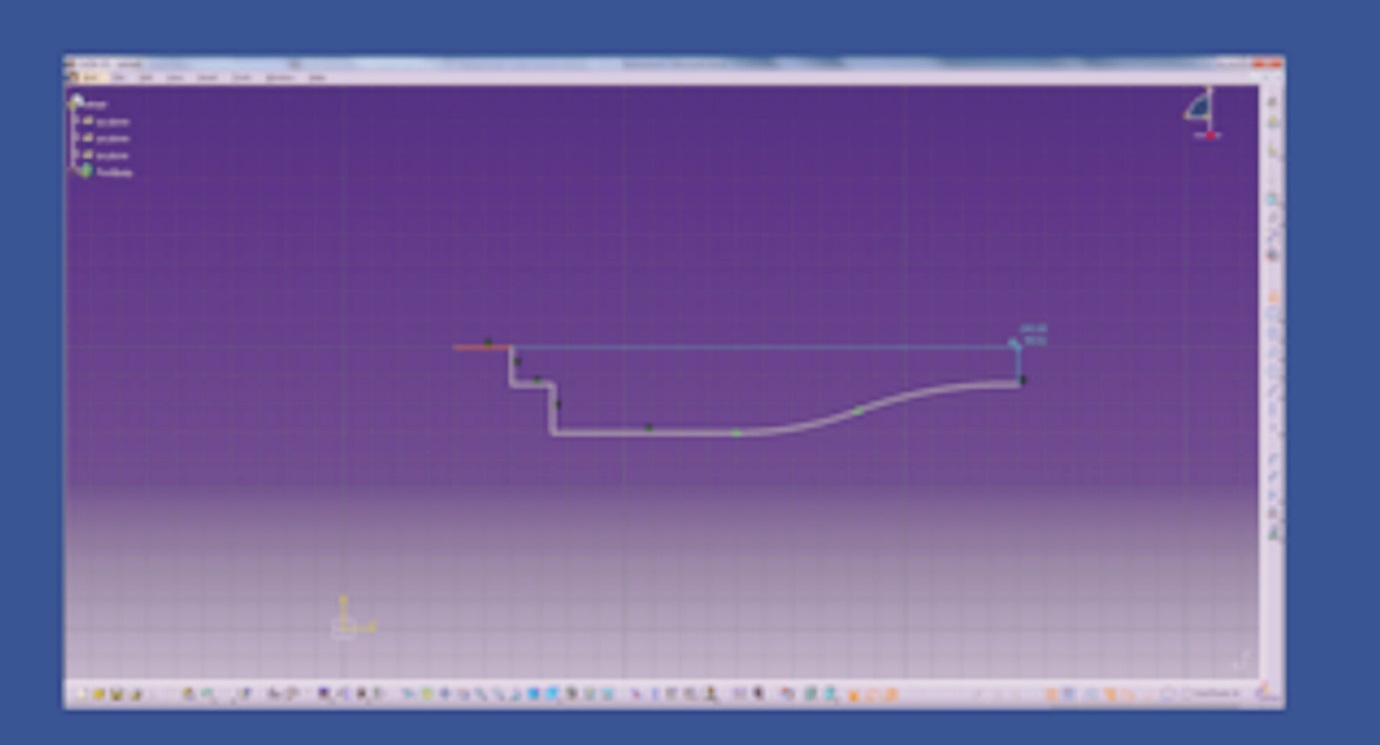
قدم دوازدهم: بخش profile sketch را ببندید.
در این قدم بخش profile sketch را ببندید.
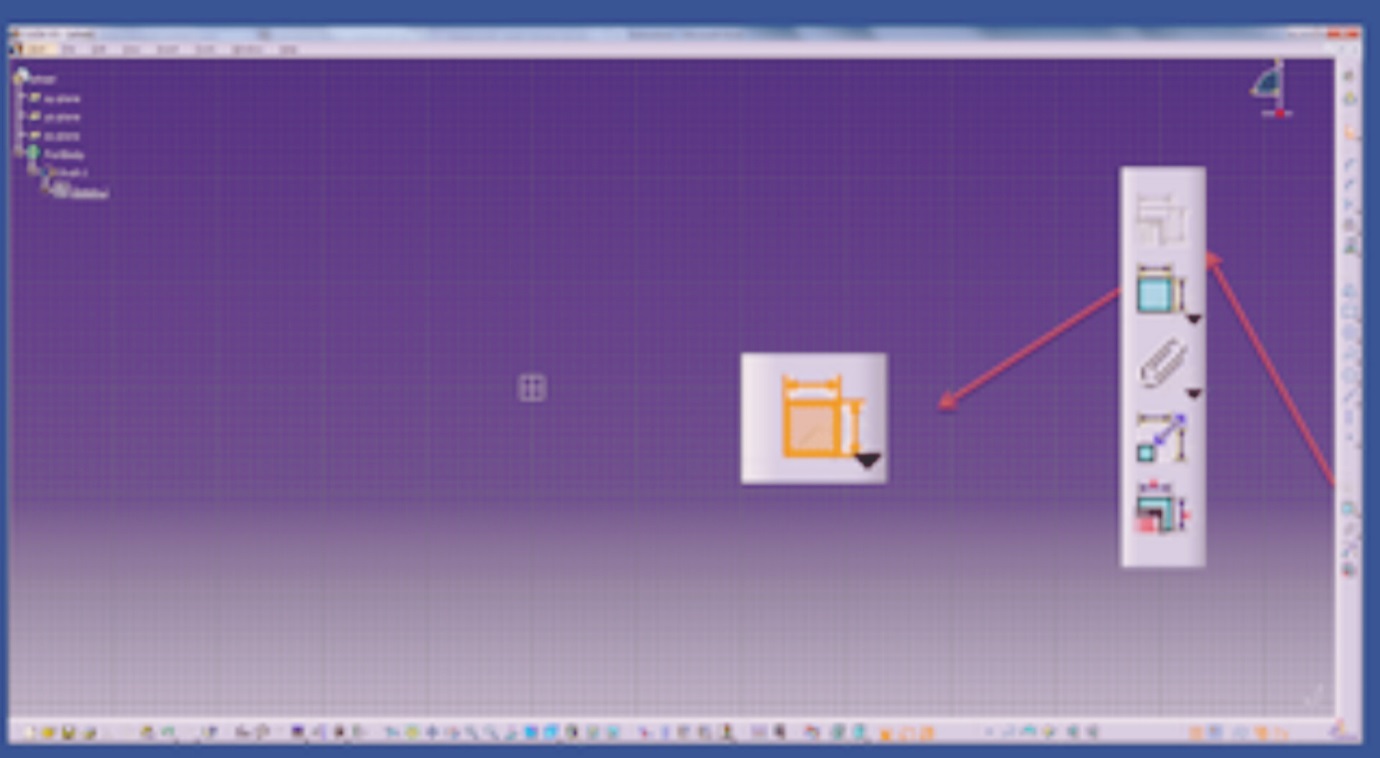
قدم سیزدهم : اندازهگذاری طرح
روی آیکون Constrain از نوار ابزار Constraints در سمت راست صفحه دوبار کلیک کنید.
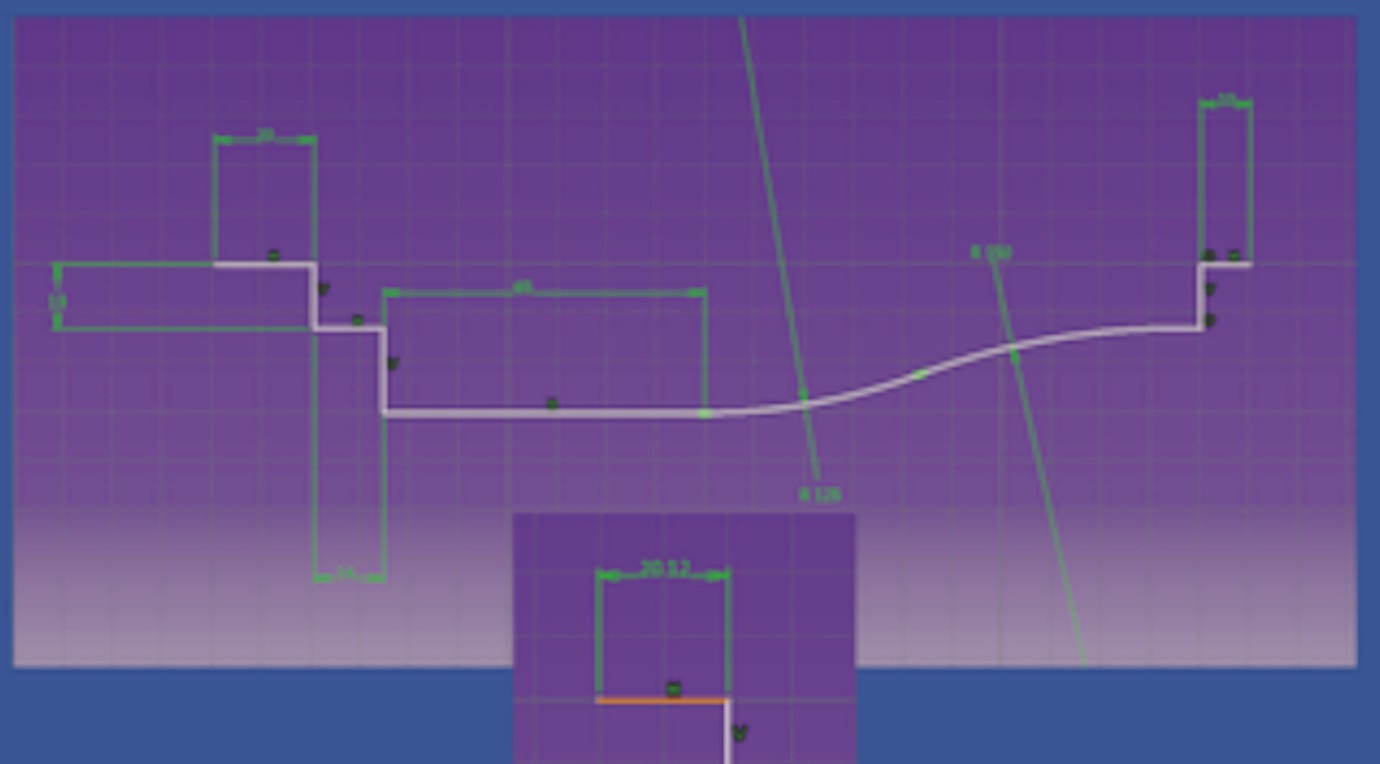
سپس اندازهگذاری را انجام دهید.
قدم چهاردهم: تعیین موقعیت طرح
برای این کار
- روی خط صاف کلیک کنید.
- روی گزینه H کلیک کنید و بکشید.
- کلیک کنید.
- روی خط عمودی کلیک کنید.
- روی V کلید کنید و بکشید.
- کلیک کنید.
- دابل کلیک کرده و اندازهها را تغییر دهید.
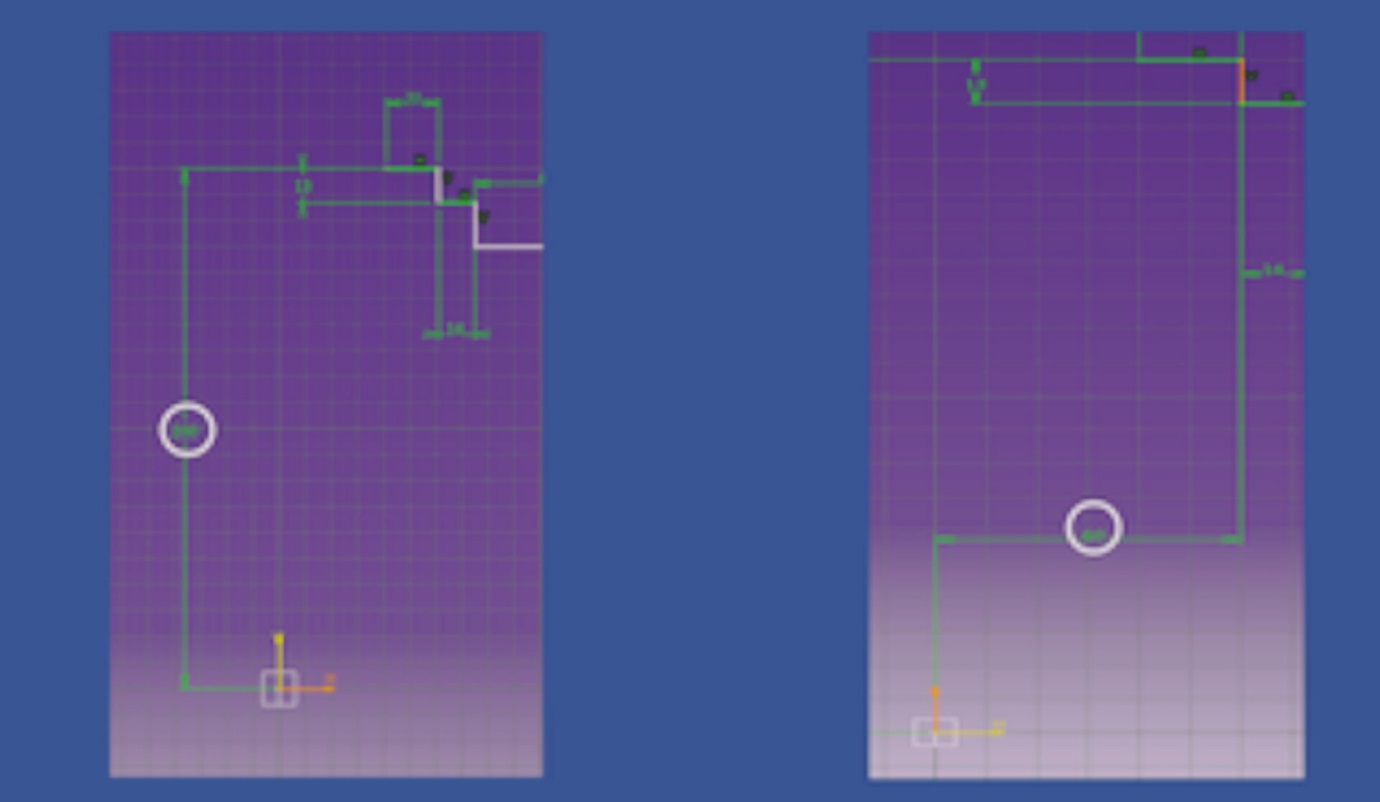
قدم پانزدهم : ادامه اندازه گذاری طرح
برای این کار
- روی نقطه ابتدایی بخش منحنی کلیک نمایید.
- سپس روی نقطه انتهایی بخش منحنی کلیک کنید و بکشید.
- سپس راست کلیک کنید و گزینه Horizontal Measure را انتخاب نمایید و در انتها کلیک کنید.
- روی اندازه گذاری خط افقی جدید دبل کلیک نموده و اندازه را روی ۸۰ تنظیم کنید.
- کلید Esc را دو مرتبه فشار دهید.
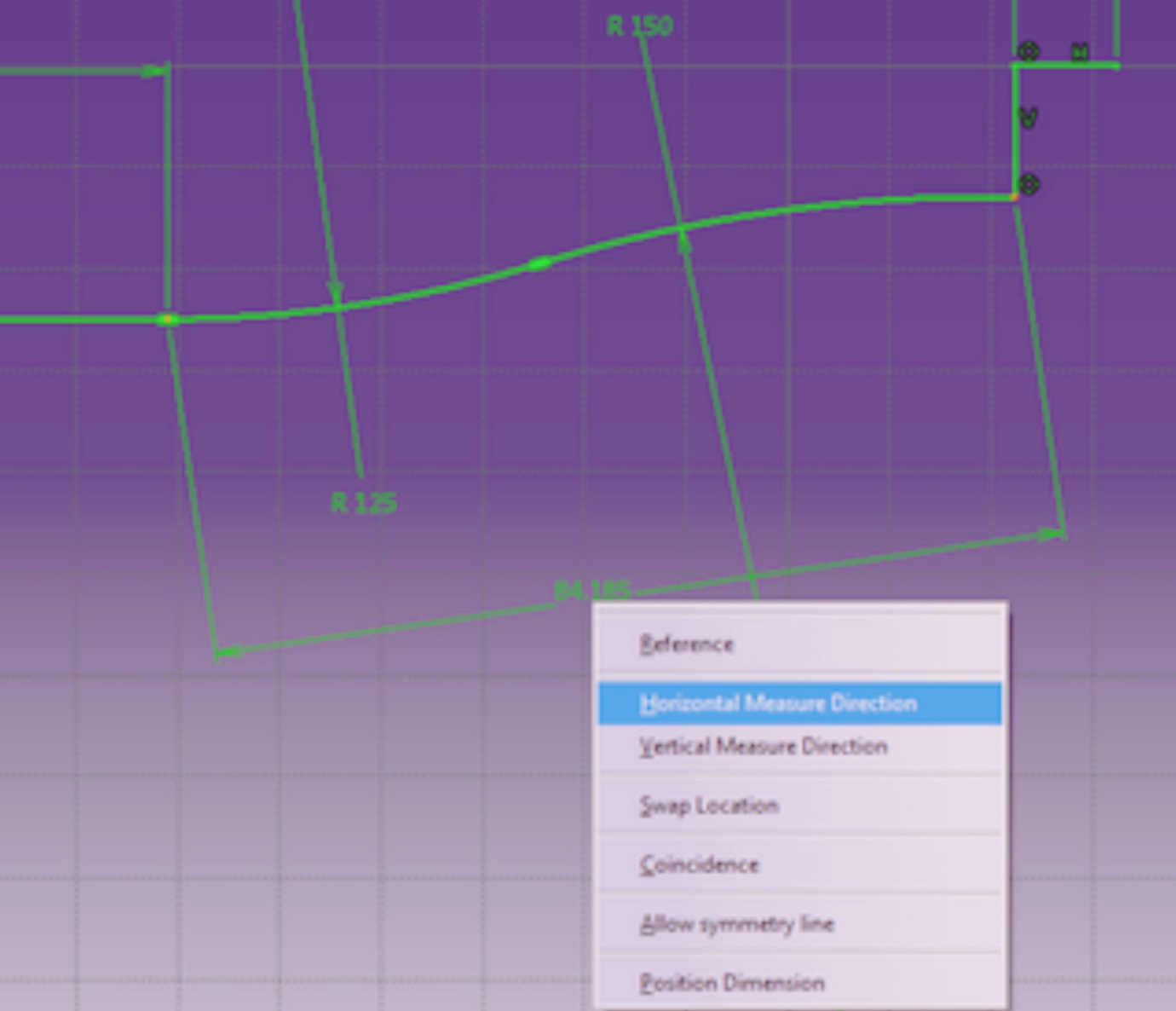
قدم شانزدهم : محدوده طرح کاملا مشخص شده است.
اگر تمام مراحل بالا را به درستی انجام داده باشید؛ طرح به رنگ سبز در خواهد آمد.
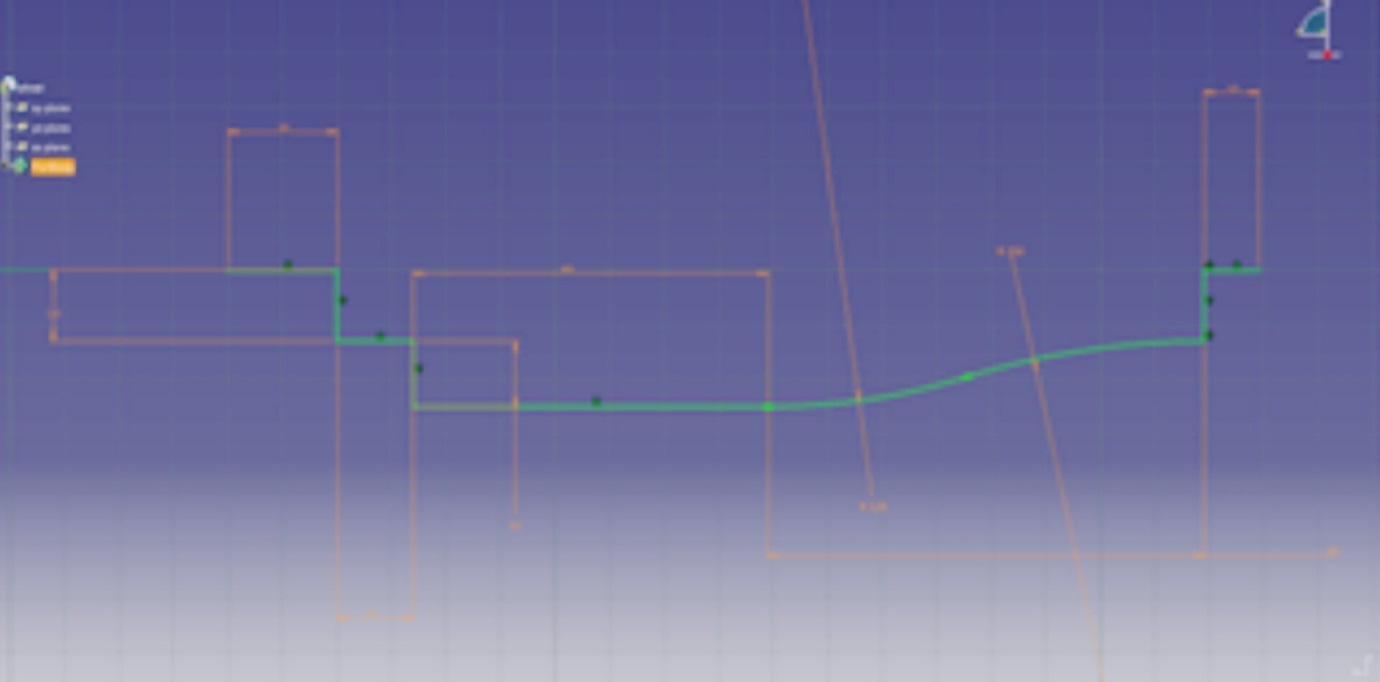
قدم هفدهم: خروج از طرح
روی آیکون خروج در قسمت راست صفحه و در منوی workbench toolbar کلیک کنید.
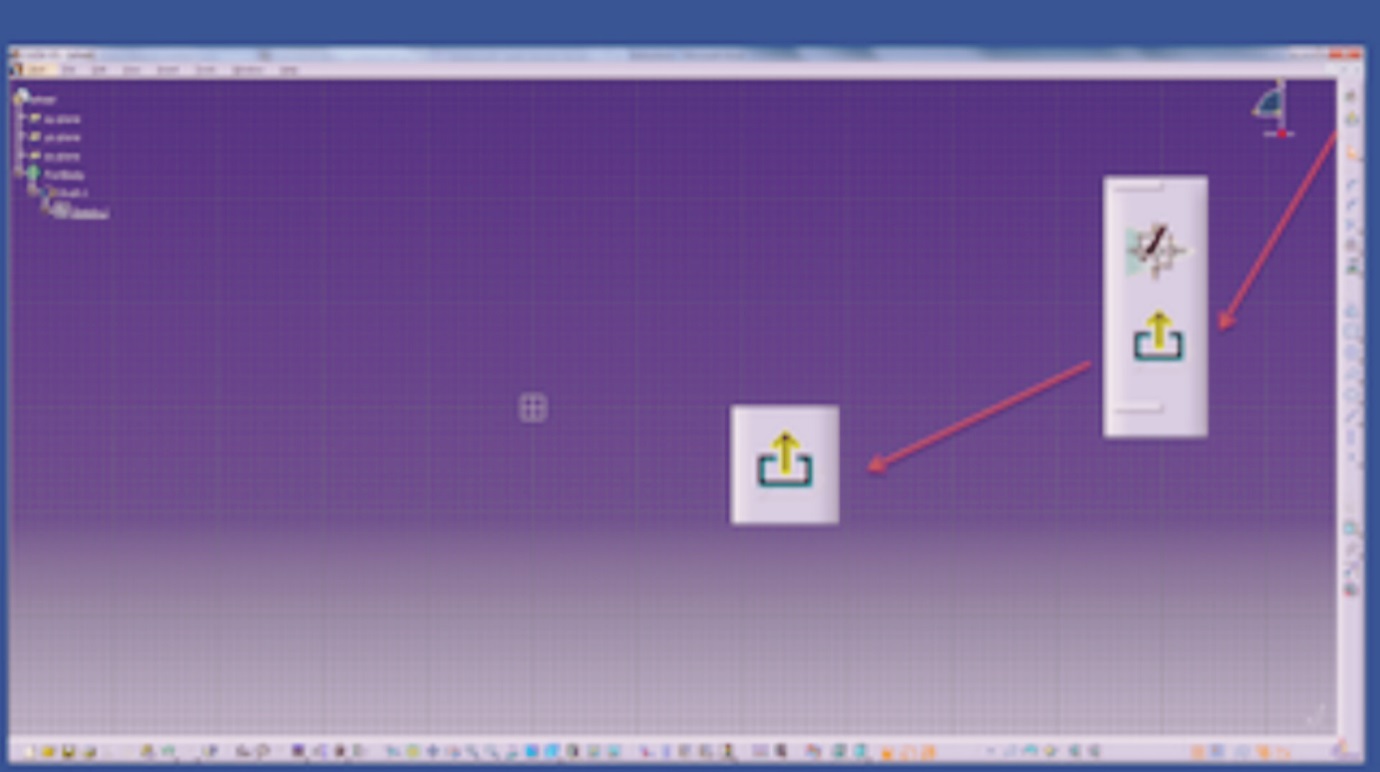
قدم هجدهم : ایجاد نمای اصلی طرح
برای این کار روی اسم طرح از قسمت سوم سمت چپ کلیک کنید و سپس میبینید که طرح نارنجی میشود.
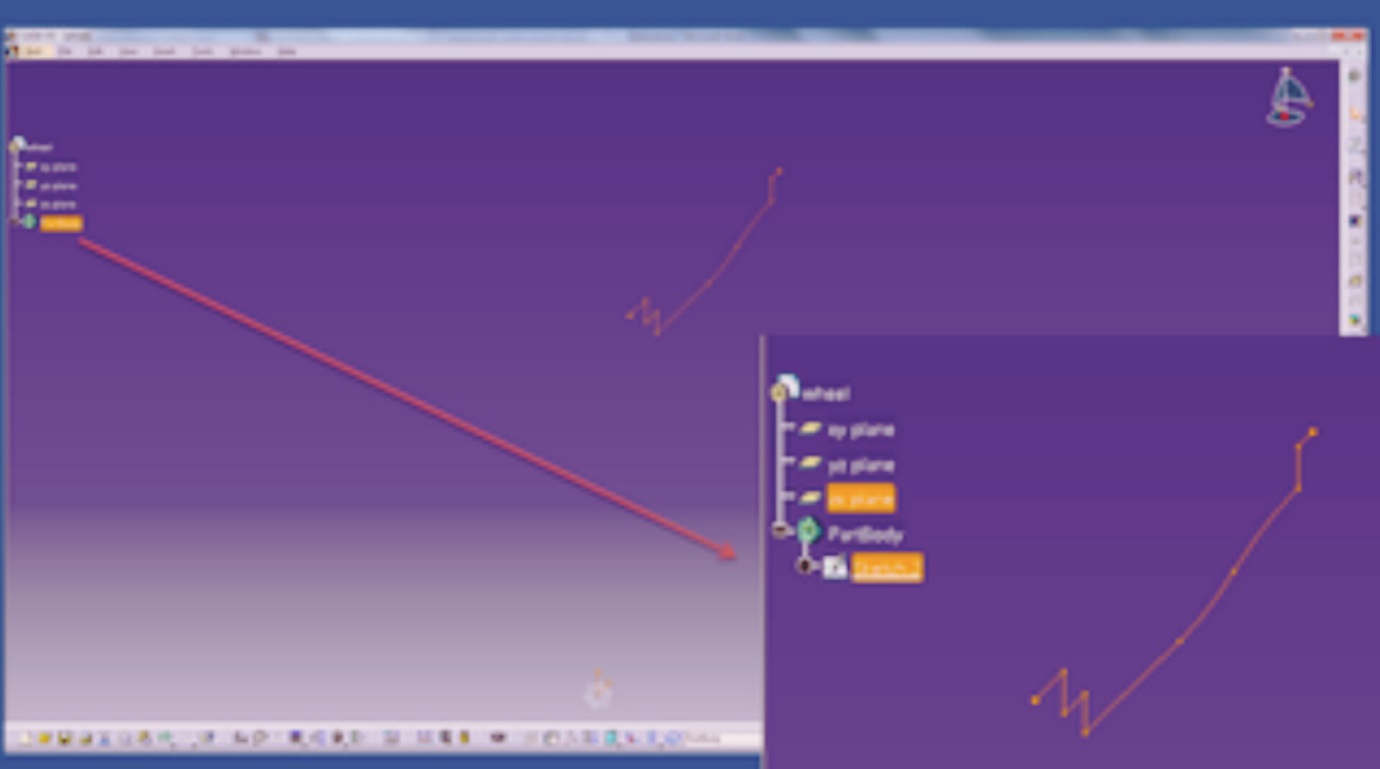
قدم نوزدهم: ایجاد رینگ برای چرخ
برای این کار روی نماد Shaft از نوار ابزار Features در سمت راست صفحه کلیک کنید.
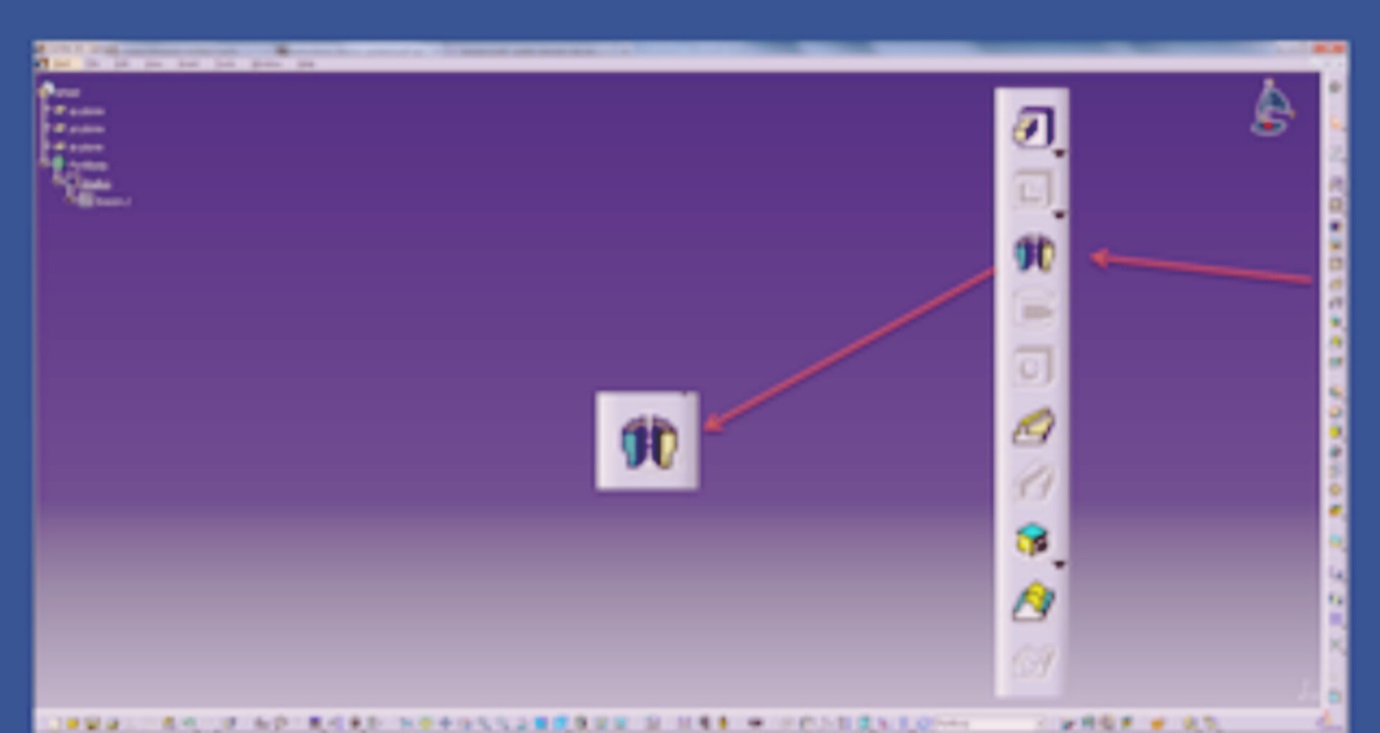
قدم بیستم : ایجاد رینگ برای چرخ
برای ایجاد رینگ کارهای زیر را انجام دهید:
- در کادر باز شده که مربوط به تنظیمات shaft است روی نمایش ضخیم کلیک کنید.
- سپس روی selection کلیک کرده و گزینه H را انتخاب نمایید.
- سپس روی ok کلیک کنید.
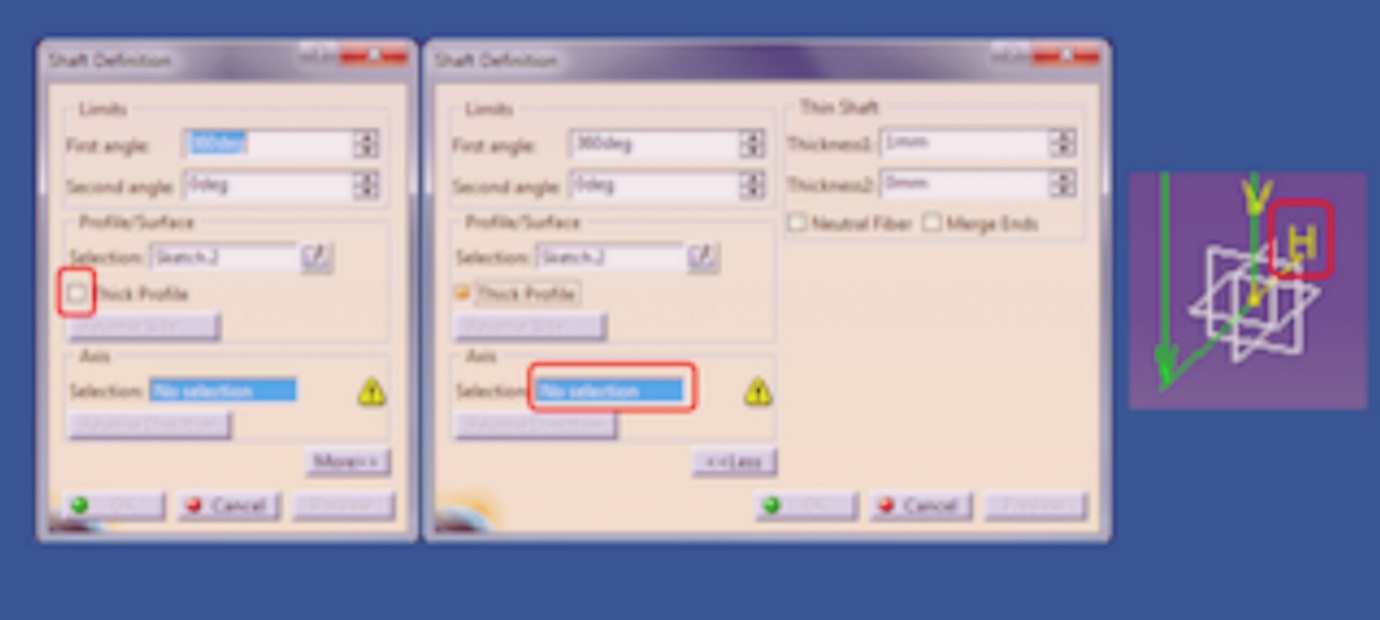
قدم بیست و یکم: طراحی دایره یا لوگ مرکزی
برای این کار سطح هایلایت شده و برجسته شده را انتخاب کنید.
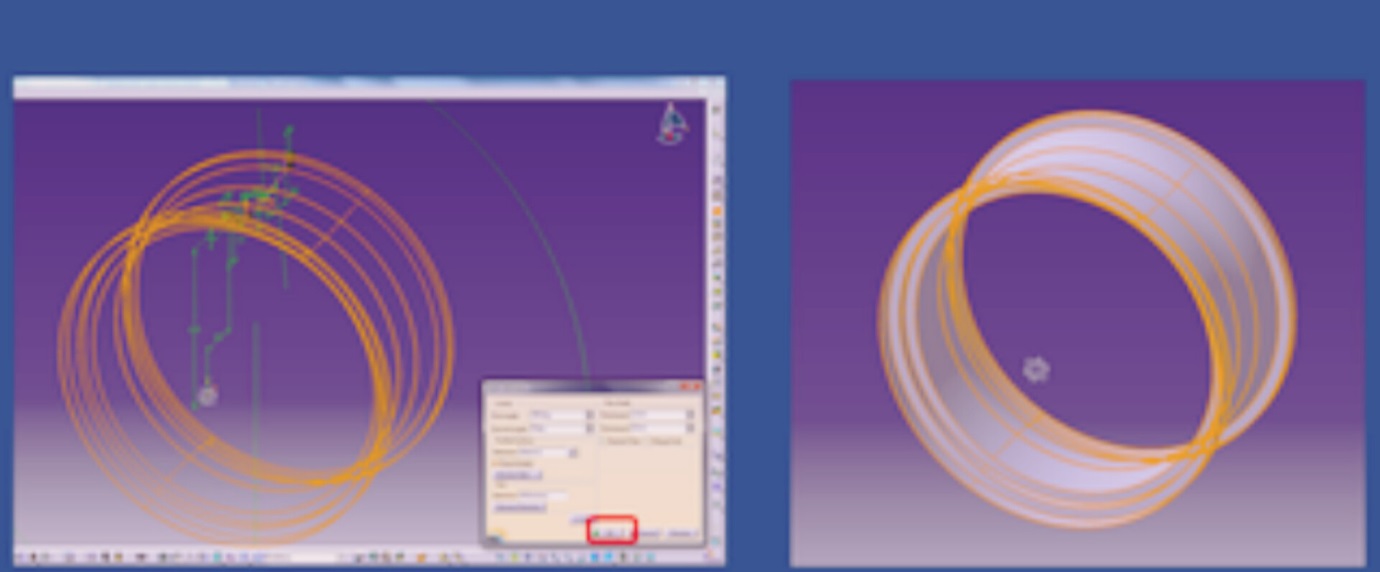
روی آیکون sketch از منوی سمت راست کلیک نمایید.
قدم بیست و دوم : طراحی دایره مرکزی
برای طراحی دایره مرکزی کارهای زیر را انجام دهید:
- در ادامه از منوی profile روی گزینه circle tool کلیک کنید.
- سپس روی نقطه مرکزی کلیک نمایید.
- موس را بکشید.
- کلیک کنید و دوبار کلید ESC را فشار دهید.
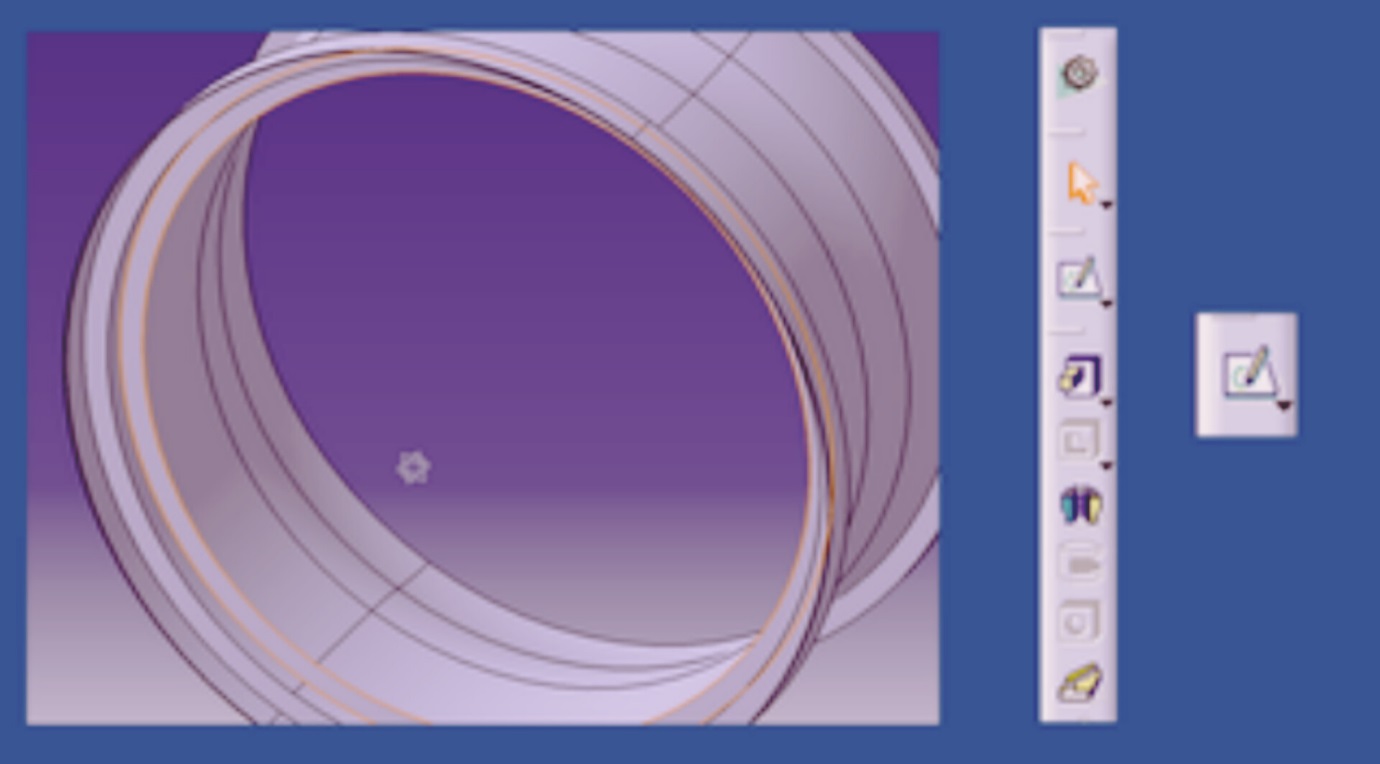
قدم بیست و سوم: اندازه گذاری طرح
- برای این کار از منوی constraints در سمت راست روی آیکون constraint کلیک کنید.
- روی گزینه دایره یا circle کلیک نمایید.
- موس را بکشید.
- کلیک کنید.
- روی dimension دبل کلیک کرده و اندازه را تصحیح کنید.
- بعد از انتخاب ok دو مرتبه کلید esc را فشار داده و از طرح خارج شوید.
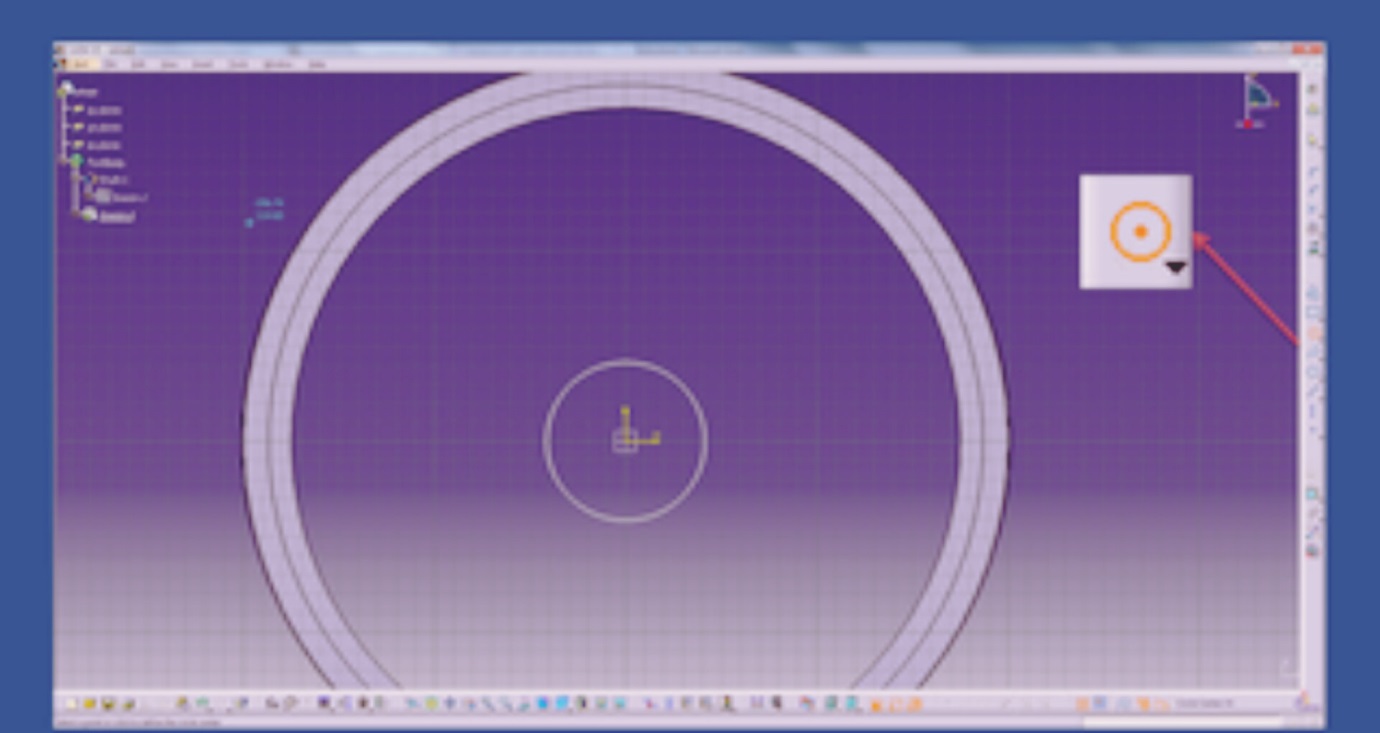
قدم بیست و چهارم: ایجاد دایره مرکزی از طرح قبلی
طرح را انتخاب کنید و سپس از منوی features آیکون pad را انتخاب نمایید.
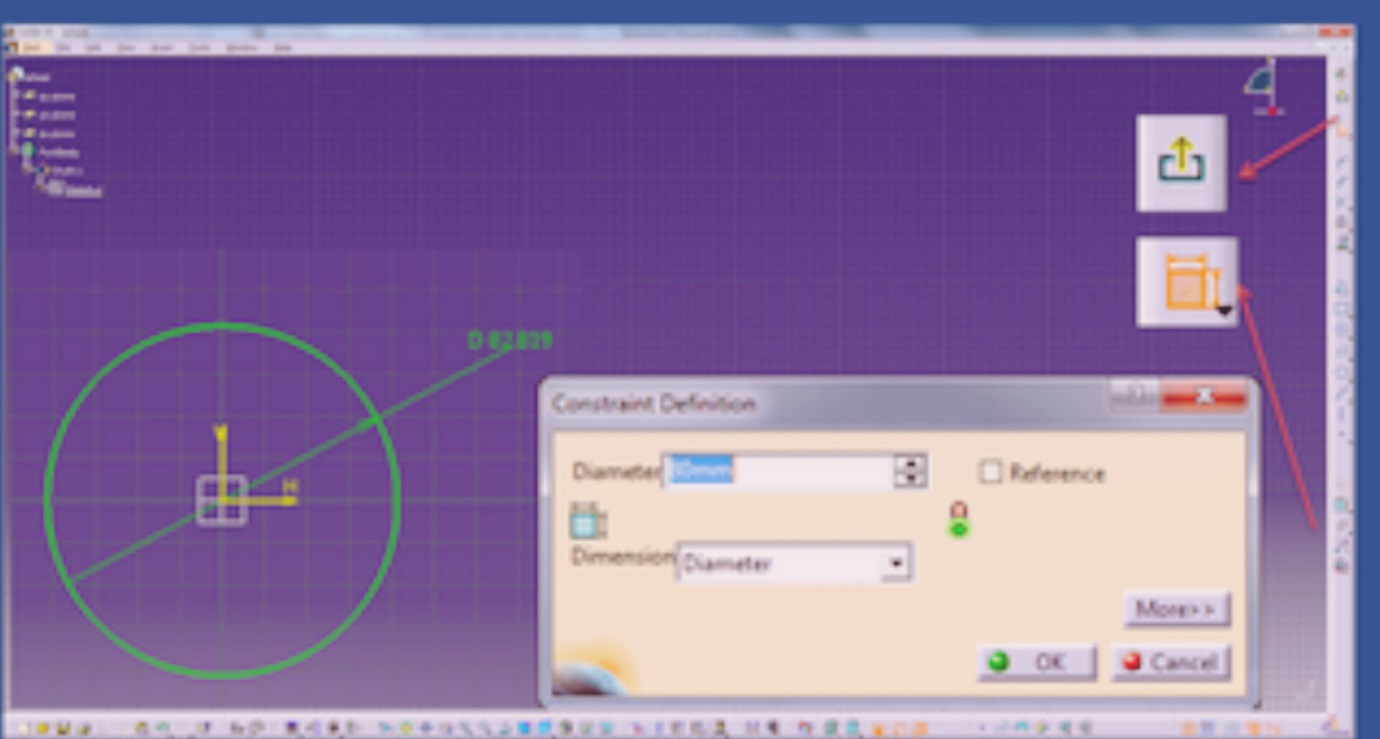
قدم بیست و پنجم: ایجاد دایره مرکزی از طرح قبلی
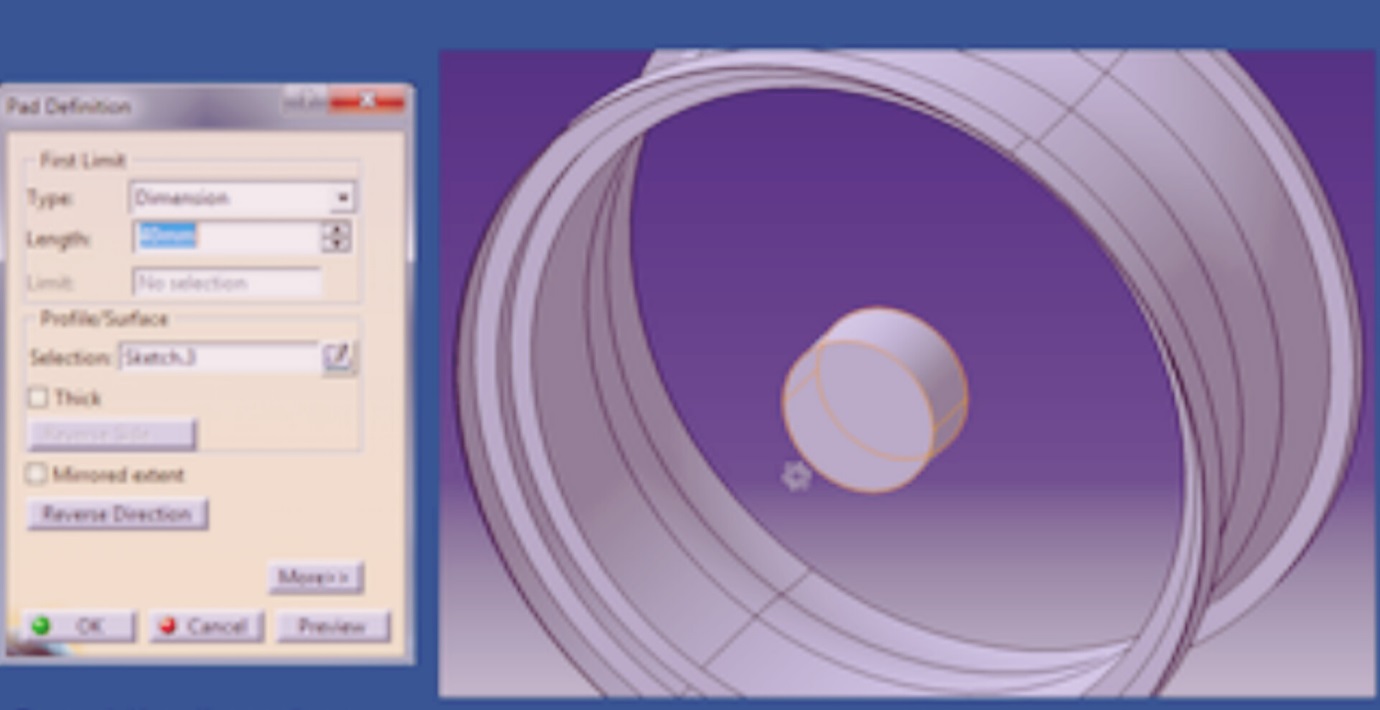
اندازهها را تصحیح کنید و اگر نیاز است جهت را برعکس کنید و در انتها روی ok کلیک نمایید.
قدم بیست و ششم: طراحی spoke
برای این کار
- نما را با چرخاندن موس به نمای چپ تغییر دهید.
- قسمت پشتی دایره مرکزی را انتخاب نمایید.
- سپس از منوی گزینه sketch را انتخاب کنید.
- برای چرخاندن موس کافیست تا دکمه وسط و راست کلیک را با هم نگه دارید و موس را حرکت دهید.
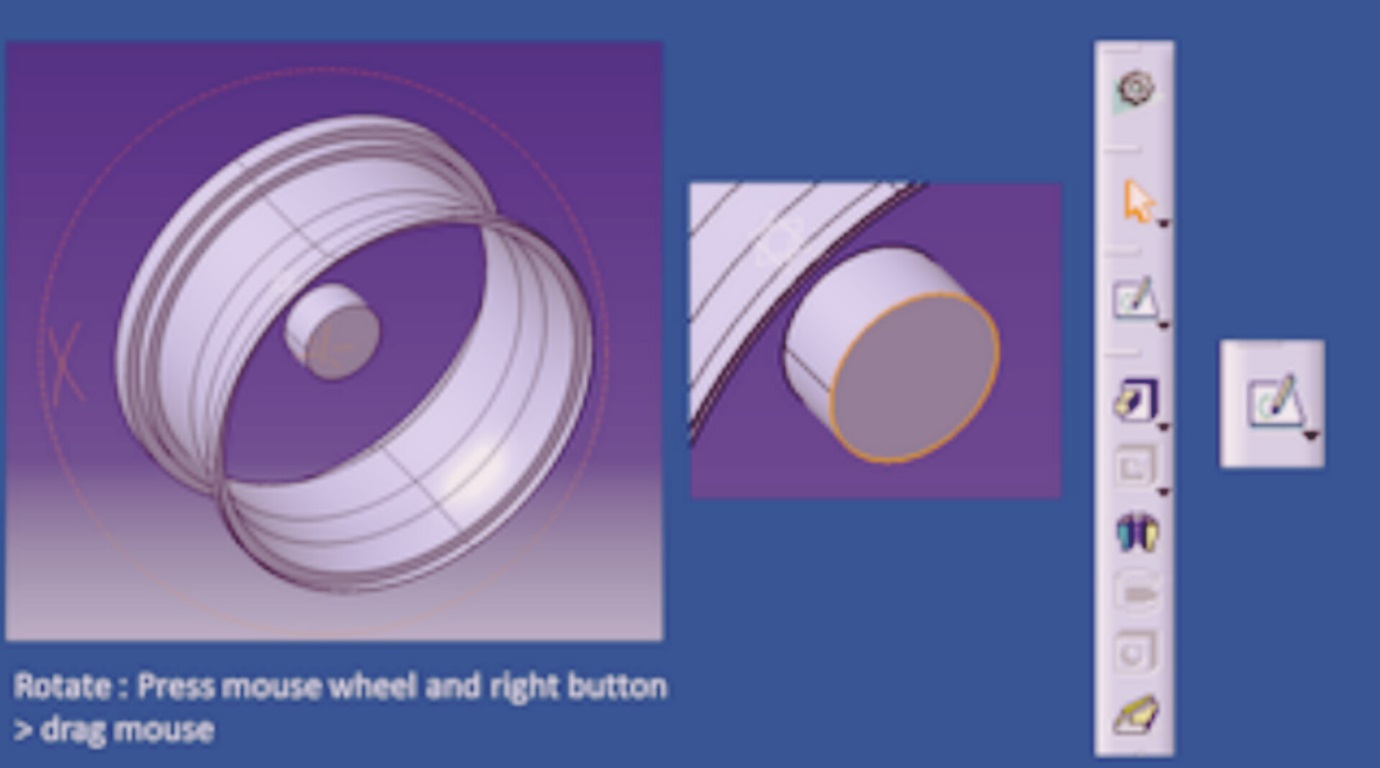
قدم بیست و هفتم: طراحی spoke
برای طراحی spoke کارهای زیر را انجام دهید:
- در ادامه از منوی operation روی گزینه project 3D elements toolکلیک کنید.
- سپس روی داخلیترین قطر دایره مرکزی که باید به رنگ زرد باشد کلیک کنید.
- در انتها دوبار دکمه esc را فشار دهید.
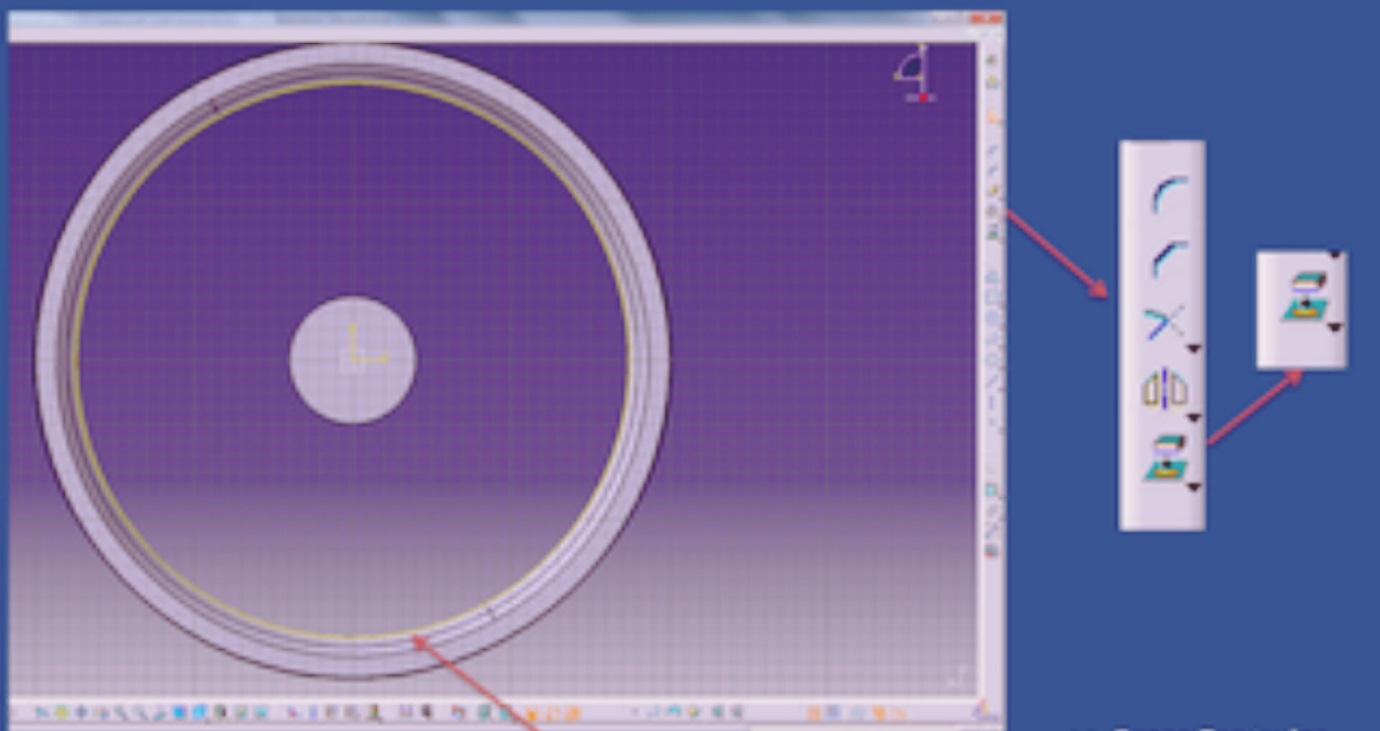
قدم بیست و هشتم: ادامه طراحی spoke
در ادامه طراحی کارهای زیر را انجام دهید:
- روی گزینه line از منوی profile کلیک کنید.
- سپس روی VH intersection تقاطع عمودی و افقی کلیک نمایید.
- روی خط زرد سمت چپ خط عمودی کلیک کنید.
- سپس مجددا روی VH intersection تقاطع عمودی و افقیکلیک نمایید.
- روی خط زرد سمت راست خط عمودی کلیک کنید.
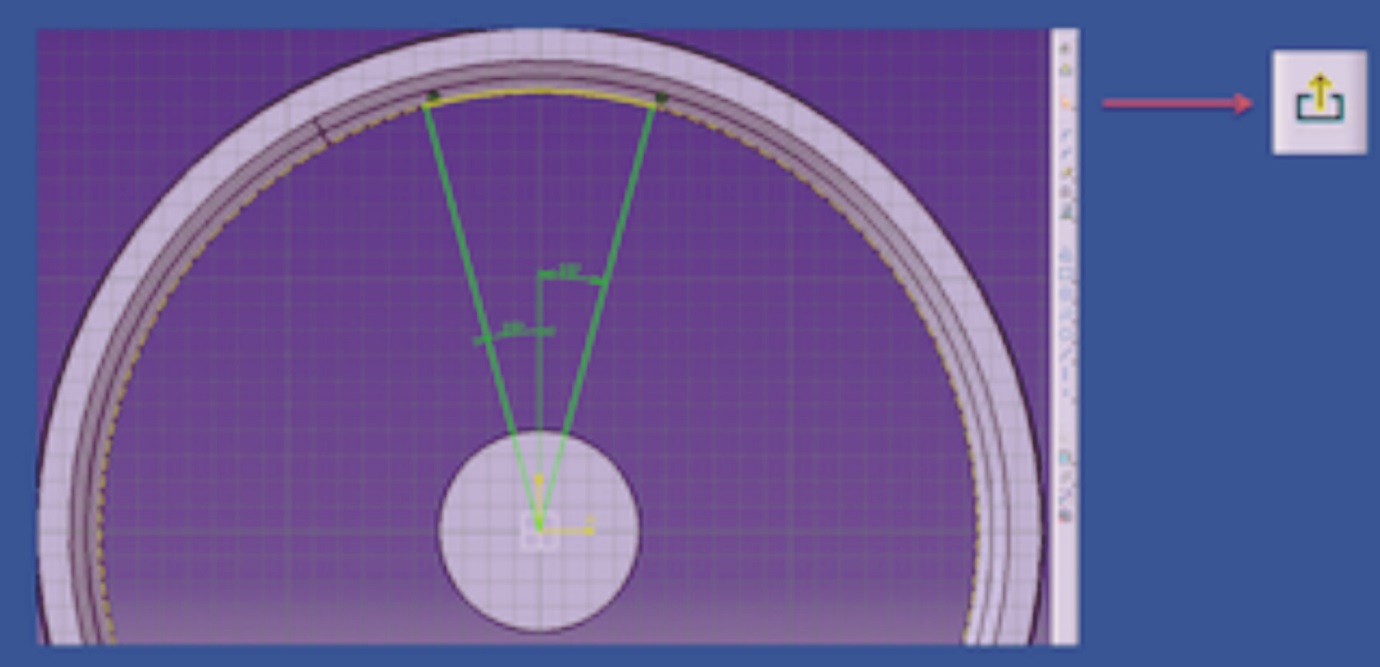
قدم بیست و نهم: اندازه گذاری طرح
در اندازه گذاری طرح کارهای زیر را انجام دهید:
- برای این کار از منوی constraints در سمت راست روی آیکون constraint کلیک کنید.
- روی خط سمت چپ کلیک کرده و بعد V را انتخاب کنید.
- موس را بکشید.
- کلیک کنید.
- با دبل کلیک روی dimension اندازه را تصحیح کنید.
- گزینه ok را انتخاب نمایید.
- همین کارها را برای خط سمت راست تکرار کنید.
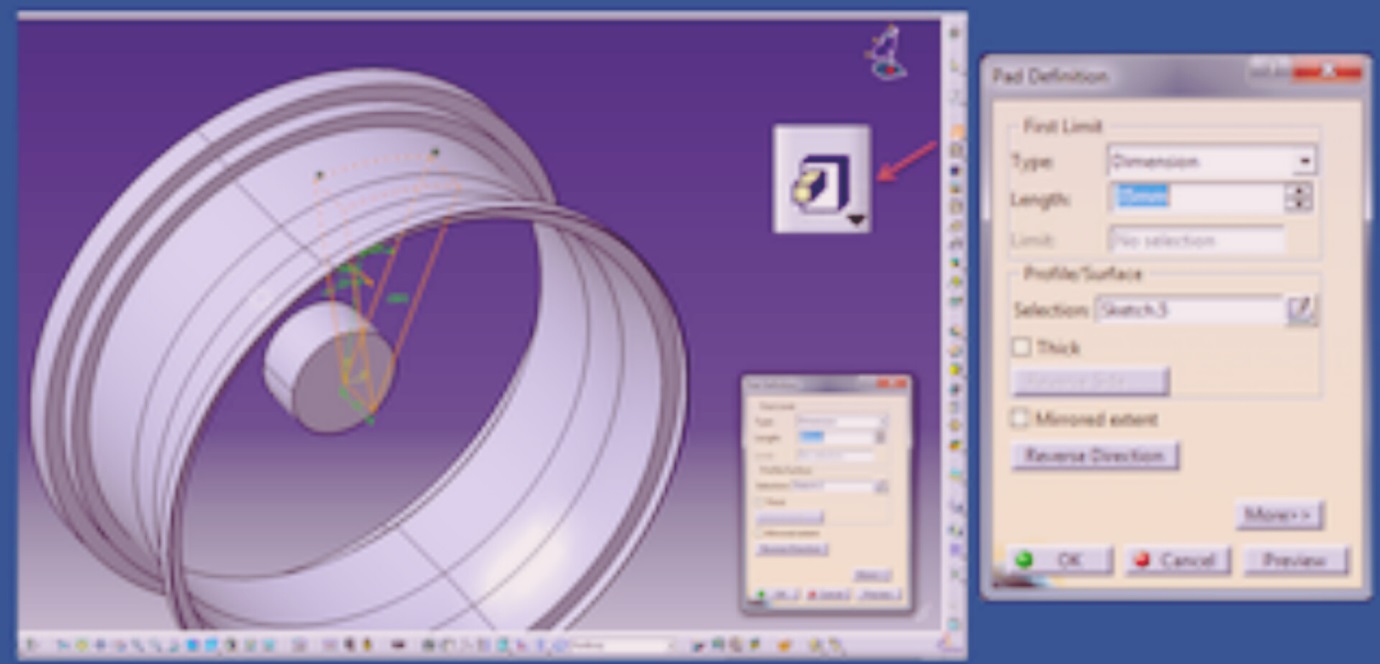
قدم سیام: ویرایش طرح
روی مثلث سیاه زیر آیکون Trim از نوار ابزار operation کلیک کنید.

از انتخابهای باز شده روی گزینه quick trim کلیک نمایید.
قدم سی و یکم: با برشی سریع، روی خط زرد خارج از ناحیه مثلثی کلیک نمایید.
با حرکت سریع موس میتوان این کار را انجام داد.
قدم سی و دوم: طراحی spoke
- برای این کار طرح را انتخاب نمایید.
- از منوی features گزینه pad را انتخاب کنید.
- اندازهها را تصحیح کنید و اگر نیاز است جهت را برعکس نمایید.
- روی ok کلیک کنید.
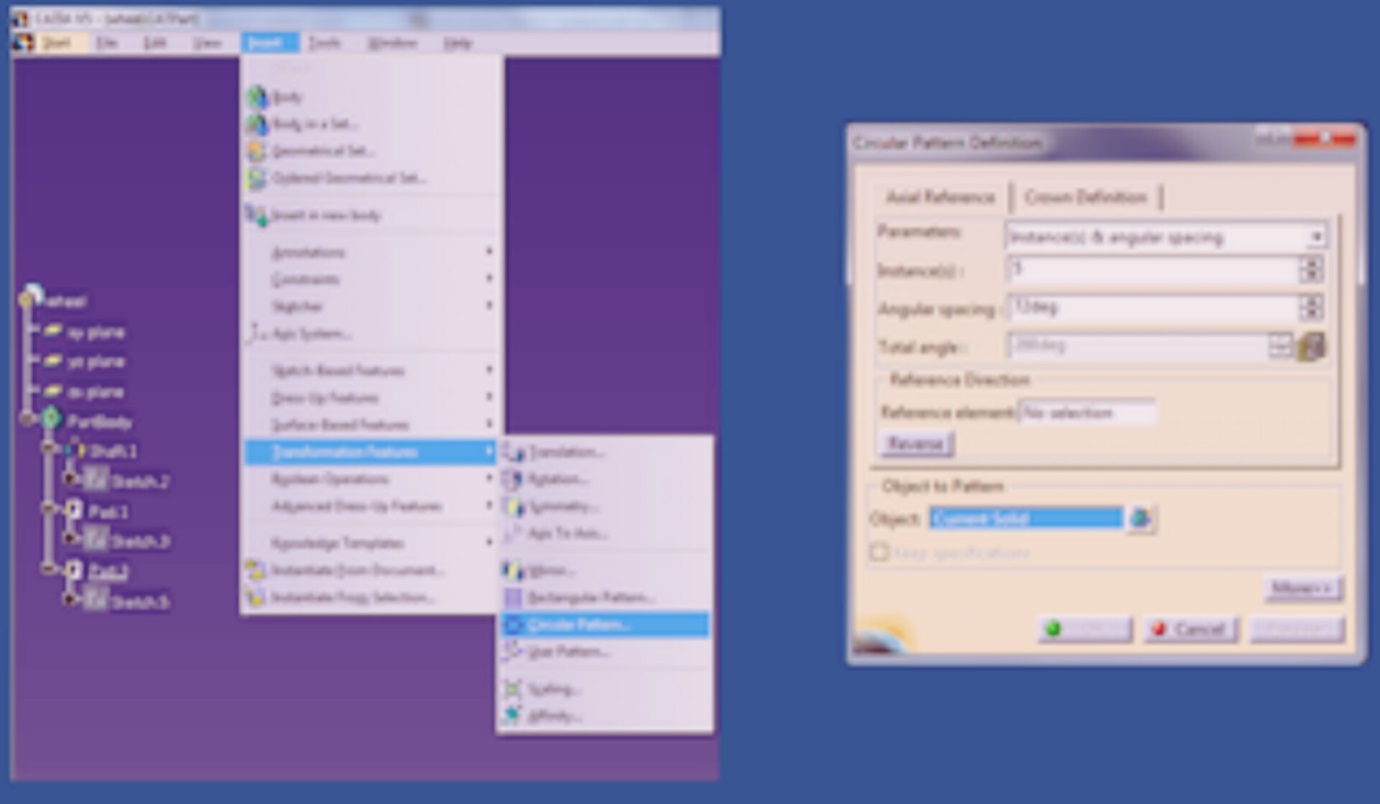
قدم سی و دوم : ساختن spoke چرخ
روی گزینه view کلیک کرده و سپس آیکون isometric را از منوی ویو انتخاب نمایید.
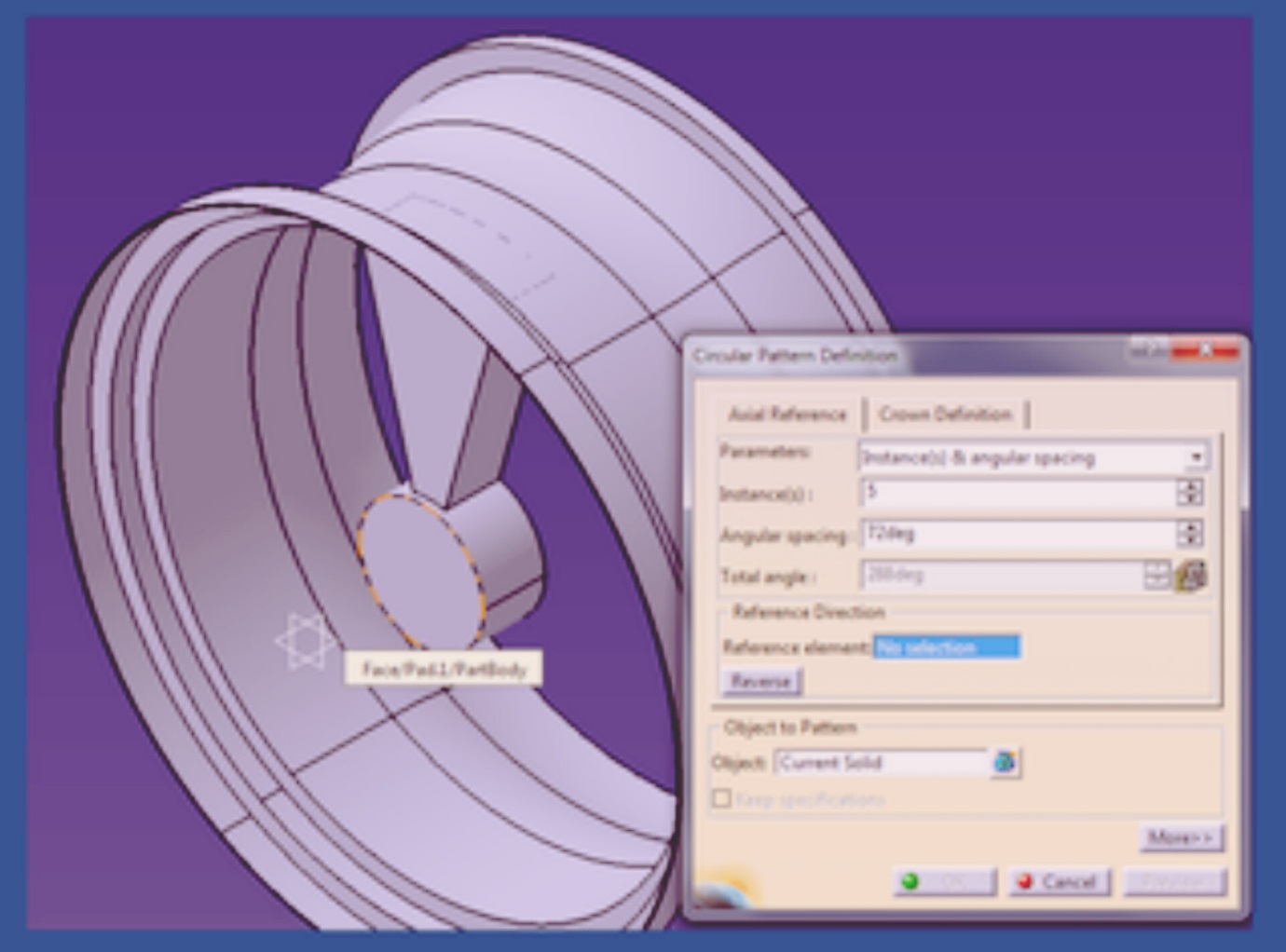
قدم سی و سوم: ساختن الگوی spoke
برای تکرار spoke مراحل زیر را انجام دهید:
- ابتدا مسیر
- Insert
- Transformation
- Circular Pattern
را طی کنید.

سپس گزینه instances را روی 5 و گزینه spacing را روی 72 تنظیم نمایید.
قدم سی و چهارم: تعیین شی مرجع
برای این کار و ساختن الگوی spoke روی reference element کلیک کنید.
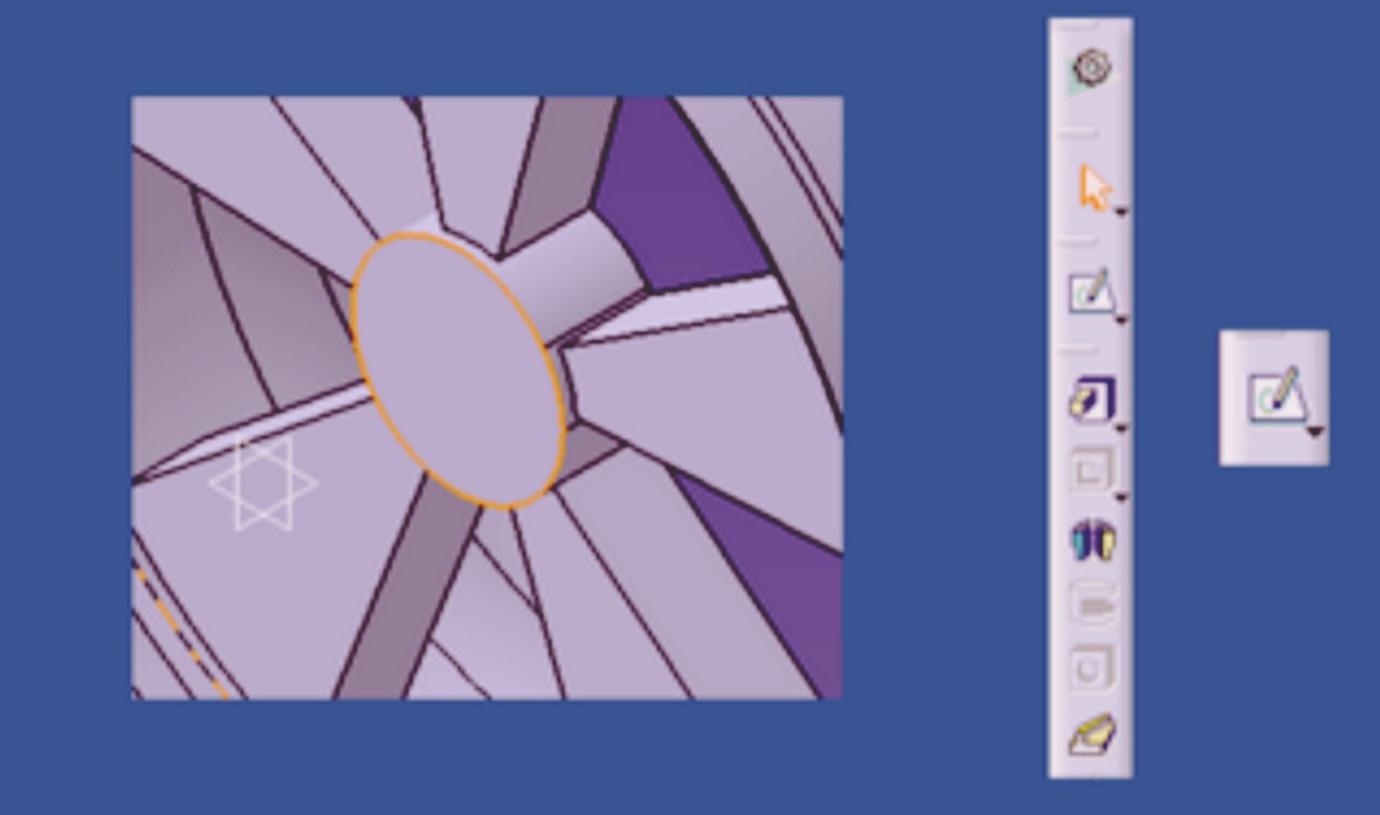
سپس دایره مرکزی یا lug را انتخاب کرده و روی ok کلیک نمایید.
قدم سی و پنجم: طراحی دایره مرکزی لوگ lug
برای طراحی دایره مرکزی لوگ lug کارهای زیر را انجام دهید:
- برای این کار سطح هایلایت شده را انتخاب نمایید.
- از منوی سمت راست روی آیکون sketch کلیک کنید.
- سپس روی ابزار circle از منوی profile کلیک کنید.
- سپس نقطه مرکزی را انتخاب نموده و موس را بکشید.
- در انتها کلیک کنید.
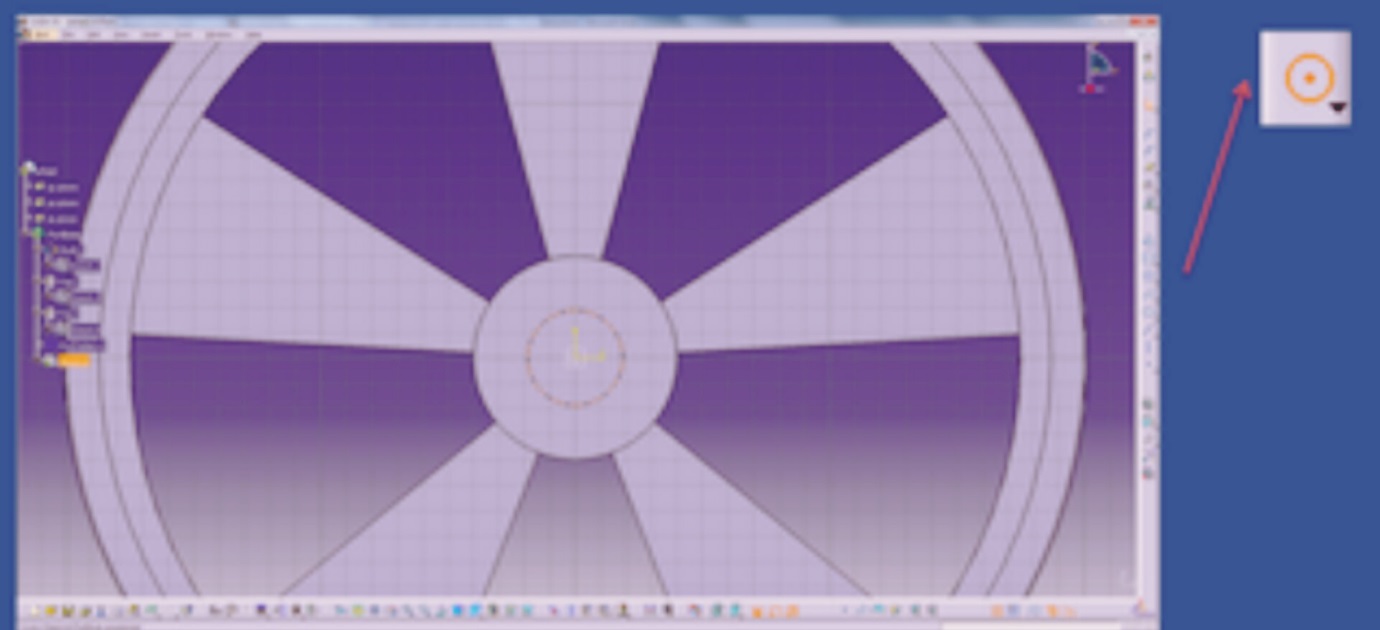
قدم سی و ششم: اندازه گذاری طرح
- برای این کار از منوی constraints در سمت راست روی آیکون constraint کلیک کنید.
- روی گزینه دایره یا circle کلیک نمایید.
- موس را بکشید.
- کلیک کنید.
- روی dimension دبل کلیک کرده و اندازه را تصحیح کنید.
- بعد از انتخاب ok از طرح خارج شوید.
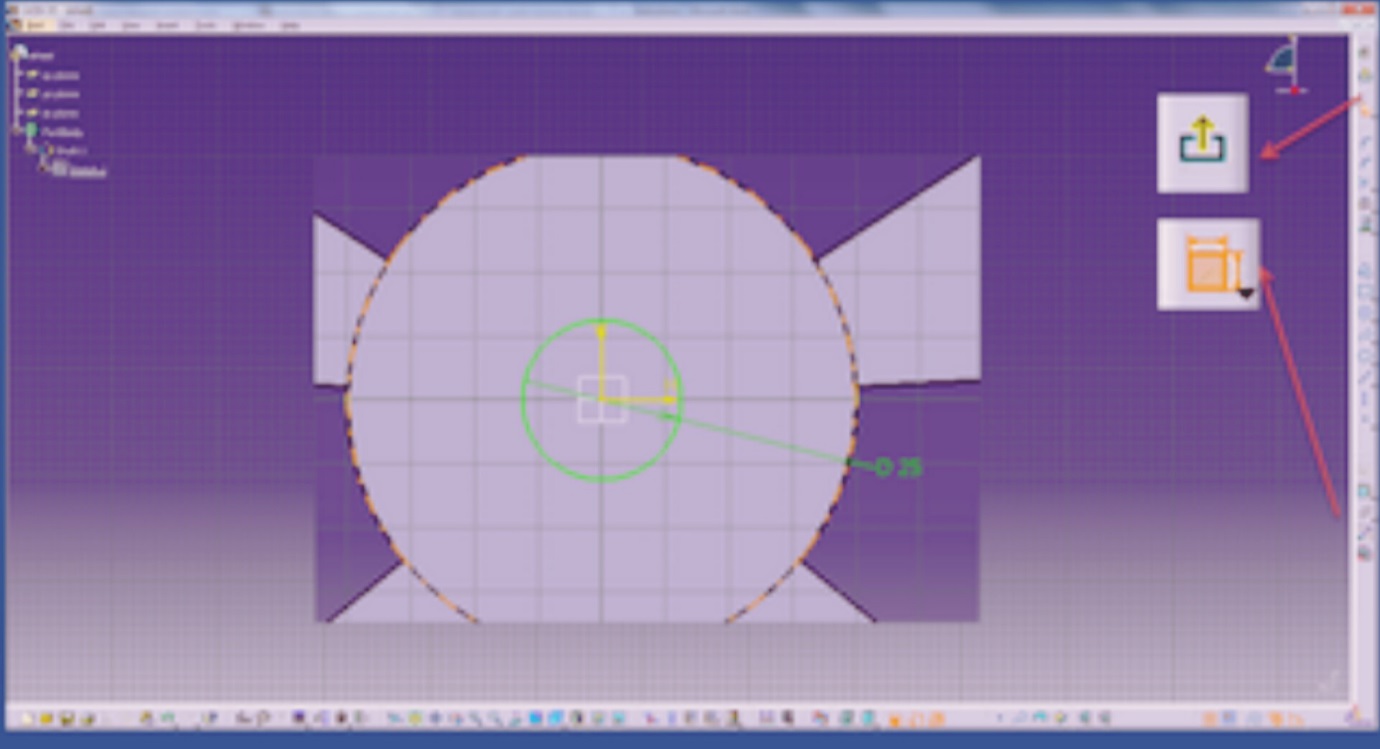
قدم سی و هفتم: ساختن دایره مرکزی lug
برای این کار روی آیکون pocket از منوی features در سمت راست کلیک کنید.
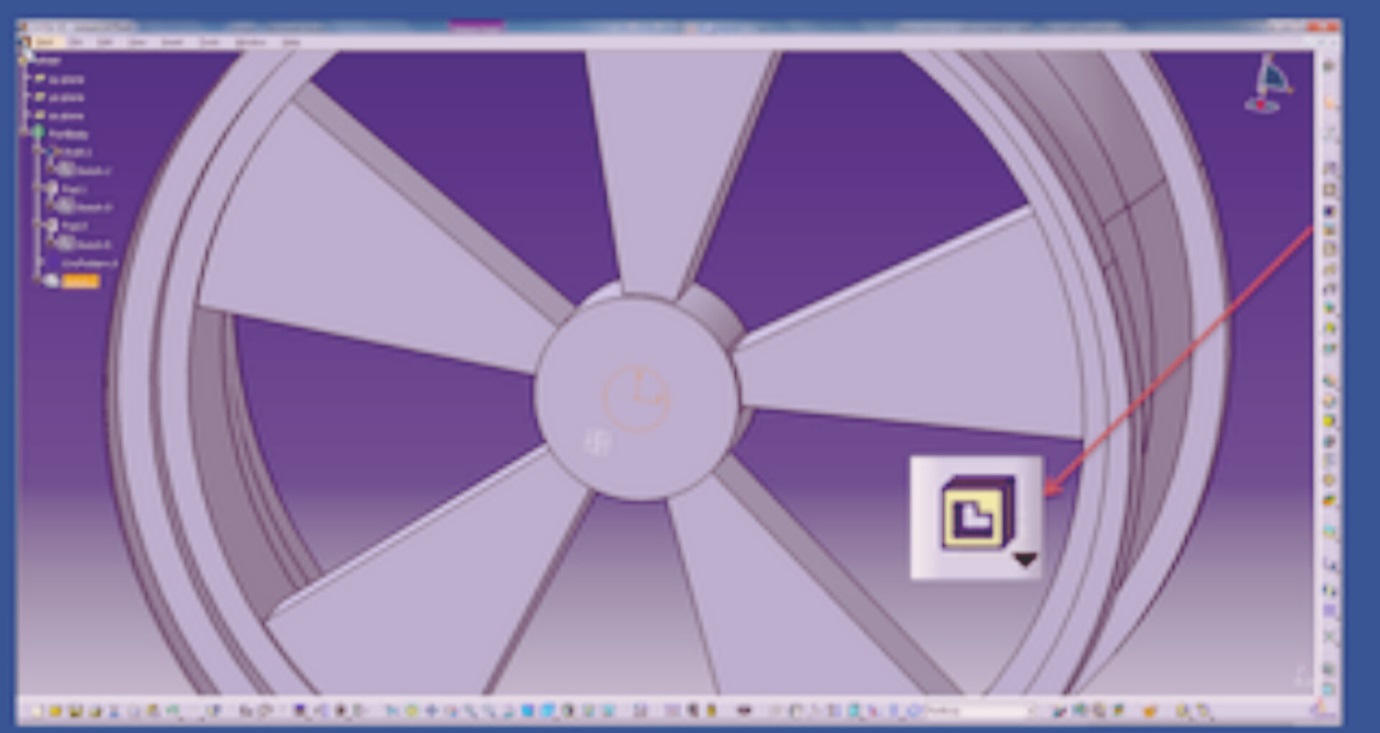
قدم سی و هشتم : به وجود آوردن دایره مرکزی lug
- برای این کار روی منوی کشویی type کلیک کنید.
- گزینه up to last را انتخاب نمایید.
- اگر نیاز است طرح را برعکس کنید.
- روی ok کلیک نمایید.
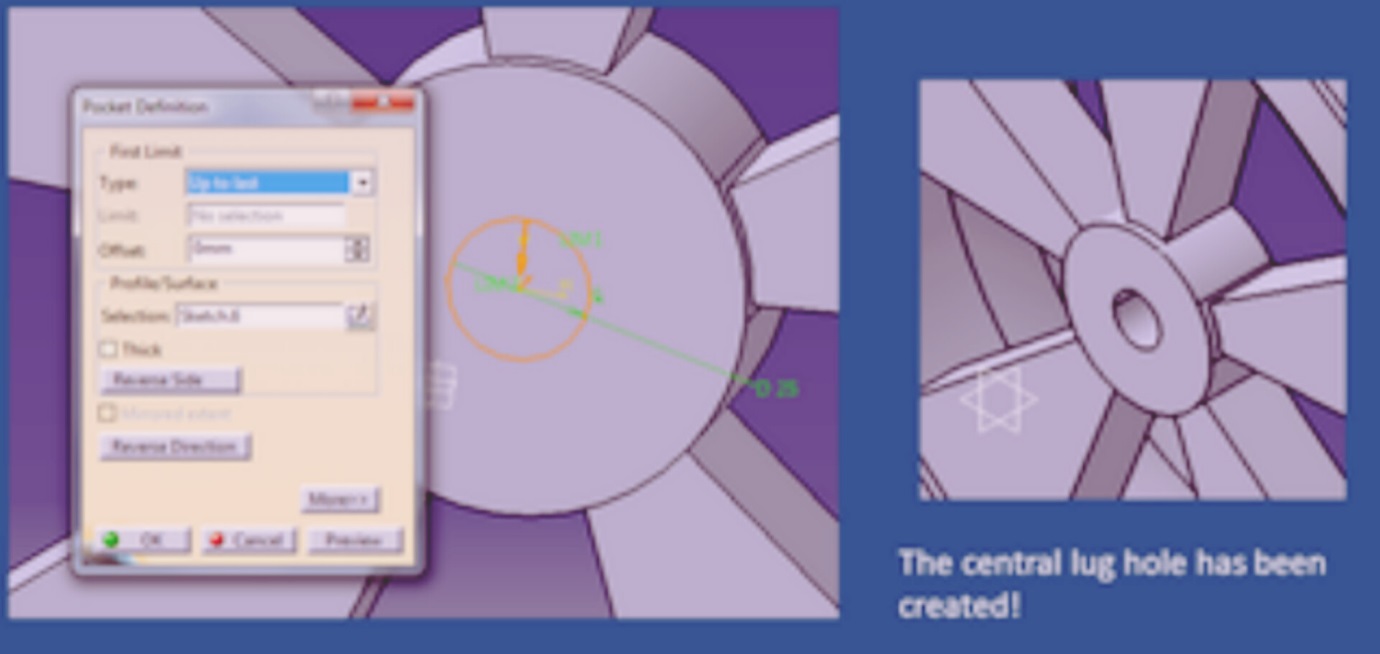
قدم آخر: پروژه خود را ذخیره کنید.
در این قدم پنجره و طرح خود را ذخیره کنید:

آموزش کتیا با مکتب خونه
اگر برای آموزش طراحی در کتیا جستجوی کوتاهی داشته باشید؛ حتما با تیترهایی مثل پکیج کامل آموزش کتیا رایگان و امثال آن مواجه خواهید شد. اما در همین طراحی ساده هم میشود دید که یادگیری کتیا و طراحی در کتیا کار سادهای نیست و علاوه بر این مهارت داشتن در طراحی با کتیا، توانایی ارزشمندی است که میتواند برای شما درآمد ایجاد کند. به همین دلیل بعید به نظر میرسد این آموزشها کیفیت محتوایی بالایی داشته باشند.
اما اگر به دنبال دورهای باکیفیت و کاربردی برای طراحی در کتیا هستید؛ همین حالا در بهترین جای ممکن هستید. کافیست دورههای آموزش کتیا مکتب خونه را بررسی کنید تا مطمئن شوید با شرکت در این دورهها به یک کتیا کار حرفهای تبدیل خواهید شد.
رفرنس: instructables