گام به گام تکنیک های حرفه ای ایجاد آلارم در اکسل
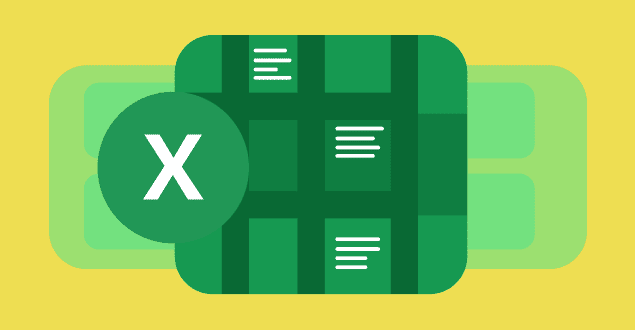
ایجاد آلارم تاریخ در اکسل از تکنیکهایی به شمار میرود که شما را یک فرد متخصص در بهکارگیری نرمافزار Microsoft Excel نشان میدهد. درواقع انجام این روش در اکسل واقعاً از تواناییهای افراد حرفهای محسوب میشود. حتماً اطلاع دارید در نرمافزارهای حسابداری و انبارداری برای رویدادهای مختلف امکان ایجاد آلارم یادآوری وجود دارد. این هشدارهای مهم به شکلهای مختلفی قابل پیادهسازی هستند. شما میتوانید در یک فایل اکسل یادآوریها را به روشهای صوتی، چشمک زن، باکس پیغام و تغییر رنگ سلول ایجاد کنید.
کار کردن با تاریخ به طور کلی اهمیت بالایی برای یک کاربر اکسل دارد؛ چراکه اغلب رویدادهایی که در اتوماسیون اداری رخ میدهند با تاریخ و زمان مرتبط هستند. به همین دلیل امروز با یک مطلب حرفهای ایجاد آلارم و هشدار رسیدن به تاریخ مورد نظر در اکسل از شما پذیرایی خواهیم کرد.
کاربرد آلارم تاریخ در اکسل
ایجاد یادآوری در اکسل کاربردهای مختلفی دارد که اغلب ما با آنها آشنا هستیم. بهعنوانمثال در یک داروخانه از آلارم تاریخ انقضا برای فایل اکسل استفاده میشود. زیرا داروها به دلیل دارا بودن کاربری خوراکی باید قبل از تاریخ مشخصی مصرف شوند. به این دلیل که در صورت اتمام این تاریخ غیر قابل مصرف خواهند شد و باید دور ریز شوند. این موضوع با ضرر مالی همراه خواهد بود.
دوره پیشنهادی : دوره اکسل 2021
کاربرد دیگری که نیاز به ایجاد هشدار تاریخ دارد سررسید چک است. دانستن سررسید چک در اکسل در حالت عادی راهی جزر بررسی روزانه یا دورهای ندارد. اما با وجود مشغله زیادی که در محیط کاری با آن روبرو هستیم این کار بیشتر اوقات ممکن نیست. پس اگر بتوانیم برای سررسید چک در اکسل آلارم تنظیم کنیم حجم بسیار زیادی از بار ذهنی کارکنان نیز کاهش مییابد.
گاهی اوقات نیز ایجاد آلارم تاریخ در اکسل کاربردهای فانتزیتری دارد. یکی از این کاربریها اعلام نزدیک شدن تاریخ تولد کارکنان یا مشتریان یک مجموعه است. برخی کارفرماها برای چنین مواقعی فوق برنامه یا هدایا و تشویقهایی در نظر میگیرند. از ارسال یک پیامک ساده تبریک تولد گرفته تا هدایای نقدی و معنوی میتواند با این روش اعمال شود.
در حالت کلی با توجه نوع سازمان و فعالیتی که دارد هشدارهای مختلفی در اکسل نیاز خواهیم داشت. این آلارمهای در امور مالی و انبارداری نقشی حیاتی دارند؛ زیرا سهم بزرگی از سرمایه یک شرکت زیر مجموعه این دو بخش است. در این بحث تکنیکهای مختلفی را یاد میدهیم تا تمام نیازهای یک کاربر اکسل را رفع کرده باشیم.
پیشنهاد مطالعه: نحوه لینک کردن در اکسل
انواع آلارم تاریخ در اکسل
قبل از شروع نیاز به توضیحات کلی داریم تا ذهنتان با روند پیش رو همسو شود. آشنایی با انواع هشدار تاریخ در اکسل یک نقشه راه نیز برای شما ترسیم خواهد کرد؛ بنابراین توصیه میکنیم قبل از مطالعه بخش آموزشی این قسمت از مقاله را به دقت بخوانید.
انواع آلارم در اکسل را میتوان در دو بخش مورد بررسی قرار داد. بخش اول نوع کاربری آن است. نوع کاربردی که هشدار تاریخ در اکسل دارد میتواند بسیار گسترده باشد. زیرا همانطور که گفتیم این مسئله بیشتر به نوع فعالیت شرکت و خواسته کارفرما بستگی دارد. برخی هشدارهای در اکسل باید چند روز قبل از تاریخ مشخص فعال شوند. بهعنوانمثال آلارم تاریخ انقضا باید حداقل یک ماه قبل از تاریخ ثبت شده شروع به هشدار دادن کند. یا هشداری که برای سررسید چک تنظیم میشود کمتر از ۱۰ روز مانده به تاریخ وصول نیاز به روشن شدن دارد.
موارد دیگری داریم که دقیقاً همان روز یا نهایتاً یک روز قبل از تاریخ معین نیاز به یادآوری دارند. برای این نوع هشدارها نیز میتوان آلارم تاریخ تولد را مثال زد. تاریخ ترخیص کالا یا تاریخ بازگشت کارمند از مرخصی نیز میتوانند از این گروه باشند. دستهبندی دوم برای آلارم تاریخ در اکسل شکل هشدار فعال شده است. به این معنی که یادآوری مذکور با چه رویدادی باید اتفاق بیفتد. برای این منظور نیز ۳ روش کلی داریم. روش اول آلارم صوتی در اکسل نام دارد. از نام این نوع هشدار میتوان متوجه شد که نیاز به تولید یک صوت داریم.
برای ایجاد آلارم از نوع صوتی دو تکنیک قابل اجرا در اکسل وجود دارد. روش اول پیدا کردن یک فایل صوتی مناسب و اضافه کردن آن به فایل اکسل بوده و روش دوم استفاده از قابلیت Speech این نرمافزار است. قابلیت Speech به کاربر اجازه میدهد متن دلخواه خود را به زبان انگلیسی تایپ کند تا در مواقع لزوم سیستم این متن را به صورت صوتی پخش کند.
تکنیک بعدی استفاده از قابلیتهای گرافیکی نرمافزار اکسل است. برای این منظور طبق شرط مشخص شده در تاریخ معین یک سلول، سطر یا ستون تغییر رنگ میدهد. این تغییر رنگ میتواند ثابت باشد. اما در بعضی موارد به دلیل حساسیت کار مکانیزمی شبیه چشمک زدن پیادهسازی میشود.
روش آخر که سادهترین و گاهی اوقات بهترین روش محسوب میشود استفاده از باکس پیغام است. به این شکل که در بدو ورود به نرمافزار یا با تغییر شیت پیغامی به صورت پاپآپ برایمان ظاهر میشود. این پیغام میتواند حاوی هر محتوای خبری باشد.
نکته آخر قبل از شروع بحث تفاوت تاریخ شمسی و میلادی است. در نرمافزار اکسل هیچ عملیات محاسباتی، فرمول نویسی و کدنویسی با تاریخ شمسی قابل انجام نیست. تمام عملیات با تاریخ میلادی صورت میگیرد. به همین دلیل معمولا از تاریخ شمسی به صورت نمایشی استفاده میشود. یعنی هدف فقط کاربر پسند بودن جداول است.
برای کار با تاریخ شمسی در اکسل باید ابتدا تاریخ مورد نظر را با ماژولی که معرفی خواهیم کرد به تاریخ میلادی تبدیل کرده و پس از انجام عملیات مورد نظر دوباره تاریخ را به شمسی برگردانیم. یا اینکه یک ستون تاریخ شمسی برای کاربر داشته باشیم و یک تاریخ میلادی برای انجام محاسبات ریاضی و منطقی که میتوانیم آن را به حالت مخفی دربیاوریم تا برای کاربران نابلد در دسترس نباشد.
تاریخ شمسی در اکسل
کار با تاریخ شمسی در این مطلب کاربرد چندانی برای ما نخواهد داشت. اما به دلیل اینکه ممکن است در فرم و جدولی که قصد ساخت آن را دارید نیاز به این موضوع داشته باشید، لازم دانستیم این موضوع را نیز یاد دهیم.
افزونههایی وجود دارند که با کمک آنها میتوانیم تاریخ شمسی را در اکسل استفاده کنیم. اما مشکل این نوع نرمافزارها این است که در صورت انتقال فایل اکسل روی سیستم دیگر غیر فعال میشوند. درواقع باید در سیستم مقصد مجدداً این افزونههای نصب شوند.
بنابراین تصمیم گرفتیم در این بخش شما را با ماژول تاریخ شمسی آشنا کنیم. ماژولها کدهای آمادهای هستند که یک سری توابع کاربردی در اختیار ما میگذارند. با اضافه کردن ماژول به اکسل و ذخیره آن دیگر نیازی به نصب نرمافزار اضافی نداریم. با جستجو در گوگل میتوانید ماژول تاریخ شمسی را دانلود کنید. پس از دانلود فایل مذکور برای استفاده از تاریخ شمسی نیاز داریم آن را داخل اکسل Import کنیم. برای این کار از منوی Developer گزینه Visual Basic را انتخاب کنید.
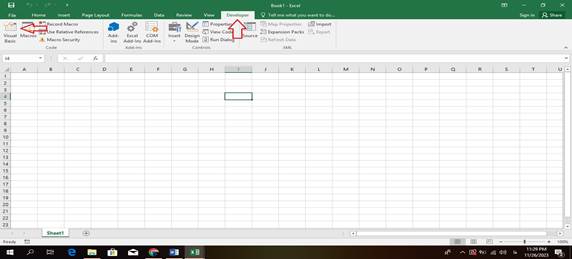
در صورت فعال نبودن این منوی در نرمافزار اکسل سیستمتان، میتوانید از مسیر زیر نسبت به فعال نمودن آن اقدام نمایید.
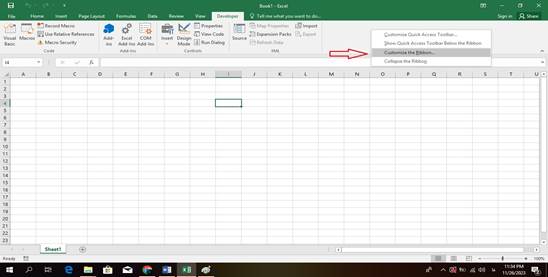
در هر بخش از منوی Ribbon که میتوانید کلیک راست کرده و گزینه مشخص شده در تصویر بالا را بزنید. داخل پنجره بعدی مطابق شکل زیر گزینه مربوطه را تیک زده و روی دکمه Ok کلیک کنید.
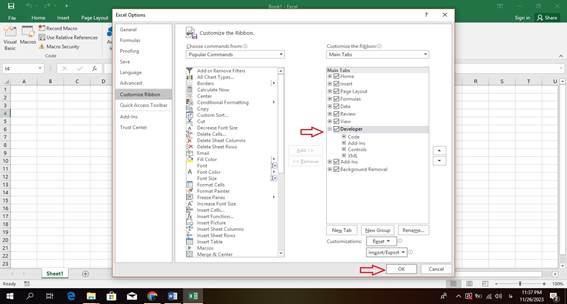
در ادامه اگر روی گزینه Visual Basic بزنید به صفحه زیر هدایت خواهید شد. در پنجره باز شده داخل بخش Project کلیک راست کرده و گزینه Import را انتخاب کنید.
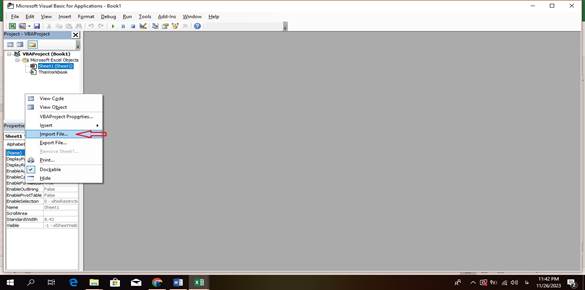
حالا باید فایل ماژول را از سیستم انتخاب و گزینه Open را بزنید.
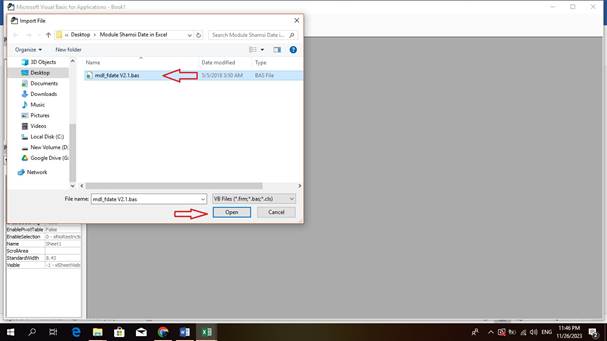
به همین سادگی ماژول تاریخ شمسی را به اکسل اضافه کردیم. در این مرحله مشاهده خواهید کرد یک پوشه با نام Modules ایجاد شده و فایل ما داخل آن قرار گرفته است. کارمان در این قسمت تمام شد علامت ضربدر را بزنید و از این پنجره خارج شوید.
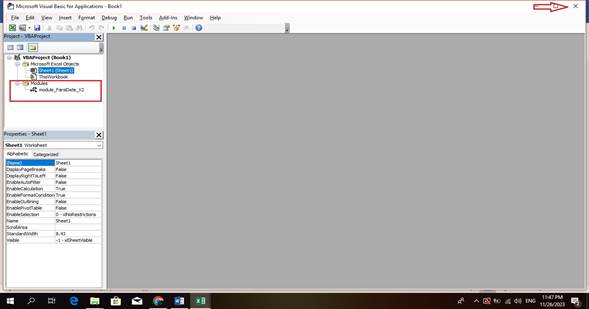
برای تست ماژول ابتدا با تابع Today() تاریخ میلادی آن روز را وارد یکی از سلولها میکنیم.
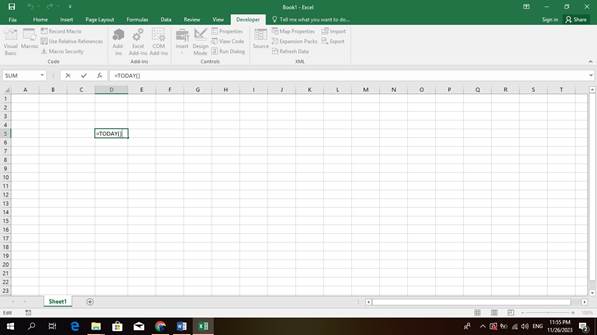
تاریخ میلادی به شکل زیر تولید خواهد شد.
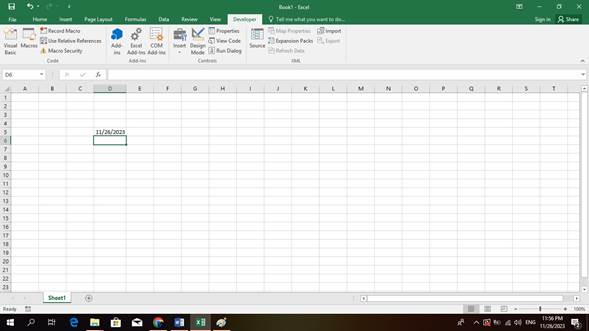
در این مرحله باید تاریخ میلادی چاپ شده را به تاریخ شمسی تبدیل کنیم. برای این کار به تابع m2i() نیاز داریم. مطابق تصویر زیر عمل کنید.
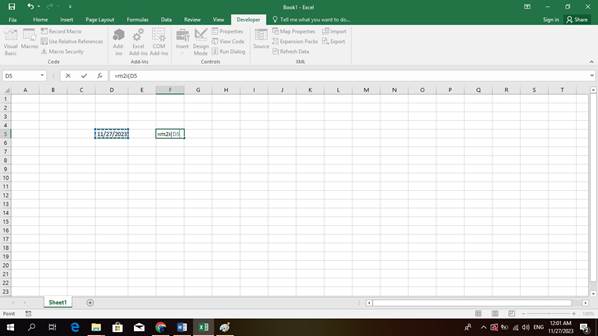
پس از وارد کردن کد m2i(D5) همانطور که در تصویر بعدی مشاهده میکنید تاریخ روز از قالب میلادی به تاریخ شمسی تبدیل شد.
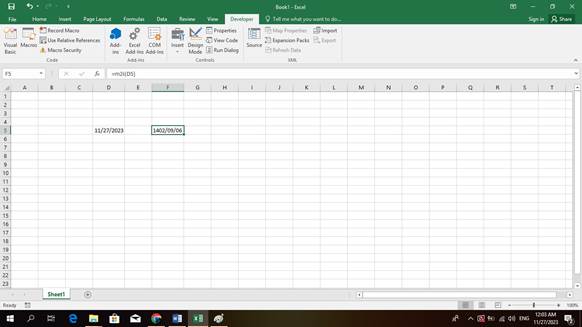
آلارم تاریخ انقضا در اکسل
برای ایجاد آلارم تاریخ انقضا قبل از هر کاری باید مهلت مصرف محصول مورد نظر را طبق تاریخ انقضای ثبت شده به دست بیاوریم. سپس یک بازه تاریخی به عنوان زمان اخطار انتخاب میکنیم. در این مثال ما یادآوری را برای ۱۰ روز قبل از انقضا در نظر میگیریم.
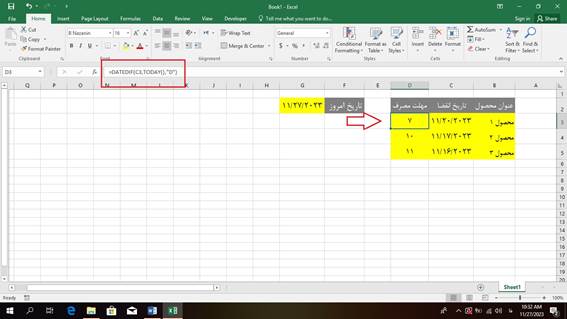
جهت مشخص کردن مهلت مصرف از کد DATEDIF(C4,TODAY() ,”D”) در ستون مربوطه استفاده کردیم. در این فرمول C4 سلول تاریخ انقضا را نشان میدهد. قسمت دوم یعنی TODAY() به این اشاره دارد که تاریخ انقضا باید با تاریخ امروز مقایسه شود. بخش آخر که حرف D را شامل میشود اشاره به این دارد که کاربر تعداد روزهای باقی مانده تا آن تاریخ را میخواهد. نتیجه کار در تصویر واضح است.
حالا نوبت ایجاد آلارم است. برای این کار مسیر زیر را دنبال کنید.
- Home « Conditional Formatting « New Rule
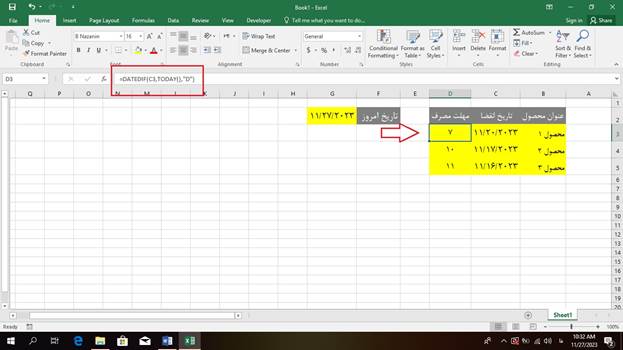
توجه داشته باشید قبل از مراجعه به مسیر ذکر شده حتماً سلول یا سلولهای ستون «مهلت پرداخت» را انتخاب کنید.
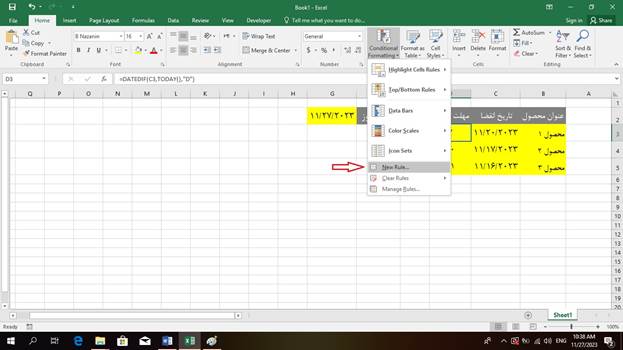
پس از انجام مراحل بالا پنجره زیر برایتان نمایان میشود.
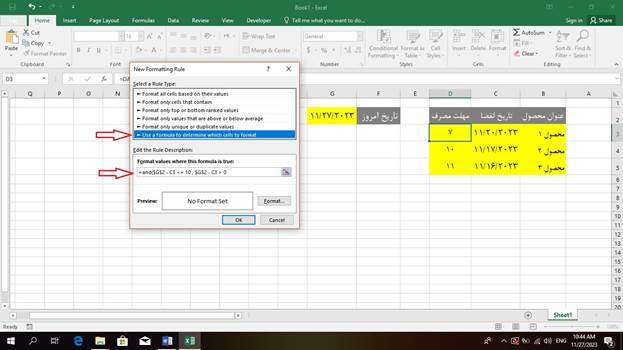
در این پنجره داخل کادر بالا گزینه مشخص شده در تصویر را انتخاب و در کادر متنی نیز کد زیر را وارد کنید.
- And($G$2 – C3 <= 10 , $G$2 – C3 > 0)
شرح آن به صورت زیر است:
- $G$2 آدرس مطلق سلولی است که تاریخ امروز را نمایش میدهد. در این قسمت میتوانیم بجای کد نوشته شده از تابع today() نیز استفاده کنیم.
- C3 آدرس نسبی سلولی است که تاریخ انقضا را دارد.
- $G$2 – C3 <= 10 این قطعه کد چک میکند آیا اگر تاریخ انقضا را از تاریخ روز کم کنیم کمتر یا مساوی ۱۰ میشود.
- $G$2 – C3 > 0 این قطعه کد نیز از بررسی شدن اعداد منفی جلوگیری میکند.
- تابع And() نیز به این دلیل استفاده شد که ۲ شرط برای بررسی کردن داریم.
پس از وارد کردن شرط مورد نظر باید رویداد پس از برقراری شرایط را مشخص کنیم.
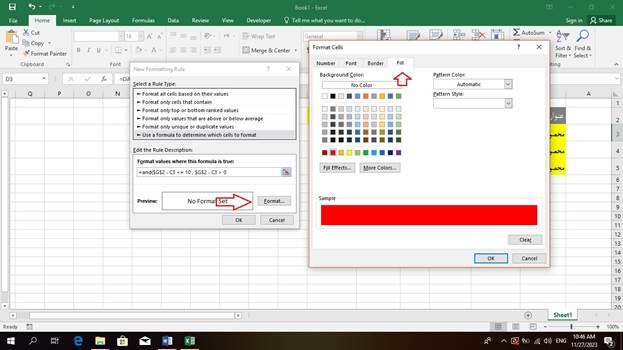
دکمه Format را زده و از سربرگ Fill یک رنگ انتخاب کنید. برای این مثال رنگ قرمز را تعیین کردهایم. به این معنی که در صورت برقراری شروط رنگ سلول مورد نظر قرمز خواهد شد. در نهایت دکمه Ok را میزنیم تا فرمول اعمال شود.
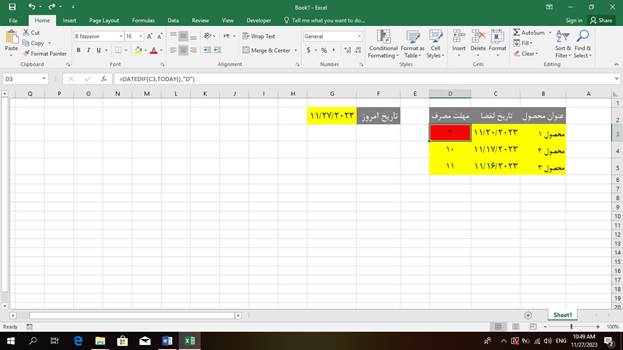
مشاهده میکنید که رنگ سلولی که انتخاب کرده بودیم قرمز شده است؛ زیرا کمتر از ۱۰ روز با تاریخ انقضا فاصله دارد. حالا برای اینکه فرمول در تمام سلولهای ستون «مهلت مصرف» فعال شود، روی سلول دارای فرمول کلیک کنید.
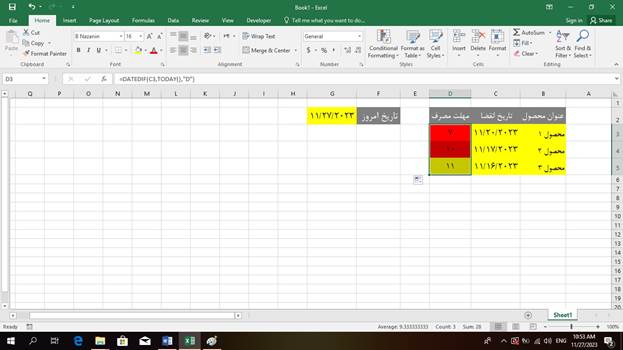
سپس مربع کوچک گوشه سلول را گرفته و تا آخرین سلول بکشید.
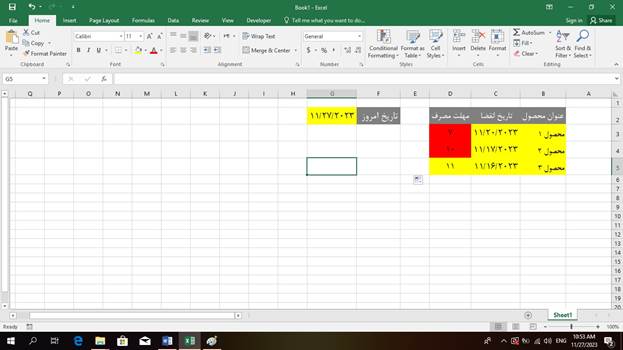
شرط برای تمام سطرها اعمال شد. در تصویر بالا نتیجه نهایی را میبینید. تا اینجا روش ایجاد آلارم تاریخ در اکسل به صورت گرافیکی در حالت تغییر رنگ ثابت را ارائه دادیم. برای یادگیری روشهای دیگر با ما همراه باشید.
پیشنهاد مطالعه: Data analysis در اکسل با کمک افزونه Analysis toolpak
آلارم تاریخ سررسید چک در اکسل
ایجاد آلارم تاریخ سررسید چک در اکسل تفاوتی با پیاده سازی آلارم تاریخ انقضا ندارد. تنها تفاوت اساسی در این است که در ایران با تاریخ شمسی کار میکنیم اما اکسل تاریخ شمسی را شناسایی نمیکند. پس یک ستون برای تاریخ شمسی و یک ستون برای تاریخ میلادی نیاز خواهیم داشت.
همانطور که قبلاً نیز گفتیم تاریخ شمسی برای راحتی کاربر بوده و تاریخ میلادی برای اعمال شرط و انجام عملیات ریاضی و منطقی مورد نیاز است. برای راحتی بیشتر میتوانیم ستون تاریخ میلادی را پنهان کنیم. با این کار جدول خوانایی بیشتر و بهتری خواهد داشت.
دوره پیشنهادی : دوره فرمولها و توابع پیشرفته اکسل
آلارم تاریخ تولد در اکسل
شاید بتوان گفت ایجاد آلارم تاریخ تولد سادهترین حالت را میان موارد قبلی دارد. در این مورد به دلیل اینکه قصد داریم تاریخ دقیق بررسی شود تنها یک شرط اعمال خواهیم کرد. به این معنی که طبق مراحل توضیح داده شده برای تاریخ انقضا پیش خواهیم رفت اما کد به شکل زیر تغییر خواهد کرد.
- $G$2 – C3 = 0
البته شرایط دیگری نیز میتوان ایجاد کرد. فرض کنید میخواهیم حداقل یک روز قبلتر از این موضوع خبردار شویم. در این صورت کد به شکل زیر خواهد بود.
- And($G$2 – C3 <= 1 , $G$2 – C3 > 0)
با کد بالا شرط ما به یک روز قبل از تاریخ مورد نظر و دقیقاً خود تاریخ محدود میشود.
پیشنهاد مطالعه: Search در اکسل – ابزارهای جستجو در اکسل
ایجاد آلارم چشمک زن در اکسل
با روشهای ساده و سریع ایجاد آلارم در اکسل آشنا شدیم. ادامه مطلب برای کسانی است که میخواهند کمی حرفهایتر یا به اصطلاح باکلاستر عمل کنند. برای خروجی حرفهای باید فرایند حرفهای طی شود. ایجاد آلارم چشمکزن از طریق محیط برنامه نویسی VBA میسر خواهد بود. برای ورود به محیط VBA از مسیری که قبلاً یاد دادیم اقدام کنید.
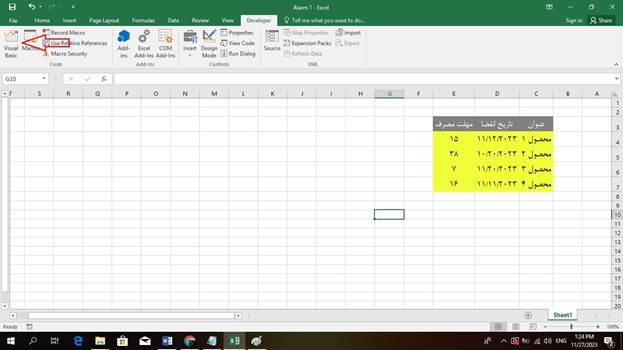
پس از ورود به پنجره VBA در قسمت VBAProject کلیک راست کرده از منوی Insert گزینه Module را بزنید.
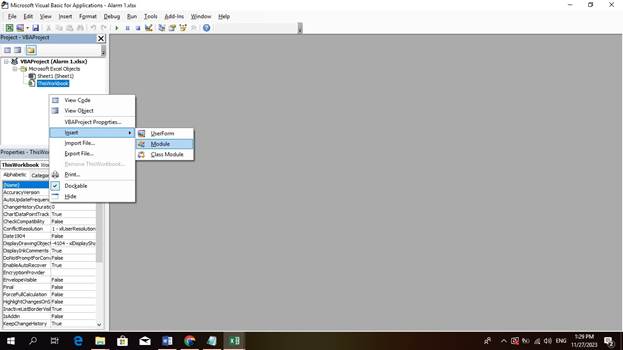
با این کار پوشه ماژول ساخته میشود و یک فایل ماژول داخل آن قرار میگیرد. روی فایل ماژول ۲ بار کلیک کنید تا وارد محیط برنامه نویسی شوید. کد زیر را مطابق شکل در این محیط تایپ کنید.
Sub FlashAlarm()
Dim i As Integer
For i = 4 To 7
If Cells(i, 5) <= 15 And Cells(i, 5).Interior.Color <> RGB(255, 0, 0) Then
Range(Cells(i, 3), Cells(i, 5)).Interior.Color = RGB(255, 0, 0)
ElseIf Cells(i, 5) <= 15 And Cells(i, 5).Interior.Color = RGB(255, 0, 0) Then
Range(Cells(i, 3), Cells(i, 5)).Interior.Color = RGB(240, 255, 55)
End If
Next i
Application.OnTime Now + TimeValue("00:00:01"), "FlashAlarm"
End Sub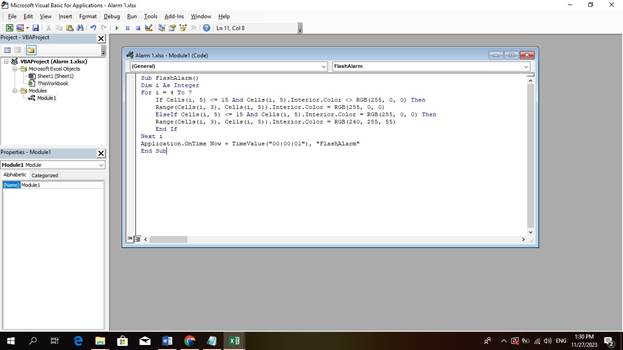
در مرحله بعدی به محیط کدنویسی Sheet1 رفته بخشهای مشخص شده در تصویر را مطابق نمونه تغییر دهید. درنهایت دکمه اجرای برنامه را از نوار ابزار بالای پنجره بزنید.
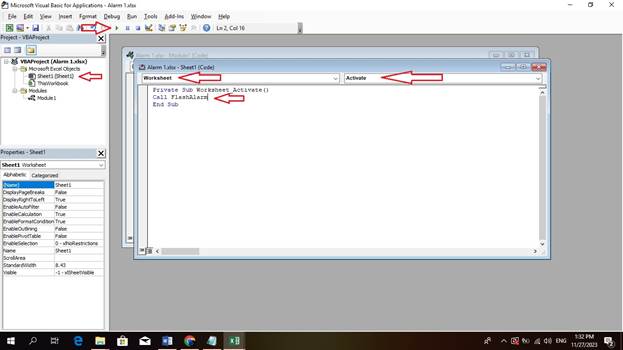
از محیط VBA خارج شده و وارد محیط اصلی اکسل شوید. نتیجه کار به شکل زیر خواهد بود.
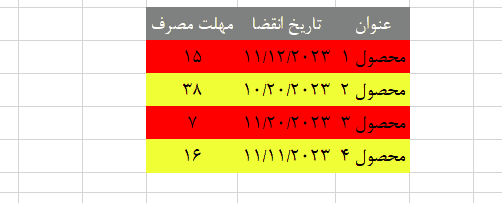
ایجاد آلارم صوتی در اکسل
با ۲ تکنیک میتوان یک آلارم صوتی در اکسل ایجاد کرد. در روش اول یک قطعه کد به کدهای قبلی اضافه میکنیم. کافی است قطعه کد زیر را پس از Next i در کد بالا اضافه کنید. با این کار سیستم جمله داخل جفت کوتیشن را به صورت صوتی پخش میکند.
اما روش دوم کمی پیچیده خواهد بود. در روش دوم یک فایل صوتی با فرمت wav دانلود کرده و به عنوان صدا هشدار استفاده میکنیم. اما برای اینکه این فایل در اکسل پخش شود باید کد زیر را در ابتدای ماژول تایپ کرده باشیم.
Declare PtrSafe Function SoundAlarmPlay Lib "winmm.dll" Alias "sndPlaySoundA" (ByVal lpszName As String, ByVal dwFlags As Long)
Const SoundSync = &H0
Const SoundAsync = &H1
Const SoundLoop = &H8
Const SoundFileName = &H20000در ادامه کد بالا تابع خود را برای پخش صدا به صورت زیر وارد میکنیم.
Sub SoundAlarm()
Dim WavFile As String
Dim i As Integer
WavFile = "C:\Users\Amiri\Desktop\Alarm01.wav"
For i = 1 To 3
SoundAlarmPlay WavFile, SoundAsync Or SoundLoop Or SoundFileName
Application.Wait Now + TimeValue("00:00:01")
Next i
SoundStop
End Sub
Sub SoundStop()
SoundAlarmPlay 0, 0
End Subبا اجرای این تابع در هنگام نیاز به آلارم صدای مورد نظر ۳ بار پخش شده و سپس قطع خواهد شد.
دوره پیشنهادی : دوره اعتبارسنجی دادهها در اکسل 2016
ایجاد آلارم به صورت باکس پیغام در اکسل
ایجاد باکس پیغام به عنوان آلارم تاریخ بسیار ساده است. به این صورت که بدون حلقه و تنها با برقراری شرط پیغام ظاهر میشود. برای این منظور از کد زیر استفاده میشود.
حرف آخر
آلارم تاریخ در اکسل یک قابلیت ویژه برای مواقع حساس است. با فعال کردن چنین ویژگیای در این نرمافزار دیگر نگران فراموشی تاریخ موضوعات و رویدادهای مهم نخواهیم بود. آلارم در اکسل به اشکال گوناگون قابل فعالسازی است که در این مطلب هر کدام را به صورت جداگانه و گام به گام یاد دادیم.
ما در مکتب خونه آموزش تمام ترفندهای اکسل را به صورت حرفهای و گام به گام در اختیار کاربران قرار میدهیم. این مقاله تنها گوشهای از مطالب مفیدی بود که میتوانید در این سایت بیاموزید. برای یادگیری بیشتر در زمینه کار با اکسل به دورههای آموزش اکسل و آموزش اکسل پیشرفته مرتبط با این نرمافزار مراجعه کنید.

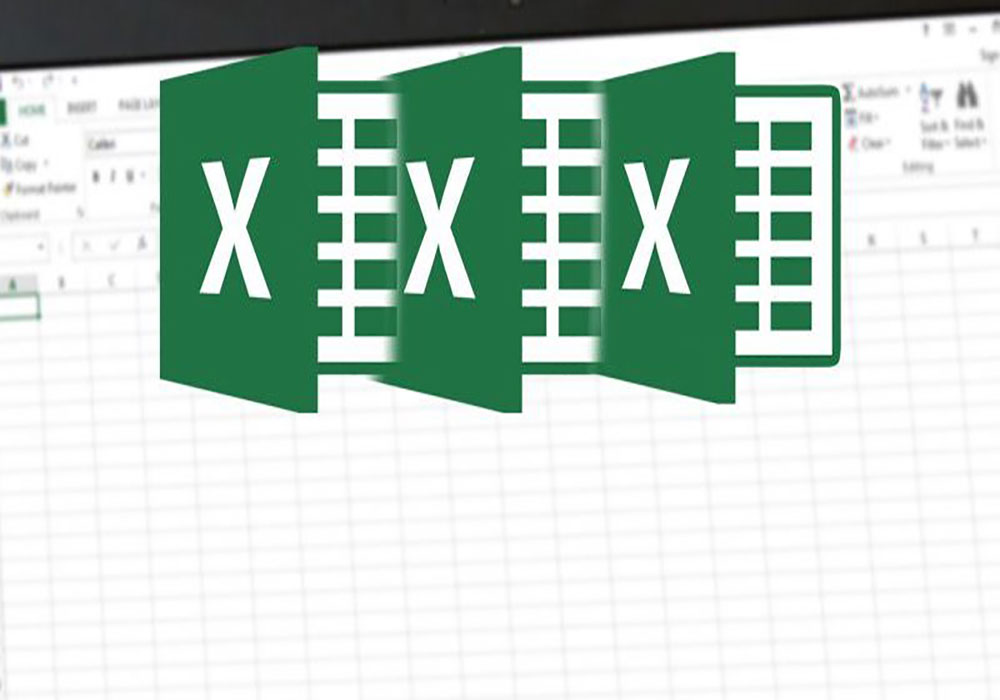

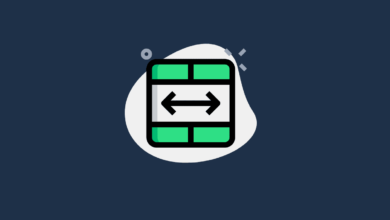
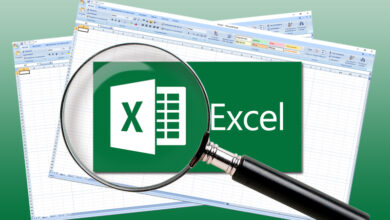
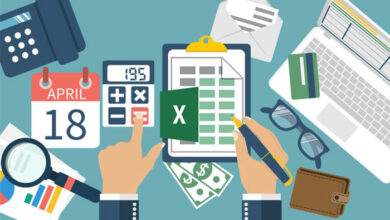
آقا دمت گرم ، خیلی کا درستی
بسیار عالی و حرفه ای
سلام. ممنون از بازخورد شما
سلام وقت بخیر
ممنون بابت آموزش عالی شما
امکانش هست فایل اکسل این ترفند را بفرستید.