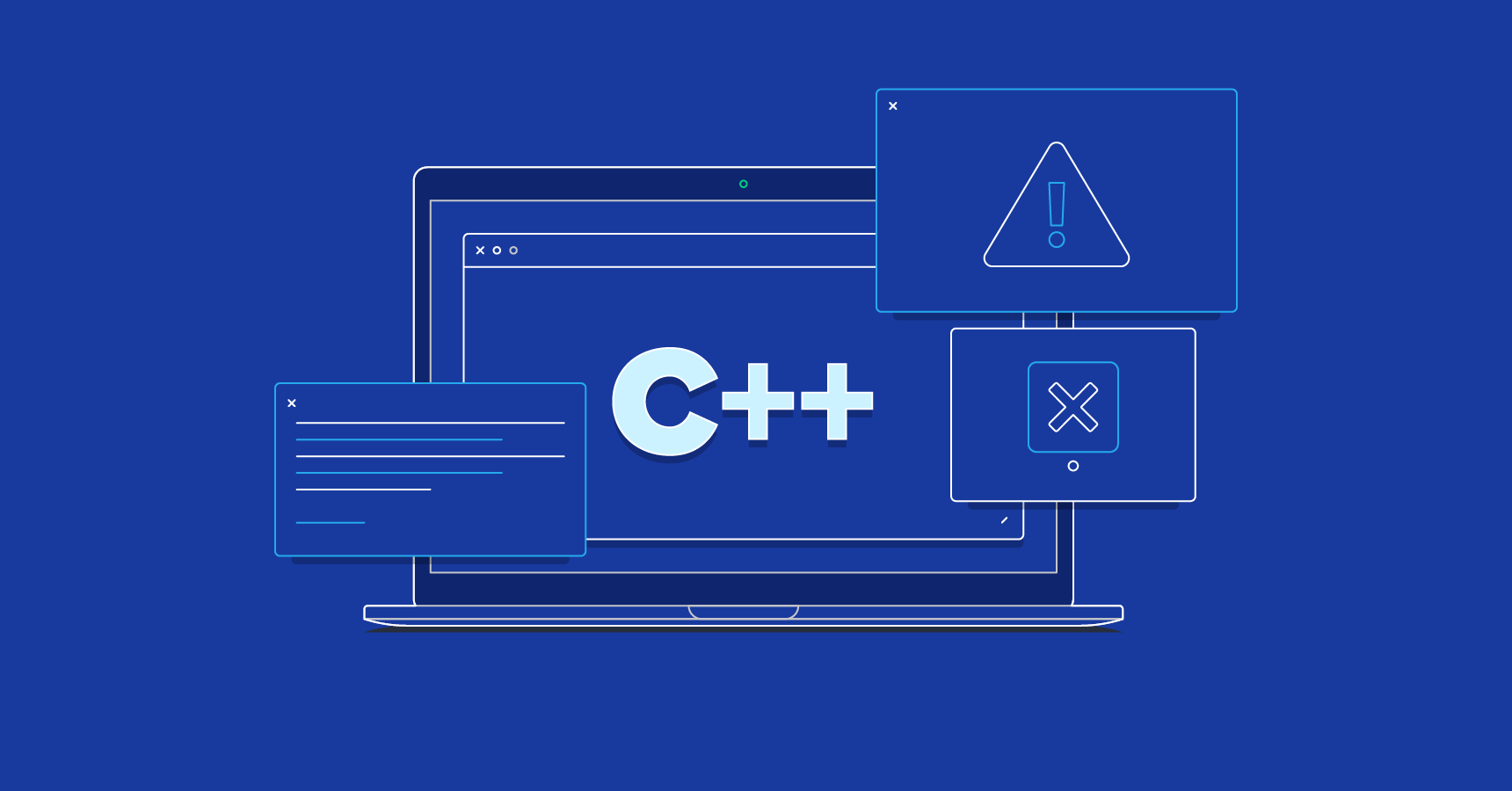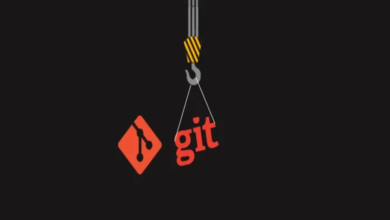آموزش قدمبهقدم نصب کالی لینوکس در Vmware و بهصورت dualboot
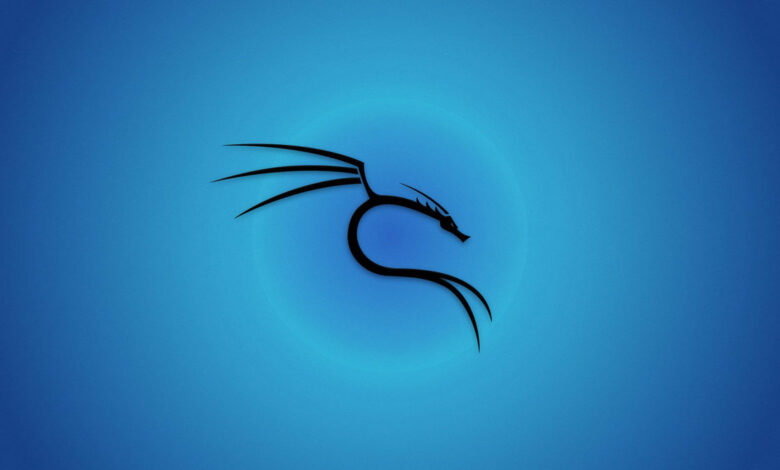
اگر برای کارهای امنیتی و هک اخلاقی خود از یک سیستمعامل ایده آل استفاده کنید، کالی لینوکس یکی از بهترین سیستمعاملها برای شما است. این سیستمعامل ابزارهای زیادی دارد که میتوانید برای اهداف هک اخلاقی یا تست نفوذ استفاده کنید. در این مقاله آموزشی از مکتب خونه قصد داریم قدمبهقدم نصب کالی لینوکس در Vmware و همچنین نصب کالی لینوکس بهصورت dualboot را ارائه دهیم.
آموزش نصب کالی لینوکس در VMware
همیشه توصیه میکنیم که Kali Linux را روی VMware نصب کنید، زیرا یکی از بهترین گزینهها برای آشنایی با این سیستمعامل پیشرفته است. حتی اگر یک ویژگی را بهدرستی در محیط مجازی بههمریخته باشید یا بهاشتباه آن را نصب کنید، هیچ عواقبی روی سیستمعامل میزبان شما نخواهد داشت.
در این بخش از آموزش نصب کالی لینوکس همهچیزهایی است که باید در مورد نصب Kali در محیط مجازی VMware بدانید را ارائه خواهیم داد. ابتدا با پیشنیازها شروع خواهیم کرد.
پیشنیازهای نصب کالی لینوکس در VMware:
حداقل شرایط لازم برای نصب Kali Linux در VMware به شرح زیر است:
- فضای دیسک: حداقل 10 گیگابایت
- معماری: i386 یا amd64
- رم: حداقل 512 مگابایت
- ماشین مجازی Vmware
- فایل ISO کالی لینوکس
مرحله 1: فایل ISO کالی لینوکس را دانلود کنید
قبل از نصب کالی لینوکس در VMware، اولین کاری که باید انجام دهید این است که با مراجعه به وبسایت رسمی، فایل ایمیج کالی لینوکس را دانلود کنید.
لینک دانلود:
https://www.kali.org/get-kali/
توجه: فایل ISO را با توجه به معماری سیستم خود (32 بیتی یا 64 بیتی) دانلود کنید تا از دانلود نسخه اشتباه بهطورکلی جلوگیری کنید.
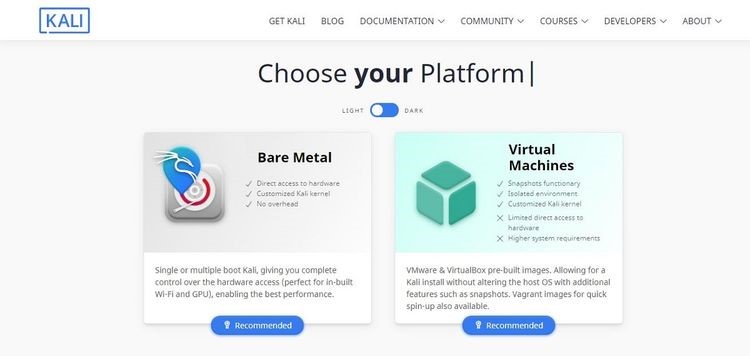
مرحله 2: ایجاد یک ماشین مجازی جدید
پسازاینکه فایل ISO را دانلود کردید، نوبت به ایجاد یک ماشین مجازی در VMware میرسد. VMware را بازکرده و روی Create a New Virtual Machine کلیک کنید.
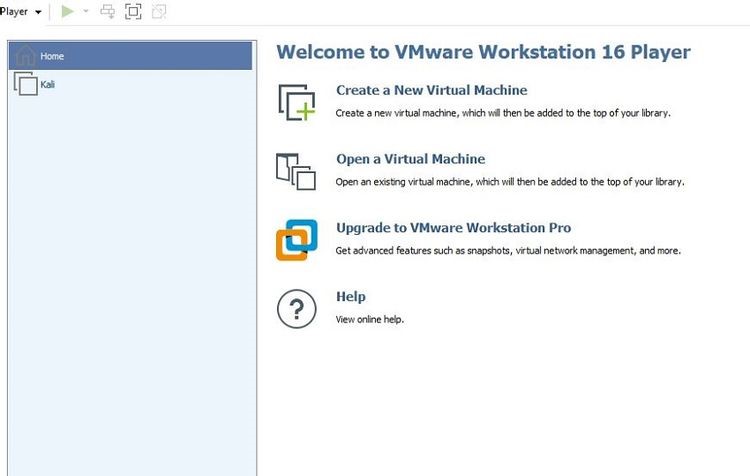
هنگامیکه پنجره بعدی ظاهر شد، باید ISO کالی لینوکس را با کلیک بر روی گزینه Browse ارائه دهید. به پوشهای که فایل را دانلود کردهاید بروید و Next را انتخاب کنید.
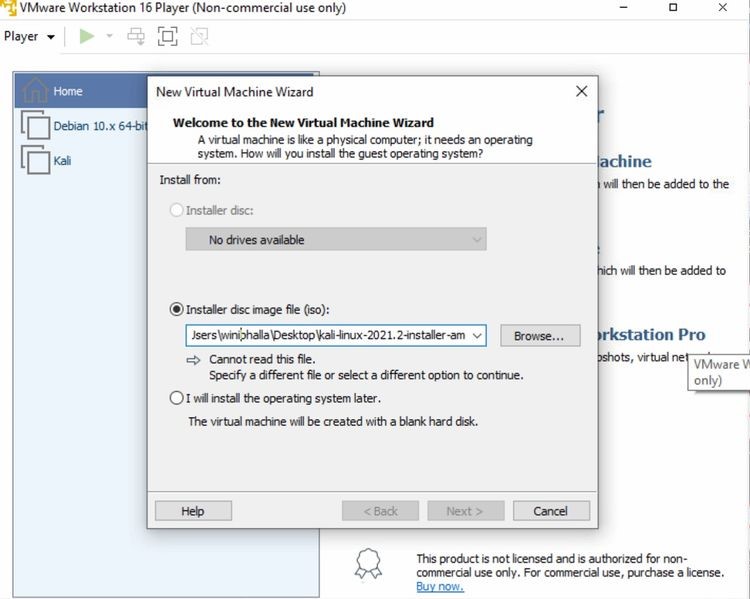
معمولاً VMware سیستمعامل را بهطور خودکار شناسایی میکند؛ اما اگر اینطور نباشد VMware ممکن است خطای زیر را نمایش دهد:
Could not detect which operating system is in this disc image. You will need to specify which operating system will be installed.
اگر همهچیز در این مرحله نصب کالی لینوکس در VMware عادی بود با زدن دکمه Next، هشدار را نادیده بگیرید.
سیستمعامل مهمان را در صفحه بعدی انتخاب کنید. شما باید لینوکس را بهعنوان سیستمعامل مهمان انتخاب کنید. در منوی Version، آخرین نسخه دبیان را انتخاب کنید، زیرا کالی یک توزیع لینوکس از دبیان است و بعدازآن Next را بزنید.
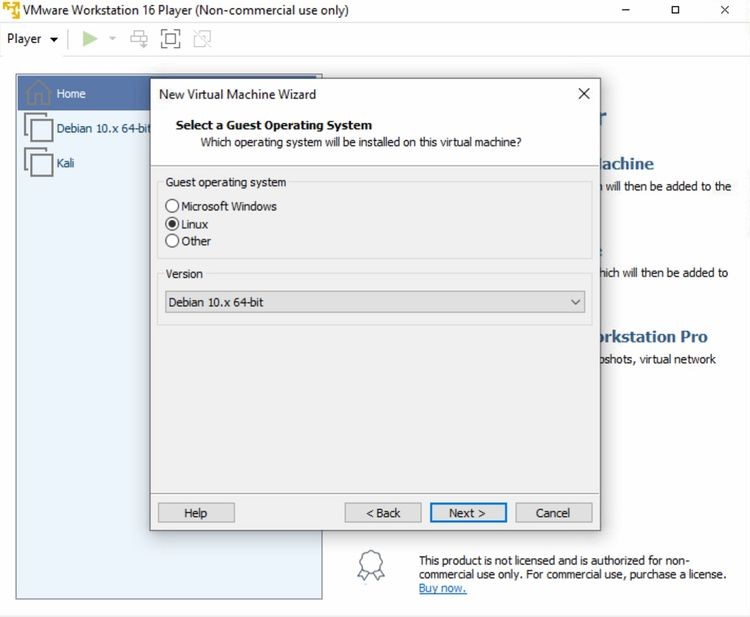
در این مرحله از آموزش نصب کالی لینوکس در VMware یک نام برای ماشین مجازی خود انتخاب کنید. نام میتواند هر نامی بهدلخواه شما باشد. علاوه بر این، شما همچنین میتوانید مکان ماشین مجازی را تغییر دهید یا آن را همانطور که هست رها کنید. سپس بر روی Next کلیک کنید.
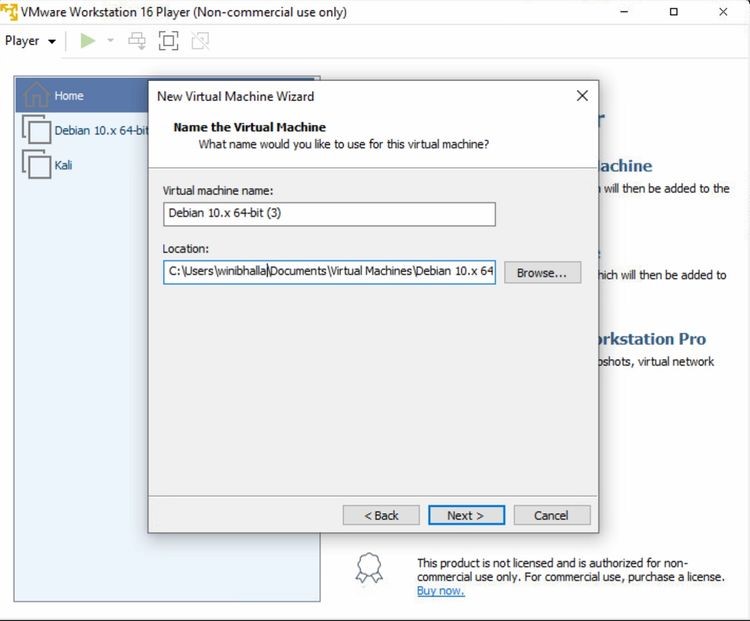
ظرفیت دیسک، یعنی مقدار کل فضای هارددیسک را که ماشین مجازی میتواند پس از ایجاد آن استفاده کند، مشخص کنید. برای کاربران معمولی، بهتر است تنظیمات پیشفرض را همانطور که هست، یعنی 20 گیگابایت رها کنید. با توجه به مشخصات سیستم خود، میتوانید فضا را کاهش یا افزایش دهید.
برای عملکرد بهتر، گزینه Split virtual disk into multiple files را علامت بزنید. Next را انتخاب کنید.
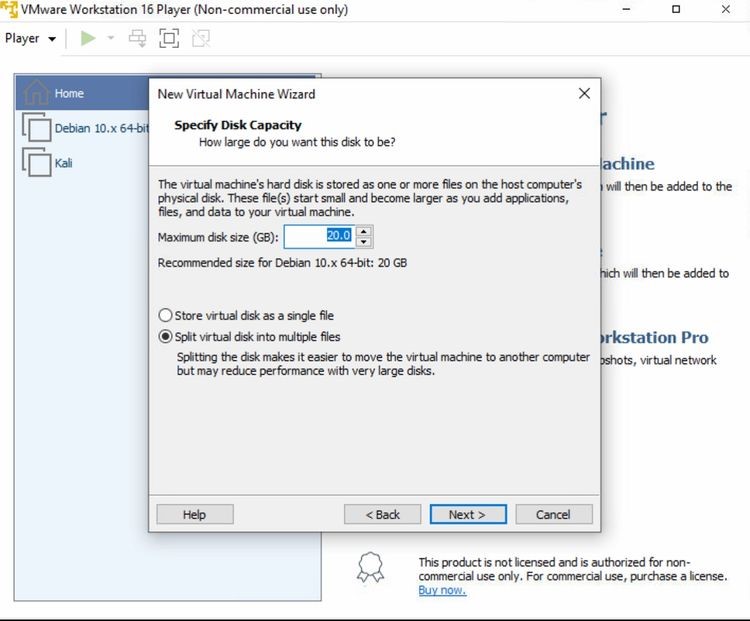
درنهایت، در آخرین کادر محاورهای، تمام تنظیمات را بررسی کرده و در صورت نیاز تنظیمات سختافزاری را سفارشی کنید. وقتی همهچیز مرتب شد، روی Finish کلیک کنید تا ماشین مجازی شما ایجاد شود.
مرحله 3: نصب سیستمعامل
پس از ایجاد یک ماشین مجازی جدید، اکنون باید کالی لینوکس را نصب کنید. ماشین مجازی تازه ایجادشده را انتخاب کرده و با انتخاب گزینه Play virtual machine آن را راهاندازی کنید. VMware اکنون به کالی لینوکس راهاندازی میشود.
لیستی از گزینههای نصب کالی لینوکس را دریافت خواهید کرد. Graphical Install را انتخاب کرده و Continue را انتخاب کنید. از کلیدهای جهت برای حرکت در صفحه استفاده کنید.
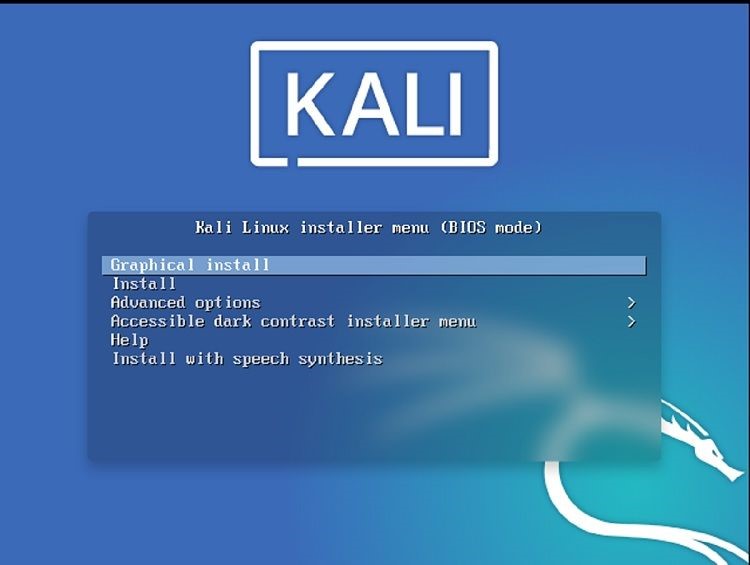
زبان موردنظر خود را برای سیستمعامل انتخاب کنید. بهطور پیشفرض ما زبان انگلیسی را انتخاب میکنیم. اگر میخواهید زبان دیگری را انتخاب کنید، آن را انتخاب کنید و سپس continue را انتخاب کنید.
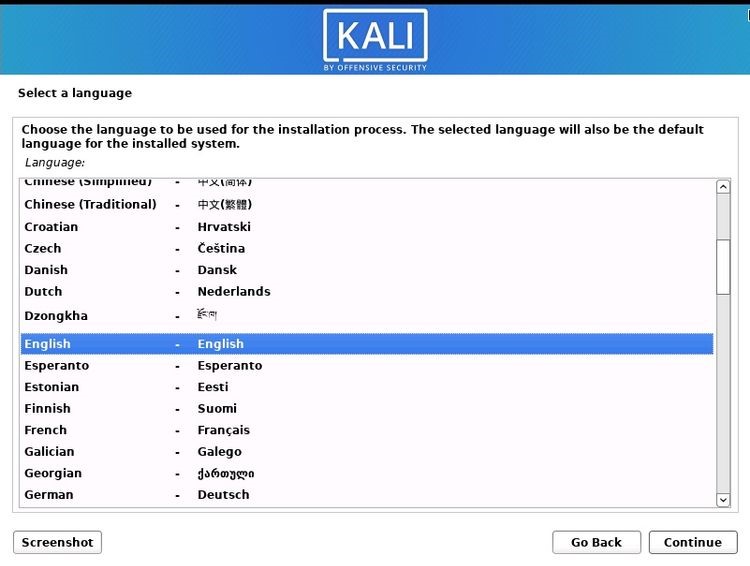
در صفحه بعدی از این مرحله از نصب کالی لینوکس، موقعیت جغرافیایی سیستم خود را انتخاب کنید. بعد، با استفاده از کلیدهای جهت، طرح صفحهکلید را انتخاب کنید. بهطور پیشفرض انگلیسی آمریکایی است که ما آن را دستنخورده باقی خواهیم گذاشت.
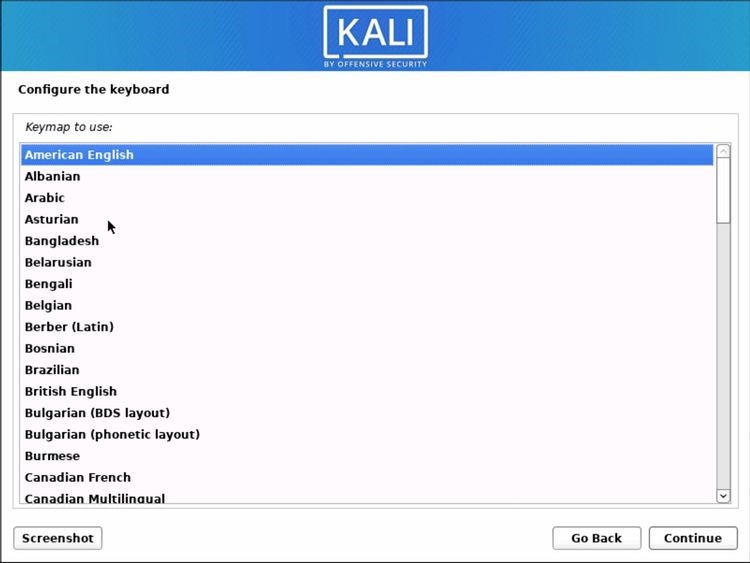
در مرحله بعد از آموزش نصب کالی لینوکس در Vmware شما باید نام میزبان سیستم خود را در این کادر پیکربندی شبکه وارد کنید. نام ماشین را وارد کرده و Continue را انتخاب کنید. انتخاب نام بهصورت دلخواه است.
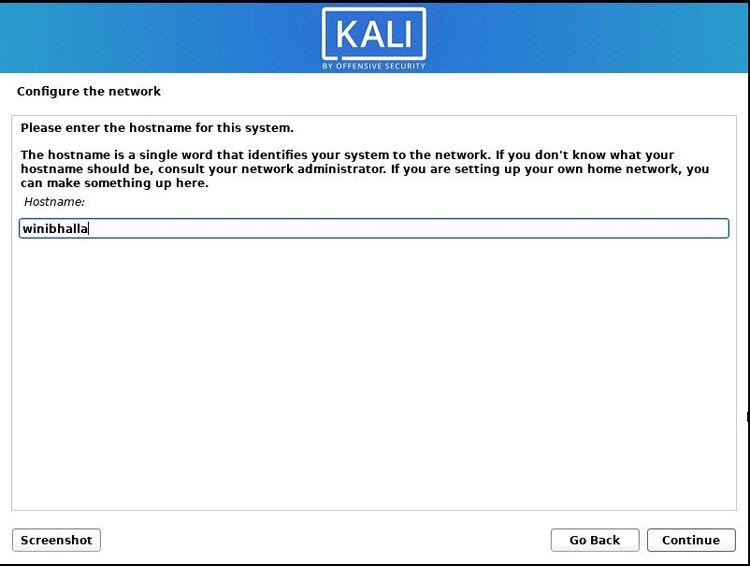
بعدازاینکه نام سیستم را وارد کردید. سپس، یک نام کاربری را برای ایجاد یک حساب کاربری بنویسید.
در صفحه بعدی، باید نام کاربری که قبلاً وارد کردهاید را دوباره وارد کنید. یک رمز عبور برای نام کاربری خودتنظیم کنید که پس از نصب از آن برای واردکردن به سیستم خود استفاده میکنید.
اکنون زمان پارتیشنبندی دیسک است. شما این گزینه را در حالت پیشفرض نگهدارید (Guided – از کل دیسک استفاده کنید) و Continue را بزنید.
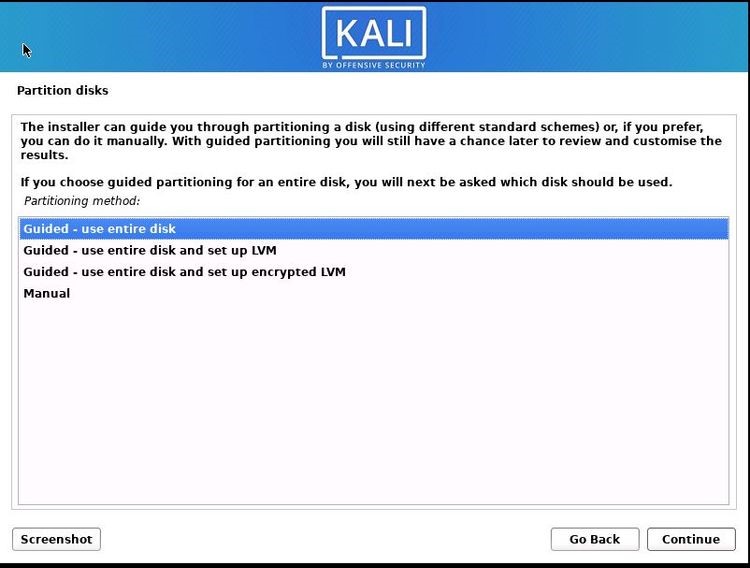
در این مرحله از نصب کالی لینوکس در VMware دیسکی را برای پارتیشنبندی انتخاب کنید. نصب کننده از شما میخواهد که یک طرح پارتیشنبندی را انتخاب کنید. گزینهای که میگوید همه فایلها در یک پارتیشن(All files in one partition) را هایلایت کرده و روی Continue کلیک کنید.
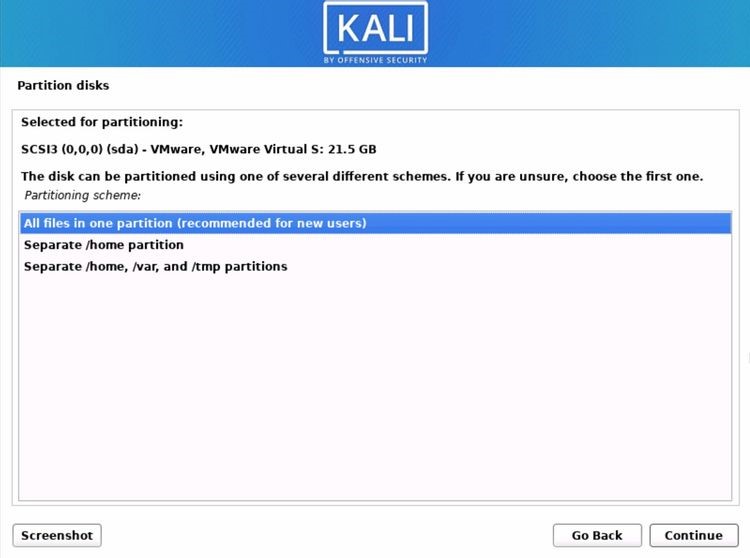
پس از انتخاب گزینههای مربوطه، خلاصهای از پارتیشنهای دیسک خود را دریافت خواهید کرد. Finish Partitioning را انتخاب کنید. در هر صفحه روی Continue کلیک کنید تا به صفحه بعدی بروید.
برای تائید تغییرات بله را انتخاب کنید. هنگامیکه تمام پارامترهای موردنیاز را انتخاب کردید، نصب واقعی کالی لینوکس در VMware شروع میشود. تکمیل نصب کمی طول میکشد.
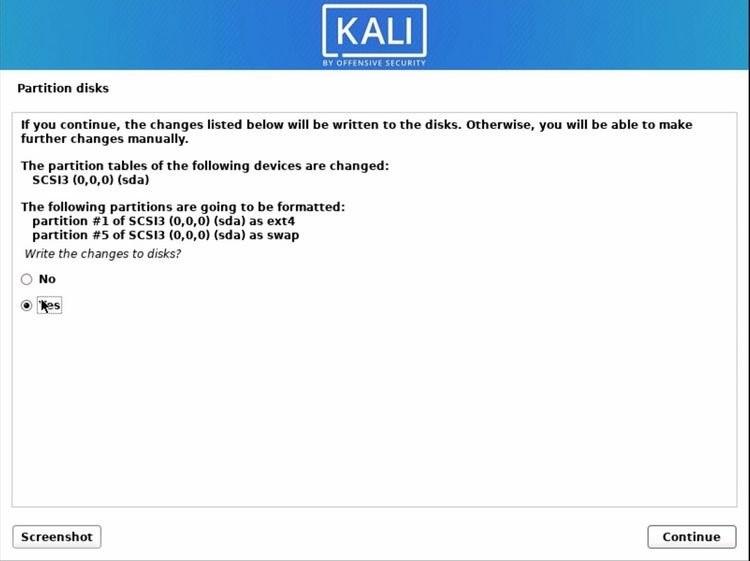
درصورتیکه میخواهید نرمافزار دیگری اضافه کنید، میتوانید آن را در صفحه زیر انتخاب کنید. سپس برای ادامه روی Continue کلیک کنید.
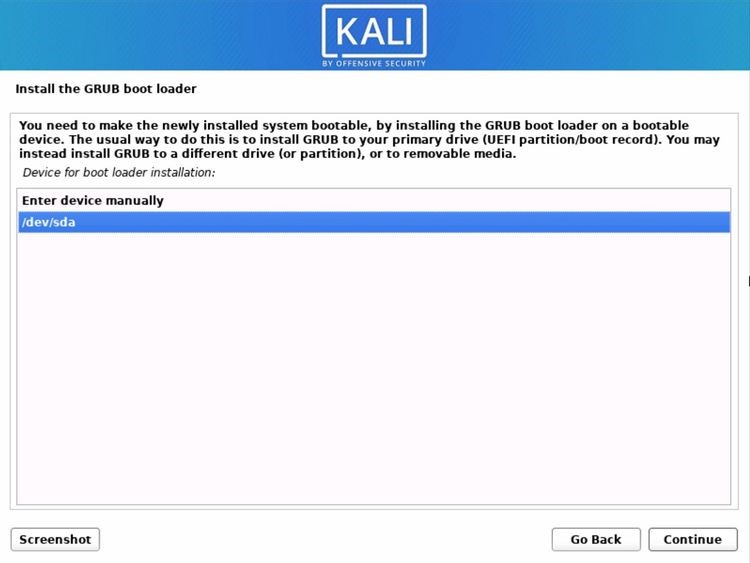
بوت لودر GRUB را با انتخاب /dev/sda (دستگاه بوت لودر) و سپس Continue نصب کنید.
پس از اتمام نصب، سیستم از شما میخواهد که ماشین مجازی خود را مجدداً راهاندازی کنید. هنگام راهاندازی VM صفحه بوت لودر GRUB را خواهید دید. Kali GNU/Linux را انتخاب کنید و با استفاده از نام کاربری و رمز عبور خود وارد شوید. با این کار به صفحه دسکتاپ کالی لینوکس در VMware میرسید.
مرحله 4: نصب VMware Tools روی Kali Linux VM
پس از نصب، سیستم شما میتواند ماشین مجازی خود را مجدداً راهاندازی کند. هنگام راهاندازی VM صفحه بوت لودر GRUB را میبینید. Kali GNU/Linux را انتخاب کنید و با استفاده از نام کاربری و رمز عبور خود وارد شوید. با این کار به صفحه دسکتاپ کالی لینوکس میرسید.
آموزش نصب کالی لینوکس بهصورت dualboot
اگر میخواهید کالی لینوکس را بر روی سیستم خود اجرا کنید اما قبلاً ویندوز 10 را نصبکردهاید، چند گزینه دارید. یکی از کارهایی که میتوانید انجام دهید این است که Kali Linux را در یک ماشین مجازی نصب کنید، همانطور که در بخش قبل برای نصب Kali در VMware را توضیح دادیم.
گزینه دیگر ایجاد یک محیط بوت دوگانه برای کالی و ویندوز است. هر دو گزینه مزایا و معایب خود رادارند. دلیل اصلی که ممکن است نصب کالی لینوکس بهصورت بوت دوگانه را انجام دهید، برخلاف اجرای آن در ماشین مجازی، دسترسی مستقیم به Kali به سختافزار سیستم شما است. بهاینترتیب، سربار یک هایپروایزر را ندارید و دسترسی مستقیم به مؤلفهها بسیار سادهتر است.
یک محیط بوت دوگانه به این صورت کار میکند که هنگام راهاندازی از شما میخواهد سیستمعاملی را که میخواهید در آن بارگیری کنید، انتخاب کنید؛ بنابراین، هر بار که میخواهید در سیستمعامل دیگری بارگیری کنید، باید کامپیوتر خود را مجدداً راهاندازی کنید. این تنها عیب این روش است، اما برای سیستمی مانند کالی لینوکس ارزشش را دارد.
پیشنیازهای نصب کالی لینوکس بهصورت dualboot:
- کامپیوتر یا لپتاپ
- 4 گیگابایت درایو (حداقل)
- حداقل دو هسته ای (اینتل یا AMD)
- حداقل 1 گیگابایت رم
- ویندوز 10 (از قبل نصب شده)
- کالی لینوکس (آخرین نسخه)
- نرمافزار Rufus
مراحل بوت دوگانه کالی لینوکس با ویندوز
مراحل بوت دوگانه کالی لینوکس همراه ویندوز بهصورت زیر است.
مرحله 1:
آخرین نسخه کالی لینوکس، 32 بیتی یا 64 بیتی را دانلود کنید. پس از دانلود کالی لینوکس، مرحله بعدی ایجاد یک USB قابل بوت است. برای انجام این کار، به نرمافزار Rufus نیاز داریم، ابزاری که به ایجاد درایوهای فلش USB قابل بوت کمک میکند. Rufus را دانلود کنید سپس آن را نصب کنید.
لینک دانلود نرمافزار Rufus:
https://github.com/pbatard/rufus/releases/download/v3.15/rufus-3.15.exe
مرحله 2:
برای ایجاد یک USB قابل بوت، USB را به درایو USB کامپیوتر خود وصل کنید. همانطور که قبلاً گفتیم، ما به حداقل 4 گیگابایت حافظه درایو نیاز داریم.
توجه: توصیه میکنیم درایو USB خود را به درگاه USB 3.0 وصل کنید تا کار سریعتر انجام شود.
Rufus را اجرا کنید، سپس مراحل زیر را برای ایجاد یک USB قابل بوت دنبال کنید.
بررسی کنید که آیا درایو USB شما انتخابشده است یا خیر، سپس روی گزینه “select” کلیک کنید. فایل ISO کالی لینوکس را که قبلاً دانلود کرده بودید پیدا کنید. روی Start کلیک کنید و منتظر بمانید تا فرآیند تکمیل شود.
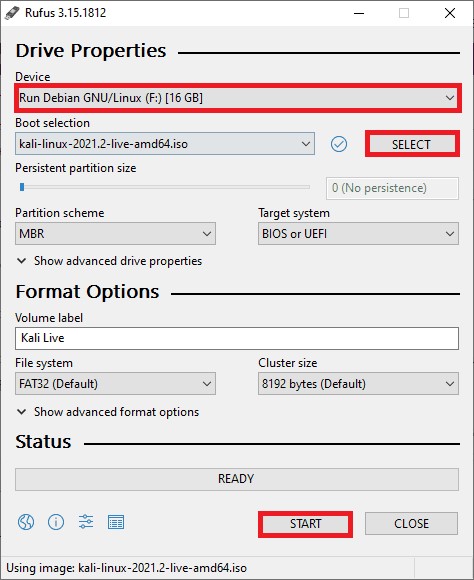
پس از تکمیل فرآیند، روی دکمه “بستن یا close” کلیک کنید تا از پنجره Rufus خارج شوید. درایو USB اکنون قابل بوت است.
توجه: بهغیراز کالی لینوکس با بوت دوگانه با ویندوز، درایو USB قابل بوت نیز میتواند برای بوت زنده کالی لینوکس استفاده شود. راهاندازی زنده کالی لینوکس ویژگیها و عملکردهای محدودی خواهد داشت.
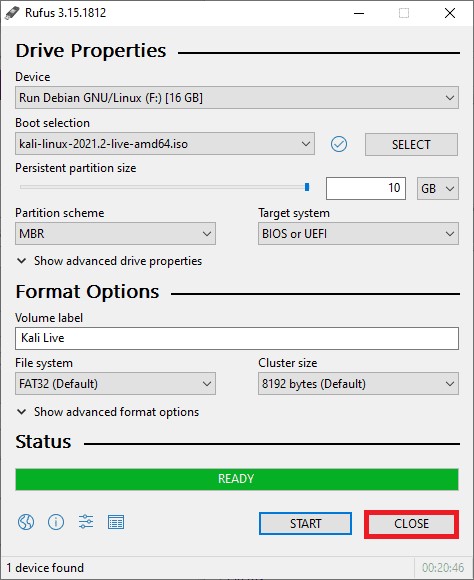
مرحله 3:
اکنون یک پارتیشن جداگانه برای نصب لینوکس کالی ایجاد میکنیم. برای انجام این کار، تنظیمات مدیریت دیسک خود را بازکنید یا دستور “diskmgmt.msc” را در ویندوز اجرا کنید.
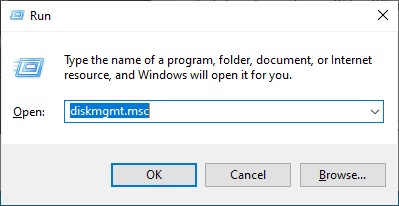
با کوچک کردن حجم موجود، یک پارتیشن جدید با اندازه حداقل 15 تا 20 گیگابایت ایجاد کنید.
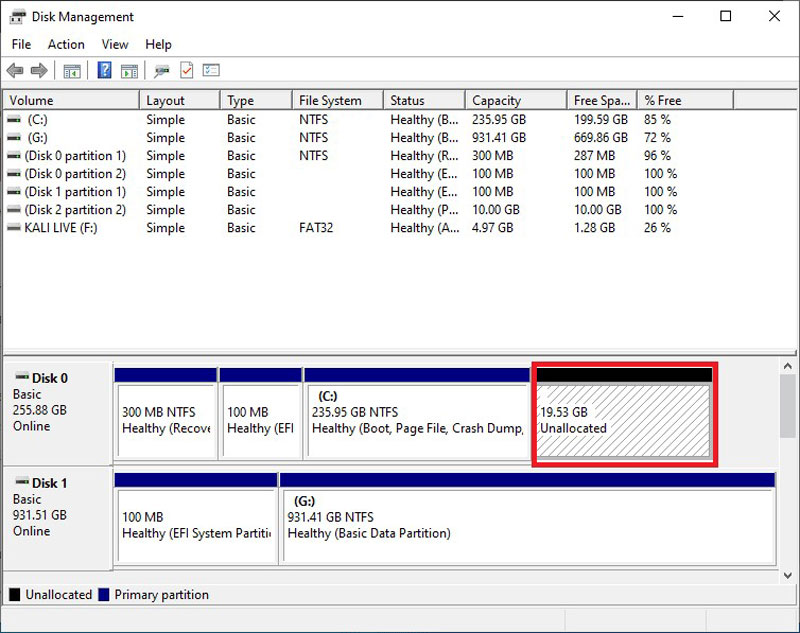
مرحله 4:
در این مرحله از نصب کالی لینوکس با بوت دوگانه کامپیوتر شخصی خود را مجدداً راهاندازی کنید و به مدیریت بوت کامپیوتر خود بروید و گزینه “Boot from USB” را انتخاب کنید. از این مرحله پنجره نصب کالی لینوکس را مشاهده خواهید کرد. در پنجره، گزینههای دیگری برای نصب کالی لینوکس را مشاهده خواهید کرد. بازهم به خاطر داشته باشید که بسته به برند لپتاپ یا کامپیوتر شما، گزینهها متفاوت خواهند بود.
Graphical Install را انتخاب کنید
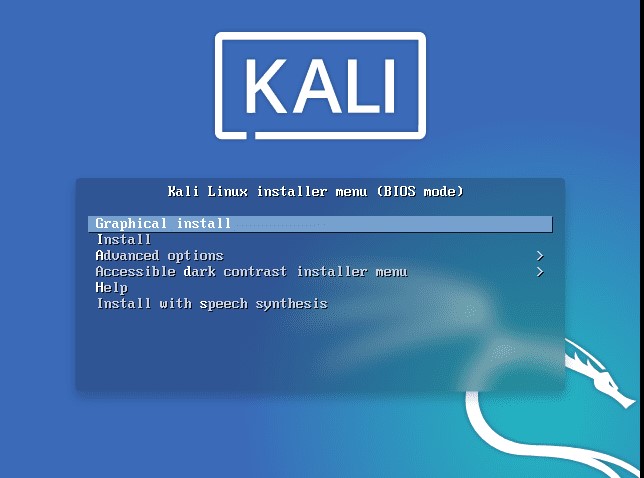
زبانی را که در طول مراحل نصب استفاده خواهید کرد انتخاب کنید و سپس Continue را بزنید.
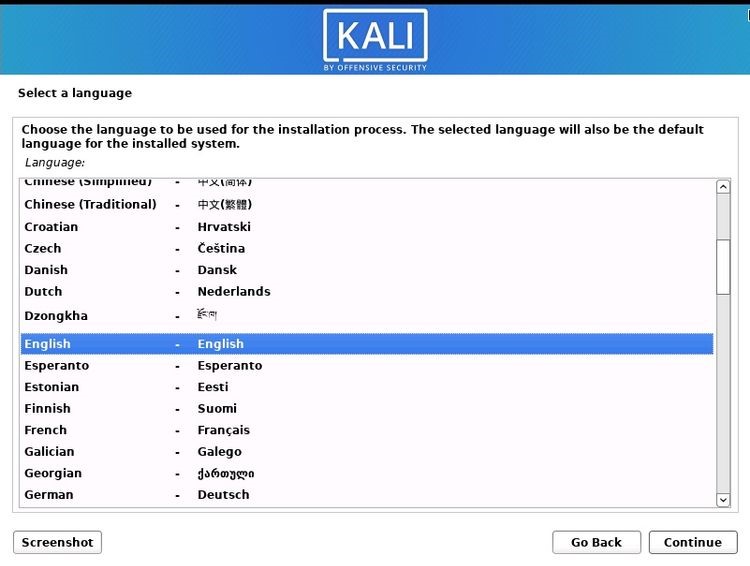
کشور خود را انتخاب کنید و مانند مراحل بالا کار را ادامه دهید.
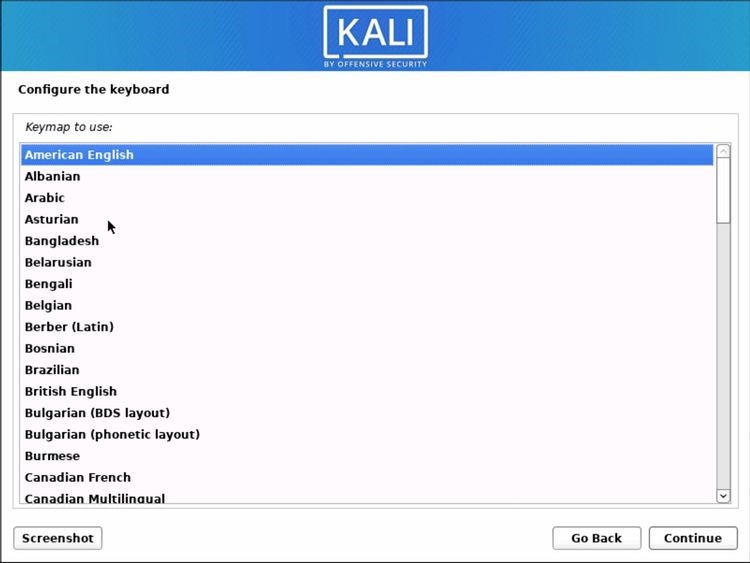
در صفحه بعدی از نصب کالی لینوکس با بوت دوگانه، نوع طرحبندی صفحهکلید مورداستفاده خود را انتخاب کنید.
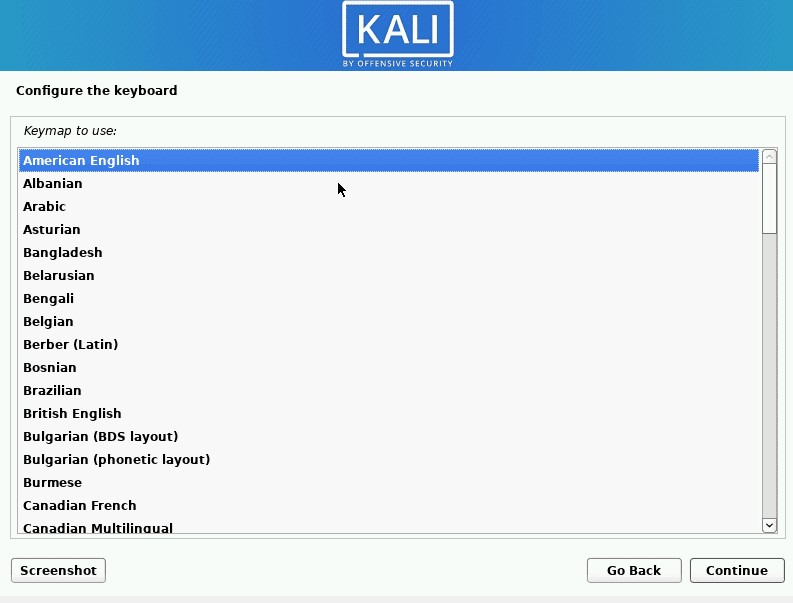
مرحله بعدی تنظیم تنظیمات IP است. تنظیمات شبکه را میتوان بهصورت خودکار یا دستی انجام داد.
این مرحله از نصب کالی لینوکس با بوت دوگانه مانند نصب کالی لینوکس با VMware یک نام میزبان را میخواهد. هر نامی را که میخواهید بهصورت دلخواه قرار دهید. ما برای این مرحله از نام میزبان پیشفرض “kali” استفاده میکنیم.
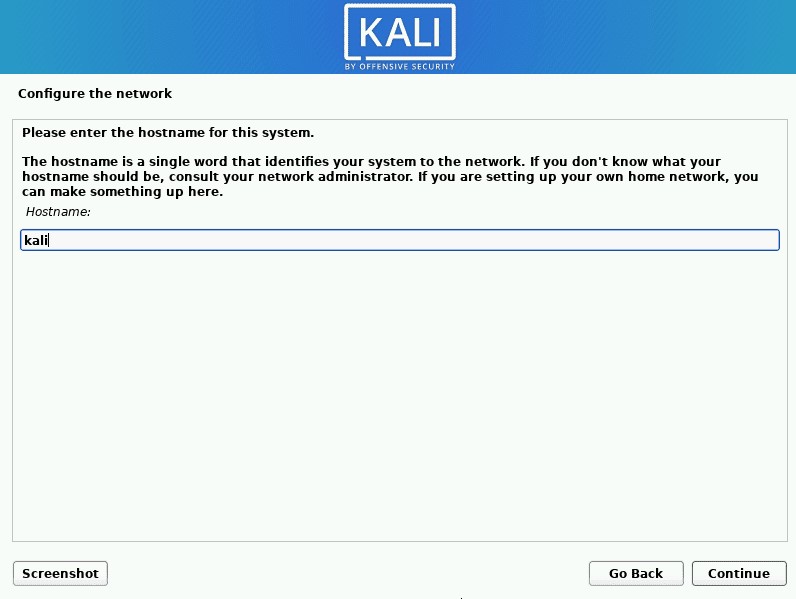
در مرحله بعد، باید یک رمز عبور برای روت وارد کنید. پس از واردکردن رمز، روی ادامه کلیک کنید.
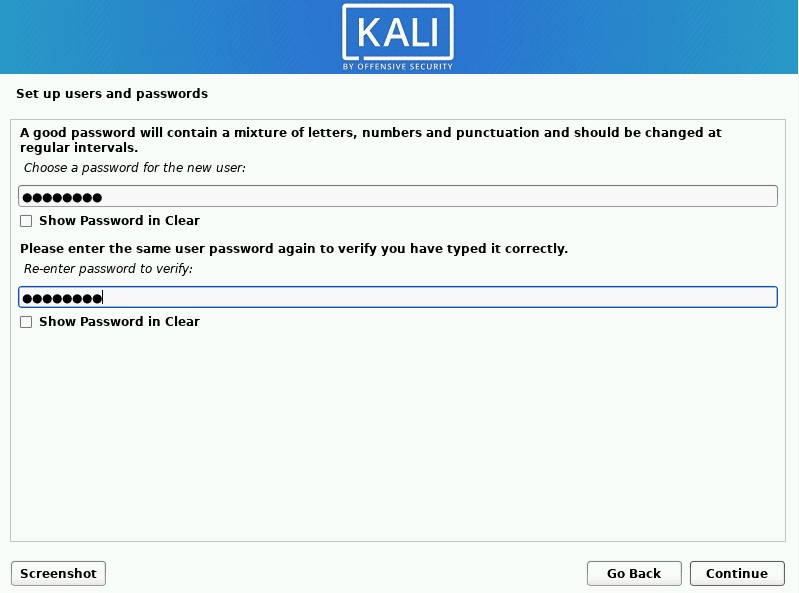
در صفحه بعدی برخلاف روش نصب با VMware، روش پارتیشنبندی را بهصورت دستی انتخاب کنید.
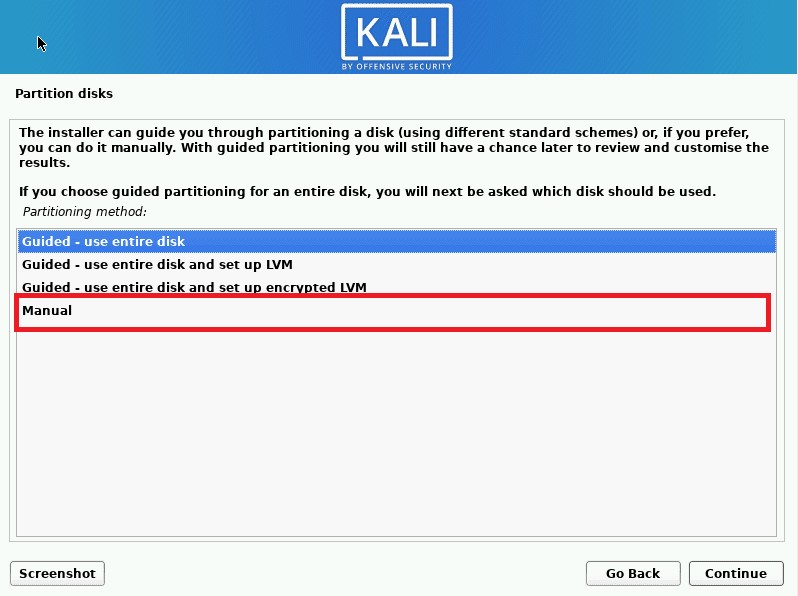
در این مرحله باید بسیار مراقب باشید که پارتیشن اشتباهی را انتخاب نکنید. فقط پارتیشنی را که قبلاً برای نصب Kali ایجاد کرده بودیم انتخاب کنید، سپس continue را بزنید.
در مرحله بعد گزینه Delete the partition را انتخاب کرده و روی continue کلیک کنید.
بعد از مرحله قبل مشاهده میکنید که پارتیشن نصب kali بهصورت FREE SPACE نشان داده میشود. آن پارتیشن فضای آزاد را انتخاب کنید، سپس روی ادامه کلیک کنید.
اکنون از شما سؤال میشود که چگونه از این فضای آزاد استفاده کنید. ابتدا گزینه Automatically partition the free space را انتخاب کنید و سپس ادامه دهید.
سپس گزینه «All files in one partition» را انتخاب کنید. این گزینه برای کاربران جدید توصیه میشود، سپس continue را بزنید.
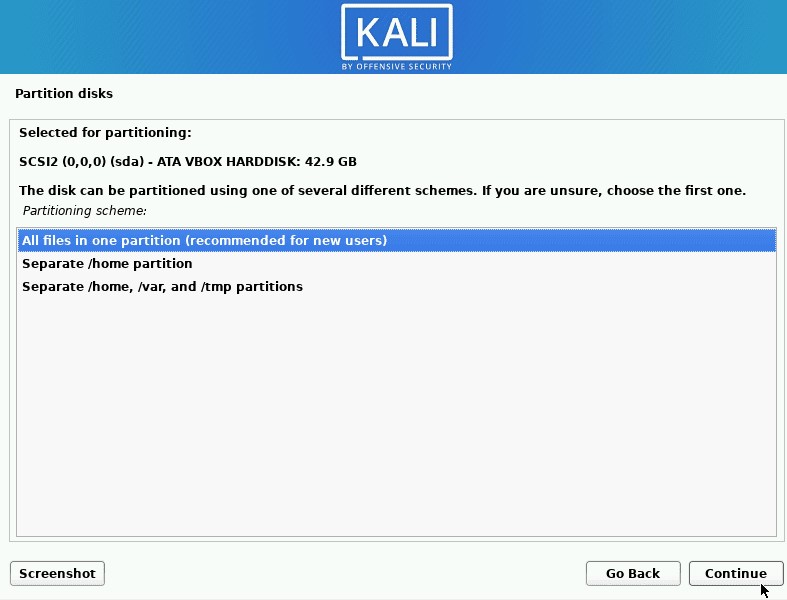
درنهایت Finish partitioning را انتخاب کنید و تغییرات را روی دیسک بنویسید.
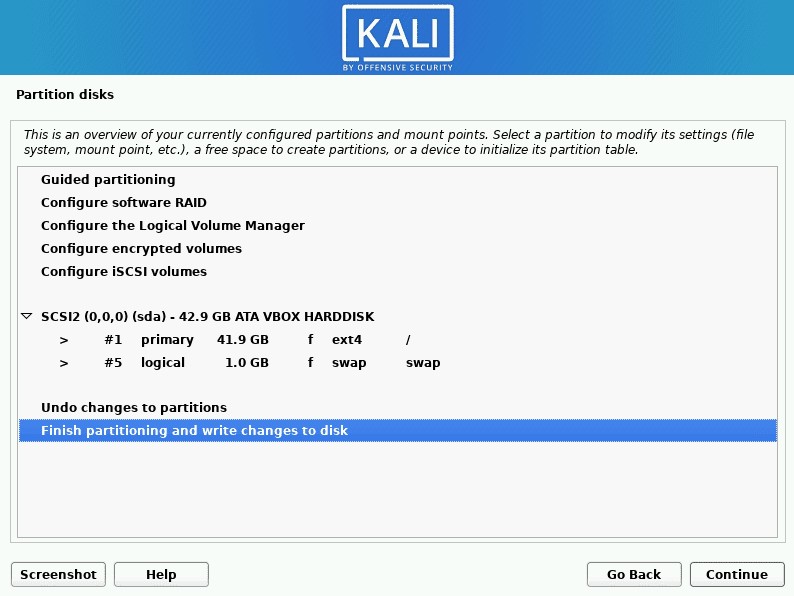
برای نوشتن تغییرات در دیسک از شما اجازه میخواهد. بله را انتخاب کنید و continue را بزنید.
مراحل نصب کالی لینوکس با بوت دوگانه آغاز خواهد شد. کمی صبر کنید تا نصب کامل شود
مرحله بعدی از شما درخواست میکند که بوت لودر GRUB را نصب کنید، بله را انتخاب کنید، سپس کار را ادامه دهید.
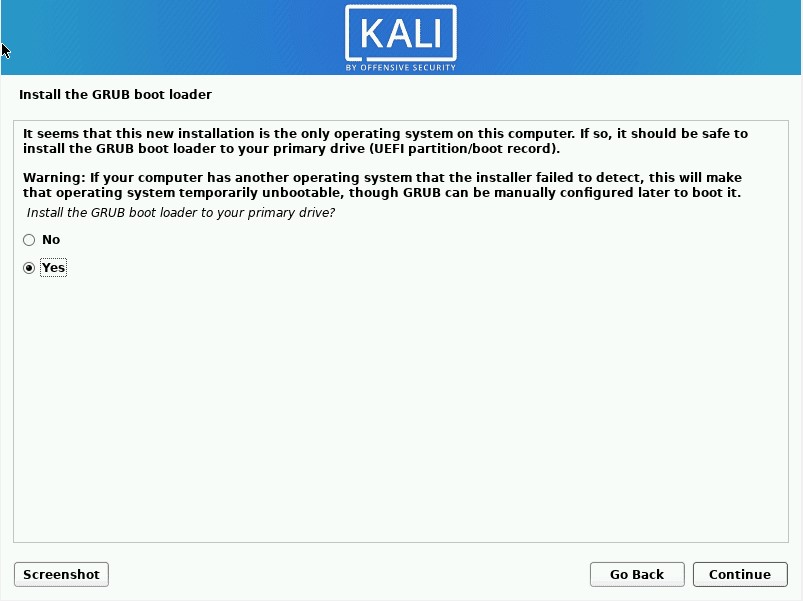
در مرحله بعد، از محل نصب بوت لودر Kali GRUB میپرسد. هارددیسک خود را انتخاب کنید به خاطر داشته باشید که فقط هارددیسک را برای نصب GRUB انتخاب کنید. در غیر این صورت، پس از نصب، سیستم شما گزینه انتخاب سیستمعامل هنگام راهاندازی را نمایش نمیدهد.
در مرحله بعد از نصب کالی لینوکس با بوت دوگانه، صفحهای ظاهر میشود که از شما درخواست میکند فایل نصب را حذف کرده و برای تکمیل نصب کامپیوتر را ریستارت کنید. سپس، درایو USB قابل بوت را بردارید، سپس continue را بزنید.
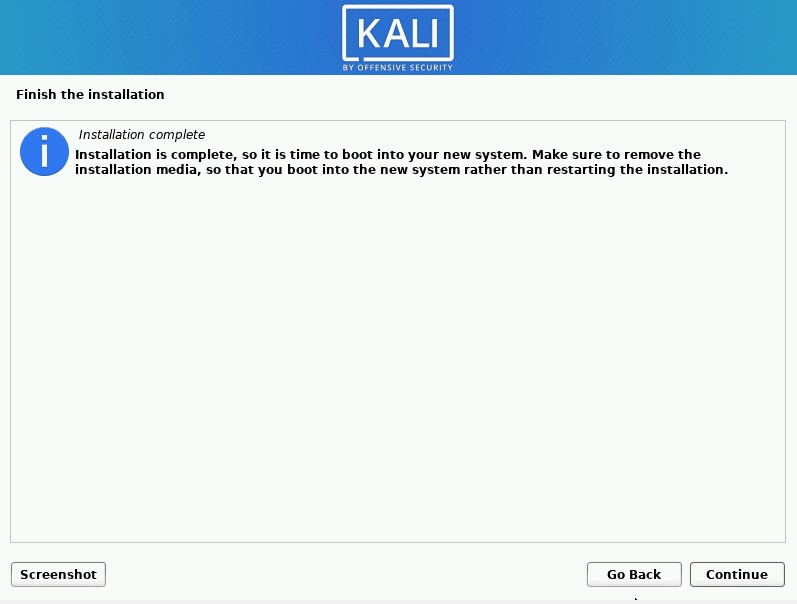
مرحله 6:
اکنون، میتوانید درایو USB را خارج کرده و سیستم خود را مجدداً راهاندازی کنید. در هنگام راهاندازی، بارگذار GRUB کالی لینوکس را مشاهده خواهید کرد. هنگامیکه در این بخش قرار دارید، میتوانید Kali GNU/Linux را برای بوت کردن کامپیوتر با Kali Linux جدید یا ویندوز 10 برای بوت شدن در ویندوز 10 انتخاب کنید.
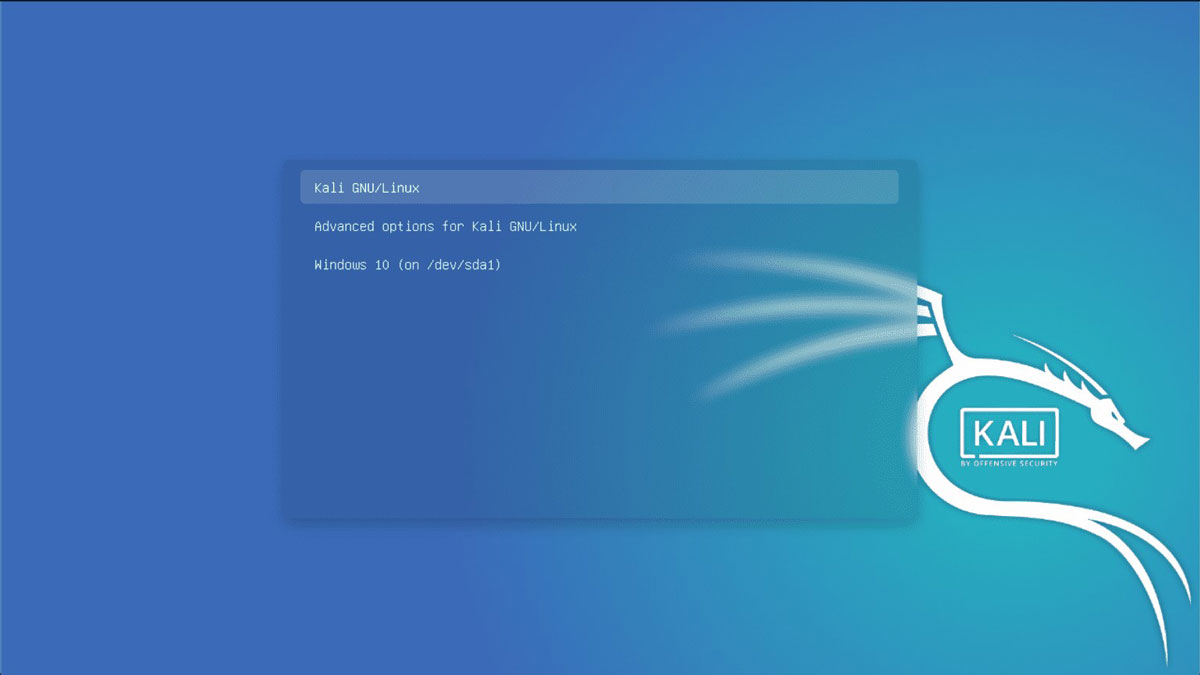
نتیجه
در این مقاله آموزشی از مکتب خونه ما سعی کردیم آموزش نصب کالی لینوکس را به دو صورت:
- نصب کالی لینوکس با vmware
- نصب کالی لینوکس با بوت دوگانه
را خدمت شما عزیزان ارائه دهیم. کالی لینوکس یکی از بهترین سیستمعاملها و یکی از بهتری توزیعهای لینوکس است که برای هکرهای اخلاقی یک ابزار بهتماممعنا کامل است.