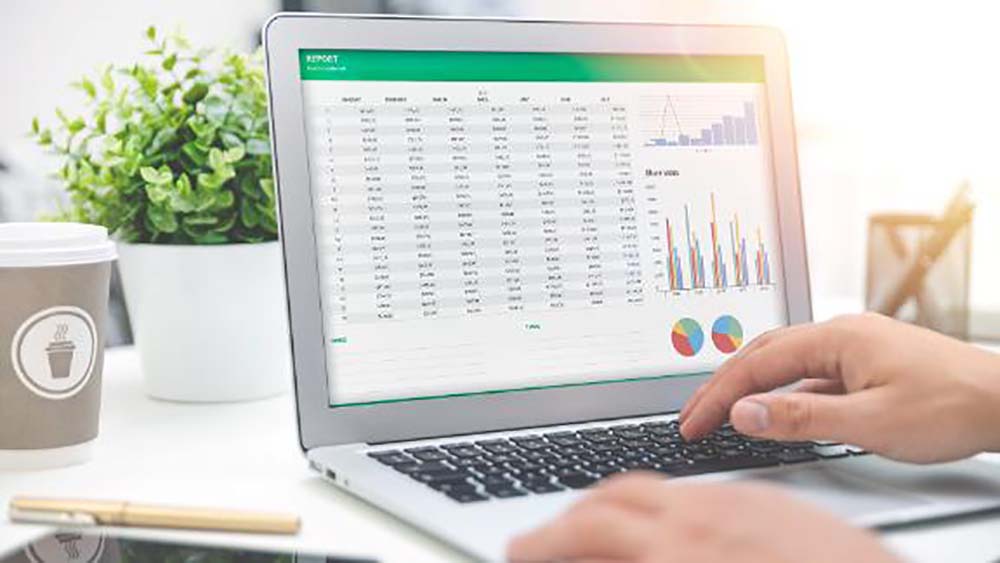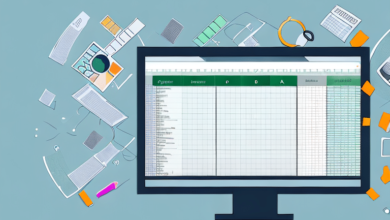همه چیز در مورد داشبوردهای مدیریتی اکسل
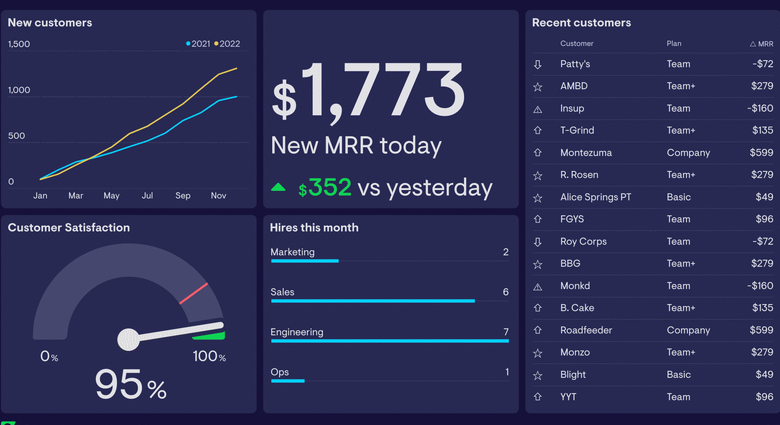
یکی از مهمترین ابزارهای اکسل، داشبوردهای مدیریتی آن هستند. در این مطلب از مکتوب میخواهیم در مورد داشبوردهای مدیریتی در نرمافزار اکسل به بحث و گفتگو بپردازیم و نکات و بررسیهای لازم را در مورد آنها ارائه دهیم. پس تا آخر ما را همراهی کنید.
داشبوردهای مدیریتی اکسل
داشبوردهای مدیریتی اکسل بهجای بررسی حجم زیاد دادهها، مرور سریع گزارشهای داده را آسان میکنند. مرورهای کلی به تصمیمگیری سریع و فوری کمک میکند؛ زیرا میتوان تعداد زیادی اطلاعات را بهطور همزمان و در مدت کوتاهی مرور کرد؛ داشبوردهای اکسل شامل عناصر مختلفی مانند نمودارها، جداول، شکلها و گیجها هستند که به ارائه دادهها کمک خواهند کرد؛ آنها میتوانند هر نوع دادهای را از بازارها و اهداف مختلف مدیریت کنند.
از این اطلاعات میتوان برای بازاریابی، مالی یا سایر پروژههای تجاری استفاده کرد؛ داشبورد برای حجم زیادی از دادهها کاربرد بیشتری دارد؛ زیرا در غیر این صورت انجام چنین حجم زیادی از دادهها، بهخصوص در زمان محدود، دشوار خواهد بود؛ میتوانید داشبورد خود را بسازید یا از یک الگو برای شروع استفاده از داشبوردهای اکسل استفاده کنید.
نکاتی قبل از ساخت داشبوردهای مدیریتی اکسل
قبل از ساخت داشبوردهای مدیریتی در اکسل ضروری است که ابتدا بستر مناسب را ایجاد کنید؛ در اینجا چند کار وجود دارد که باید قبل از شروع کار روی داشبورد انجام دهید:
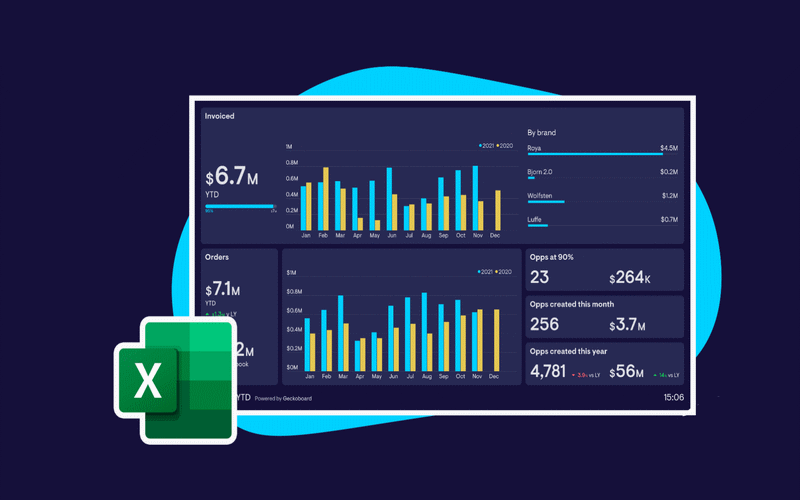
واردکردن دادهها در اکسل
برای ایجاد یک داشبورد، ابتدا باید دادههای شما در فایل اکسل وجود داشته باشد؛ راههای متعددی برای انجام این کار وجود دارد؛ باتوجه به جایی که دادههای شما در حال حاضر در آن هست این کار با پیچیدگیهای خاص همراه است؛ بنابراین، بهترین راهکار شما این خواهد بود که در مورد نحوه واردکردن فرمت داده خاص خود تحقیق کنید.
پاکسازی دادهها
هنگام کار با دادهها در اکسل، مهم است که هر بخش از اطلاعات در سلول خود باشند. اگر صفحهای که باز کردید کمی بههمریخته است آن را مرتب کنید و مطمئن شوید که دادهها در ردیفها و ستونهای مناسب خودسازماندهی شدهاند؛ همچنین عاقلانه است که دادههای خود را به طور مختصر تجزیهوتحلیل کنید.
مطمئن شوید که هیچ اشتباه تایپی یا خطایی وجود ندارد. حالا اطلاعات تکراری که باید حذف شوند را پیدا کنید، زیرا برای استفاده از ویژگی داشبورد، هر ردیف از دادهها باید منحصربهفرد باشند؛ در غیر این صورت شمارش مضاعف خواهد بود. در راه سریعتر برای جستجوی موارد تکراری، کل مجموعه داده خود را انتخاب کرده و سپس روی دکمه «حذف موارد تکراری» کلیک کنید.
نکته: بهتر است مجموعه داده اصلی خود را در جای دیگری نگهدارید. بهاینترتیب، اگر خطایی مرتکب شوید، میتوانید دادههایی را که با آن شروع کردهاید بازیابی کنید.
پیشنهاد مطالعه: آموزش ابزار lookup در اکسل به زبان ساده
تنظیم Workbook
برای ایجاد یک داشبورد، به سه برگه (یا تب) جداگانه در Workbook اکسل خود نیاز دارید. اولین برگه خود را با چیزی که به راحتی تشخیص میدهید (مانند «داده» یا «داده خام») نامگذاری کنید. سپس، یک برگه دوم با عنوان “Chart Data” ایجاد کنید. آن برگه جایی است که شما فقط دادههایی را که باید به نمودارهای مختلف داشبورد وارد شوند، ذخیره میکنید.
در نهایت، یک برگه با عنوان “داشبورد” ایجاد کنید که در آن نمودارهای مختلف شما ظاهر میشود؛ فعلاً میتوانید آن دوبرگه آخر را کاملاً خالی بگذارید! بخش مهم این است که Workbook خود را تنظیم و آماده کار کنید.
درک نیازها
وقتی شروع به آشنایی با داشبورد در اکسل میکنید، بهسرعت متوجه خواهید شد که گزینههای زیادی وجود دارد؛ مسلماً، این میتواند طاقتفرسا باشد؛ به همین دلیل مهم است که ابتدا دلیل ایجاد فایل داشبورد خود را بدانید. هدف شما از این داشبورد چیست؟ آیا نیاز به پیگیری پیشرفت دارید؟ تجزیهوتحلیل یک بودجه؟ روندها را شناسایی کنید؟
قبل از هر چیز با درنظرگرفتن موارد بالا و همچنین مواردی مانند اینکه باید با چه کسی به اشتراک بگذارید و در چه قالبی باید باشد؛ به شما این امکان را میدهد که داشبوردی متناسب با نیازهای خود طراحی کنید.
آموزش ساخت داشبوردهای مدیریتی در اکسل
در این بخش قدمهای لازم برای ساخت داشبوردهای مدیریتی در اکسل را بیان خواهیم کرد که باید برای ساخت آنها روند را طی کرد.
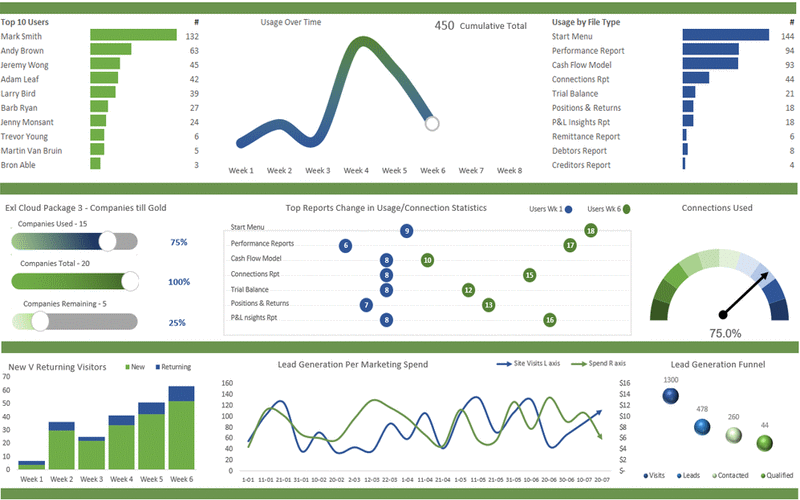
1- مشخص کنید که کدام نمودارها دادههای شما را بهتر نشان میدهند
در این قسمت با هزاران گزینه برای نمایش دادههای خود مواجه خواهید شد؛ نمودار میلهای، نمودار ستونی، نمودار دایرهای، نمودار خطی، نمودار پراکندگی، نمودار آبشار و بسیاری موارد دیگر برای نمایش دادهها وجود دارد. بااینحال، همه آنها برای دادههایی که میخواهید نشان دهید مناسبتر نیستند.
نمودار خطی برای تجزیهوتحلیل روندها بسیار عالی است درحالیکه نمودار دایرهای برای مشاهده یک عکس فوری در زمان مؤثر است. اگر مطمئن نیستید کدام نمودار برای شما بهترین انتخاب بهتر خواهد بود، بهتر است چند نمودار مختلف ایجاد و به نتایج نگاه کنید و ببینید کدام یک برای نمایش دادههای شما به شیوهای آسان و قابلهضم منطقیتر هستند.
2- دادههای خود را فیلتر کنید
هنگام ایجاد نمودار، نیازی نیست که از همه دادههای خود به طور همزمان استفاده کنید؛ باید آنها را فیلتر کرده تا فقط بر روی بخش موردنیاز خود در زمان معین تمرکز کنید. سادهترین راه برای انجام این کار استفاده از گزینه “Filter” در اکسل است؛ برای انجام این کار، کل مجموعهدادهها را انتخاب کرده، روی نوار «داده یا Date» در نوارابزار کلیک کنید و سپس دکمه «Filter» را بزنید.
3- نمودار خود را بسازید
اکنون که فقط دادههای موردنیاز خود را دارید، آماده ساخت نمودار خود هستید. روی برگه “Dashboard” workbook خود کلیک کنید، روی دکمه “درج (Insert)” در نوارابزار کلیک کرده و سپس نوع نمودار موردنظر خود را از منو انتخاب کنید؛ وقتی نمودار را وارد میکنید، یک کادر خالی میبینید که در مرحله بعد نحوه نمایش دادهها در آنجا را توضیح خواهیم داد.
نکته: هنوز مطمئن نیستید که کدام گزینه نمودار برای دادههای شما مناسبتر است؟ تمام ردیفهای دادههای خود را در برگه «دادههای نمودار» انتخاب کرده و سپس روی «نمودارهای توصیهشده» در نوار «Insert» کلیک کنید. اکسل چند نمودار را برای استفاده به شما پیشنهاد میکند.
4- دادههای خود را انتخاب کنید
اکنون که آن کادر خالی را در برگه “داشبورد (Dashboard)” Workbook خود درج کردهاید، وقت آن است که مقداری داده وارد کنید. برای انجام این کار، روی آن کادر راست کلیک کرده و «Select Data» را انتخاب کنید؛ پس از آن، به برگه «Chart Data» بروید و تمام دادههایی را که میخواهید نمایش دهید، منهای سرصفحههای ستونها، انتخاب کنید.
دادههایی که شما انتخاب کردید برای محور عمودی است، اما همچنان باید دادههای خود را برای محور افقی نمودار خود انتخاب کنید. برای انجام این کار، روی دکمه موجود در قسمت «محور افقی» پنجره «انتخاب داده» کلیک کرده و سپس اطلاعاتی را که برای محور افقی نیاز دارید، انتخاب کنید؛ پس از انجام این کار، کلید “Enter” خود را فشار دهید، روی “OK” کلیک کنید.
نکته: حتماً به برگه “داشبورد” خود بروید تا مطمئن شوید که نمودار شما با دادههای انتخابی پر شده است.
پیشنهاد مطالعه: آموزش ایجاد چک باکس در اکسل
5- دادههای خود را دوباره بررسی کنید
در این مرحله، عاقلانه است که نگاهی سریع به نمودار خود بیندازید و مطمئن شوید که هیچچیز اشتباه به نظر نمیرسد؛ اشتباهات ممکن است اتفاق بیافتند؛ بنابراین، ارزش آن را دارد که برای اطمینان از اینکه نمودار شما اطلاعات شما را بهدرستی وارد میکند، وقت بگذارید. آیا چیزی اشتباه به نظر میرسد؟ عیبیابیها را انجام دهید تا بفهمید کجا اشتباه کردهاید.
6- نمودار خود را تزئین کنید
از تغییر رنگها برای مطابقت با برندتان گرفته تا افزودن برچسبها، عنوانها، واحدها یا هر اطلاعات دیگری که لازم است؛ میتوانید را با دو بار کلیک کردن بر روی قسمت موردنظر و با استفاده از گزینههای موجود در نوارابزار آنها را اصلاح کنید.
7- فرایند را برای دادههای دیگر تکرار کنید
برای تکمیل داشبوردهای مدیریتی در اکسل خود؛ به نکات بالا مراجعه کرده و همه آن مراحل را برای سایر موارد ردیف بودجهمان مانند تلفن، وسیله نقلیه، بنزین و غیره تکرار کنید. توجه کنید که شما نمیخواهید هیچ دادهای را در برگه «دادههای نمودار» خود حذف کنید؛ پس مطمئن شوید که مجموعهدادههای جدید را در زیر یکدیگر جایگذاری کردهاید.
سخن پایانی
نگاهکردن به دادههای خام برای استخراج اطلاعات از آنها سخت و پردازش و درک همه آن سطرها و ستونها اغلب غیرممکن است. اینجاست که داشبوردها وارد عمل میشوند؛ آنها با ایجاد نمودارها، جداول و سایر عناصر بصری مختلف، دادهها را به اطلاعات تبدیل میکنند؛ داشبوردهای مدیریتی اکسل به شما در درک بهتر و پردازش صحیح و مرتب داده کمک میکند.
داشبورد دادههای پیچیدهای را که در صفحه excel خود دارید ساده میکند و آنها را به چیزی بصری تبدیل میکند که درک و در نتیجه استفاده از آن برای شما بسیار آسانتر است. نیازی به گفتن نیست که داشبوردها طیف وسیعی از کاربردها دارند؛ از بودجهبندی یا کنترل پروژه گرفته تا گزارش بازاریابی یا فروش نمونهای از کاربردهای داشبوردهای مدیریتی در اکسل هستند.
یادگیری اکسل
اگر به فکر یادگیری اکسل هستید و دوست دارید تمام مباحث اکسل را به صورت کاملاً حرفهای بیاموزید، پیشنهاد میشود که از دوره آموزش جامع اکسل مکتب خونه استفاده کنید. در مکتب خونه انواع دوره آموزش اکسل از مقدماتی تا پیشرفته وجود دارد و به صورت عملی و گامبهگام شما را به فردی حرفهای در اکسل تبدیل میکند. هماکنون بازار کار متخصصین اکسل بسیار داغ و سرمایهگذاری در چنین مهارتی ارزشافزوده بالایی دارد.