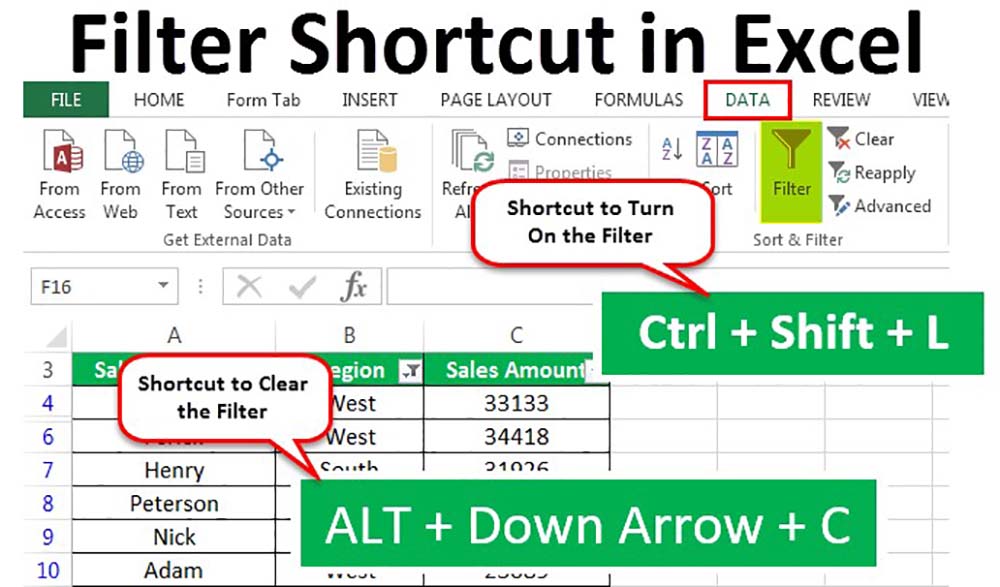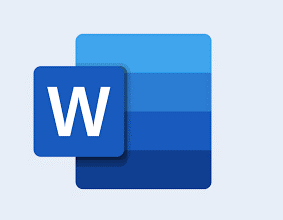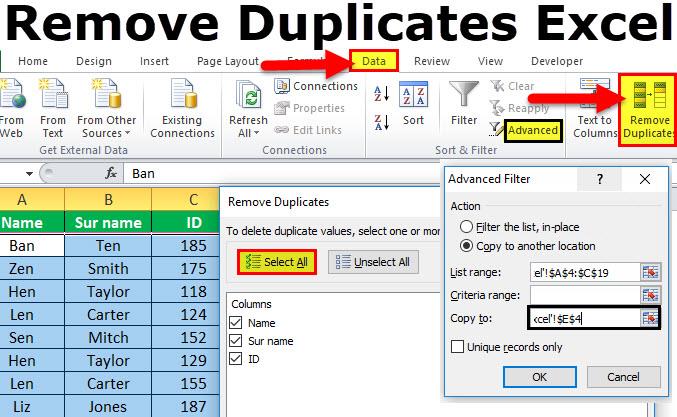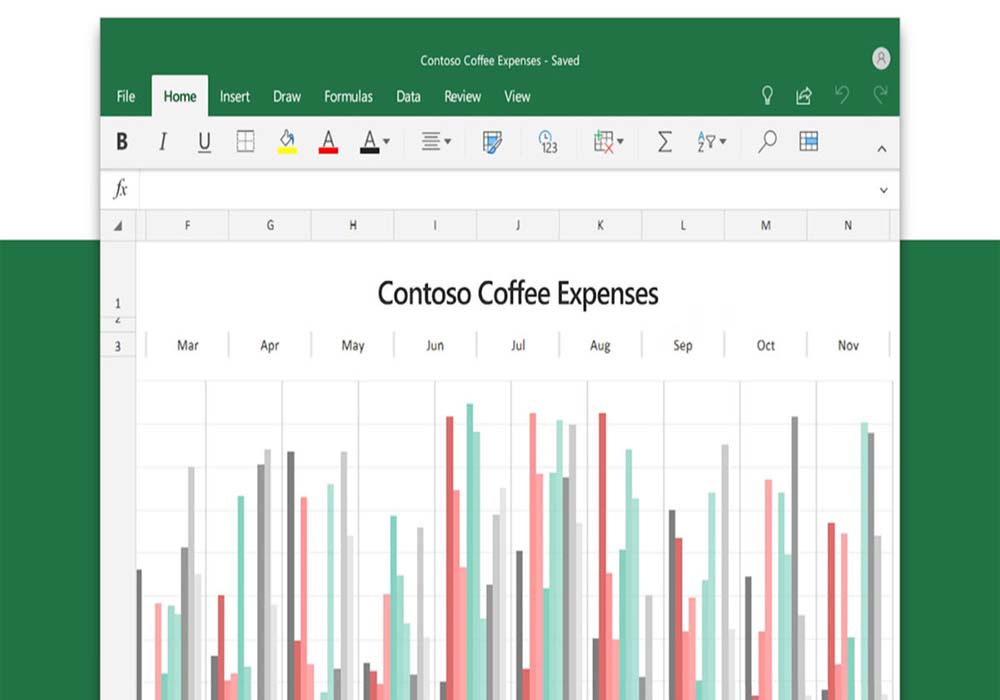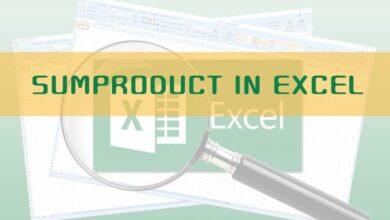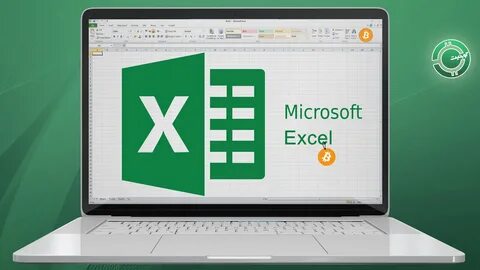مهمترین کلیدهای میانبر اکسل
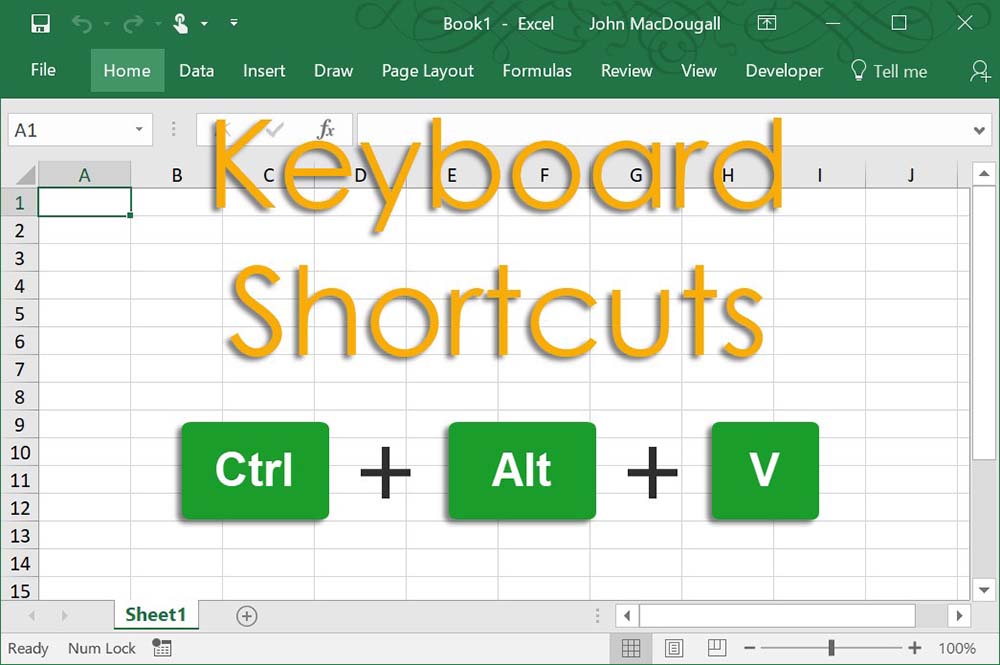
مایکروسافت اکسل یک برنامه بسیار قدرتمند برای پردازش صفحه گسترده است. این برنامه نسخهای بسیار قدیمی است که اولین نسخه آن در اوایل سال ۱۹۸۴ پدیدار شد. هر نسخه جدید اکسل با کلیدهای میانبر اکسل جدیدتری همراه بود و در حال حاضر با دیدن لیست کامل(بیش از ۲۰۰ کلیدهای میانبر اکسل) ممکن است کمی احساس وحشت کنید! ۲۰ یا ۳۰ مورد از کلیدهای میانبر اکسل صفحه کلید کاملاً برای کارهای روزمره کافی است. البته افراد متعددی از این نرمافزار برای کارهای بسیار خاص مانند نوشتن ماکرو VBA، تشریح دادهها، مدیریت PivotTables، محاسبه مجدد صفحات اطلاعاتی عظیم و غیره استفاده میکنند.
لیستی از متداولترین کلیدهای میانبر اکسل را جمع آوری کرده و در اختیار شما قرار میدهیم تا با یک نگاه مختصر به کلیدهای میانبر اکسل به راحتی بتوانید عظیمترین دادههای اطلاعاتی را در این نرمافزار وارد کنید.
جدول زیر کلیدهای میانبر اکسل اساسی را نشان میدهد که دانستن آن برای مبتدیان کار با نرم افزار اکسل بسیار حیاتی است.
توجه: علامت “+” به این معنی است که باید کلیدهای میانبر اکسل به طور همزمان فشار داده شوند. کلیدهای Ctrl و Alt در سمت چپ و پایین سمت راست اکثر کیبوردها قرار دارند.
| Ctrl + N | یک صفحه کار جدید ایجاد کنید. |
| Ctrl + O | یک صفحه کار موجود را باز کنید. |
| Ctrl + S | صفحه کار فعال را ذخیره کنید. |
| F12 | صفحه کار فعال را با نام جدید ذخیره کنید، کادر محاوره ای Save as را نشان میدهد. |
| Ctrl + W | صفحه کار فعال را ببندید. |
| Ctrl + C | محتویات سلولهای منتخب را در Clipboard کپی کنید. |
| Ctrl + X | محتویات سلولهای منتخب را بر روی Clipboard برش دهید(کات کنید). |
| Ctrl + V | محتویات Clipboard را در سلول (های) انتخابی وارد کنید. |
| Ctrl + Z | آخرین عملکرد خود را لغو کنید. دکمه وحشت 🙂 |
| Ctrl + P | صفحه “چاپ” را باز کنید. |
کلیدهای میانبر اکسل جهت قالب بندی دادهها:
| Ctrl + 1 | صفحه “سلول های قالب” را باز کنید. |
| Ctrl + T | سلولهای انتخاب شده را به جدول تبدیل کنید. همچنین میتوانید هر سلول را در طیف وسیعی از دادههای مرتبط انتخاب کنید و با فشار دادن Ctrl + T آن را به جدول تبدیل میکنید. |
کلیدهای میانبر اکسل جهت کار با فرمولها:
| Tab | تکمیل نام عملکرد. مثال: = را وارد کنید و تایپ vl را شروع کنید، Tab را فشار دهید و برسید به = vlookup |
| F4 | چرخه از طریق انواع مختلفی از انواع مرجع فرمول. مکان نما را درون یک سلول قرار دهید و F4 را بزنید تا نوع مرجع مورد نیاز را بدست آورید: مطلق، نسبی یا مخلوط(ستون نسبی و ردیف مطلق، ستون مطلق و ردیف نسبی). |
| Ctrl + ` | تغییر در نمایش مقادیر سلولی و فرمول ها. |
| Ctrl + ‘ | فرمول سلول فوق را در سلول انتخابی یا فرمول نوار درج کنید. |
کلیدهای میانبر اکسل جهت مرور و انتقال دادهها:
| Ctrl + F1 | نوار اکسل را نمایش داده یا مخفی کنید. نوار را مخفی کنید تا بیش از ۴ ردیف داده مشاهده شود. |
| Ctrl + Tab | به برگه کار بعدی اکسل تغییر مکان دهید. |
| Ctrl + PgDown | به کاربرگ بعدی تغییر مکان دهید. |
| Ctrl + G | کادر “برو به” را باز کنید. با فشار دادن F5 همان گفتگو نمایش داده میشود. |
| Ctrl + F | جعبه “Find” را نمایش دهید. |
| Home | به سلول ۱ ردیف فعلی در برگه فعلی برگردید. |
| Ctrl + Home | به ابتدای صفحه کار (سلول A1) بروید. |
| Ctrl + End | به آخرین سلول استفاده شده از برگه فعلی، یعنی پایین ترین ردیف سمت راست ستون بروید. |
کلیدهای میانبر اکسل جهت وارد نمودن دادهها:
| F2 | سلول فعلی را ویرایش کنید. |
| Alt + Enter | در حالت ویرایش سلول، یک خط جدید(قفسه برگشت) را درون یک سلول وارد کنید. |
| Ctrl + ; | تاریخ فعلی را وارد کنید. Ctrl + Shift + ; را برای وارد شدن به زمان فعلی فشار دهید. |
| Ctrl + Enter | سلول های انتخاب شده را با محتوای سلول فعلی پر کنید.
مثال: چندین سلول را انتخاب کنید. Ctrl را فشار داده و نگه دارید، بر روی هر سلول مورد نظر کلیک کرده و F2 را فشار دهید تا آن را ویرایش کنید. سپس کلید Ctrl + Enter را بزنید در این حالت محتوای سلول ویرایش شده در کلیه سلولهای انتخاب شده کپی میشود. |
| Ctrl + D | محتویات و قالب اولین سلول را در محدوده انتخاب شده در سلولهای زیر کپی کنید. اگر بیش از یک ستون انتخاب شود، محتویات بالاترین سلول در هر ستون به سمت پایین کپی میشود. |
| Ctrl + Shift + V | هنگامی که کلیپ بورد خالی نیست، عبارت ” Paste Special” را باز کنید. |
| Ctrl + Y | در صورت امکان آخرین عملکرد را تکرار کنید. |
کلیدهای میانبر اکسل جهت انتخاب دادهها:
| Ctrl + A | کل صفحه را انتخاب کنید. اگر مکان نما در حال حاضر در یک جدول قرار دارد، یک بار فشار دهید تا جدول را انتخاب کنید، یک بار دیگر را فشار دهید تا کل صفحه کار را انتخاب کنید. |
| Ctrl + Home
then Ctrl + Shift + End |
طیف وسیعی از دادههای مورد استفاده واقعی خود را در کاربرگ فعلی انتخاب کنید. |
| Ctrl + Space | کل ستون را انتخاب کنید. |
| Shift + Space | کل ردیف را انتخاب کنید. |
کلیدهای میانبر اکسل کوتیشن در اکسل:
مایکروسافت اکسل برای نشان دادن متن در فرمولها از علامت نقل قول دوتایی استفاده میکند. وقتی این علائم را میبیند، از متن استفاده میکند و نقل قولها را حذف میکند. تایپ علامتهای نقل قول به طور مستقیم در سلول مسئلهای نیست زیرا اکسل به طور خودکار تشخیص میدهد که متن را وارد میکنید و بنابراین علامتهای نقل قول را نگه میدارد. با این حال، هنگام تایپ فرمولها، شما باید از یک فرمول کاراکتر ویژه برای خروجی علامت نقل قول استفاده کنید.
مرحله اول: Microsoft Excel را باز کنید.
مرحله دوم: بدون اضافه کردن علامت مساوی، علامت نقل قول را در یک سلول اکسل تایپ کنید. به عنوان مثال، اگر متن “text” را وارد کنید، دقیقاً همانطور که وارد آن شدید، ظاهر میشود:
“Text”
اما اگر قبل از آن علامت مساوی وارد کنید، فقط عبارت Text را در زیر علامتهای نقل قول وارد میکنید.
مرحله سوم: از “(CHAR (34” در فرمولهایی استفاده کنید که در آن شما نیاز به علامت نقل قول دارید. به عنوان مثال، برای اضافه کردن نقل قول در متن در سلول “(CHAR(34)&A1&CHAR(34″= را در یک سلول خالی تایپ کنید.
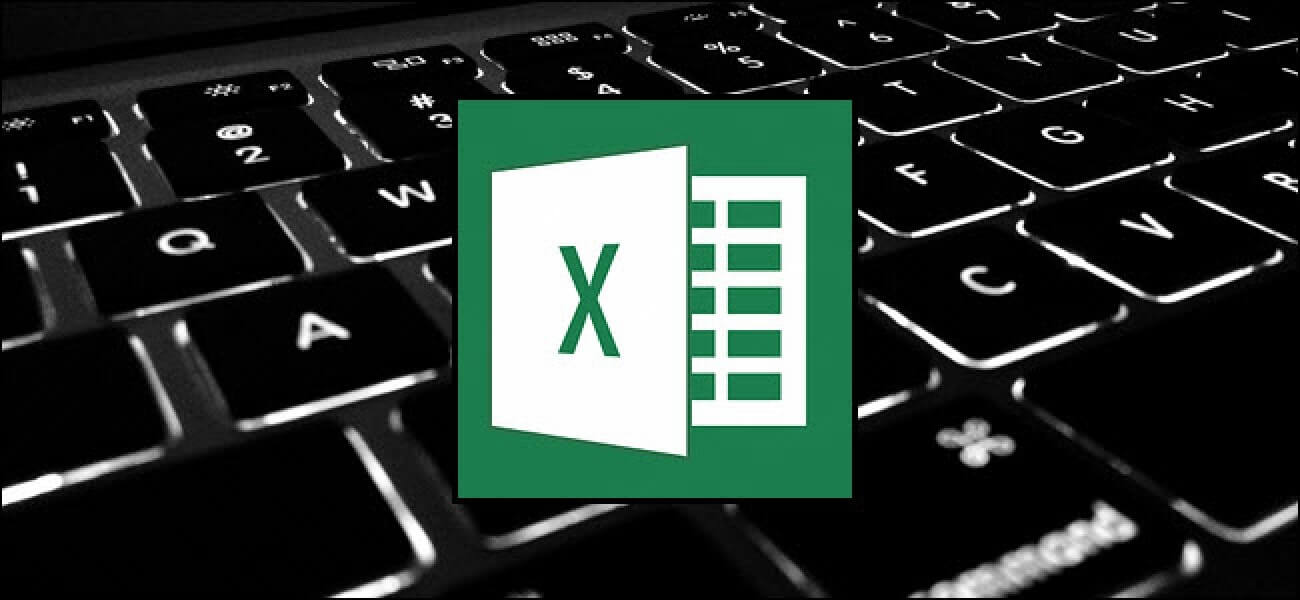
اندیس در اکسل:
اکثر قالببندی اکسل را می توان برای هر نوع داده به همان روش اعمال کرد. توان و اندیس( Superscript و Subscript) داستانی متفاوت است. هر بار که میخواهید متن را در اکسل قالببندی کنید، کادر گفتگوی Format Cells را باز کنید. این کار این امکان را به شما میدهد تا به سرعت جلوه متن، زیرنویس و اثر برجسته یا هر نوع قالببندی مورد نظر خود را اعمال کنید.
در صورت تهیه متن و اشتراک، یک مانع وجود دارد. شما فقط نمیتوانید قالب را به طور معمول در کل سلول بکار ببرید زیرا این کار تمام متن را در بالا یا پایینتر از پایه قرار میدهد که تقریباً آن چیزی نیست که شما میخواهید.
در اینجا مراحل درج صحیح زیرنویس یا توان آمده است:
متنی را که میخواهید فرمت کنید، انتخاب کنید. برای این کار، روی یک سلول دوبار کلیک کرده و متن را با استفاده از ماوس انتخاب کنید. یا میتوانید به روش قدیمی ادامه دهید، روی سلول کلیک کنید و F2 را فشار دهید تا وارد حالت ویرایش شوید.
با فشار دادن Ctrl + 1، گفتگوی Format Cells را باز کنید یا بر روی سلول منتخب راست کلیک کرده و از منوی زمینه گزینه Format Cells را انتخاب کنید.
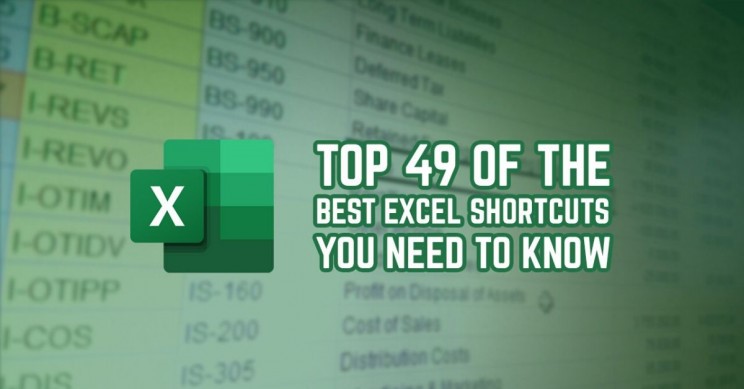
کلید میانبر مرج در اکسل :
Merge و Center محتویات سلولهای منتخب را در سلول جدید و بزرگتر ترکیب و متمرکز میکند. این کلیدهای میانبر اکسل برای ایجاد یک برچسب عالی هستند که شامل چندین معیار میشود. این مورد برای ترکیب چندین سلول در یک سلول واحد و ایجاد هدهای(سربرگ) اصلی گزارش در Microsoft Excel استفاده میشود. بنابراین، هنگام کار کیبورد، به کلیدهای میانبر اکسل Merge و Center نیاز دارید.
کلیدهای میانبر اکسل ادغام(مرج) و مرکز در اکسل(ALT> H> M> C)
برای ادغام و متمرکز کردن دو یا چند سلول این کلیدهای میانبر اکسل را دنبال کنید:
سلولها را انتخاب کنید.
کلید ALT را فشار دهید و رها کنید و کلید H ، M و C را روی صفحه کلید بزنید.
کلید ALT نوار را فعال میکند و کلیدهای زیر شما را به گزینه Merge and Center میبرند. H شما را به برگه Home میبرد، M شما را به گزینههای Merge and Center میبرد و C گزینه Merge and Center را انتخاب میکند.
چهار گزینه در Merge و Center وجود دارد:
Merge and Center: این ویژگی متن سلول را در اکسل ترکیب و متمرکز میکند. از میانبر فوق برای سلولهای مورد ادغام استفاده کنید.
ادغام در سراسر: برای ادغام در سراسر از میانبر ALT> H> M> A استفاده کنید. این ویژگی فقط در سطرهای انتخابی کار میکند. چندین ستون ردیف را ترکیب میکند. متن موجود در سلول ادغام شده به صورت مستقیم قرار خواهد گرفت.
Merge Cells: این ویژگی فقط سلولهای منتخب را ترکیب میکند. برای ادغام سلول فقط از کلیدهای میانبر اکسل ALT> H> M> M استفاده کنید.
Unmerge Cells: این ویژگی سلولهای منتخب را به محل پیش فرض آنها وصل میکند. کلیدهای میانبر اکسلunmerge ، ALT> H> M> U است.
کلیدهای میانبر صفحه گسترده در اکسل
استفاده از کلیدهای میانبر در اکسل میتواند به طور چشمگیری سرعت و کارایی شما را در کار با این نرمافزار افزایش دهد. به جای استفاده از ماوس برای انجام کارهای مختلف، میتوانید با فشردن چند کلید به صورت همزمان، به سرعت به ابزارها و دستورات مورد نیاز خود دسترسی پیدا کنید.
در این مقاله به معرفی برخی از مهمترین و پرکاربردترین کلیدهای میانبر در اکسل میپردازیم.
کلیدهای میانبر قالببندی سلول (Cell Formatting) در اکسل
قالببندی سلولها در اکسل به شما کمک میکند تا ظاهر دادههای خود را بهبود بخشید و آنها را خواناتر کنید. در زیر به برخی از کلیدهای میانبر پرکاربرد برای قالببندی سلولها اشاره میکنیم:
- Ctrl + 1: باز کردن پنجره Format Cells
- Ctrl + B: پررنگ کردن متن
- Ctrl + I: کج کردن متن
- Ctrl + U: زیر خط دار کردن متن
- Ctrl + Shift + ~: اعمال فرمت عمومی به سلول
- Ctrl + Shift + %: اعمال فرمت درصد به سلول
- Ctrl + Shift + #: اعمال فرمت تاریخ به سلول
- Ctrl + Shift + @: اعمال فرمت زمان به سلول
- Ctrl + Shift + $: اعمال فرمت ارز به سلول
کلیدهای میانبر ردیف و ستون در اکسل
مدیریت ردیفها و ستونها در اکسل از جمله کارهای رایج است. در زیر به برخی از کلیدهای میانبر پرکاربرد برای مدیریت ردیفها و ستونها اشاره میکنیم:
- Ctrl + +: اضافه کردن ردیف یا ستون
- Ctrl + -: حذف ردیف یا ستون
- Ctrl + Shift + Enter: انتخاب کل ردیف یا ستون
- Ctrl + 9: مخفی کردن ردیفهای انتخاب شده
- Ctrl + 0: مخفی کردن ستونهای انتخاب شده
کلیدهای میانبر جدول محوری
جداول محوری ابزاری قدرتمند برای تحلیل و خلاصه کردن دادهها در اکسل هستند. در زیر به برخی از کلیدهای میانبر پرکاربرد برای کار با جداول محوری اشاره میکنیم:
- Alt + N + P + T: ایجاد جدول محوری
- Alt + N + P + C: ایجاد نمودار محوری
- Ctrl + T: تبدیل محدوده داده به جدول
کلیدهای میانبر کلی اکسل
در زیر به برخی از کلیدهای میانبر کلی و پرکاربرد در اکسل اشاره میکنیم:
- Ctrl + N: ایجاد کاربرگ جدید
- Ctrl + O: باز کردن فایل اکسل موجود
- Ctrl + S: ذخیره فایل اکسل
- Ctrl + W: بستن کاربرگ فعال
- Ctrl + Q: بستن برنامه اکسل
- Ctrl + Z: لغو آخرین عمل
- Ctrl + Y: تکرار آخرین عمل لغو شده
- Ctrl + C: کپی کردن دادهها
- Ctrl + X: برش دادهها
- Ctrl + V: چسباندن دادهها
- Ctrl + F: جستجوی دادهها
- Ctrl + H: جایگزینی دادهها
- Ctrl + P: چاپ کاربرگ
- F1: راهنمای اکسل
جابهجایی در کاربرگ و سلولهای اکسل
جابجایی سریع در بین سلولها و کاربرگها میتواند به شما در صرفهجویی در زمان کمک کند. در زیر به برخی از کلیدهای میانبر پرکاربرد برای جابجایی در اکسل اشاره میکنیم:
- کلیدهای جهتدار: حرکت بین سلولها در جهتهای مختلف
- Page Up: حرکت به صفحه قبلی در کاربرگ
- Page Down: حرکت به صفحه بعدی در کاربرگ
- Ctrl + Home: رفتن به سلول A1
- Ctrl + End: رفتن به آخرین سلول حاوی داده
- Ctrl + Page Up: رفتن به کاربرگ قبلی
- Ctrl + Page Down: رفتن به کاربرگ بعدی
انتخاب سلولهای کاربرگ اکسل
انتخاب سریع و آسان سلولها میتواند به شما در انجام کارهای مختلف کمک کند. در زیر به برخی از کلیدهای میانبر پرکاربرد برای انتخاب سلولها اشاره میکنیم:
- Shift + کلیدهای جهتدار: انتخاب سلولها به صورت پیوسته
- Ctrl + A: انتخاب کل کاربرگ
- Ctrl + Shift + End: انتخاب از سلول فعال تا آخرین سلول حاوی داده
- Ctrl + Shift + Home: انتخاب از سلول فعال تا سلول A1
ویرایش سلولهای اکسل
ویرایش سریع و آسان سلولها میتواند به شما در صرفهجویی در زمان کمک کند. در زیر به برخی از کلیدهای میانبر پرکاربرد برای ویرایش سلولها اشاره میکنیم:
- F2: ویرایش سلول فعال
- Delete: حذف محتویات سلول
- Ctrl + Delete: حذف کل ردیف یا ستون
- Ctrl + Insert: اضافه کردن سلول خالی
- Ctrl + Shift + Insert: اضافه کردن ردیف یا ستون خالی
قالببندی سلولهای اکسل
قالببندی سریع و آسان سلولها میتواند به شما در بهبود ظاهر دادههای خود کمک کند. در زیر به برخی از کلیدهای میانبر پرکاربرد برای قالببندی سلولها اشاره میکنیم:
- Ctrl + 1: باز کردن پنجره Format Cells
- Ctrl + B: پررنگ کردن متن
- Ctrl + I: کج کردن متن
- Ctrl + U: زیر خط دار کردن متن
- Ctrl + Shift + ~: اعمال فرمت عمومی به سلول
- Ctrl + Shift + %: اعمال فرمت درصد به سلول
- Ctrl + Shift + #: اعمال فرمت تاریخ به سلول
- Ctrl + Shift + @: اعمال فرمت زمان به سلول
- Ctrl + Shift + $: اعمال فرمت ارز به سلول
یک جدول کلی و کامل از کلیدهای میانبر اکسل
در جدول زیر میتوانید لیست کاملی از کلیدهای میانبر اکسل را مشاهده کنید:
| کلید میانبر | عملکرد |
| Ctrl + N | ایجاد کاربرگ جدید |
| Ctrl + O | باز کردن فایل اکسل موجود |
| Ctrl + S | ذخیره فایل اکسل |
| Ctrl + W | بستن کاربرگ فعال |
| Ctrl + Q | بستن برنامه اکسل |
| Ctrl + Z | لغو آخرین عمل |
| Ctrl + Y | تکرار آخرین عمل لغو شده |
| Ctrl + C | کپی کردن دادهها |
| Ctrl + X | برش دادهها |
| Ctrl + V | چسباندن دادهها |
| Ctrl + F | جستجوی دادهها |
| Ctrl + H | جایگزینی دادهها |
| Ctrl + P | چاپ کاربرگ |
| F1 | راهنمای اکسل |
| Ctrl + 1 | باز کردن پنجره Format Cells |
| Ctrl + B | پررنگ کردن متن |
| Ctrl + I | کج کردن متن |
| Ctrl + U | زیر خط دار کردن متن |
| Ctrl + Shift + ~ | اعمال فرمت عمومی به سلول |
| Ctrl + Shift + % | اعمال فرمت درصد به سلول |
| Ctrl + Shift + # | اعمال فرمت تاریخ به سلول |
| Ctrl + Shift + @ | اعمال فرمت زمان به سلول |
| Ctrl + Shift + $ | اعمال فرمت ارز به سلول |
| Ctrl + + | اضافه کردن ردیف یا ستون |
| Ctrl + – | حذف ردیف یا ستون |
| Ctrl + Shift + Enter | انتخاب کل ردیف یا ستون |
| Ctrl + 9 | مخفی کردن ردیفهای انتخاب شده |
| Ctrl + 0 | مخفی کردن ستونهای انتخاب شده |
| Alt + N + P + T | ایجاد جدول محوری |
| Alt + N + P + C | ایجاد نمودار محوری |
| Ctrl + T | تبدیل محدوده داده به جدول |
| کلیدهای جهتدار | حرکت بین سلولها در جهتهای مختلف |
| Page Up | حرکت به صفحه قبلی در کاربرگ |
| Page Down | حرکت به صفحه بعدی در کاربرگ |
| Ctrl + Home | رفتن به سلول A1 |
| Ctrl + End | رفتن به آخرین سلول حاوی داده |
| Ctrl + Page Up | رفتن به کاربرگ قبلی |
| Ctrl + Page Down | رفتن به کاربرگ بعدی |
| Shift + کلیدهای جهتدار | انتخاب سلولها به صورت پیوسته |
| Ctrl + A | انتخاب کل کاربرگ |
| Ctrl + Shift + End | انتخاب از سلول فعال تا آخرین سلول حاوی داده |
| Ctrl + Shift + Home | انتخاب از سلول فعال تا سلول A1 |
| F2 | ویرایش سلول فعال |
| Delete | حذف محتویات سلول |
| Ctrl + Delete |
یادگیری صفر تا صد اکسل با مکتب خونه
نرمافزار اکسل، با قابلیتهای گسترده خود، ابزاری قدرتمند برای افزایش بهرهوری در انجام امور مختلف است. دورههای آموزش اکسل و آموزش اکسل مقدماتی مکتب خونه به شما کمک میکند تا از این ابزار به نحو مطلوب استفاده کنید و با صرفهجویی در زمان و هزینه، کارایی خود را بهبود بخشید. همین حالا در دوره مورد نظر خود ثبت نام کنید.