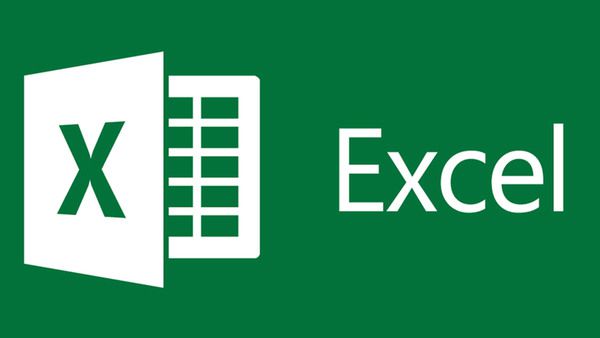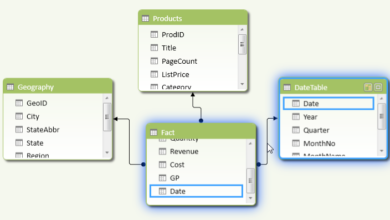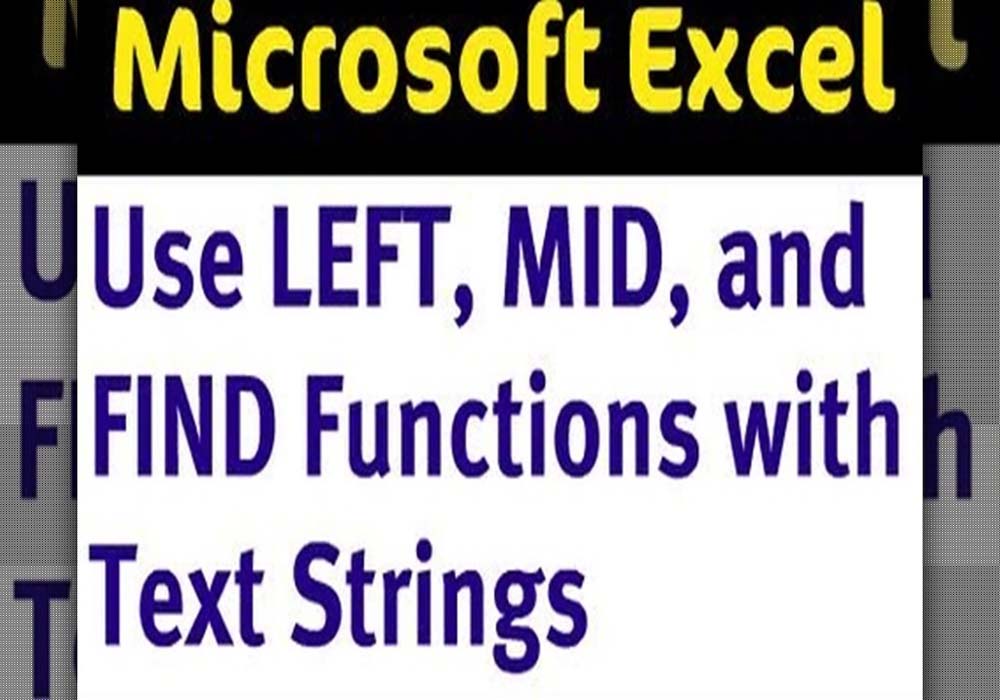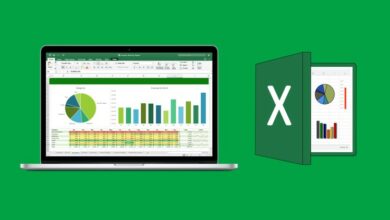نحوه ساخت جدول در اکسل، به سبک حرفهایها !
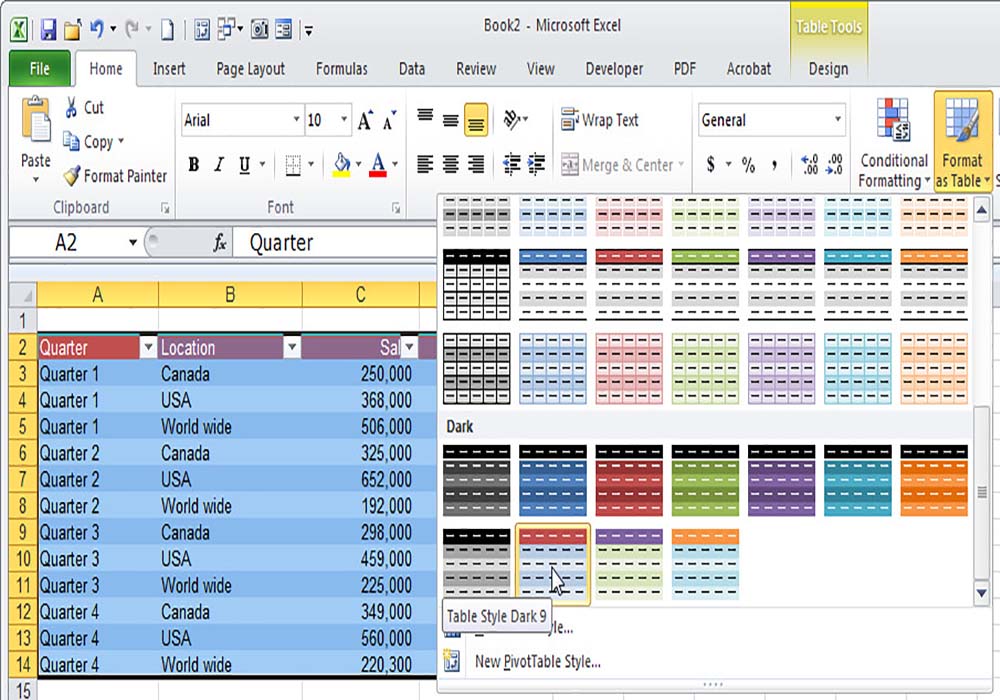
بدون شک ساخت جدول در اکسل، بهترین ویژگی این نرمافزار است. حتما تاکنون برایتان پیش آمده است که بخواهید در یکی ازنرمافزارهای آفیس جدولی بسازید. آیا به دنبال روشی کاملا آسان و سریع هستید؟ پس باید بدانید که در اکسل با چند کلیک ساده میتوانید جدولی با طرح دلخواه خود داشته باشید و یا حتی میتوانید یک سری داده را در جدول وارد کرده و از مزایای این ویژگی بهره ببرید. بعد از اتمام این مطلب یاد خواهید گرفت که چگونه با جدول دادهها در اکسل کار بکنید و از ویژگیهای منحصر به فرد آن بهره ببرید. با ما باشید.
نحوه ساخت جدول در اکسل چگونه است؟
جدول ویژگی قدرتمندی در اکسل است که دادهها را با یکدیگر در یک گروه نگهداری میکند و مدیریت آنها را آسان مینماید. جدول را به عنوان مجموعه ای خاص از ردیفها و ستونها در صفحه گسترده(spreadsheet) در نظر بگیرید. در یک شیت میتوان چندین جدول را کنارهم داشت و از ويژگیهای مربوط به آن استفاده نمود.
شاید شکل و شمایل سطر و ستونی خود اکسل این پیشفرض را در ذهن شما ایجاد کند که دادهها در اکسل به خودی خود در جدول هستند، اما باید بدانید که جهت استفاده از ویژگیهای جدول بایستی گزینهی ساخت جدول در اکسل را به کارببرید.
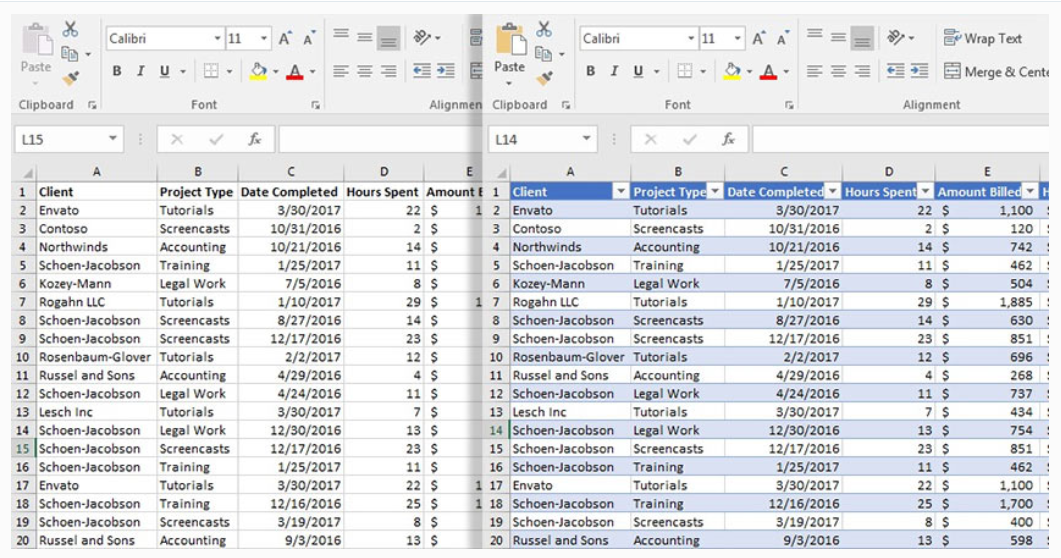
در شکل بالا، مجموعهای از دادهها را مشاهده میکنید که به جدول تبدیل شدهاند. تغییر واضح این تبدیل این است که دادهها در یک شکل و قالب سازماندهی شدهای قرار گرفتهاند اما در درون چنین ویژگیای، قدرتهای بیشماری نهفته است که در این مقاله به مرور آشنا خواهید شد:
نحوه تبدیل دادهها به جدول در اکسل:
قبل از تبدیل دادهها به جدول، شما میتوانید در هر نقطهای از صفحه گسترده کلیک بکنید. برای شروع شما ۲ انتخاب دارید:
از کلید میانبر Ctrl + T برای تبدیل داده ها به یک جدول در اکسل استفاده کنید.
در نوار ابزار اکسل بر روی تب Home کلیک کرده و گزینه Format as Table را انتخاب کرده و بعد از آن یک قالب برای تبدیل دادههای خود به جدول انتخاب کنید.
رعایت نکات زیر در هنگام ایجاد جدول در اکسل الزامیست:
۱-هنگام انتخاب دادهها شما یک کادر سبز رنگی را در اطراف آنها مشاهده خواهیدکرد. از اینکه همهی دادههای مدنظر انتخاب شدهاند اطمینان حاصل کنید.
۲- اگر داده های شما دارای هدر باشند (عناوین موجود در بالای ستون ها)، شما باید کادر My table has headers را چک کنید.
توصیهی ما به شما این است که حتما کلید میانبر Ctrl + T را به خاطر بسپارید و از آن در ساخت جداول کمک بگیرید، چراکه یادگیری کلیدهای میانبر کمک شایانی در به کارگیری این نرم افزار به شما خواهدکرد و در زمان نیز صرفهجویی میشود.
نحوه ساخت و ایجاد جدول در اکسل ؛ استفاده از قالب
به جای آن که زمان زیادی را صرف دسته بندی دادهها، به کارگیری رنگهای پس زمینه و سبک فردی برای هرسلول بکنید، جدولها دارای سبک و قالبهایی هستند که شما میتوانید با استفاده از آنها دادههای خود را قالببندی کنید.
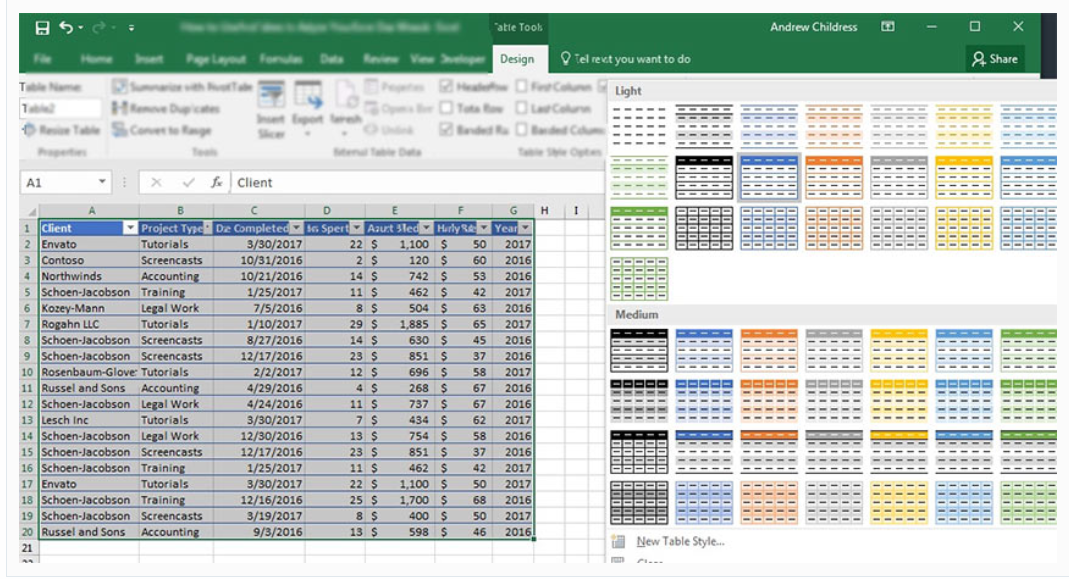
پس از تبدیل دادهها به جدول، بر روی آن کلیک کنید. با مشاهده گزینهی
Table Tools>Design
روی آن کلیک کرده و به دنبال منوی کشویی Table Style بگردید. با توجه به طرح و رنگ درخواستی قالب مدنظرتان، بر روی یکی از قالبها کلیک کنید تا تغییرات بر روی جدول اعمال شود.
نحوه ایجاد جدول در اکسل با یک کلیک
برای عدم اتلاف وقت، شما تنها با یک کلیک میتوانید کل جدول را انتخاب کنید. برای انتخاب تمامی سلول های یک جدول تنها کافیست نشانگر ماوس خود را با توجه به راست یا چپ بودن تنطیمات جهت شیت اکسل، بر روی گوشه سمت راست یا چپ جدول برده و کلیک نمایید تا کل جدول انتخاب شود.
نحوهی انتخاب یک نام برای جدول در اکسل
یکی از ویژگیهای جدول، وجود قابلیت نامگذاری جداول میباشد که امکان ارجاع دهی آسان را برای فرمولنویسی فراهم میکند.
برای این کار بر روی جدول کلیک کنید تا انتخاب شود، سپس در نوار ابزار اکسل به تب Design رفته و در سمت چپ این منو با انتخاب گزینهی Table Name نام جدیدی برای جدول انتخاب کنید.
مواردی که در نامگذاری جداول باید درنظرداشته باشید:
- استفاده از دکمه space (کاراکتر فاصله) در نام جدول مجاز نیست
- استفاده از چندکلمه برای نام جدول زمانی مجاز است که با استفاده از ـ این کلمات باهم ترکیب شوند.
- نام جدول نمیتواند با هیچ کاراکتر خاصی شروع شود.
- اگر در کاربرگ خود بیش از یک جدول دارید، نام جدول بایستی منحصر به فرد باشد.
- نام جدول باید با یکی از حروف الفبا شروع شود و حداکثر ۲۵۵ کاراکتر را در بر بگیرد.
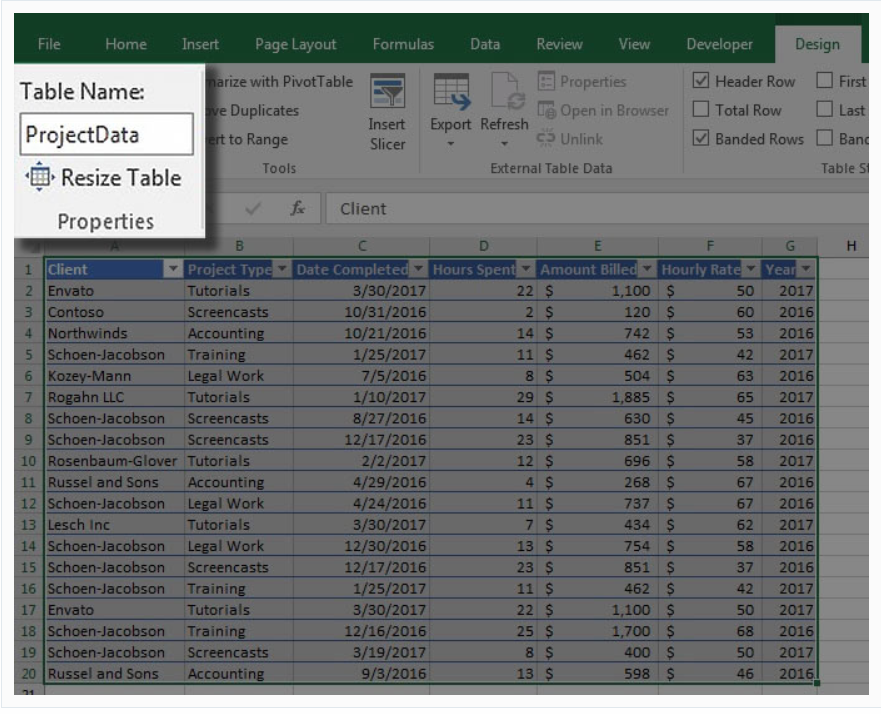
حال شما میتوانید از نام جدول در فرمولنویسی استفاده کنید. در تصویر زیر مثالی را مشاهده میکنید که در آن جدول جدیدی به نام PivotTable ایجاد کرده و به سادگی به جای ارجاع تک تک سلولها، از نام جدول تصویر قبلی( ProjectData) استفاده شده است.
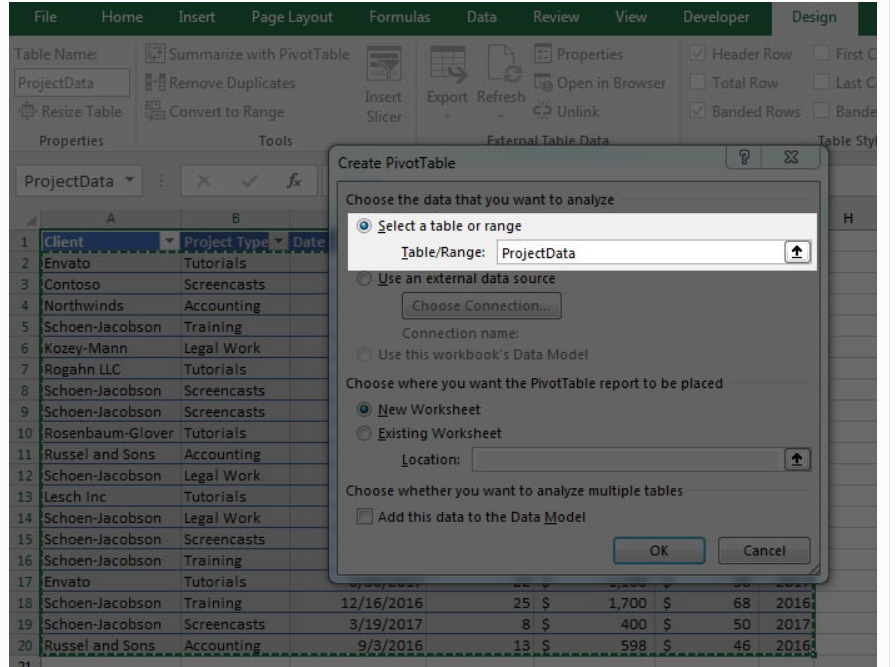
ارجاعات به قدری هوشمند هستند که زمانی که سطرها و ستونهای جدول دستخوش تغییراتی میشوند عمل بروزرسانی به خوبی انجام شود. در نظرداشته باشید که هنگام کار با کاربرگهای بزرگ استفاده از نام جدول به دلیل ارجاعات پیچیده الزامیست.
نحوهی فرمول نویسی خوانا و تمیز در اکسل
فرمولنویسی در جدول به مراتب نسبت به فرمول نویسی در محیط استاندارد اکسل قابل فهم و خواناتر میباشد.
در تصویر زیر، جهت محاسبه Hourly Rate، Amount Billed به صورت تقسیمی بر Hours spent نوشته شده است.
باید این نکته را درنظرداشته باشید که اکسل فرمول را به صورت E2/D2 تولید نکرده است، بلکه از نام ستونها استفاده کرده است.
تنها با فشردن دکمه Enter فرمول اکسل در تمای ردیفها تا انتهای ستون اعمال میشود.
صرفه جویی در زمان، ویژگی گسترش خودکار جدول در اکسل
جداول با ورود دادههای جدید خود را به مرور و در طول زمان به صورت خودکار بروزرسانی میکنند. این امر سبب اضافه شدن سطرها و ستونهای جدیدی میشود. در مثال زیر نمونهای از گسترش جداول قابل مشاهده میباشد. هنگامی که ستون جدید Gایجاد میشود با فشردن کلید Enter ، جدول به صورت خودکار توسعه می یابد و تمام سبک ها نیز بر تمامی سلولها اعمال می شود.
بهترین قسمت این ویژگی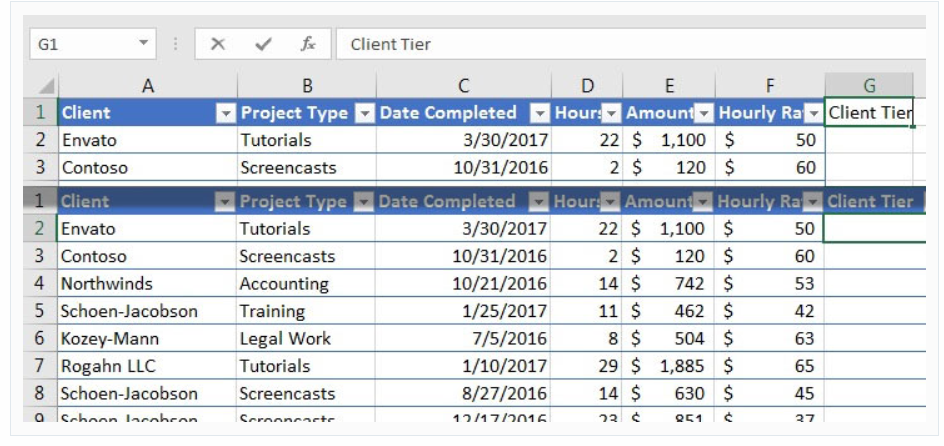 در هنگام ارجاعدهی جداول در فرمولهای دیگر خود را نشان میدهد و به صورت خودکار و به خوبی تمامی سطر و ستون های جدیداً اضافه شده را شامل میشود.
در هنگام ارجاعدهی جداول در فرمولهای دیگر خود را نشان میدهد و به صورت خودکار و به خوبی تمامی سطر و ستون های جدیداً اضافه شده را شامل میشود.
نحوه ساخت جدول در اکسل
هنگامی تبدیل دادهها به جدول، ممکن است متوجه دکمههای فیلتر در بالای هر ستون بشوید. این گزینه یک راه آسان را برای فیلتر یا محدود کردن داده ها در صفحه گسترده اکسل در اختیار شما قرار می دهد. با کلیک بر روی منوی کشویی و باز شدن filtering box میتوانید دادهها رو بررسی کرده و درمورد حذف یا عدم حذف آنها تصمیم بگیرید.
شما بدون استفاده از جدول نیز میتوانید از ویژگی فیلتر و مرتب سازی استفاده کنید اما استفاده از این ویژگی در جدول ارزشمند بوده و قابلیتهای بسیاری را در اختیار کاربر قرار میدهد.
نحوهی اعمال سریع زیرمجموعهها:
از دیگر ویژگیهای جدول در اکسل، Subtotals است. برای فعالسازی بر روی Design در نوار ابزار کلیک کرده و سپس گزینه Total Row را انتخاب کنید.
خب حالا، یک گزینه دیگر در پایین همه ستونها ایجاد میشود و شما میتوانید برای جمع کل دادهها و یا برای افزودن یک فرمول ریاضی دیگر از آن استفاده کنید. در سطر آخر میتوانید با کلیک بر روی فلش کشویی میانگین، جمع کل، شمارش و یا دیگر فرمولهای ریاضی را انتخاب بکنید.
این ویژگی جدول را به یک ابراز تحلیل و ارزیابی داده تبدیل میکند. زیر مجموعه یا سایر ویژگی ها امکان فهم هرچه بهتر داده ها را فراهم میکنند. هنگام استفاده از فیلتر نیز این ویژگی سازگار خواهد بود. برای مثال هنگام فیلترکردن یک مشتری در جدول، جمع کل بروزرسانی شده و جمع کل فقط برای آن مشتری محاسبه خواهدشد.
تبدیل جدول به محدوده عادی
با همه اینها اگر نیازداشتید که دادهها را از حالت جدولی خارج نموده و در محدوده عادی داشته باشید. کافیست بر روی یکی از سلولهای جدول کلیک نمایید و از نوار ابزار اکسل به سراغ تب Design رفته و گزینه Convert to Range را انتخاب کنید. با این کار داده ها ازجدول خارج شده و به محدودهی عادی اکسل باز خواهندگشت.
ایجاد جدول چه مزایایی دارد؟
قالب بندی سریع
تنها با چندکلیک ساده میتوانید رنگ و سربرگ و سطرهای جدول خود را طراحی کرده و ویژگی های جدیدی را به قالب خود اضافه کنید.
-
اسم جدول
با نامگذاری جدول، امکان استفادهی سریع و آسان در فرمول نویسی و ارجاعدهی فراهم میشود.
-
فرمولنویسی خوانا و تمیز
در هنگام کار با جداول و فرمول نویسی در آنها، میتوانید با فرمولهای اکسل سریعتر کار کنید و فرمولها را به صورت خواناتری بنویسید تا کار با آنها آسان تر گردد.
-
گسترش خودکار
به طور خودکار میتوانید سطر و ستون جدید به دادههای خود اضافه کنید. در این صورت اکسل سلولهای جدیدی به صورت خودکار اضافه میکند و تنظیمات جدیدی نیز بر روی دادهها اعمال میشود.
-
مرتبسازی و فیلترکردن
بعد از تبدیل دادهها به جدول، اکسل به صورت خودکار گزینه filter buttons and subtotals را اضافه می کند تا امکان فیلترکردن و مرتبسازی را فراهم کند.
-
قابلیت اضافه کردن جمع کل، میانگین و .. در انتهای ستون
با این ویژگی، در انتهای هر ستون مقدار کل یا میانگین مقدار آن ستون نمایش داده میشود.
اهمیت استفاده از جداول در اکسل
جداول در اکسل ابزاری قدرتمند برای سازماندهی و تحلیل دادهها هستند. استفاده از جداول به شما کمک میکند تا دادههای خود را به صورت ساختاریافتهتر مدیریت کنید، به راحتی آنها را فیلتر و مرتب کنید، و محاسبات خودکار را روی آنها انجام دهید. علاوه بر این، جداول به شما امکان میدهند تا به سرعت و به آسانی نمودارها و گزارشهای مختلف را از دادههای خود ایجاد کنید.
جداول در اکسل نه تنها ظاهر دادههای شما را بهبود میبخشند، بلکه به شما کمک میکنند تا بهرهوری خود را نیز افزایش دهید. با استفاده از جداول، میتوانید به راحتی دادههای جدید را به جدول خود اضافه کنید و فرمولها و محاسبات خودکار به طور خودکار روی دادههای جدید اعمال میشوند. همچنین، جداول به شما امکان میدهند تا به سرعت و به آسانی دادههای خود را خلاصه و تحلیل کنید و تصمیمات بهتری بگیرید.
آماده سازی دادهها برای ساخت جدول
قبل از ایجاد جدول در اکسل، مهم است که دادههای خود را به درستی آماده کنید. این شامل اطمینان از صحت دادهها، حذف هرگونه داده تکراری یا نامعتبر، و سازماندهی دادهها در قالب ستونها و ردیفها است. همچنین، مهم است که یک ردیف سربرگ برای دادههای خود ایجاد کنید که شامل نام هر ستون باشد.
برای آماده سازی دادهها، ابتدا دادههای خود را در اکسل وارد کنید. سپس، دادههای خود را بررسی کنید و هرگونه داده تکراری یا نامعتبر را حذف کنید. در صورت لزوم، دادههای خود را مرتب کنید و مطمئن شوید که همه دادهها در قالب صحیح قرار دارند. در نهایت، یک ردیف سربرگ برای دادههای خود ایجاد کنید که شامل نام هر ستون باشد.
رسم جدول در اکسل
برای ایجاد جدول در اکسل، مراحل زیر را دنبال کنید:
- دادههای خود را انتخاب کنید، از جمله ردیف سربرگ.
- به تب “Insert” بروید و روی دکمه “Table” کلیک کنید.
- در پنجره باز شده، محدوده دادههای خود را بررسی کنید و مطمئن شوید که گزینه “My table has headers” فعال است.
- روی دکمه “OK” کلیک کنید.
با انجام این مراحل، جدول شما در اکسل ایجاد خواهد شد.
اضافه کردن نمودار به جدول در اکسل
برای اضافه کردن نمودار به جدول در اکسل، مراحل زیر را دنبال کنید:
- جدول خود را انتخاب کنید.
- به تب “Insert” بروید و نوع نموداری که میخواهید ایجاد کنید را انتخاب کنید.
- نمودار شما به طور خودکار بر اساس دادههای جدول ایجاد خواهد شد.
شما میتوانید نمودار خود را سفارشی کنید و تنظیمات مختلفی را روی آن اعمال کنید.
مدیریت جداول در اکسل
اکسل ابزارهای مختلفی را برای مدیریت جداول ارائه میدهد. این ابزارها به شما امکان میدهند تا جداول خود را ویرایش کنید، دادهها را فیلتر و مرتب کنید، و تنظیمات مختلفی را روی جداول خود اعمال کنید.
برای مدیریت جداول، میتوانید از تب “Table Design” استفاده کنید. این تب شامل ابزارهای مختلفی برای ویرایش جداول، فیلتر کردن و مرتب کردن دادهها، و اعمال تنظیمات مختلف روی جداول است.
ساخت جدول اکسل با سبک خاص
شما میتوانید جداول خود را با سبک خاصی ایجاد کنید. برای این کار، میتوانید از قالبهای پیش فرض اکسل استفاده کنید یا قالبهای سفارشی خود را ایجاد کنید.
برای ایجاد جدول با سبک خاص، میتوانید از تب “Table Design” استفاده کنید و گزینه “More” را در بخش “Table Styles” انتخاب کنید. سپس، میتوانید یک قالب پیش فرض را انتخاب کنید یا قالب سفارشی خود را ایجاد کنید.
چگونه در اکسل جدول بکشیم؟
برای کشیدن جدول در اکسل، میتوانید از ابزار “Draw Borders” استفاده کنید. این ابزار به شما امکان میدهد تا خطوط جدول را به صورت دستی رسم کنید.
برای استفاده از ابزار “Draw Borders”، به تب “Home” بروید و روی دکمه “Borders” کلیک کنید. سپس، گزینه “Draw Borders” را انتخاب کنید و خطوط جدول خود را رسم کنید.
کشیدن جدول در اکسل
کشیدن جدول در اکسل به معنای ایجاد یک جدول با خطوط و مرزهای مشخص است. برای این کار، میتوانید از ابزار “Draw Borders” استفاده کنید که در بخش قبلی توضیح داده شد.
ساخت جدول در اکسل برای اطلاعات وارد شده
شما میتوانید یک جدول را بر اساس اطلاعاتی که قبلا در اکسل وارد کردهاید، ایجاد کنید. برای این کار، دادههای خود را انتخاب کنید و سپس مراحل ایجاد جدول را که در بخشهای قبلی توضیح داده شد، دنبال کنید.
تنظیمات جدول در اکسل
شما میتوانید تنظیمات مختلفی را روی جداول خود اعمال کنید. این شامل تغییر نام جدول، تغییر اندازه جدول، اضافه کردن یا حذف ستونها و ردیفها، و اعمال تنظیمات مختلف روی ظاهر جدول است. برای اعمال تنظیمات روی جداول، میتوانید از تب “Table Design” استفاده کنید.
تغییر سایز جدول در اکسل
برای تغییر اندازه جدول در اکسل، میتوانید از گوشههای جدول استفاده کنید و آنها را بکشید تا اندازه جدول تغییر کند. همچنین، میتوانید از تب “Table Design” برای تغییر اندازه جدول استفاده کنید.
کلام آخر
در این مطلب سعی بر آن بود که با اصول اولیه ساخت جداول در اکسل آشنا شده و با چندویژگی مهم و کاربردی جدولها در اکسل آشنا شوید. مهم نیست چقدر زمان برای یادگیری اکسل صرف کردهاید، هنوز راه نرفتهی زیادی وجود دارد تا شما هرچه بهتر کنترل دادههای خود را در دست بگیرید و آسان تر دادهها را مدیریت بکنید. در مکتب خونه انواع دوره آموزش اکسل و آموزش اکسل مقدماتی به عنوان پیش نیاز و مکمل این بحث موجود است.