راهنمای تصویری کار با ابزار pen در فتوشاپ
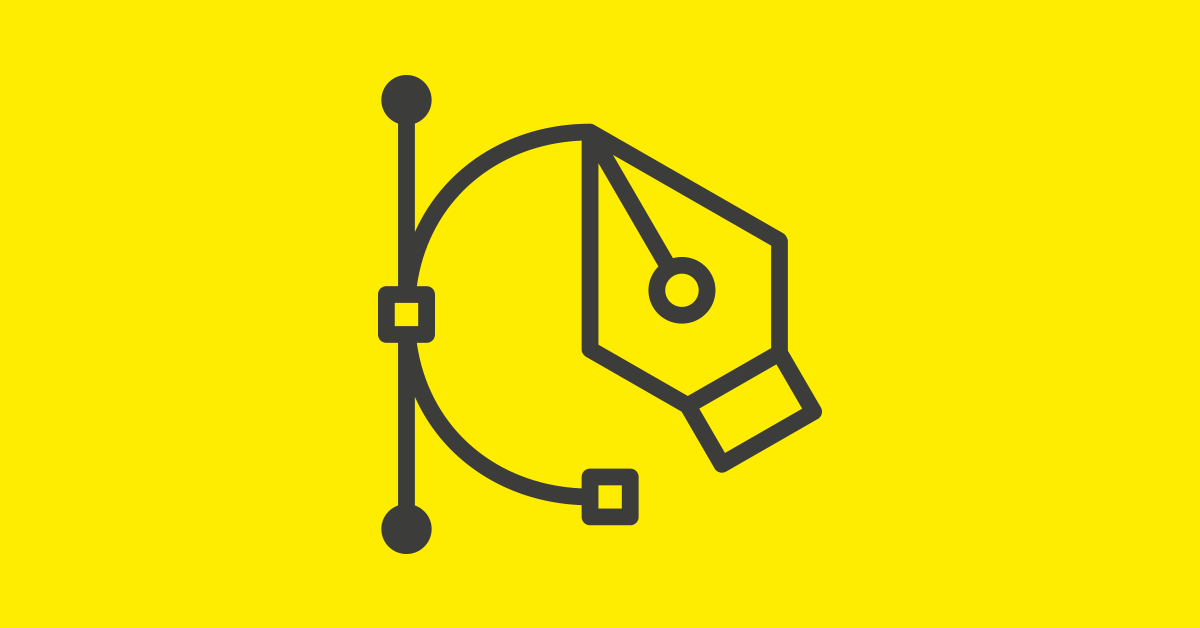
آشنایی با ابزار pen در فتوشاپ
یکی از ابزارهای کاربردی برای طراحی ابزار pen در فتوشاپ است. این ابزار بیشتر برای مسیریابی کاربرد دارد و در کل از این ابزار برای ترسیم اشکال و مسیرها مورد استفاده قرار میگیرد.
با توجه به شکل زیر در منوی pick Tool mode با انتخاب هر کدام از گزینههای path (مسیریابی) و shape (ترسیم اشکال) میتوانیم عملکرد آن را مشخص کنیم.
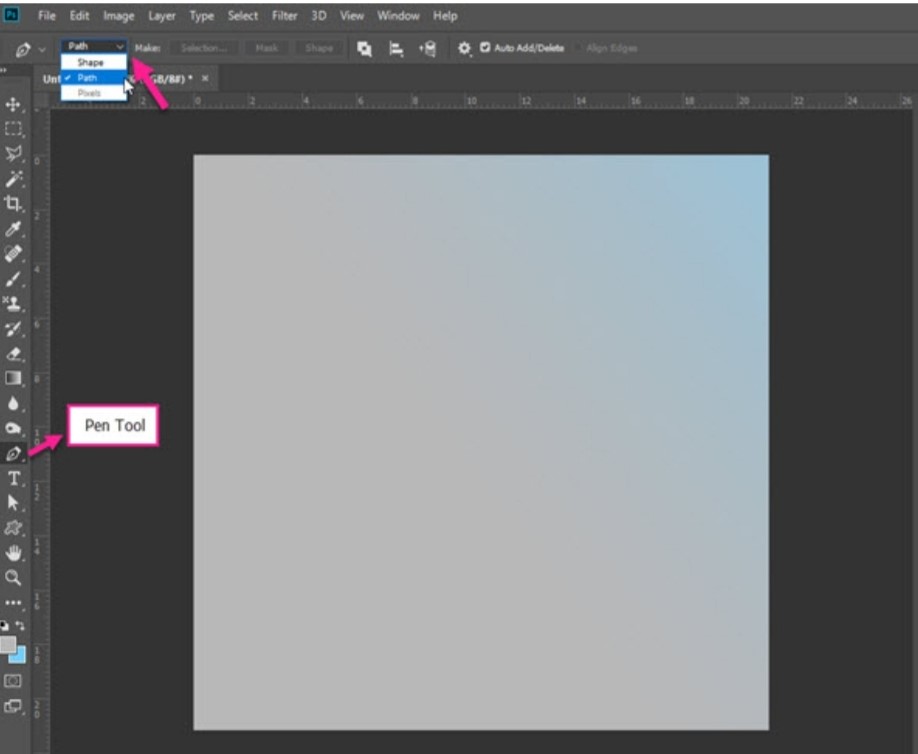
چهار علت استفاده از ابزار pen در فتوشاپ
۱) ابزاری دقیق برای انتخاب یک ناحیه از عکس و یا ساخت اشکال منحنی شکل در فتوشاپ
۲) دارا بودن قابلیت ویرایش و تغییر
۳) امکان ذخیره در بخش path
۴) تنها گزینه ممکن برای ترسیم منحنیهای پیچیدهی دقیق و با کیفیت در نرم افزار فتوشاپ
نحوه استفاده از ابزار pen
استفاده از این ابزار به این صورت است که با کلیک کرد نقاطی روی صفحه ایجاد کرد، چند دستگیره بر روی نقاط وجود دارد که با آنها میتوان انحنا را تعیین کرد.
سعی کنید که نقاط کمتری استفاده کنید که به مشکل برنخورید و دقت کارتان پایین نیاید.
Path یا مسیر به شکلی گفته میشود که با ابزار pen رسم میشود.
دو نکته قبل از شروع طراحی
قبل از شروع باید به دو نکته در مورد نحوه عملکرد گزینههای Shape و Path توجه شود:
۱) با انتخاب گزینه path یک مسیری توسط ابزار pen کشیده میشود که به عنوان لایه اول بوده و بر خلاف گزینه shapeبه عنوان لایه جدیدی در فتوشاپ در نظر گرفته نمیشود.
۲) پس از طراحی مسیر دیگر امکان رنگآمیزی وجود ندارد. اما اگر ترسیم اشکال و رنگآمیزی نیاز دارند که میتوان این ویژگی را از گزینه shape برای ابزار pen فراهم کرد.
مقاله پییشنهادی : آموزش فارسی تایپ کردن در فتوشاپ
عملکرد و طراحی مسیر توسط ابزار pen چگونه است؟
ابتدا باید از منوی pick Tool moda در نوار تنظیمات واقع در بالای نرم افزار گزینه path را انتخاب کنیم. مسیر موردنظر را انتخاب کرده و بر روی نقطه اول کلیک کرده و مربع ایجاد میشود. با زدن موس به نقطه دوم و کلیک مجدد مسیر مورد نظر طراحی میشود. به این نکته توجه کنید که با گرفتن دکمه shift خطوط صافی طراحی میشود.
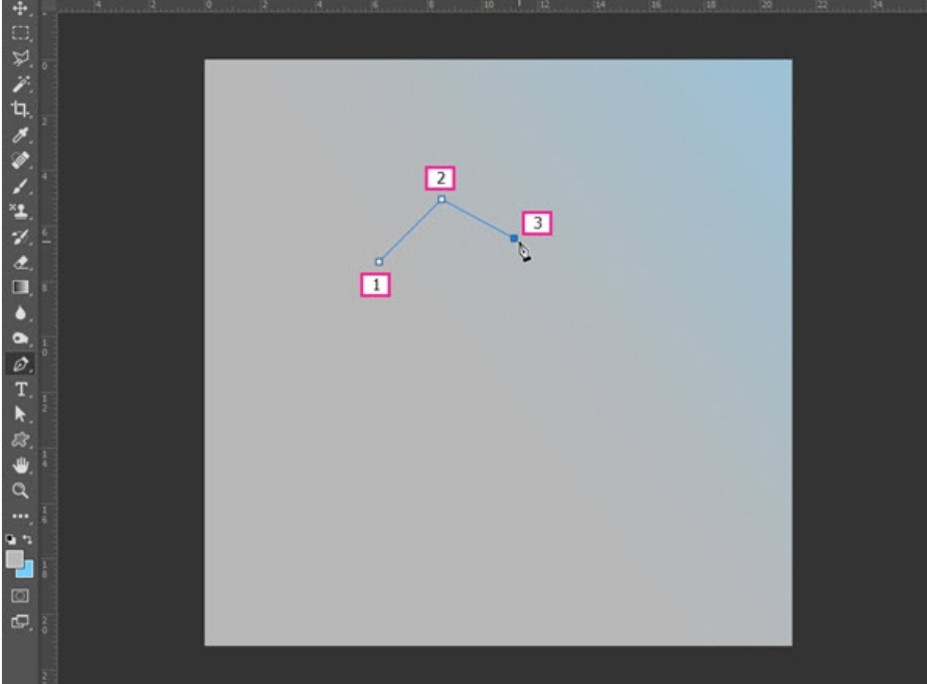
استفاده از Pen Tool برای رسم خطوط مستقیم
با ایجاد دو نقطه بر روی صفحه، میتوان یک خط مستقیم رسم کرد. سادهترین کاری که با ابزار pen در فتوشاپ میتوان انجام داد این است. شما با ادامه دادن این کار میتوانید اشکال هندسی با گوشههای تیز و زوایای مختلف ایجاد کنید.
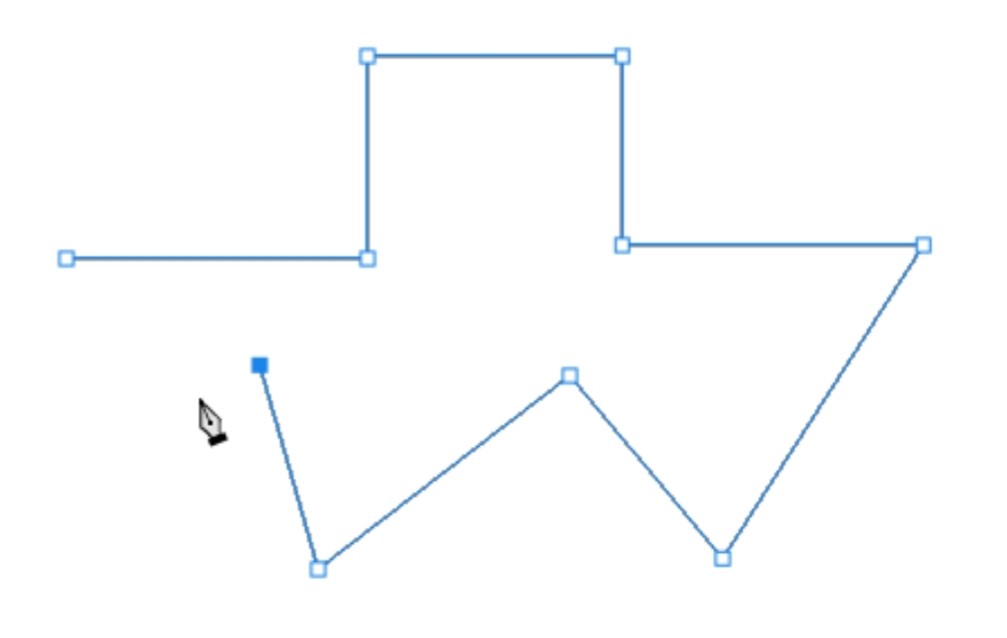
جهت رسم خط راست، باید کلید شیفت را هنگام گذاشتن دومین نقطه، نگه دارید. با قرار دادن نقطه دوم در سمت چپ و یا سمت راست نقطه اول، میتوانید خط افقی رسم کنید. با قرار دادن نقطه دوم در بالا یا پایین نقطه اول، میتوانید خط عمودی بکشید. اما اگر نقطه دوم را در زاویهی ۴۵ درجه از نقطه اول قرار دهید، به شکل خودکار زاویه ۴۵ درجه رسم خواهد شد.
پایان دادن مسیر
مسیر را به دو صورت باز و بسته میتوان به پایان رساند. اگر قصد دارید مسیر بستهای ایجاد کنید، باید از آخرین نقطه مسیر، موس را به سمت نخستین نقطه شروع ترسیم حرکت دهید. سپس یک دایره کوچک در کنار نقطه اول نمایش داده میشود. این دایرهی کوچک به معنای بسته شدن انتهای مسیر میباشد. با کلیک بر روی نقطه اول مسیر کشیده شده بسته خواهد شد.
برای ایجاد یک مسیر باز نیز باید در آخرین نقطه مورد نظر، کلید Ctrl را نگه دارید و در هر جای تصویر که میخواهید، یک بار کلیک کنید.
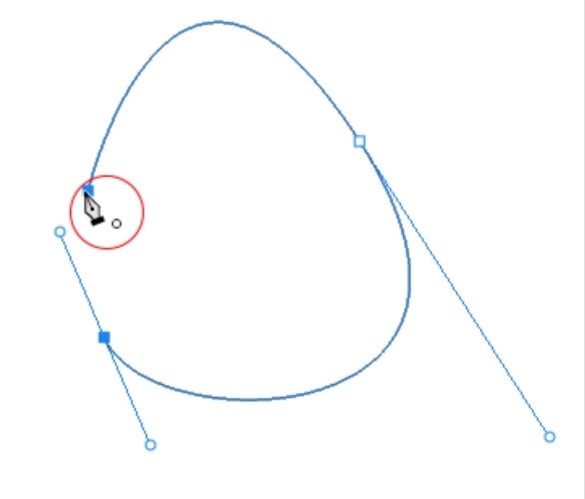
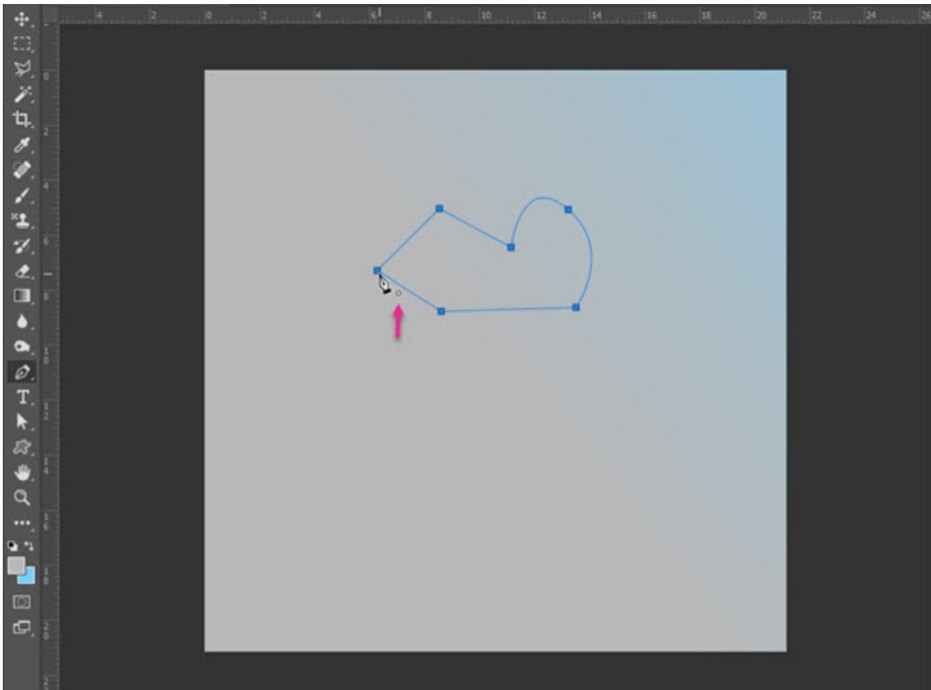
ایجاد خطوط منحنی با ابزار pen در فتوشاپ
برای ایجاد خطوط منحنی به جای خط صاف، تنها کافی است که عمل کلیک و درگ را با هم انجام دهیم. برای تغییر دادن شکل منحنی با ابزار pen در فتوشاپ دو دستگیره ایجاد شده در نقطه منحنی را با نگه داشتن کلید Ctrl و کلیک و درگ جابهجا کنید تا جهتشان تغییر کند.
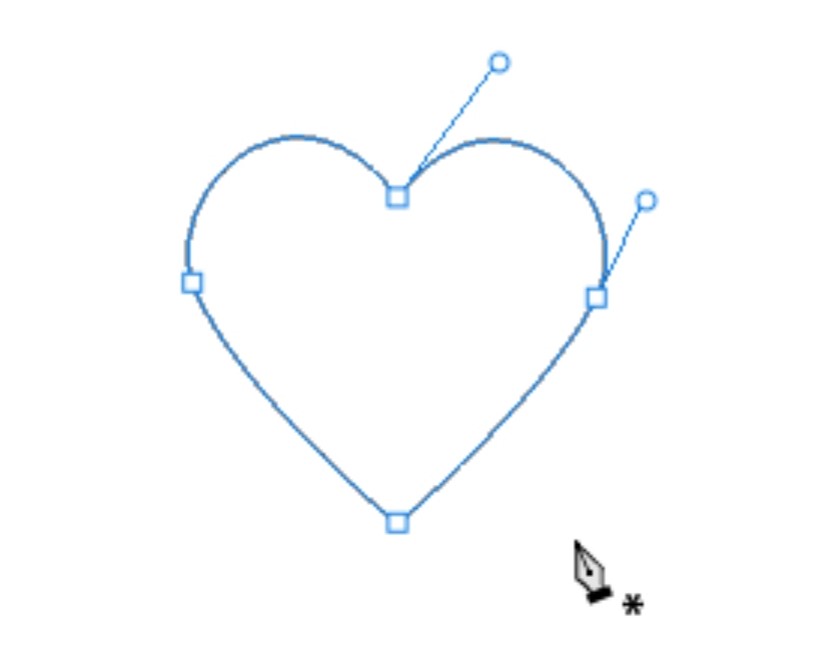
حرکت دادن فقط بخشی از منحنی
اگر نیاز به جابه جایی یک دستگیره داشتید، به طوری که دو دستگیره حرکت نکنند، با نگه داشتن دکمه Alt به جای دکمه ctrl، علامت موس تغییر کرده و سبیه به علامت بزرگتر، کوچکتر میشود. اکنون با درگ کردن یک دستگیره، فقط دستگیره مورد نظر تغییر میکند و دستگیرهی دیگر ثابت میماند.
وقتی در کنار موس علامت * مشاهده شد، به معنی این است که با کلیک مجدد یک مسیر جدید رسم میشود و مسیر قبلی از انتخاب خارج شده است. اگر میخواهید مسیر قبلی را انتخاب نمایید، باید کلید Ctrl را نگه دارید و بر روی مسیر قبلی کلیک کنید. جهت ادامه دادن رسم، باید مسیر موس را روی نقطه پایانی مسیر ببرید تا شکل مربع روی موس برای شما ظاهر شود. سپس با یک کلیک، ادامه رسم مسیر شروع خواهد شد.
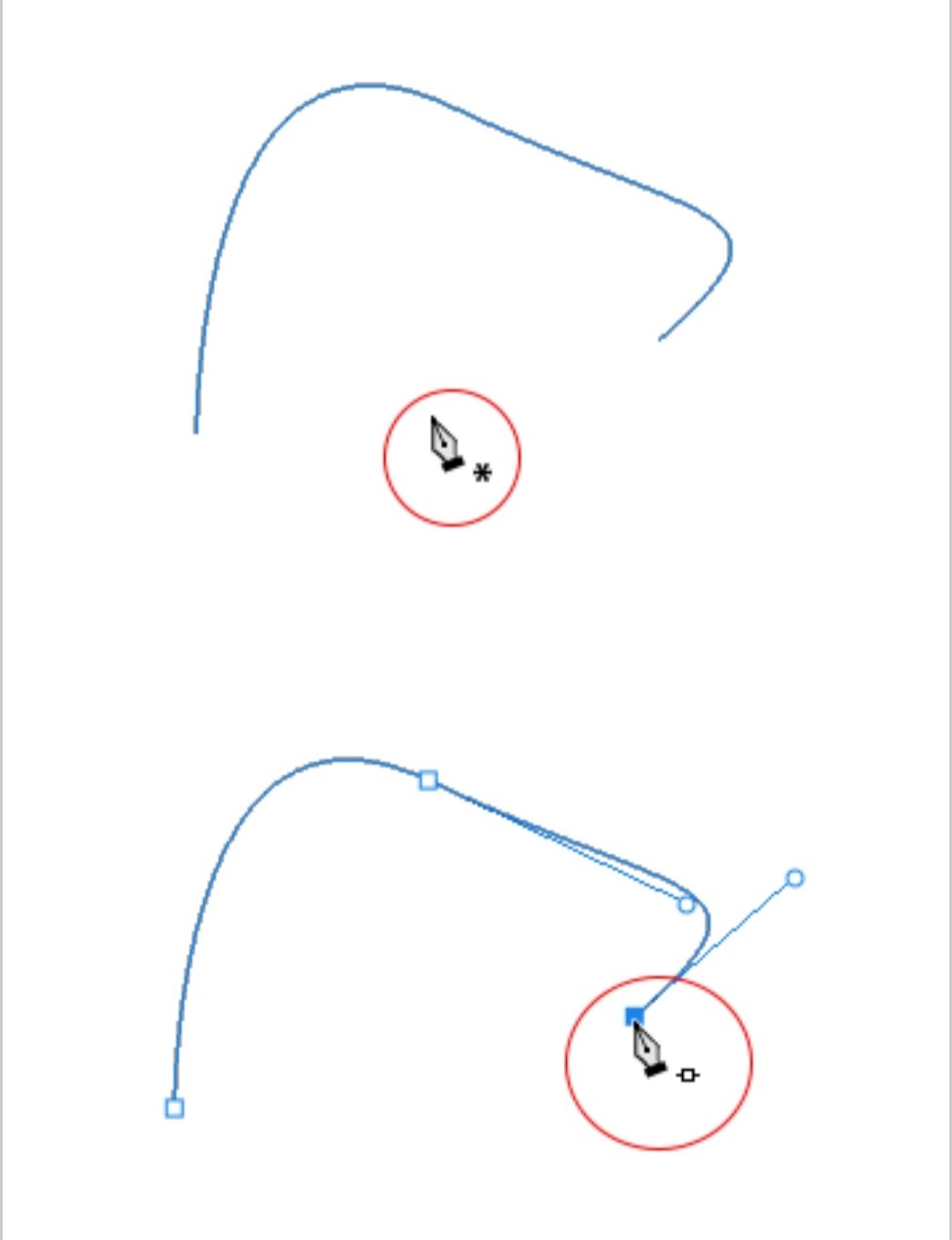
با فشردن دکمه ctrl به همراه دکمه z، میتوان نقطهای که به اشتباه رسم کردهاید را حذف کنید. در ورژن ۲۰۱۹ به بعد فتوشاپ، با فشردن دکمه ctrl+z، میتوانید عمل مرحله آخر را پاک کنید و همچنین با فشردن دکمههای shift+ctrl+z، عکس حالت قبل عمل کرده و یک مرحله به جلو میرود.
مقاله پییشنهادی : معرفی ۱۷ پلاگین ضروری برای فتوشاپ
افزودن نقطهها و مسیرهای جدید به منحنی
جهت افزودن نقطههای جدید مسیر، باید مسیر را انتخاب کرده باشید. یعنی مسیر در حالت انتخاب باشد. سپس نشانگر موس را روی مکان مورد نظر مسیر ببرید تا علامت + کنار موس ظاهر شود. اکنون با یک کلیک، نقطه جدیدی ایجاد میشود.
برای حذف کردن نقطه های قبلی باید موس را روی آن ها برده تا علامت – کنار موس نمایش داده شود. حال اگر کلیک کنید ، نقطه مورد نظر حذف می شود.
اگر دو علامت (+،-) ظاهر نشد، باید نوار آپشن قسمت بالای فتوشاپ رفته و گزینه Auto add/Delete را فعال کنید.
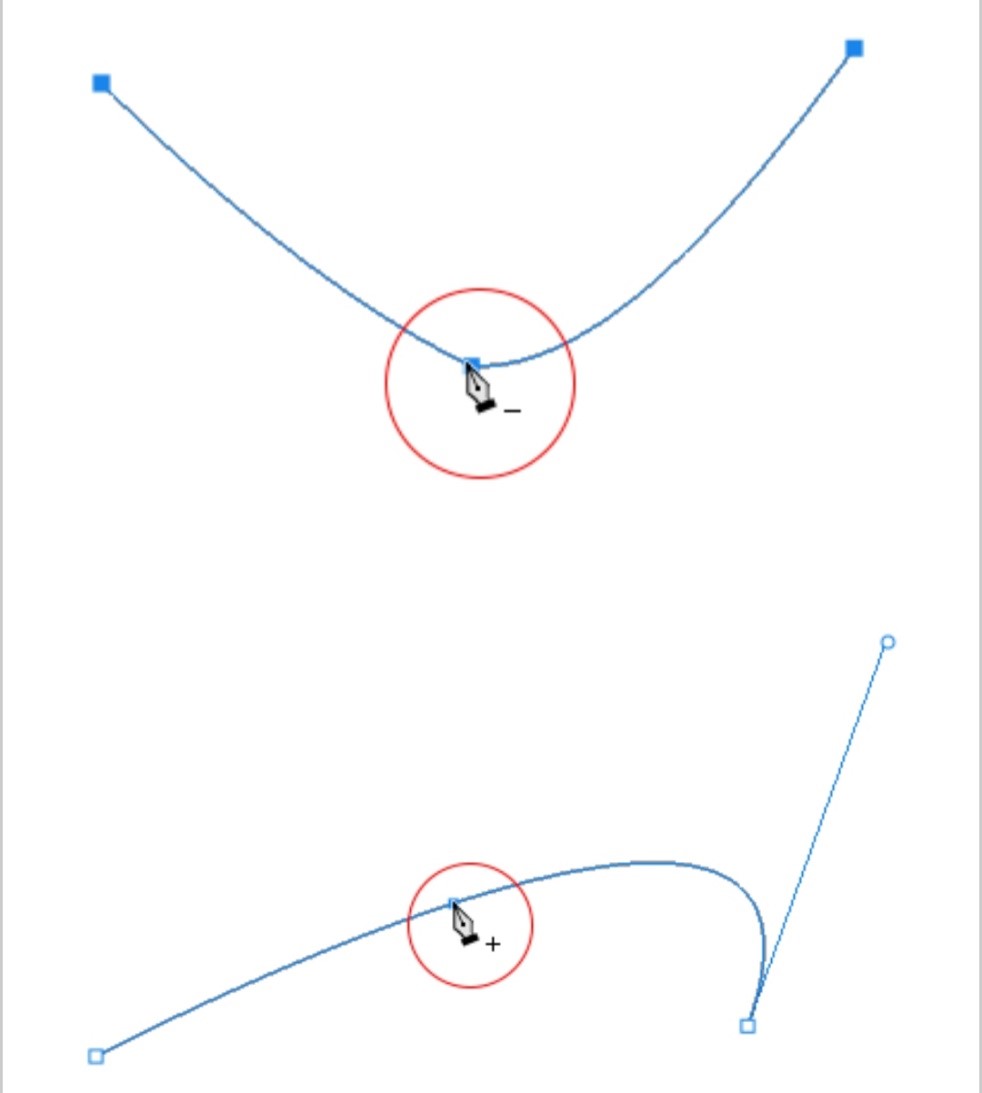
تبدیل نقطه تیز به منحنی و منحنی به نقطه تیز و زاویهدار
برای تبدیل قسمتی از منحنی به یک نقطه تیز و زاویهدار، کلید Alt را نگه دارید، موس را به نقطه مورد نظر ببرید. با ظاهر شدن علامت بزرگی کوچکی (<) میتوان تغییرات مورد نظر را اعمال کرد.
برای انجام عکس این کار، یعنی تبدیل نقطه تیز و زاویهدار به منحنی، مجددا مشابه قبل، باید کلید Alt را نگه دارید و موس را روی نقطه مورد نظر ببرید تا باز هم علامت کوچکتر، بزرگتر را کنار موس ببینید. اکنون امکان اعمال تغییرات وجود دارد. میتوانید کلیک و درگ کنید تا نقطه مورد نظرتان به منحنی تغییر کند.
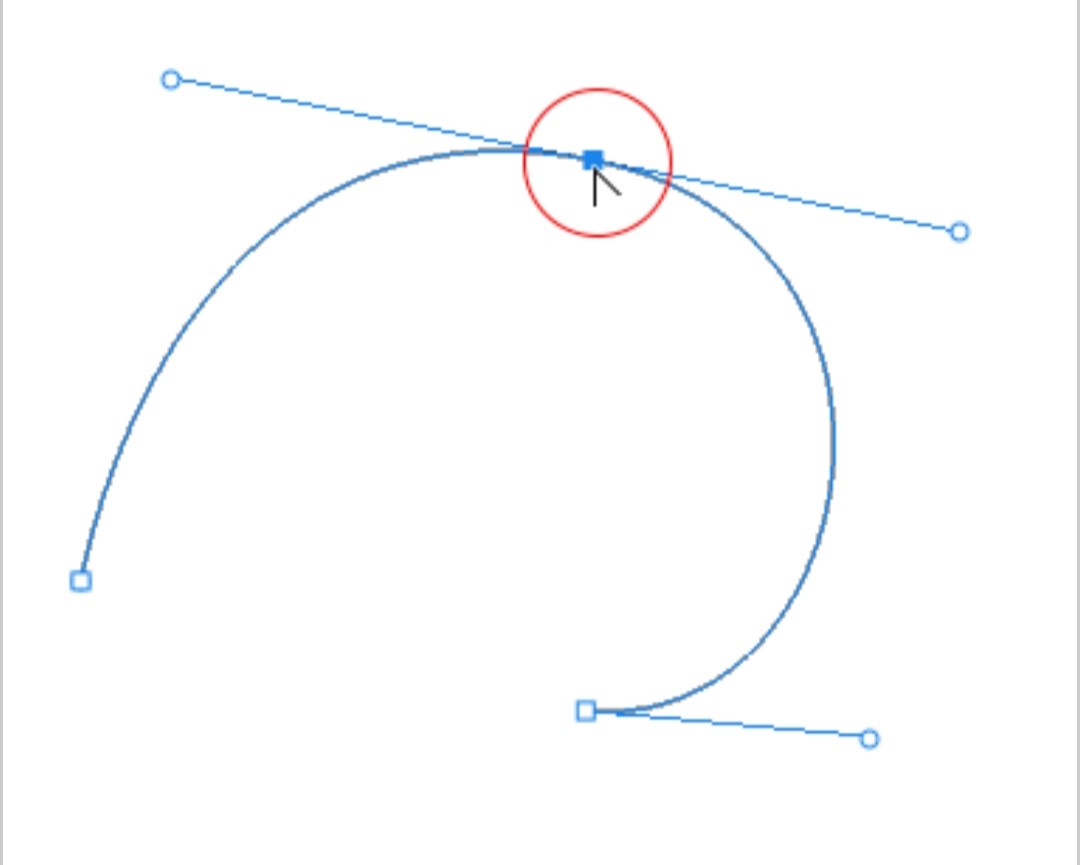
جهت حرکت نقاط در مسیر رسم شده، تنها کافی است کلید ctrl را نگه دارید و بر روی نقطه مورد نظر، کلیک و درگ کنید تا به مکان دلخواه شما انتقال یابند.
زمانی که میخواهیم کل مسیر را پاک کنیم، باید ابتدا با فشردن ctrl و کلیک روی مسیر، مسیر را انتخاب کنیم. با راست کلیک کردن منو باز میشود و پس از آن با انتخاب گزینه Delete Path مسیر حذف میشود.
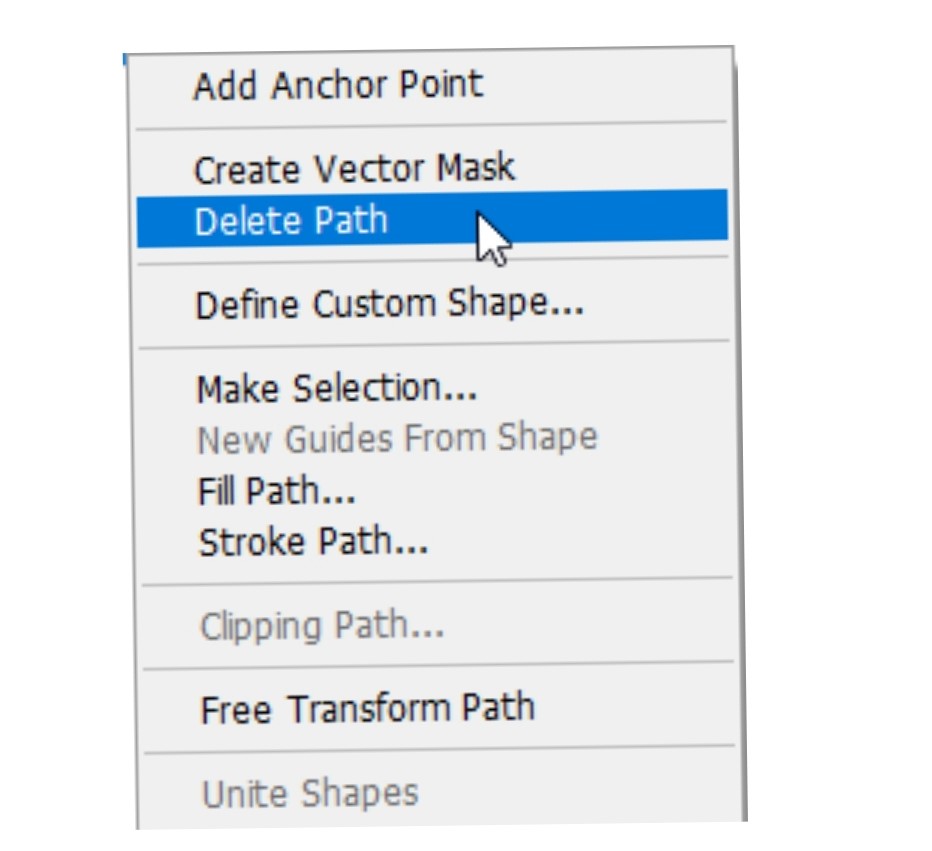
برای تبدیل مسیر ساخته شده به یک ناحیه انتخاب (seletion)، پنجره Path را باز کنید، بر روی مسیر طراحی شده کلید ctrl نگه دارید و سپس کلیک کنید.
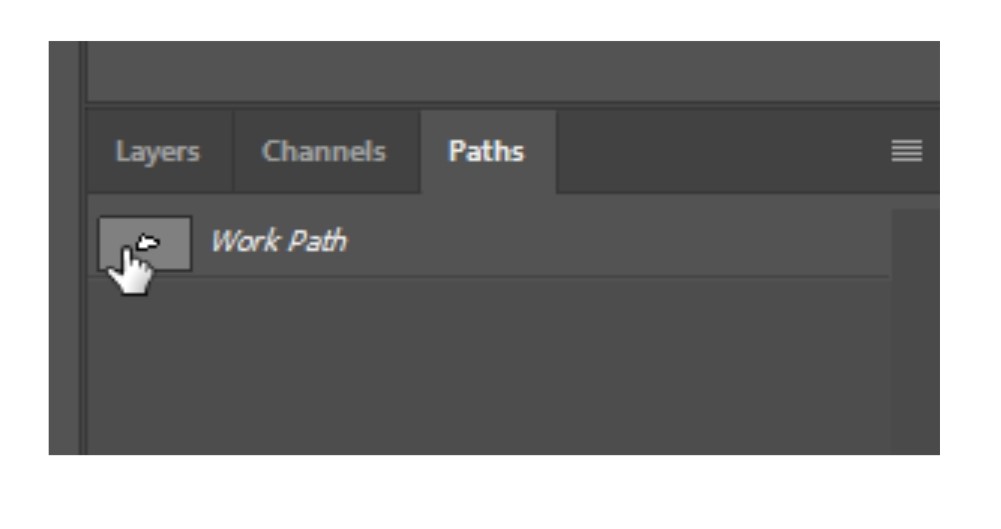
تبدیل مسیر رسم شده به نقاشی ابزار pen در فتوشاپ
برای این کار باید از تنظیمات فعلی براش فتوشاپ استفاده کنید و روی مسیر خط بکشید. ابتدا تنظیمات براش خود را به طور دلخواه تنظیم کنید. سپس مطمئن شوید که ابزار pen در فتوشاپ شما فعال است و از فعال بودن و مسیر هم در حالت انتخاب شده قرار دارد. پس از آن با راست کلیک بر روی مسیر، منویی ظاهر میشود. در آن منو باید گزینه stroke path را انتخاب کنید.
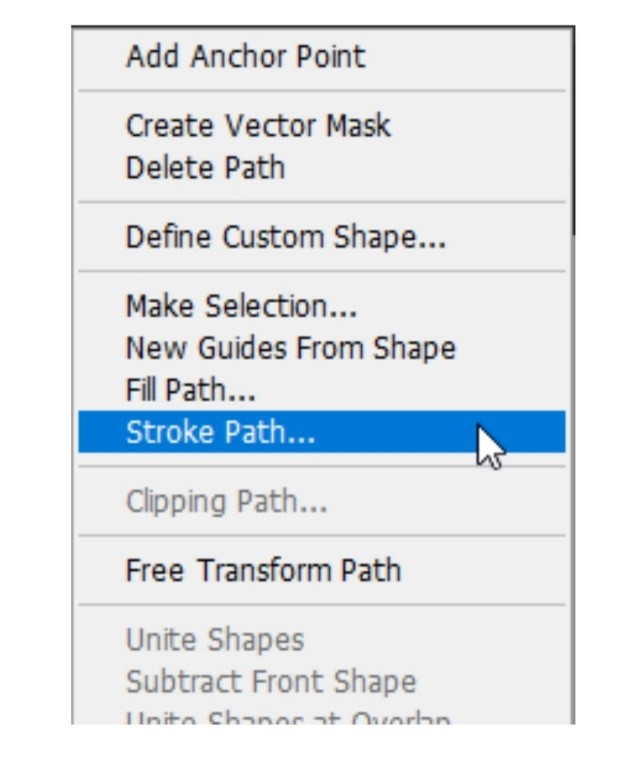
اگر از براش نرم استفاده میکنید، میتوانید زمان استفاده از دستور بالا در پنجرهای که ظاهر میشود گزینه simulate pressure را انتخاب کنید تا با این کار، فشار قلم هنگام رسم خط برایتان شبیه سازی شود.
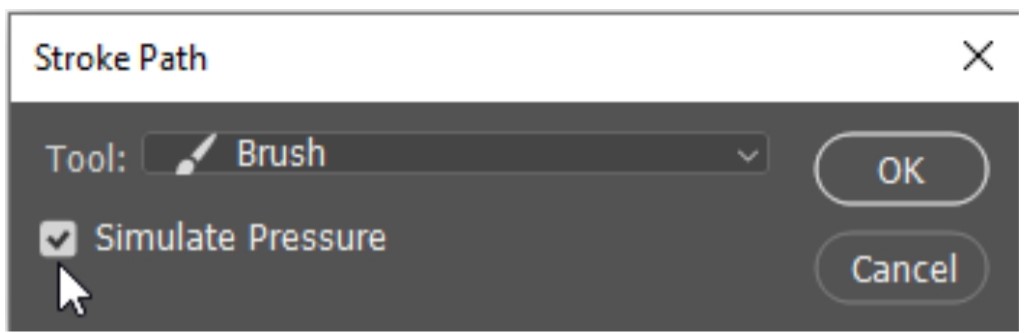
اگر میخواهید درون مسیر رسم شده را با رنگ دلخواهتان پر کنید، ابتدا بعد از ساخت مسیر روی آن راست کلیک کنید. پنجرهای ظاهر میشود. سپس در آن پنجره گزینه Fill path را انتخاب کنید. در پنجره باز شده میتوان تغییرات مربوط به رنگ و دیگر تنظیمات را اعمال کرد تا مسیر به شکل دلخواه طراحی شود.
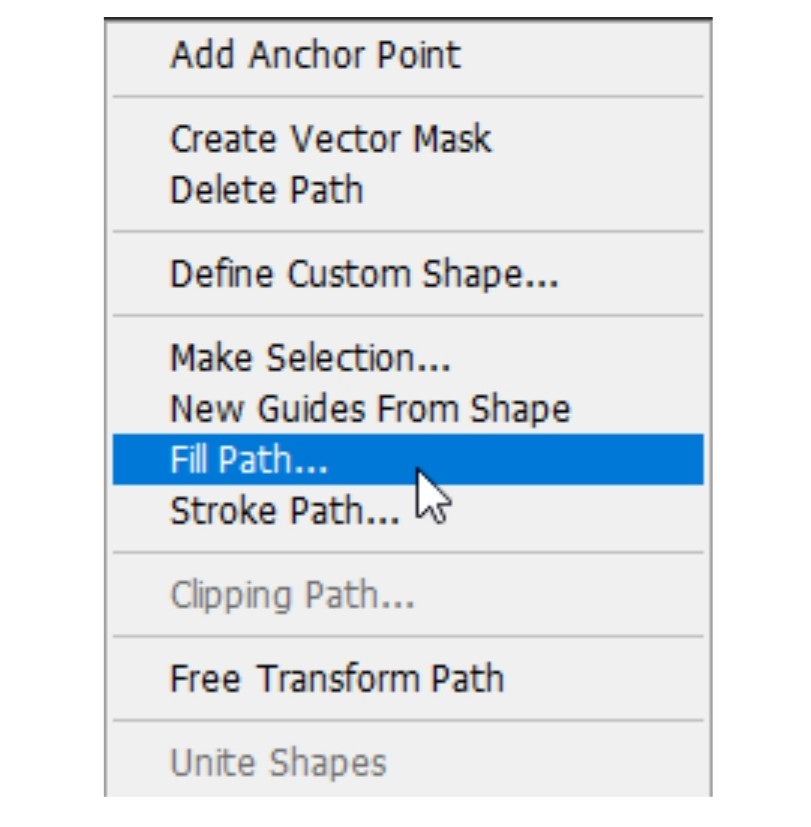
در صورتی که برای مشاهده زیر مسیر رسم شده با pen احتیاج به مخفی کردن مسیر است، این کار با استفاده از کلید میانبر ctrl+H امکانپذیر میباشد. با فشردن دوبارهی این کلیدها، مجددا مسیر نمایش داده میشود.
سخن پایانی
در این مطلب، سعی بر آن شد تا به طور کامل ابزار Pen در فتوشاپ را به شما معرفی نمود و آموزش داد. همانطور که مشاهده نمودید، به سادگی قادر به استفاده از این ایزار در برنامه فتوشاپ خود خواهید بود. امیدواریم این پست برای شما مفید بوده باشد و آن را به خوبی درک کرده باشید.
در صورت تمایل، نظر خود را در مورد این مقاله ارائه دهید و آن را با دوستان خود به اشتراک بگذارید. اگر به دنبال روشها و ترفندهای دیگری درباره برنامه فتوشاپ هستید، پیشنهاد میشود از دیگر مقالههای سایت مکتب خونه دیدن کنید.





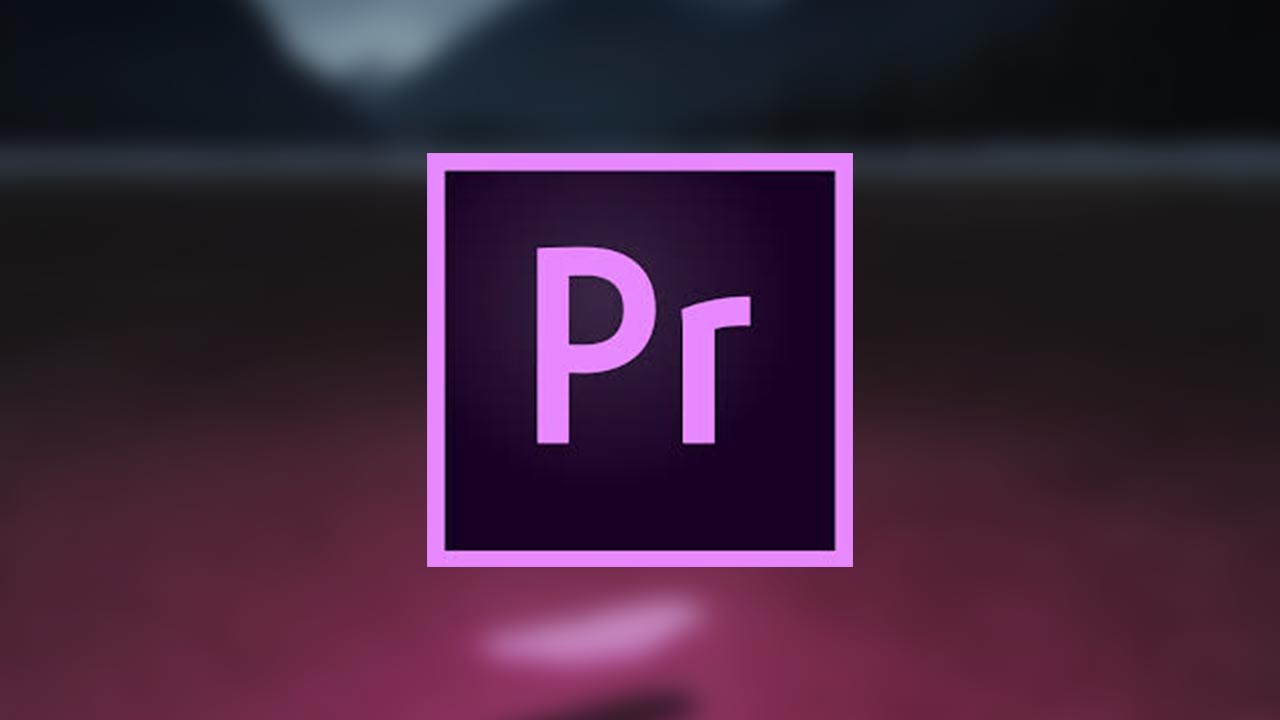




بسیار عالی کامل و جامع بود خداقوت
سلام و عرض ادب. ممنون از لطف و محبت شما