راهنمای نصب کتیا به صورت قدم به قدم
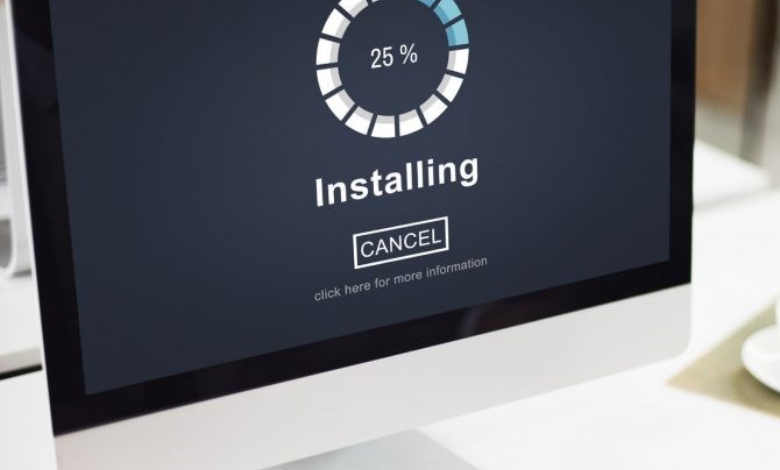
نصب هر برنامهی کاربردی، اولین و مهمترین مرحله برای استفاده از نرم افزار است. بیشتر نرم افزارها، مراحل نصب مشابه و سادهای دارند. با این حال برخی از برنامهها پولی هستند و میبایست برای استفاده از آن لایسنس مرتبط خریداری شود. در این مطلب، به آموزش قدم به قدم نصب کتیا پرداختهایم. این راهنمای نصب کتیا، اولین گامی است که برای یادگیری کتیا باید بخوانید.
راهنمای نصب کتیا برای انتخاب سیستم
پیش از هرچیزی، میبایست سیستم و سختافزار مورد نیاز برای نصب برنامهی CATIA را آماده کنید. در نظر داشته باشید که برنامه کتیا، یک برنامهی گرافیکی است. لذا توجه به سختافزار آن نقش مؤثری در اجرای روان دستورات و برنامه خواهد داشت. بهطور خلاصه، بهتر است سیستمی که برای کار با کتیا انتخاب میکنید، حداقل سخت افزار زیر را دارا باشد.
- سیستم عامل ویندوز (ورژنهای ویندوز ۷، ۸ یا ۱۰) داشته باشد.
- پردازنده (CPU) چند هستهای ۳۲ یا ۶۴ بیتی (بهتر است از نسخهی ۶۴ بیتی استفاده شود) باشد.
- سیستم میبایست پردازنده گرافیکی (GPU) جداگانه داشته باشد.
- حافظه RAM در حدود ۸ گیگا بایت ضروری است. البته برای برخی از کاربریها، میتوانید از RAM چهار گیگ نیز استفاده کنید.
- حافظه hard disk حداقل ۱۰ گیگا بایت فضای خالی برای دانلود کتیا v5r21 و نصب آن مورد نیاز است.
- حافظهی کش رم بالاتر، سبب سرعت در اجرای دستورات کتیا میشود. بنابراین سعی کنید سیستمی با حداکثر کش رم ممکن فراهم کنید.
- چنانچه به گزارشات متنوع از این برنامه نیاز دارید، میبایست مجموعهی office را روی همان سیستم نصب کرده باشید.
نکات پیش از نصب نرم افزار کتیا
پیش از نصب کتیا، رعایت یکسری نکات الزامی است. در این بخش، به معرفی نکاتی پرداختهایم که میبایست قبل از نصب انجام دهید.
- ارتباط سیستم خود با اینترنت را قطع کنید.
- آنتی ویروس سیستم را غیرفعال و خاموش کنید.
- دیوارهی آتش ویندوز یا fire wall را خاموش کنید.
- مطمئن شوید که کارت شبکهی سیستم شما فعال است.
- مطمئن شوید که تاریخ کامپیوتر بهروز و صحیح است.
- زبان سیستم را روی حالت انگلیسی تنظیم کنید.
راهنمای نصب کتیا
با فرض اینکه مراحل بالا را بهدرستی طی کرده باشید، اکنون میتوانید سراغ نصب برنامه بروید. توجه داشته باشید که قبل از رسیدن به این مرحله، انتظار میرود شما پوشهی برنامه کتیا را دانلود یا خریداری کردهاید.
- سراغ پوشهی کتیا بروید. پوشه را باز کنید تا به لیست فایلهای آن دسترسی داشته باشید.
- در اینجا با فایلی کار داریم که نام آن setup و پسوند exe دارد. این فایل را برای اجرا انتخاب کنید.
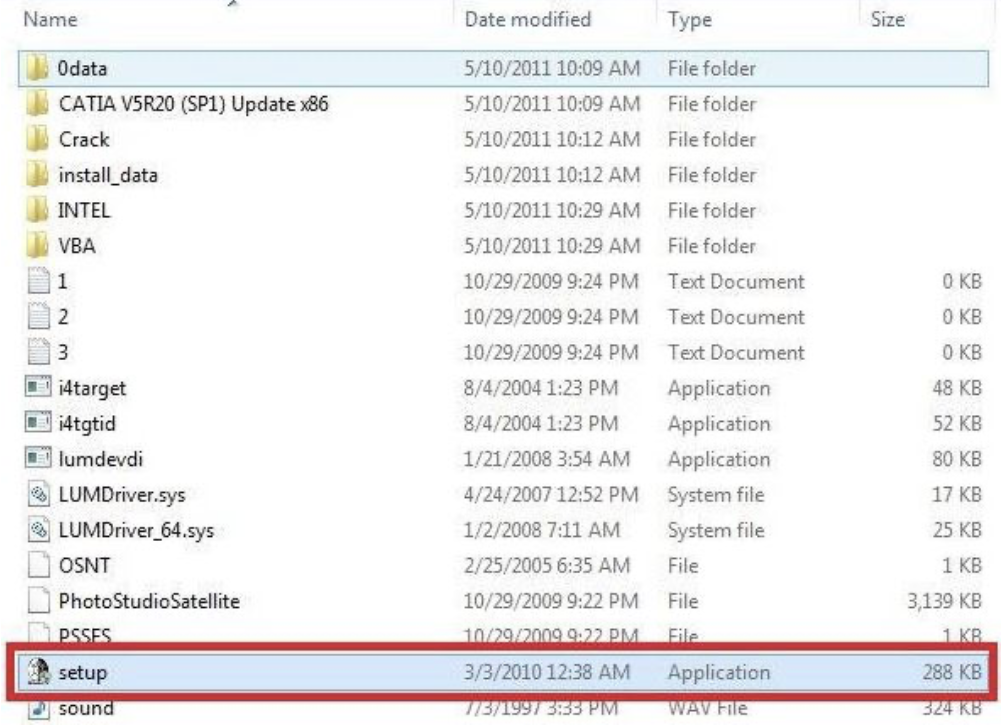
- برای اجرای فایل نامبرده شده، روی نام آن راست کلیک کرده و گزینهی run as administrator را بزنید.
اکنون مراحل نصب برنامه آغاز میشود. در این مطلب، این مراحل برای آموزش نصب catia v5r21 ذکر شده است. با این حال، مراحل نصب تفاوت چندانی با دیگر ورژنهای کتیا ندارد.
- پنجرههای ابتدایی، مراحل خوشآمدگویی و اطلاعات اولیهی برنامه را بازگو میکند. بعد از مطالعه، دکمهی next را بزنید تا به مراحل بعد منتقل شوید.
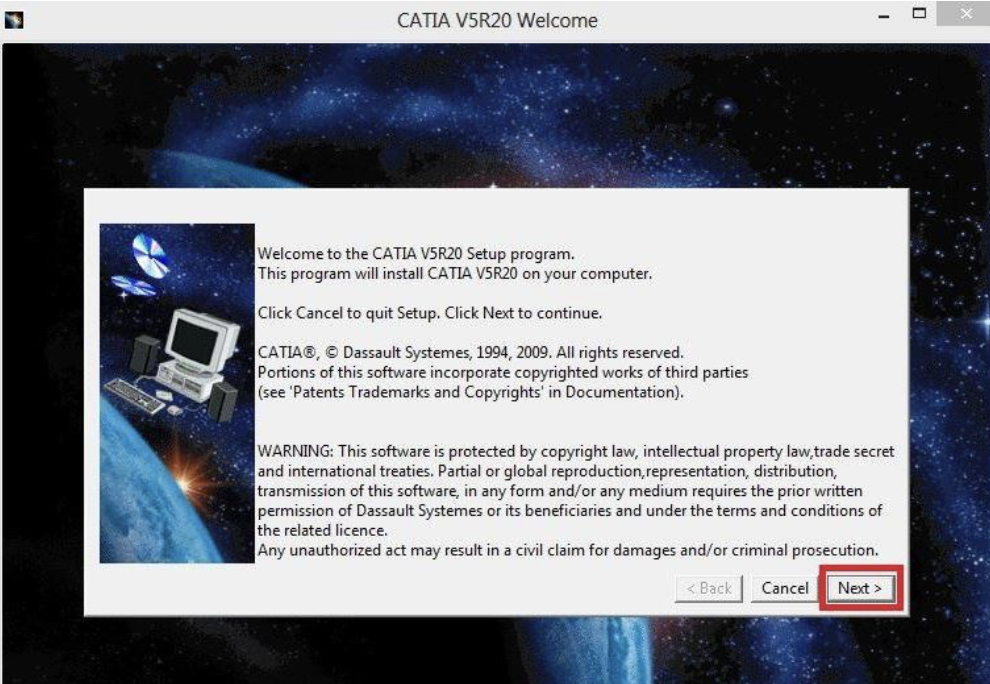
- پنجرهی بعد متعلق به لایسنس کتیا است. در این مرحله نیز گزینهی next را بزنید.
- پنجرهی بعد، مربوط به محل نصب کتیا ۲۰۲۳ است. در این مرحله میتوانید با کلیک روی دکمهی browse، پوشهی برنامه را تغییر دهید. البته ما توصیه میکنیم پوشهی پیش فرض که در میان برنامههای ویندوز و در درایو C است را تغییر ندهید. بعد از تعیین محل نصب کتیا، دکمهی next و سپس yes را بزنید.
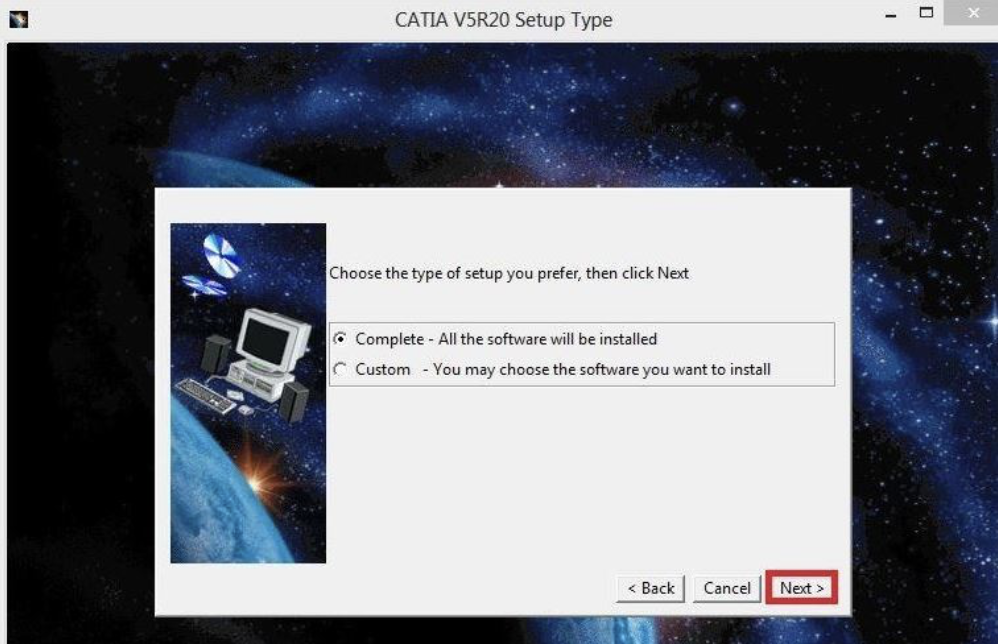
- در مرحلهی بعد، از شما نوع نصب درخواست میشود. شما میتوانید نصب برنامه را بهطور کامل یا بخشی از برنامه انجام دهید. توصیه میکنیم نرم افزار کتیا را بهطور کامل نصب کنید. برای این کار گزینهی complete را انتخاب کرده و سپس دکمهی next را بزنید.
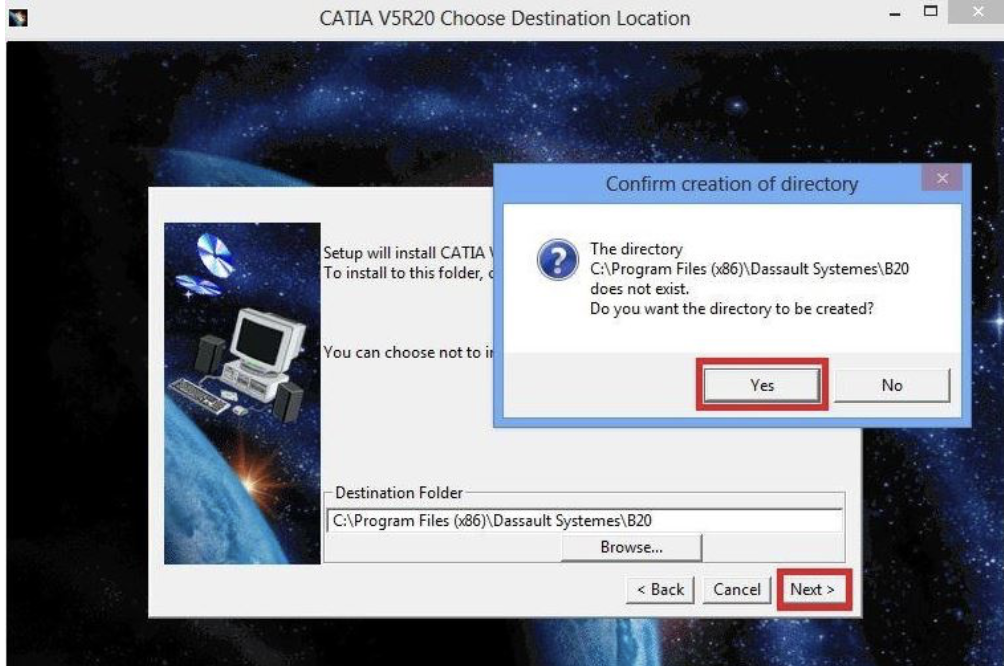
- در مرحلهی بعد اطلاعات پورت برنامه قرار داده میشود. این اطلاعات را تغییر ندهید و به مرحلهی بعد بروید.
- پنجرهی بعدی، servers timeout را نشان میدهد. این داده را نیز تغییر ندهید. پس گزینهی next را بزنید تا به مرحلهی بعد هدایت شوید.
- در پنجرهی بعدی، تیک گزینهی yes را بردارید و سپس next را بزنید.
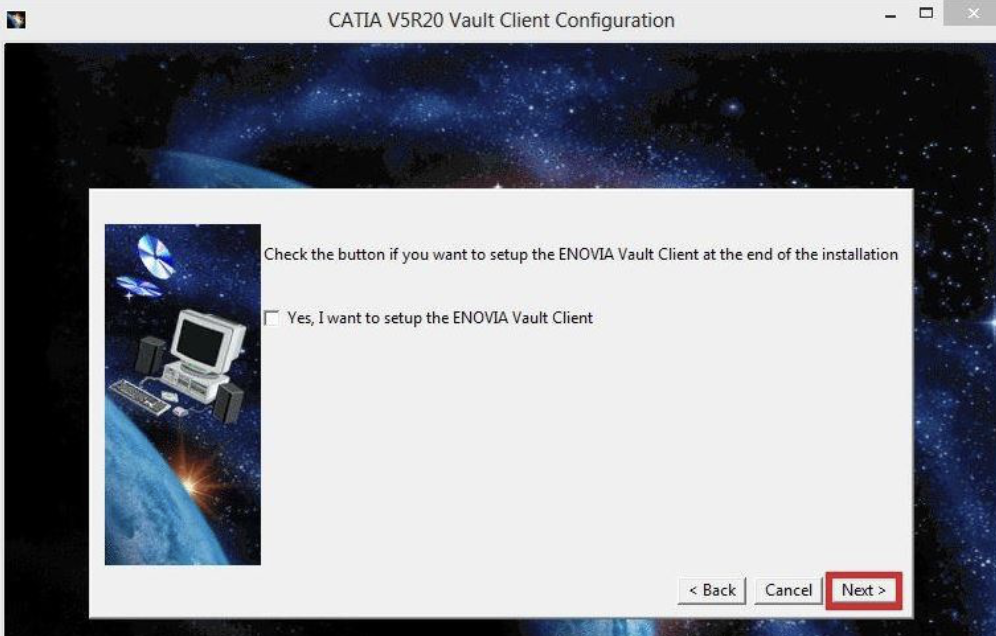
- پنجرهی بعد، برای ایجاد شورتکاتهای کتیا در نظر گرفته شده است. تمام گزینهها را تیک زده و به مرحلهی بعد بروید.
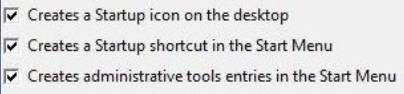
- مرحلهی بعد، تیک گزینهی online documentation را بردارید. سپس next را بزنید.
- در نهایت به پنجرهای میرسید که گزینهی install یا نصب روی آن قرار دارد. این مرحله کمی زمانبر است و باید صبور باشید.
در پایان مراحل نصب،پنجرهای نمایش داده میشود که روی آن دکمهی finish قرار دارد. پیش از آنکه روی این دکمه بزنید، مطمئن شوید که تیک گزینهی I want to launch را برداشتهاید. این کار را به آن دلیل انجام میدهیم که هنوز تنظیمات لایسنس کتیا انجام نشده است. 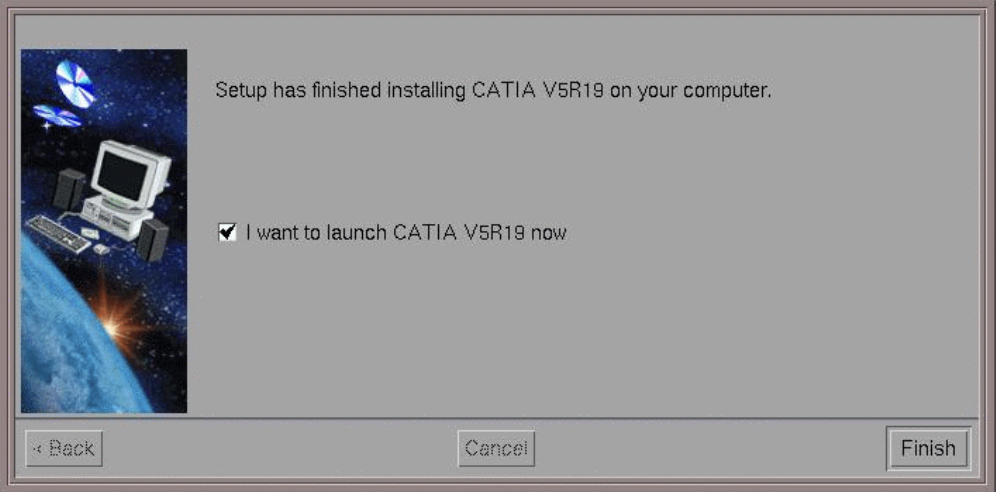
نکته: امکان دارد که در حین نصب برنامه کتیا، یک پنجره با عنوان windows security alert نشان داده شود. اگر این پنجره باز شد، گزینهی public network را تیک زده و سپس دکمهی allow access را بزنید تا نصب ادامهدار شود. 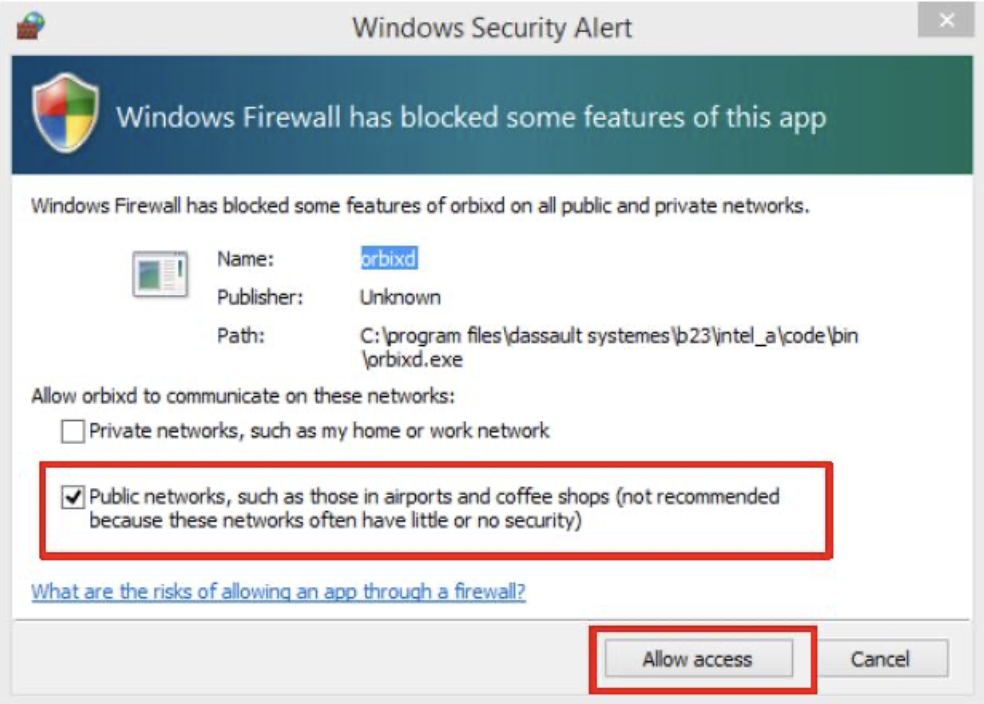
آموزش کرک کتیا
تا اینجا آموزش نصب کتیا ۲۰۲۱ را نشان دادیم. این مراحل برای ورژن کتیا ۲۰۲۳ نیز یکسان است. اکنون اگر از نسخههای غیر اوریجینال نرم افزار کتیا استفاده میکنید، ضروری است تا بعد از نصب، کرک برنامه را نیز نصب و فعال کنید. بدون نصب کرک، برنامه فعال نیست و نمیتوانید از آن استفاده کنید.
کرک برنامه، اغلب با پوشهی دانلود شده و دیگر فایلها ارائه میشود. پس سراغ پوشهی مورد نظر بروید و مراحل زیر را دنبال کنید.
- فایلهای مربوط به کرک کتیا، در پوشهی crack قرار میگیرند. پس پوشهی crack را از داخل پوشهی برنامه انتخاب کنید.
- در صورتی که از وبندوز ۷ یا ۸ استفاده میکنید، به یک نرم افزار درایو مجازی مانند ultra iso نیاز دارید. اما برای ویندوزهای ۱۰ به بعد، کافی است تا روی فایلی که پسوند iso دارد، راست کلیک کنید.
- از منوی باز شده، گزینهی open with و سپس windows explorer را انتخاب کنید.
- مشابه مراحل نصب برنامه کتیا، اجرای کرک را به صورت مرحله به مرحله پیش ببرید.
- در مرحلهی پایانی، پیش از آنکه روی دکمهی finish کلیک کنید، تیک گزینهی I want to launch Catia now را بردارید.
- مجدد به سراغ فایلهای مربوط به کرک کتیا روی فایل منیجر ویندوز بروید.
- تمام محتویات درون پوشه را انتخاب و کپی کنید.
- سپس محتویات کپی شده را به محل نصب برنامهی کتیا ببرید. این فایلها را در اینجا paste کنید.
- بعد از paste کردن فایلها یک پنجره نمایش داده میشود. در این پنجره، میبایست تیک گزینهی for all current items را بزنید و سپس دکمهی continue را فشار دهید.
- شما موفق به نصب کرک شدهاید. پس یکبار دیگر سیستم خود را restart کنید.
راهنمای نصب کتیا برای رفع مشکل در نصب کرک
بعد از راهاندازی مجدد سیستم، به سراغ برنامه کتیا بروید. روی برنامه کلیک کنید تا اجرا شود. در صورتی که کرک کتیا بهدرستی نصب نشده باشد، یک پیغام خطا از licence manager برنامه دریافت میکنید. در این صورت میبایست مراحل کرک کتیا را مجدد اجرا کنید. 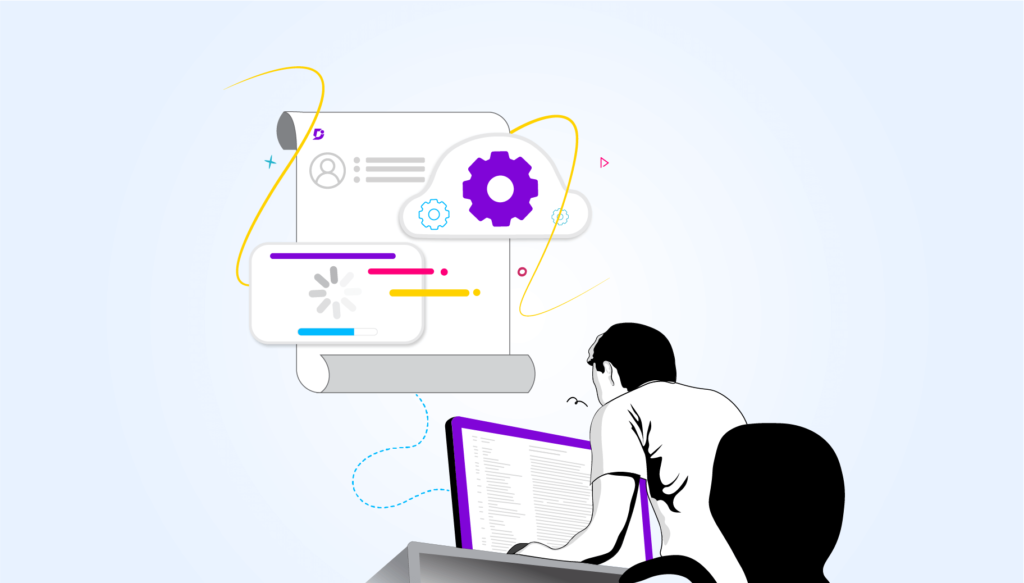
اگر باز هم جواب نداد و نتوانستید وارد محیط برنامه شوید، به روش زیر عمل کنید. این مراحل برای خاموش بودن تیک های لایسنس کتیا استفاده میشوند.
- به مسیر زیر بروید:
tools>options>general>licensing
- در پنجرهی باز شده، تیک تمام گزینهها را بزنید. توجه داشته باشید که تیک گزینههای زیر فعال نشود.
DIC-CATIA – ACADEMIC DISCOVER 2 Configurations
ED2 – CATIA – EDUCATIONAL HEAT 2 Configurations
EX2 – CATIA – educational Heat EAR 2 Configurations
I3D – CATIA – 3D INSIGHT2 Configurations
- حال دکمهی ok را بزنید.
چند توصیهی مهم
در این بخش از راهنمای نصب کتیا، چند نکتهی بسیار مهم را ذکر کردهایم. رعایت این نکات کمک میکند تا بسیار روانتر و ساده، بتوانید نرم افزار کتیا را نصب کنید. از سوی دیگر، این نکات احتمال دریافت پیغام خطا را کاهش میدهد.
- فایلهای مربوط به نرم افزار کتیا و کرک آن را از وب سایتهای معتبر تهیه کنید.
- در برخی از وبسایتهای معتبر، راهنمای نصب کرک را ارائه میدهند. بهتر است از راهنمای همان سایت برای نصب فایل کرک استفاده کنید.
- مواردی که ذکر شده است تا تنظیمات پیش فرض در حین اجرای نصب تغییر داده نشود را تغییر ندهید.
- در خصوص فعال نبودن تیک گزینههایی که در این راهنما بیان کردیم، مطمئن شوید.
جمعبندی
در این مطلب به آموزش نصب برنامه کتیا در ویندوز ۱۰ و Ident در نصب کتیا پرداختیم. آموزش نصب کتیا در ویندوز ۱۱ نیز به روش مشابه که در همین راهنمای نصب کتیا بیان شد، قابل انجام است. در آموزش نصب کتیا در ویندوز ۱۰ گام به گام آنچه که باید انجام شود را ذکر کردیم.
سعی کنید تمام مراحل را بهدقت انجام دهید. هرگونه سهلانگاری و عدم تکمیل مراحل، میتواند سبب مشکل در اجرای برنامه و روبهرو شدن با پیغامهای خطا شود. امیدواریم که بتوانید نرم افزار کتیا را با استفاده از این راهنما، نصب کرده و بیدردسر اجرا کنید.
آموزش کتیا در مکتب خونه
در وب سایت مکتب خونه، دورههای آموزش کتیا را قرار دادهایم. این دورهها از راهنمای نصب کتیا تا استفاده از نرم افزار را پوششدهی میکند. این موضوع نشان میدهد که تمام افراد میتوانند بدون هیچ زمینهی قبلی از دوره آموزش کتیا در مکتب خونه استفاده کنند. بعد از پایان دوره، شما میتوانید برای اخذ گواهینامه از مکتب خونه اقدام کنید. این گواهینامه، به افزایش اعتبار و سطح تخصص رزومهی شما بسیار کمککننده خواهد بود.








