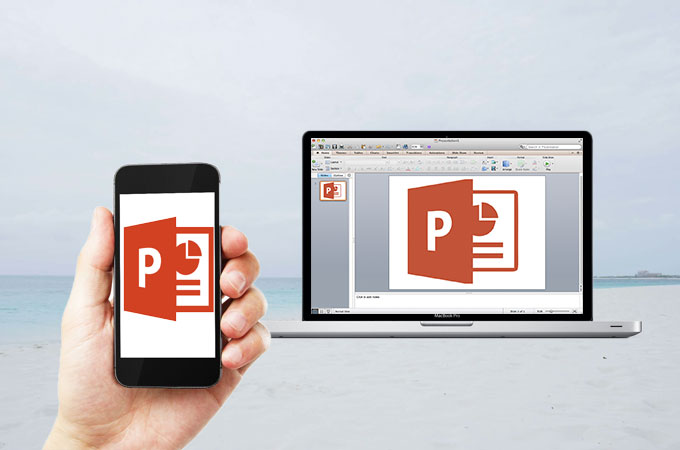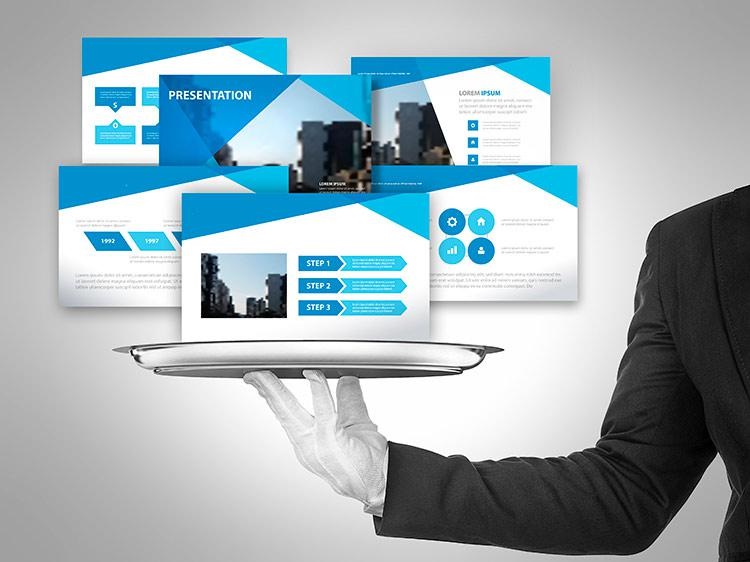نحوه ساخت پوستر در پاورپوینت به صورت حرفهای و اصولی

یکی از کاربردهای پاورپوینت، طراحی پوسترهای جذاب و حرفهای است. در صورتی که نحوه ساخت پوستر در این نرمافزار را بلد باشید، میتوانید هر پوستری که تمایل داشتید را در آن طراحی کنید. در این مقاله تصمیم داریم به نحوه ساخت پوستر در پاورپوینت بپردازیم. در صورتی که شما هم به طراحی پوستر در این نرمافزار علاقه دارید، پیشنهاد میشود که تا انتهای این مطلب با ما همراه شوید.
ساخت پوستر در پاورپوینت به صورت مرحله به مرحله
در ادامه این بخش از مقاله تصمیم داریم به صورت حرفهای و مرحله به مرحله به نحوه ساخت پوستر با پاورپوینت بپردازیم.
پس با ما همراه باشید.
گام اول؛ باز کردن نرمافزار و ایجاد یک پرزنتیشن یا ارائه جدید
در گام نخست، ابتدا نرمافزار پاورپوینت را باز کرد و یک پرزنتیشن جدید ایجاد نمایید. برای ایجاد پرزنتیشن جدید، وارد سربرگ «File» شوید، از بین گزینههایی که در سمت چپ صفحه دیده میشود، روی «New» کلیک کنید و در نهایت روی «Blank Presentation» کلیک کنید. البته اگر تازه این نرمافزار را باز کردهاید و هیچ عملیاتی انجام ندادهاید، نیازی به این کار نیست.
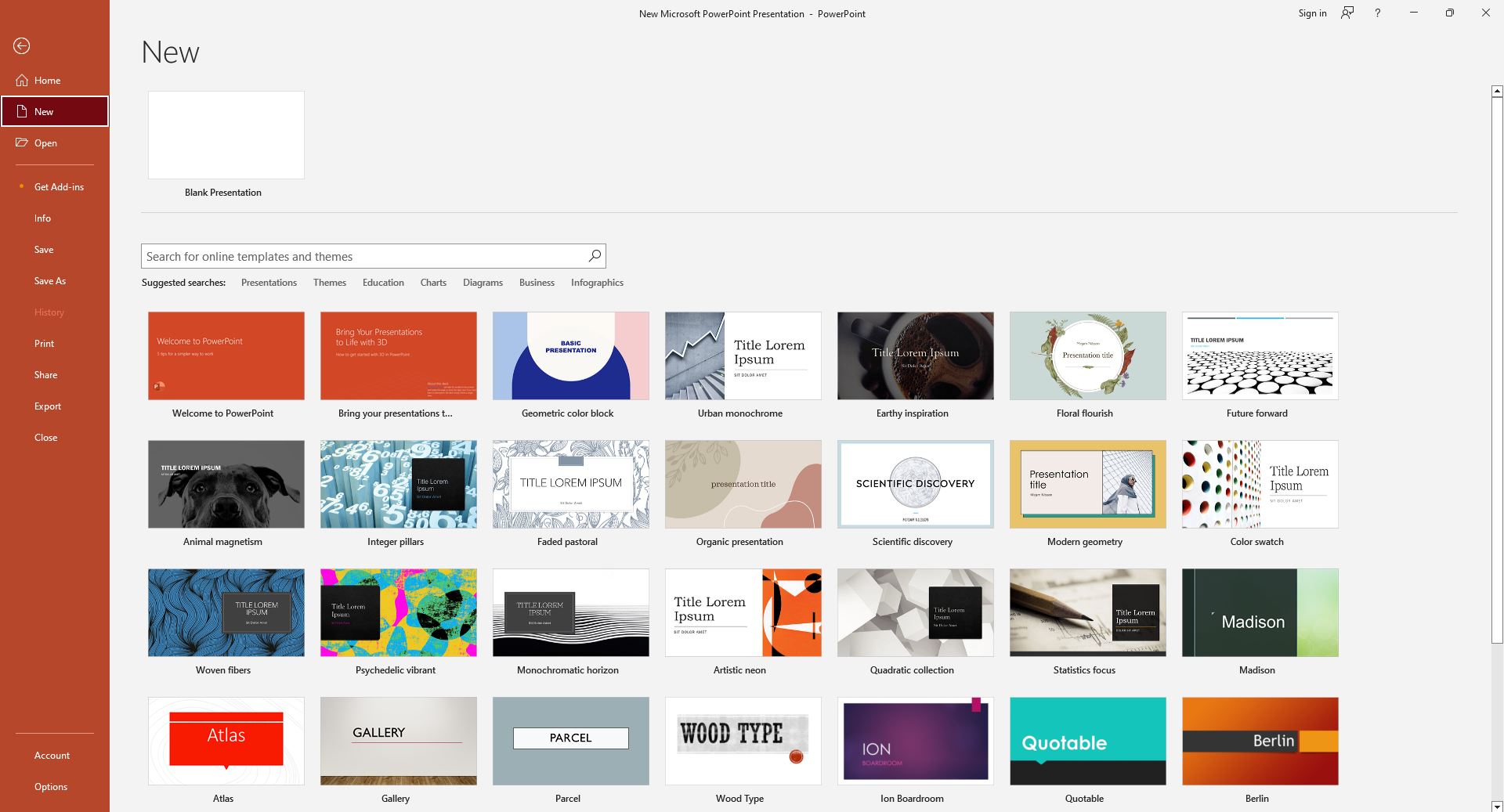
گام دوم؛ ساخت پوستر حرفه ای در پاورپوینت: تعیین سایز پوستر
سایز استاندارد اسلاید پاورپوینت، 25.4 سانتیمتر در 19 سانتیمتر است. شمایی که قصد طراحی پوستر را دارید، باید این ابعاد را ابعاد دلخواه خود تغییر دهید. برای تغییر ابعاد پوستر در پاورپوینت، باید به سربرگ «Design» مراجعه کنید، از بخش «Slide Size» به بخش «Custom Slide Size» بروید و سایر دلخواهتان را تعیین کنید. در ادامه چند سایز پیشنهادی را بیان کردهایم تا راهنمایی برای انتخاب درست ابعاد پوستر در پاورپوینت باشد:
- پوستر بزرگ سینمایی: 61 سانتیمتر در 91 سانتیمتر
- پوستر متوسط برای پنجره و آویزان کردن: 46 سانتیمتر در 61 سانتیمتر
- پوستر کوچک برای بیلبورد و غیره: 28 سانتیمتر در 43 سانتیمتر
- پوستر A4 برای دستنوشته: 21.5 سانتیمتر در 28 سانتیمتر
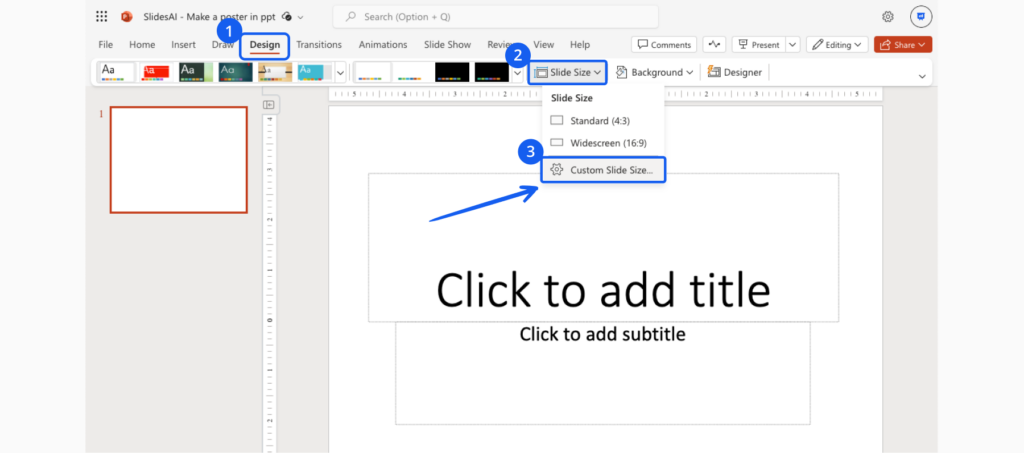
پس از ورود به بخش تعیین سایر، میتوانید سایز دلخواه خود را در بخش «Width» (عرض) و «Height» (ارتفاع) وارد کنید. همچنین میتوانید تعیین کنید که پوسترتان، حالت افقی داشته باشد یا حالت پرتره و عمودی.
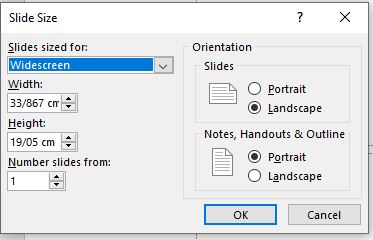
گام سوم؛ طراحی چیدمان پوستر
قبل از اینکه بخواهید تصویر و متنی به پوستر خود بیفزایید، باید چیدمان پوستر خود را طراحی کنید. در واقع در این مرحله باید تعیین کنید که میخواهید هر بخش از پوستر را به چه چیزی اختصاص دهید. این مرحله، یکی از کلیدیترین بخشهای طراحی پوستر در پاورپوینت است.
برای اینکه پوستر درجهیک و جذابی در پاورپوینت طراحی کنید، وقت بگذارید و روی کاغذ مشخص کنید که هر بخش از پوستر را میخواهید چگونه طراحی کنید. مثلاً مشخص کنید که به چند ستون نیاز دارید؟ تصاویر یا نمودارها کجا باید قرار بگیرند؟ برای پوسترهای عمودی، معمولاً 2 یا 3 ستون مناسب است و ظاهری متعادل ایجاد میکند. پوسترهای افقی میتوانند 3 تا 4 ستون را در خود جای دهند و فضای بیشتری در اختیار شما میگذارند.
ممکن است در نگاه نخست، طراحی چیدمان پوستر، گامی اضافی به نظر برسد؛ اما میتواند سردرگمی را به میزان چشمگیری کاهش دهد و به صرفهجویی در زمان و انرژی کمک کند. پوستری که برای طراحی آن، به قدر کافی وقت بگذارید، قاعدتاً نتیجهای جذاب و مفید به همراه خواهد داشت.
در صورت استفاده از قالب پوستر پاورپوینت رایگان یا پولی، نیاز چندانی به این مرحله نخواهید داشت. با دانلود پوستر پاورپوینت و تغییر اجزای آن میتوانید پوستر دلخواه خود را طراحی کنید. در ادامه چند منبع برای دانلود قالب پوستر پاورپوینت پیشنهاد میدهیم:
- Microsoft 365 poster templates
- Free research poster templates
- Research poster templates
- Scientific poster PowerPoint templates
پیشنهاد مطالعه: کار با متن در پاورپوینت + ترفندهای کلیدی
گام چهارم: افزودن تصویر و متن به پوستر
اکنون که طراحی چیدمان پوستر به پایان رسید، زمان آن است که فضای پوستر را با متن و تصویر پر کنید. برای جذاب شدن پوستر، چند نکته کلیدی را مد نظر قرار دهید:
- در هنگام طراحی پوستر، تمرکز خود را روی موضوع اصلی بگذارید.
- پیام کلیدی خود را به صورت شفاف و روشن به مخاطب منتقل کنید. در کنار پیام کلیدی، مهمترین نکات را هم به پوستر خود اضافه کنید.
- سعی کنید مطالب را به صورتی بیان کنید که توجه مخاطبان را جلب کند. استفاده از داستان، یکی از بهترین روشها برای تأثیرگذاری بر مخاطبان است.
- از تصاویر با وضوح بالا در پوستر خود استفاده کنید. حداقل وضوح تصاویر برای پوستر، 150 dpi است. تصاویری با وضوح کمتر از 72 dpi ممکن است در پوسترهای بزرگ، تار به نظر برسد. پیدا کردن تصاویر جذاب، ممکن است دشوار به نظر برسد؛ ولی ارزشش را دارد.
- سعی کنید از متن، فقط برای مطالب ضروری استفاده کنید. استفاده بیهوده از این عنصر، از جذابیت پوستر میکاهد.
- مراقب اندازه متن باشید و از فونت مناسب استفاده کنید.
- سعی کنید از تنوع بیش از حد رنگ در پوستر بپرهیزید.
- المانهای مختلف طراحی باید با هم هماهنگ باشند. المانهای مختلف پوستر باید به گونهای کنار هم قرار بگیرند که هیچیک مانع از دیدن دیگری نشود.
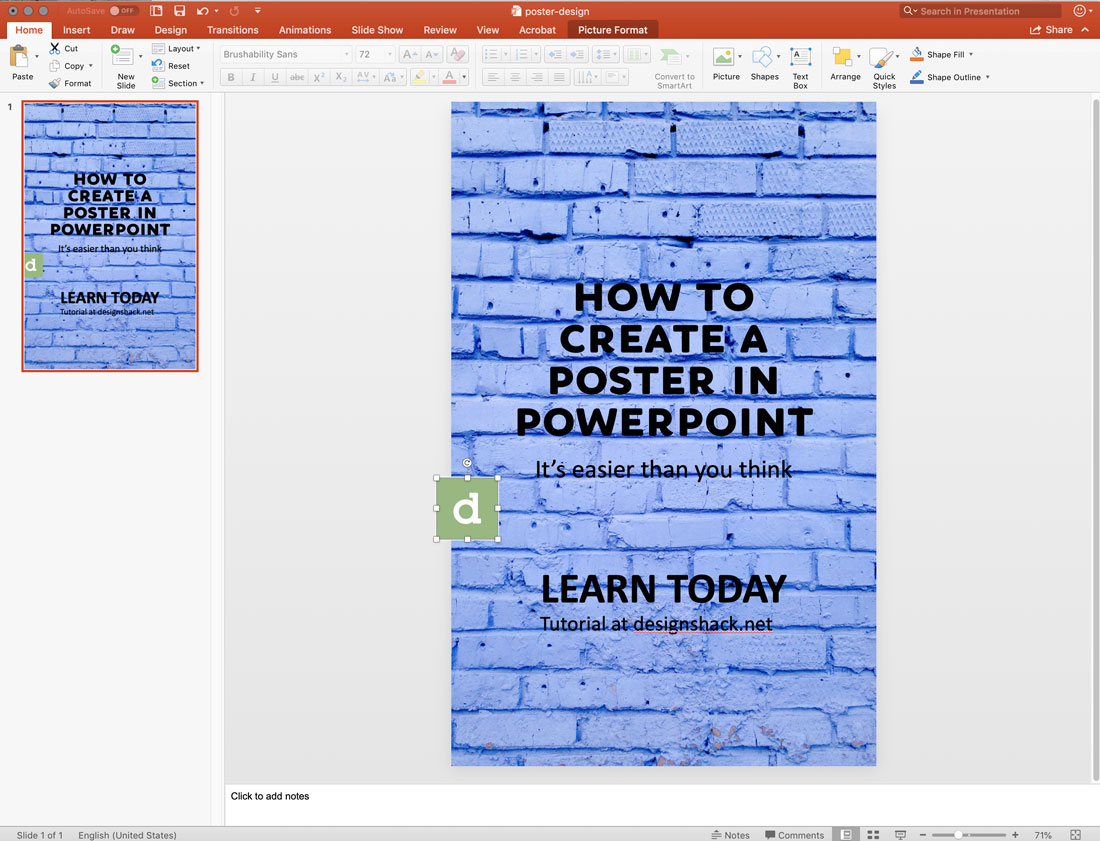
ساخت پوستر در پاورپوینت، راهی ساده اما کاربردی برای طراحی و نمایش اطلاعات به شکلی چشمگیر و جذاب است. برای شروع کار و آشنایی با امکانات اولیه، میتوانید مقاله ساخت پاورپوینت را مطالعه کنید. همچنین اگر میخواهید از ابزارهای نوین و پیشرفته برای طراحی جذابتر استفاده کنید، مقاله ساخت پاورپوینت با هوش مصنوعی برای شما ایدهآل است. برای یادگیری ترفندهایی که ارائه شما را حرفهای و منحصربهفرد میکند، مقاله پاورپوینت برای ارائه را نیز حتماً مطالعه کنید.
یادگیری صفر تا صد پاورپوینت با مکتبخونه
در این مقاله کوشیدیم نحوه ساخت پوستر در پاورپوینت را به صورت مرحله به مرحله توضیح دهیم. امیدواریم نکات و آموزههای این مقاله به شما کمک کند که پوستر دلخواه خود را به صورت حرفهای و دقیق در پاورپوینت طراحی کنید.
در صورتی که تمایل دارید کلیه تکنیکهای کار با پاورپوینت را به صورت دقیق و حرفهای فرابگیرید، پیشنهاد ما به شما این در دورههای جامع، عملی و پروژهمحور شرکت کنید.
پلتفرم مکتبخونه، یکی از مجموعههای حرفهای است که انواع و اقسام دورههای پاورپوینت را در وبسایت خود عرضه کرده است. این دورهها، عموماً آموزش عملی و پروژهمحور دارند و با شرکت در آنها میتوانید تکنیکهای پاورپوینت را بهخوبی بیاموزید. در صورت تمایل به کسب اطلاعات بیشتر در مورد این دورهها یا ثبت نام در آنها، کافی است به صفحه آموزش پاورپوینت مراجعه کنید.