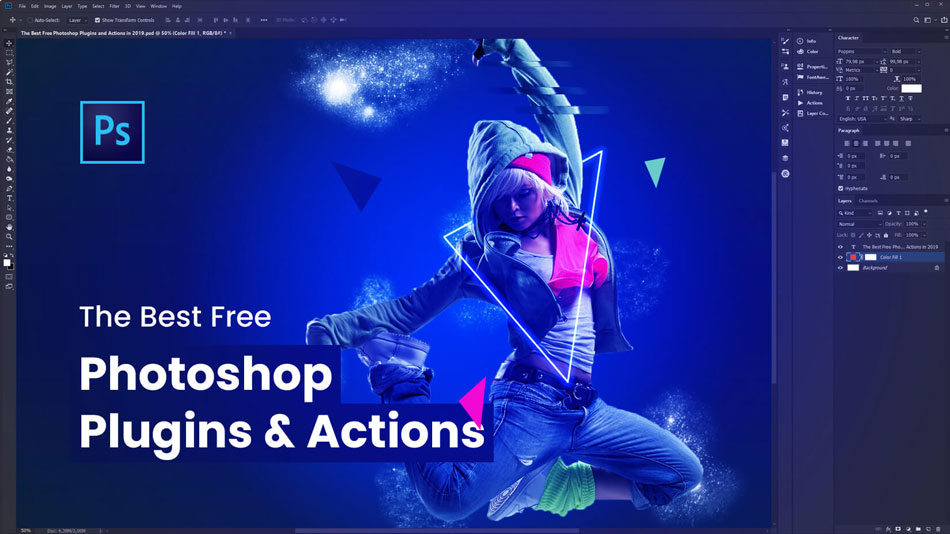معرفی تکنیک های فتوشاپ در عکاسی

این مقاله برای عکاسان حرفه ای است که با استفاده از تکنیک های فتوشاپ در عکاسی قصد دارند بهترین تصاویر را دریافت نمایند. ما در این مطلب سعی کرده ایم، تکنیک های کاربردی فتوشاپ را برای عکاسان جای دهیم. شما می توانید با استفاده از این تکنیک ها عکاسی خود را متحول نمایید.
در عصر ما از یک عکاس انتظار می رود که حتما با فتوشاپ آشنایی کاملی داشته باشد. اینکه با استفاده از ادیت و دستکاری عکس ها تغییری در آنها ایجاد می شود و ممکن است تغییر خوب یا بد کنند، همه این ها به عکاس مربوط می شود. من به شخصه عکاس و ابزاری مثل نرم افزار را به عنوان تاریکخانه ی عکاس می بینم.

هرچه که کنجکاوتر شوید و بخواهید که عکس های بهتری را تهیه کنید، به این موضوع سریع تر می رسید که بهترین عکس ها مستقیما از لنز دوربین گرفته نشده اند، بلکه فرایندهای بسیار زیادی روی تصاویر انجام شده است. هزاران روش دیگر وجود دارد که شما بتوانید تصاویر خود را ویرایش یا پست پروداکشن نماید و ما بخشی از آنها را برای شما در نظر گرفته ایم.
مسطح کردن تصاویر با استفاده از تکنیک های فتوشاپ در عکاسی
در ابتدا باید تصویری که با دوربین گرفته اید را ویرایش نمایید. شما بدون آجر توانایی ساختن یک خانه را ندارید، برای همین خاطر باید ویرایش تصویر را پله پله انجام دهید. تصاویر خام معمولا پسوند raw دارند و می توانید آنها را در نرم افزار ویرایش کنید.
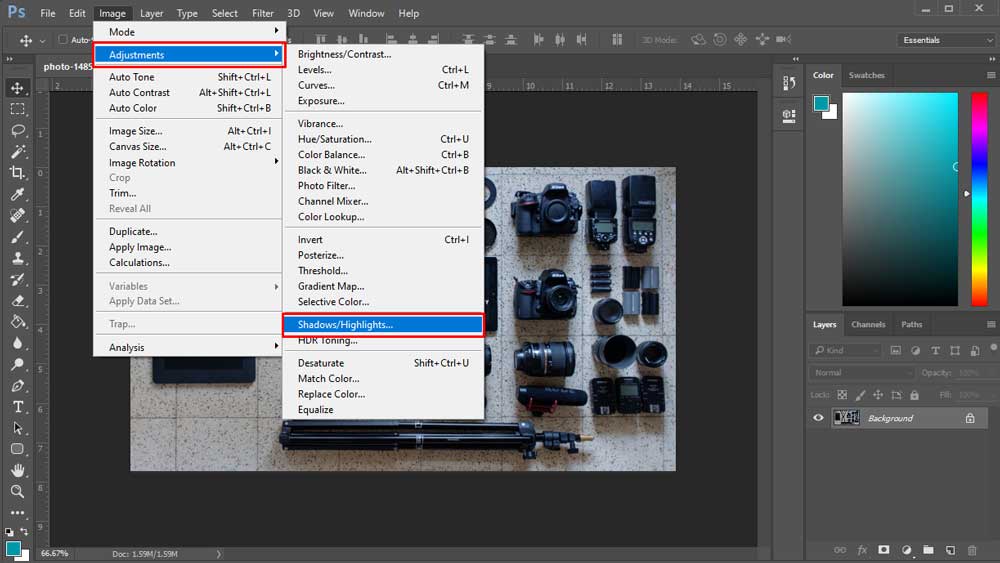
وقتی تصویر خام را از دوربین می گیریم اولین کاری که باید برای آن انجام دهید بهبود رنگ هایی است که درتصویر وجود دارد. تصویری که در اختیار دارید را در قسمت highlight، بین منفی 30 تا 80 تنظیم نمایید. بعد از ان باید قسمت shadows را مابین مثبت 80 تا 30 در نظر داشته باشید.
می خواهیم برجستگی ها را تا حدی خسته کننده و سایه ها را تا حدودی نرم کنیم و یک محدوده ی تونالیته تعریف نماییم. هموار سازی باعث می شود که تصاویر شما یک دست تر شود.

اگر کنتراست خود تصاویر را برای فتوشاپ استفاده کنید ممکن است در مرحله های ویرایش تصویر شما دچار مشکل شود، به همین خاطر باید در مورد کنتراست اهمیتی زیادی را در نظر بگیرید.
مقاله پییشنهادی : چگونه پس زمینه عکس های خود را با تکنیک های فتوشاپ تغییر دهیم؟

استفاده از ابزار healing brush
برای اینکه بتوانید از این ابزار استفاده کنید، در نرم افزار فتوشاپ دکمه ی J را بزنید. استفاده از healing brush بهتر است از spot healing brush است. دلیل ان هم این است که شما با استفاده از healing brush نقاط مورد نظر خود را ویرایش نمایید. از این ابزار می توانید به راحتی برای از بین بردن چاله ها و ناهمواری های پوست استفاده کنید.
همچنین از این ابزار می توانید برای ویرایش تصاویر منظره و عکس های ورزشی استفاده نمایید. از بین بردن ناهمواری ها و ناسازگاری های عکس، حس خوبی است که آن را تجربه خواهید کرد. توجه به جزییات در تصاویر بسیار مهم است.
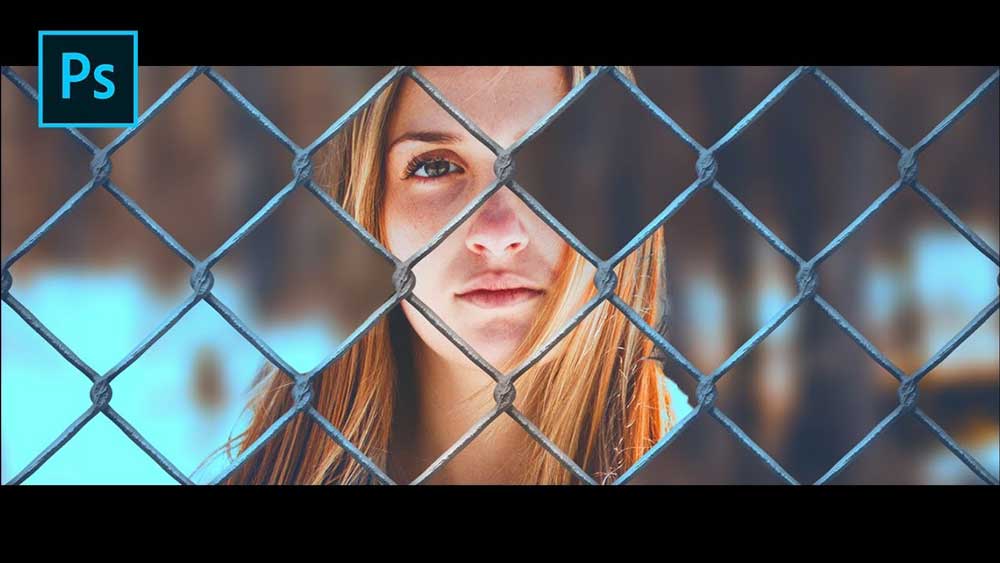
از clone stamp برای روشن ویا تیره سازی استفاده کنید
برای استفاده از clone stamp می توانید کلید s را در نرم افزار فتوشاپ بزنید. از clone stamp می توانید به راحتی برای روشن سازی پوست و پس زمینه مورد نظر خود، استفاده نمایید. برای اینکه از این قلم برای تصاویری استفاده نماییم که جزییات زیادی ندارند، باید تاثیر گذاری آن را روی 15 درصد تنظیم نماییم.
از این رو از این ابزار بیشتر در مواردی استفاده می کنیم که تصاویر ما جزییات زیادی ندارد. clone stamp می تواند تغییراتی زیادی را در آسمان و نمونه هایی که دارای جزییاتی کمی می باشند، اعمال نماید.
مقاله پییشنهادی : تبدیل عکس به نقاشی با فتوشاپ

یادگیری استفاده از dodge و burn
برای اینکه این ابزار را فعال کنید، کافی است که دکمه ی o را فشار دهید. با استفاده از این ابزار به ر احتی می توانید با توجه به سلیقه ی خود به نور شکل بدهید. برای اینکار راه های بسیار زیادی وجود دارد. زمانی که قصد سوزاندن و نوارنی کردن تصاویر را دارید، باید حتما نکاتی را در نظر بگیرید.

ما معمولا رنگ پوست را ثابت نگه می داریم و دیگر قسمت های تصویر را تیره یا روشن می نماییم. سعی می کنیم که حس عمیقی را با تبدیل تیرگی به روشنی ایجاد نماییم. همچنین از سایه ها می توانیم برای بهینه سازی کنتراست استفاده کنیم.
آشنایی با ابزار frequency separation
این دستور یکی از بهترین روش ها برای هموار سازی پوست می باشد. این روش یکی از راه هایی است که باید کاملا با احتیاط و ملایمت انجام بگیرد. از این متد می توانید برای هموار کردن رنگ پوست و حتی لباس ها استفاده نماییم.
تغییر لایه های سفید و سیاه به soft light
این ابزار یکی از محبوب ترین ویرایشگرهای فتوشاپ است. برای اعمال آن ابتدا یک لایه ی سیاه و سفید را باز می کنیم و بعد از آن blending mode را بر روی حالت softlight قرار می دهیم. حالا تصویر شما به این شکل شده است که کنتراست زیادی را به خود اختصاص داده است. به همین خاطر باید opacity را بین 20 تا 60 قرار دهیم.

این حالت افکت تند و تیزی را بر روی تصویر شما شکل می دهد. این افکت می تواند با استفاده از نوار لغزنده، روشنایی لایه سیاه و سفید را کنترل نمایید. همچنین با تنظیم رنگ های قرمز و زرد، رنگ پوست بسیار زیبای را طراحی کنید.
ابزار Color Balance, Levels, and Hue/Sat
پس از اینکه قسمت سیاه و سفید تصویر خود را تنظیم کردید، می توانید از سه ابزار بالا برای ایجاد رنگ در تصویر خود استفاده کنید. باید تمام آنها را با ترتیبی خاصی انجا دهید تا تصویری زیبایی را داشته باشید. در ابتدا با زدن کلید B پنل Color Balance در این قسمت باید کمی رنگ آبی فیروزه ای و ارغوانی را به سایه ها می افزایم.
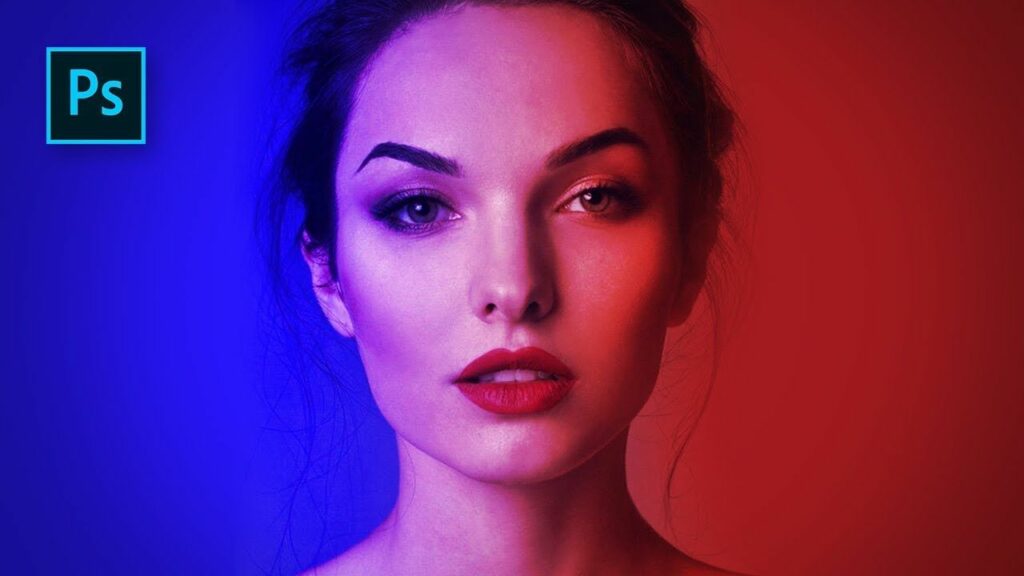
سپس قرمز، سبز و زنگ زرد را به قسمت های میانه اضافه می کنیم و سعی داریم که رنگ قرمز و زرد را به بخش برجسته اضافه نماییم. این کار سبب می شود که رنگ تصویر شما طبیعی تر جلوه دهد. در ادامه Levels adjustment layer را با فشردن کلید L به تصویر خود اضافه کنید.
برای بهبود رنگ های تصویر خود می توانید از گزینه ی Hue/Sat استفاده کنید و باید حتما رنگ Hue را تنظیم کنید. در این قسمت می توانید فضای لذت بخشی را برای ویرایش تصویرها، تجربه نمایید.
نرم کردن highlight با کمک curves
با استفاده از curves کنتراست بهتری را می توانید برای تصویر خود در نظر بگیرید. می توانید با این ابزار نقطه ی برجسته ی تصوریر خود را نرم کنید. در این قسمت نقطه ای که در بالا قرار گرفته است را به سمت پایین می کشید و سپس نقطه ی دومی را به نزدیکی ان اضافه می نمایید تا محیط های برجسته را کاهش دهید.
مقاله پییشنهادی : راهکارهایی برای بالا بردن عملکرد فتوشاپ

گاهی ممکن است در تصاویر شما رنگ های عجیبی وجود داشته باشد که در این قسمت را نمی توانید به دیگر مرحله انتقال دهید. می توانید این مرحله را برای نقاط برجسته در نظر بگیرید.
استفاده از layer mask
layer mask یکی از مهم ترین و پر اهمیت ترین ابزار فتوشاپ می باشد. از این ابزار می توانید زمانی استفاده کنید که قصد ندارید افکت تصویر را بر روی کل تصویر اعمال نمایید. در واقع این ابزار به شما کمک می کند که تنها نور و رنگ بخش دلخواه خود را تغییر دهید، نه کل تصویر را.
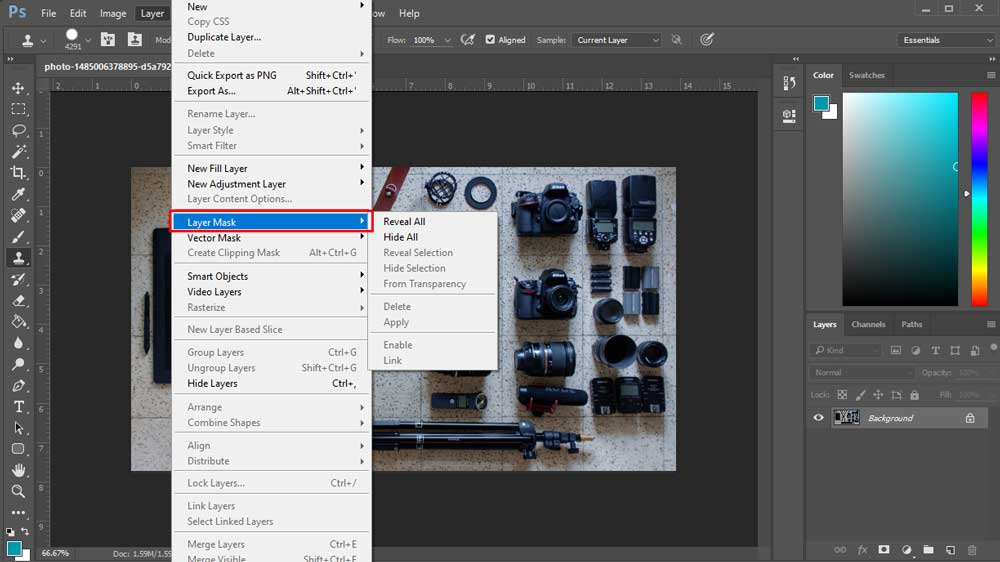
لایه ی ماسک را می توانید با ویرایشگر Hue/Sat استفاده نمایید و رنگ های قسمت های مختلف بدن را تنظیم کنید. همچنین می توانید از این لایه برای رنگ دهی به پش زمینه ی خود استفاده کنید.
نکته: قسمت های سفید آشکار تر از قسمت های سیاه هستند.
استفاده از حالت Blending Modes
این مورد معمولا نادید گرفته می شود. با ایین حالت می توانید کنتراست تصویر خود را تغییر دهید و دیگر لازم نیست کنتراست و حالت اشباع تصویر به صورت اولیه بازگردانید. برای Blending Modes 26 حالت وجود دارد که می توانید آنها را تجربه کنید و در ساخت تصویر زیبا با تجربه شوید.
کلام آخر
به یاد داشته باشید که حتما از این متد ها و میزان تاثیرگذار آنها، به اندازه ی مناسب استفاده کنید و احتیاط لازم را در استفاده از تکنیک های فتوشاپ در عکاسی را در نظر داشته باشید.