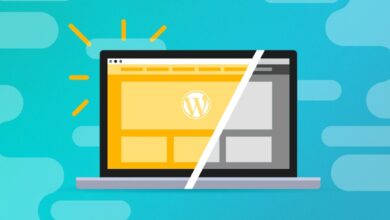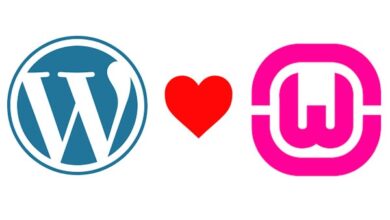آموزش صفر تا صد حذف وردپرس و نصب دوباره آن در قالب ٧ مرحله ساده
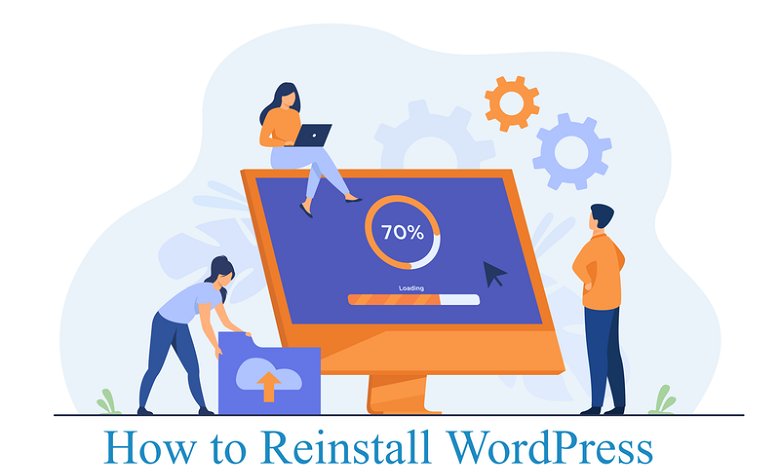
یکی از مهمترین ویژگیهای هر سیستم پویا و دینامیک، خرابی و ایراد است. وبسایتهای وردپرسی نیز به عنوان سیستمهای پویا، از این قاعده مستثنا نیستند و هر لحظه امکان خرابی و آسیب دیدن آنها وجود دارد. متخصصان و مدیران سایت در مواقع خرابی، ابتدا کلیه ترفندها و تکنیکهای موجود را امتحان میکنند تا بتوانند مشکلات موجود را بررسی کنند؛ ولی گاهی مواقع این ترفندها مؤثر واقع نمیشوند و تنها راه چاره، حذف وردپرس و نصب دوباره آن خواهد بود. در این مواقع مدیران وبسایتها و فروشگاههای اینترنتی دنبال یادگیری شیوه حذف و نصب وردپرس هستند. در این مقاله از دسته آموزش وردپرس تصمیم داریم راه و رسم حذف وردپرس و نصب مجدد آن را در کنار هم و به صورت مرحله به مرحله یاد بگیریم. در صورتی که شما هم میخواهید شیوه حذف و نصب مجدد وردپرس را یاد بگیرید، پیشنهاد میشود که تا انتهای مطلب پیش رو با ما همراه شوید.
مرحله اول حذف وردپرس و نصب دوباره آن: از سایت خود بکآپ بگیرید
پیش از اینکه بخواهید وردپرس خود را حذف کنید، لازم است یک نسخه پشتیبان (بکآپ) از سایت خود تهیه کنید. این کار باعث میشود که تمامی اطلاعات و محتواهای سایت خود را که با کلی تلاش و زحمت آماده کردهاید، حفظ کنید. یکی از پلاگینهای مناسب برای پشتیبانگیری از سایت، افزونه «UpdraftPlus» است.
دوره پیشنهادی : دوره پروژه محور طراحی سایت با المنتور
توجه داشته باشید که نسخه پشتیبان در هنگام نصب دوباره وردپرس (Wordpress) مورد نیاز نخواهد بود؛ ولی این کار را برای آسودگی خاطر و اصطلاحاً محکمکاری انجام دهید تا اطلاعات سایت خود را در اختیار داشته باشید. همچنین اگر در روند نصب مجدد وردپرس، اشکالی به وجود بیاید، با استفاده از همین نسخه پشتیبان میتوانید اطلاعات سایت خود را برگردانید.
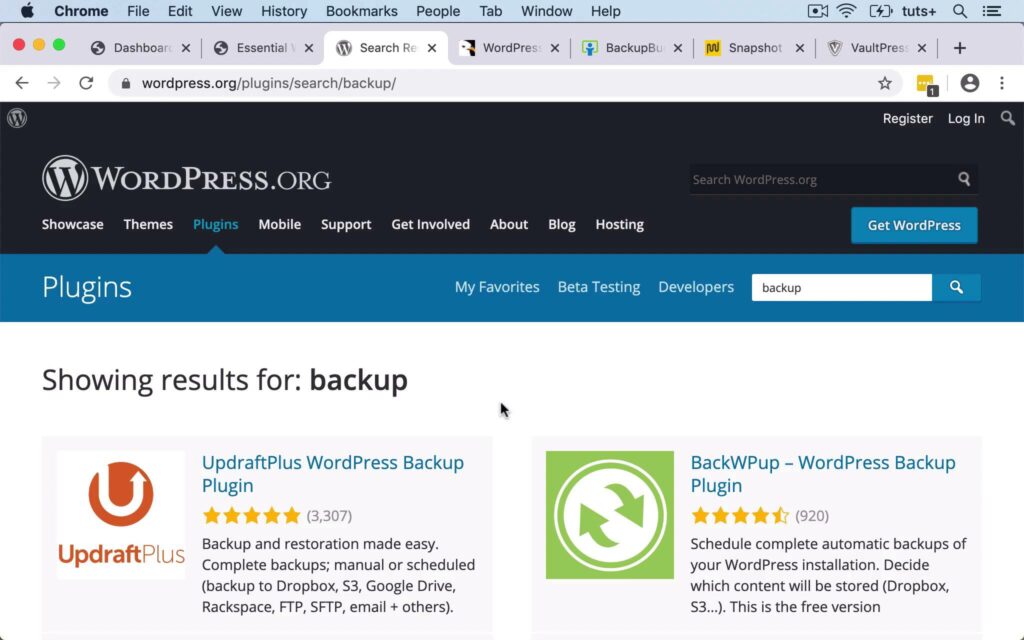
علاوه بر افزونه UpdraftPlus، روشهای دیگری هم برای تهیه نسخه پشتیبان از سایت خود در اختیار دارید. با مطالعه مقاله آموزش تهیه بک آپ از پایگاه داده وردپرس و اجرای عملیات این مقاله میتوانید از دیتابیس سایت خود هم نسخه پشتیبان تهیه کنید.
مرحله دوم حذف نصب وردپرس: برونریزی یا اکسپورت محتوای سایت
اکنون که نسخه پشتیبان سایت خود را در دست دارید، با خاطری آسوده میتوانید به حذف نصب وردپرس فکر کنید. در گام بعدی محتوای سایت وردپرسی خود را برونریزی (Export) کنید. فایلی که حاصل اکسپورت یا برونریزی محتوای سایت است، کلیه محتواها، مقالات، دستهبندیها، برچسبها و حتی نظرات سایت را دربرمیگیرد.
برای برونریزی محتوای سایت، ابتدا وارد پیشخوان وردپرس شوید، از بخش داشبورد، روی گزینه ابزارها یا «Tools» کلیک کنید و از منوی بازشده در زیر گزینه ابزارها، برونریزی یا «Export» را انتخاب کنید.
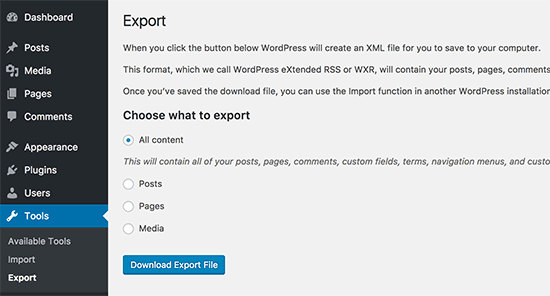
از بخش «Choose what to export»، کل محتواها یا «All content» را برگزینید و در گام آخر روی دکمه آبی «Download Export Files» یا دانلود فایل برونریزی کلیک کنید.
پیشنهاد مطالعه: رفع خطای 404 در وردپرس
مرحله سوم: دانلود کردن پوشه wp-content
پوشه یا فولدر wp-content، یکی از حیاتیترین پوشههای سایت وردپرسی شما به حساب میآید؛ چون کلکسیونی از قالبها، افزونهها، تصاویر و آپلودهای سایت شما در این پوشه ذخیره شده است. اکنون زمان آن است که این پوشه را روی کامپیوتر خود دانلود کنید تا بتوانید از این فایل برای نصب مجدد وردپرس استفاده کنید. این گنجینه در هاست شما خودنمایی میکند، کافی آن را پیدا و دانلود کنید.
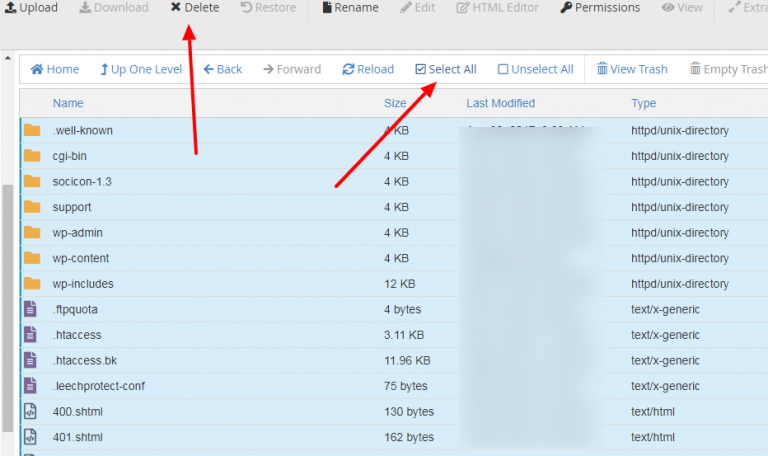
برای دانلود پوشه مورد بحث، ابتدا وارد بخش مدیریت فایل (File Manager) هاست سایتتان شوید، سپس به بخش « public html» مراجعه کنید. این فایل را بیابید و پس از راستکلیک روی آن، گزینه «Download» را انتخاب کنید.
پیشنهاد مطالعه: کاربرد وردپرس در کسب و کار آنلاین چیست؟
مرحله چهارم: زمان حذف وردپرس فرارسیده است
اکنون که تمامی مقدمات حذف وردپرس و نصب دوباره آن را فراهم کردهاید، بدون هیچ نگرانی میتوانید برای حذف نصب یا «Uninstall» وردپرس خود اقدام کنید. برای این کار وارد فایل منیجر یا مدیریت فایل (File Manager) شوید، مطابق تصویر زیر روی انتخاب همه یا «Select All» کلیک کنید تا همه فایلهای موجود در بخش فایل منیجر انتخاب شود. در گام پایانی روی گزینه «Delete» کلیک کنید تا کلیه فایلها حذف شود.
دوره پیشنهادی : ساخت فروشگاه اینترنتی با چند فروشنده
اکنون یک پیام هشدار به شما نشان داده میشود که آیا واقعاً قصد چنین کاری دارید؟ میخواهید همه فایلها را حذف کنید؟ در اینجا شما، پیام را تأیید و همه اطلاعات را حذف میکنید تا کار حذف وردپرس از سایت وردپرسی شما به پایان برسد.
یکی دیگر از روشهای حذف وردپرس، ایجاد یک دیتابیس یا پایگاه داده جدید است. با این کار دیگر نیازی به حذف کردن فایلها نخواهید داشت. اکثر شرکتهای ارائهدهنده هاست وردپرس به شما این امکان را میدهند که دیتابیسهای گوناگونی با نامهای کاربری مختلف بسازید. برای این کار باید وارد هاست cPanel سایت خود شوید و از بخش «Databases» روی « MySQL Databases» کلیک کنید.
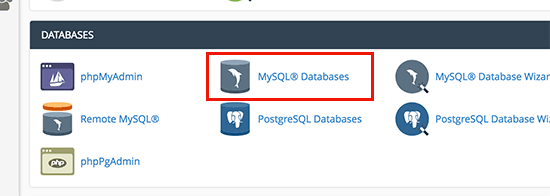
اکنون میتوانید دیتابیس جدیدی بسازید. برای این کار، در کادر مربوط به نامگذاری، نامی برای دیتابیس خود انتخاب و روی «Create Database» کلیک کنید.

در کادرهایی که در تصویر زیر مشاهده میکنید، باید به ترتیب یک نام کاربری، رمز عبور و دوباره رمز عبور را وارد و روی دکمه آبیرنگ «Create User» کلیک کنید.

اکنون باید به بخش « Add user to database» مراجعه کنید تا بتوانید کاربر را به پایگاه دادهای که قبلاً ایجاد کردهاید اضافه کنید. در این بخش نام کاربری و پایگاه دادهای که قبلاً ایجاد کردهاید را برگزینید و در گام آخر روی دکمه «Add» کلیک کنید.
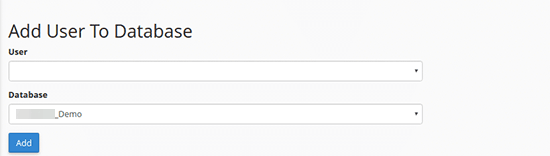
مرحله پنجم: اکنون زمان نصب دوباره وردپرس است
اکنون میتوانید به سایت WordPress.org مراجعه و وردپرس را دانلود کنید. سپس وردپرس را از حالت فشرده خارج و این پوشه را باز کنید. اکنون از طریق هاست خود کل محتویات پوشه وردپرس را آپلود کنید. در گام بعدی وارد سایت وردپرسی خود شوید و اطلاعات پایگاه داده خود را وارد و روی دکمه آبی رنگ «Submit» کلیک کنید.
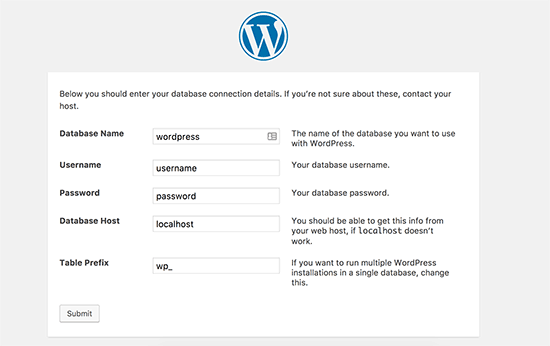
در این مرحله وردپرس تلاش میکند که به پایگاه داده یا دیتابیس شما متصل شود. در مرحله بعدی باید اطلاعات سایت خود از جمله عنوان سایت، نام کاربری و رمز عبور را در کادرهایی شبیه کادر زیر وارد و در نهایت روی دکمه «Install WordPress» کلیک کنید.
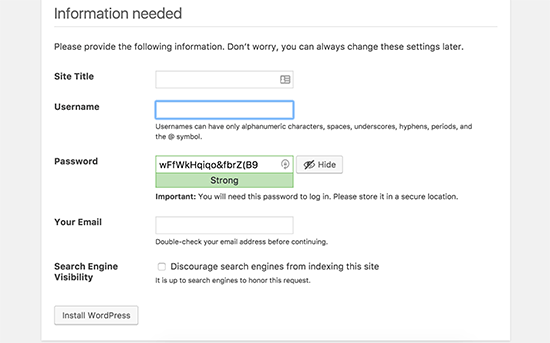
مرحله ششم: مرحله بازگردانی آپلودها، تصاویر و قالبها
قبل از این پوشه wp-content را دانلود کردید و اکنون محتوای این پوشه به کمکتان میآیند تا سایت خود را بازسازی کنید. برای این کار، مطابق تصویر زیر، محتویات پوشه «uploads» را در کنترل پنل هاست خود (مدیریت فایل) آپلود کنید. این کار را برای «Theme» یا قالب سایت خود هم انجام دهید.
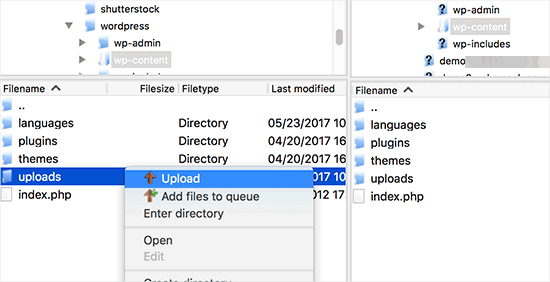
مرحله هفتم: درونریزی یا ایمپورت محتوا در سایت وردپرسی
طبق شکل زیر وارد بخش ابزارها یا «Tools» در داشبورد وردپرس خود شوید و روی «هماکنون نصب کن» یا «Install Now» کلیک کنید. بعد از اتمام نصب، گزینه «درونریزی» یا «Import» برای شما به نمایش درمیآید که با کلیک روی آن میتوانید فایل XML که در مرحله برونریزی (مرحله دوم) روی کامپیوتر خود ذخیره کردید، در وردپرس آپلود کنید.
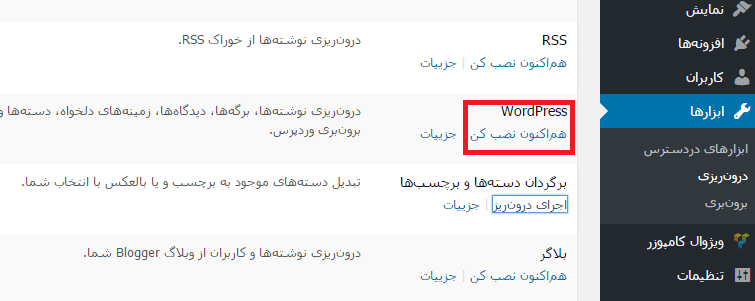
در اینجا کار حذف وردپرس و نصب دوباره آن به پایان رسیده است. در گام بعدی میتوانید پلاگینهای مورد نیاز خود را یکی پس از دیگری روی سایت نصب کنید.
دوره پیشنهادی : ساخت فروشگاه اینترنتی با وردپرس
یادگیری کلیه مهارتهای وردپرس با شرکت در دورههای وردپرس مکتبخونه
در این مقاله تلاش کردیم شیوه حذف وردپرس و نصب دوباره آن را به صورت مرحله به مرحله یاد بگیریم. امید است که نکاتی که در این مقاله گفته شد، به شما کمک کند که خیلی راحت و بدون دردسر سیستم مدیریت محتوای وردپرس سایت خود را بدون از دست دادن اطلاعات، حذف و دوباره نصب کنید. در صورتی که شما هم نگران کسب و کار اینترنتی خود هستید یا میخواهید قبل از راهاندازی بیزینس آنلاین، کلیه ترفندها و چم و خمهای وردپرس را یاد بگیرید، پیشنهاد میشود که در دورههای ارزشمند و تخصصی وردپرس شرکت کنید.
مجموعه مکتبخونه، یکی از مجموعههای آموزشی است که دورههای وردپرس را به صورت حرفهای در وبسایت خود عرضه کرده و در اختیار علاقهمندان و متقاضیان قرار داده است. در صورتی که تمایل دارید کار با وردپرس را به صورت حرفهای روی لوکال هاست و هاست واقعی یاد بگیرید، پیشنهاد میشود به صفحه آموزش وردپرس سایت مکتبخونه مراجعه و اطلاعات بیشتری در مورد دورههای این مجموعه کسب کنید. از نظر شما در چه مواقعی لازم است حذف و نصب دوباره وردپرس انجام شود؟ آیا روش دیگری برای حذف وردپرس بلدید؟ لطفاً نظرها و پیشنهادهای خود را با ما در بخش دیدگاهها (زیر همین مقاله) به اشتراک بگذارید.