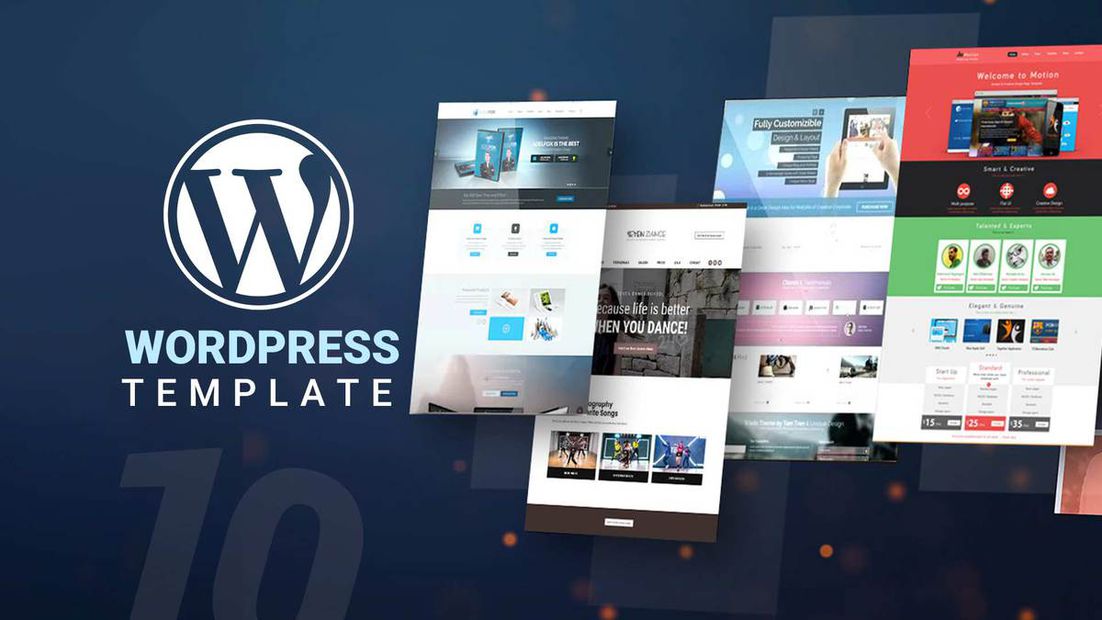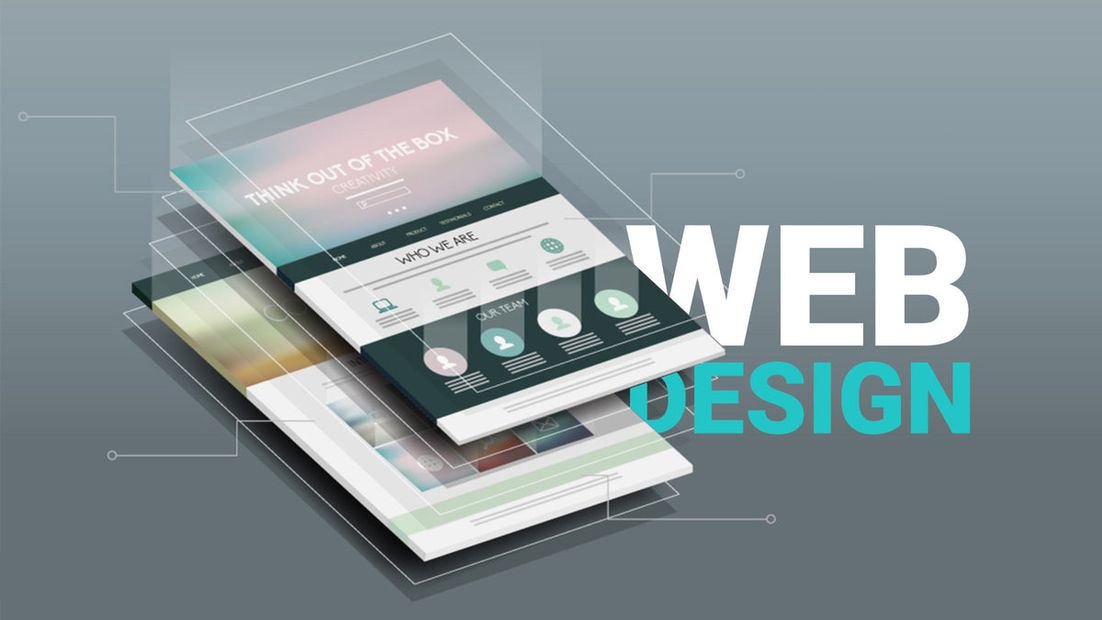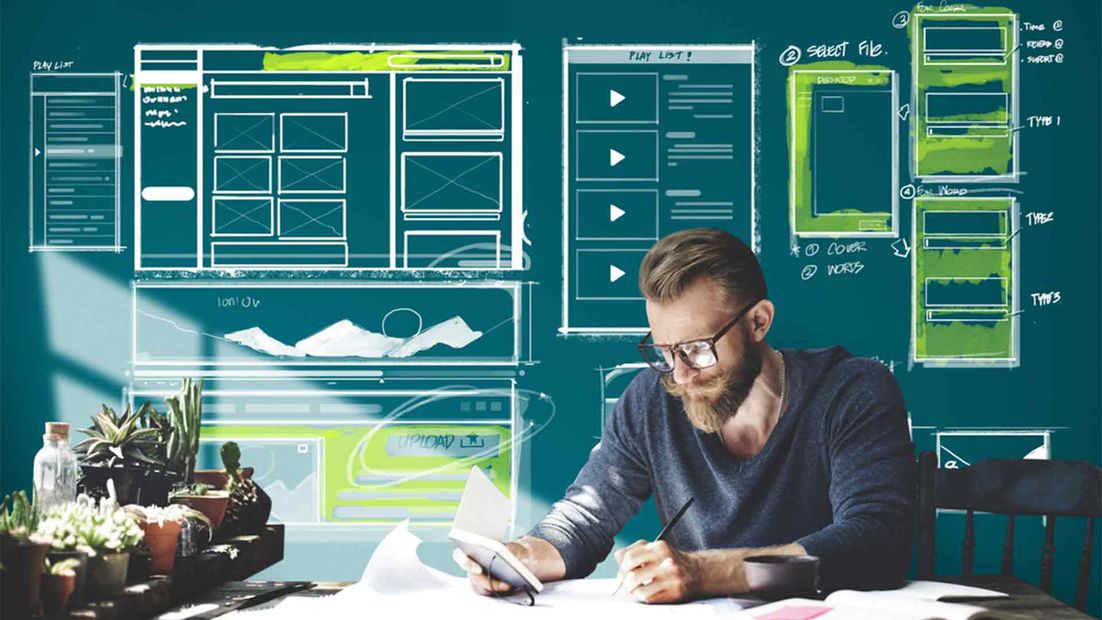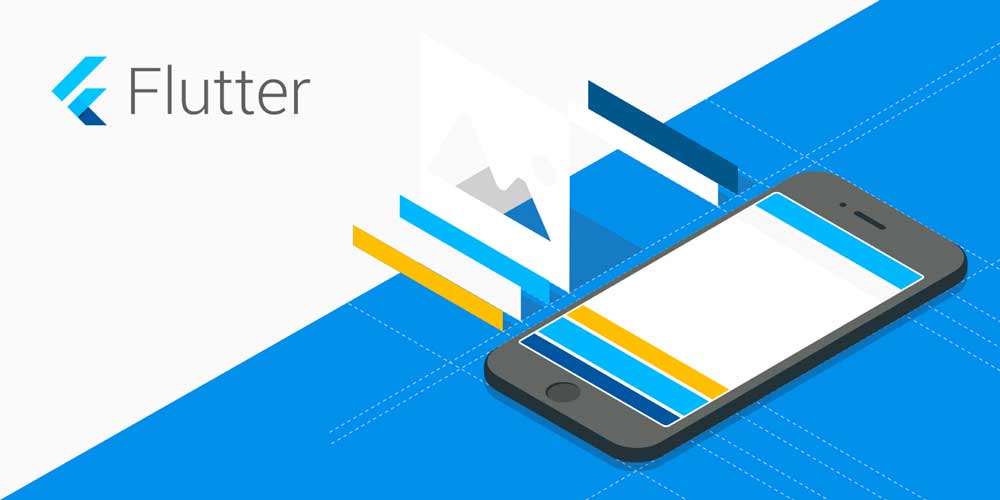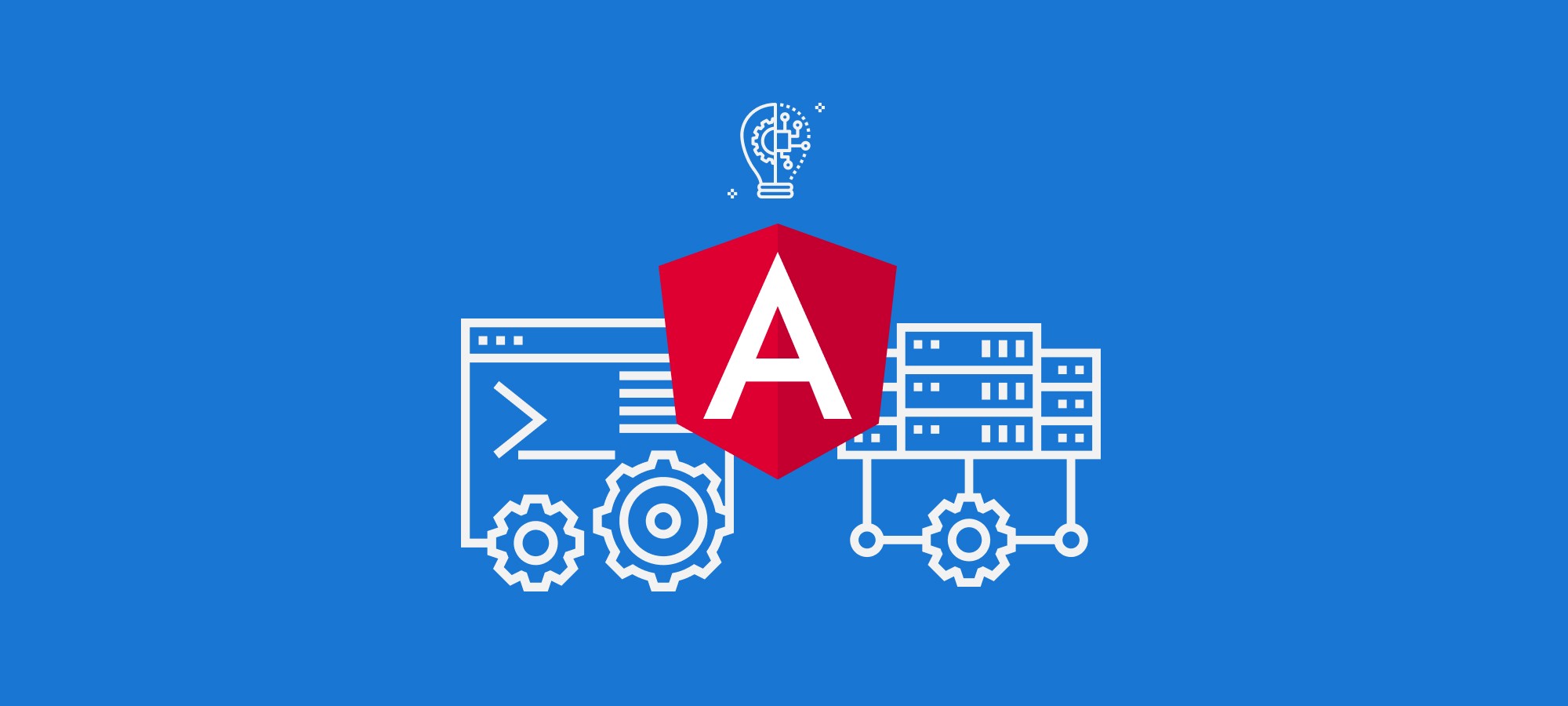آموزش نصب وردپرس روی ومپ

آیا شما هم دوست دارید که روش استفاده از وردپرس را بدون خرید دامنه و هاست یاد بگیرید؟ آیا میخواهید وردپرس را روی کامپیوتر خود نصب کنید؟ آیا میخواهید تغییراتی سایتتان نیاز دارد را به صورت پیشنمایش پیادهسازی کنید؟ خبر خوب این است که شما میتوانید تمام این کارها را با استفاده از نرمافزارهای خاصی انجام دهید. یکی از این نرمافزارها که بسیاری از افراد در سراسر دنیا از آن استفاده میکنند، Wamp است. ما قصد داریم که در این مقاله از دسته آموزش وردپرس سراغ شیوه استفاده از این نرمافزار و آموزش نصب وردپرس روی ومپ برویم؛ پس با ما همراه باشید.
Wamp یکی از بهترین نرمافزارهای رایگانی است که میتوانید آن را روی کامپیوتر خود نصب کنید. این نرمافزار به نوعی شبیهساز یک سرور است که به شما اجازه انجام طیف گستردهای از کارها را میدهد. قبل از اینکه به نحوه ایجاد یک وبسایت وردپرس محلی بپردازیم، اجازه دهید بفهمیم چرا باید یک وبسایت را ابتدا روی کامپیوتر خود نصب کنید.
چرا باید یک وبسایت را ابتدا روی کامپیوتر خود نصب کنید؟
یکی از متداولترین سوالهایی که از توسعهدهندگان وبسایت پرسیده میشود، این است که آیا امکان تمرین رایگان وردپرس بدون نیاز به پرداخت هزینه برای دامنه و هاست وجود دارد؟ خب، در پاسخ به این سوال باید بگوییم که شما میتوانید وردپرس را به صورت رایگان و بدون نیاز به صرف هزینه هیچ هزینهای تمرین کنید.
یکی از سادهترین راهها این است که با استفاده از آموزش نصب وردپرس روی ومپ، این سیستم مدیریت محتوا را روی کامپیوتر خود نصب کنید. پس از آن، شما میتوانید تا جایی که دوست دارید و بدون تاثیرگذاری روی وبسایتی که روی هاست و دامین خود قرار دارد، تغییراتی را ایجاد کنید. البته، باید به این موضوع هم توجه کنید که شما به استفاده از برنامه WAMP محدود نشدهاید؛ برنامههای زیاد دیگری مانند XAMPP و DevKinsta هم وجود دارند که همگی کار مشابهی را انجام میدهند؛ با کمی تفاوت.
یکی دیگر از دلایل نصب وردپرس روی کامپیوتر شخصی، این است که میتوانید توسعه وبسایت خود را به صورتی کاملا جدا از نسخه موجود در اینترنت آن تکمیل کنید. شما میتوانید در طول این فرایند، وبسایت را تکمیل کنید، تمها و افزونههایی که میخواهید را روی وبسایتتان نصب کنید و در کل امکان انجام آزمایشهایی روی سایتتان را خواهید داشت.
نصب وردپرس روی کامپیوتر شخصی شما تضمین میکند که از روز همان روز اول روی نسخهای کار خواهید کرد که دقیقا در اینترنت منتشر خواهد شد. انجام این کار، گزینهای عالی برای زمانی است که میخواهید قبل از اینکه دنیا وبسایت شما را ببینند، عملکردش را روی کامپیوتر خود بررسی کنید. انجام تمام این کارها هم رایگان خواهد بود و هیچ نیازی به پرداخت هزینه برای آنها نخواهید داشت.
آموزش نصب وردپرس روی ومپ: ایجاد یک وبسایت وردپرسی روی کامپیوتر شخصی
اولین قدم برای ایجاد یک وبسایت وردپرسی روی کامپیوترتان، راهاندازی یک سرور است. در اینجا WAMP وارد بازی خواهد شد و میتوانید از امکانات آن برای انجام این کار استفاده کنید. قابلیتهای WAMP به شما این اجازه را خواهند داد تا تمام امکانات موردنیازتان (از سرور تا پایگاهداده) را به صورت یکجا داشته باشید.
تا قبل از اینکه برنامههایی مانند WAMP به بازار معرفی شوند، شما باید دو برنامه جداگانه را برای پایگاهداده و وبسرور دانلود و نصب میکردید. هر کدام از اینها هم مراحل نصب اختصاصی خود را دارند و باید به صورت مستقل اجرا میشدند تا اجازه استفاده از آنها را به دست میآوردید. در کنار این فرایند نصب، استفاده از آنها هم میتوانست برای تازهواردان بسیار طاقتفرسا باشد.
WAMP راهاندازی یک وبسرور محلی روی کامپیوتر شخصی شما و اجرای برنامهها و سرویسهای مورد نیاز برای اجرای وردپرس و ایجاد سایتها به صورت محلی را بسیار آسانتر میکند. قبل از اینکه WAMP و وردپرس را روی کامپیوتر شخصی ویندوزی خودتان نصب کنید، بیایید ببینیم که اصلا یک وبسرور محلی یا به اصطلاح، لوکالهاست چیست؟
پیشنهاد مطالعه: ساخت منو در وردپرس
نصب وردپرس روی ومپ: لوکالهاست چیست؟
لوکالهاست در لغت به معنای رایانه شخصی شما است. با استفاده از این مکانیزم شما میتوانید اینترنت را روی کامپیوتر خود شبیهسازی کنید. لوکالهاست برای دسترسی به خدمات شبکه مانند دایرکتوری، پایگاهداده، ایمیل، فایلها، پرینترها و بسیاری دیگر از دستگاهها مورد استفاه قرار میکرد.
در کنار تمام این قابلیتها، Loopback را هم داریم که راهی برای متقاعد کردن مرورگر شما برای صحبت کردن با یک دستگاه در اینترنت، در حالی که واقعا با برنامه دیگری در کامپیوتر شما صحبت میکند، است. این کار را با بازگرداندن ترافیک اینترنت از داخل سیستمعامل شما به جای ارسال آن از طریق اینترنت انجام میدهد.
به عنوان مثال، یک وبسایتی که روی کامپیوتر شما نصب شده باشد، ممکن است از طریق مرورگر با آدرس http://localhost قابل دسترسی باشد. همانطور که میدانید، هر دامنه به یک آدرس آیپی اشاره میکند و در اینجا هم لوکالهاست به صورت مستقیم به آدرس آیپی 127.0.0.1 تا 127.255.255.255 اشاره دارد؛ البته، آدرس Loopback دارای آدرس آیپی پیشفرض 127.0.0.1 است.
نصب وردپرس روی ومپ
خب، تا اینجا متوجه شدیم که لوکالهاست چیست؛ اما چرا به لوکالهاست نیاز داریم؟ در پاسخ به این سوال باید گفت که وردپرس با استفاده از زبان برنامهنویسی PHP نوشته شده است. درس مانند وردپرس، PHP هم اوپنسورس است و با استفاده از این زبان برنامهنویسی میتوانید وبسایتهای پویا و تعاملی را بسازید.
برای اطمینان از این موضوع که وبسایت وردپرسی شما عملکردی درست دارد، به یک پایگاهداده هم نیاز خواهید داشت. در این پایگاهداده، اطلاعاتی مانند پروفایل کاربران، مقالات وبلاگ، جزئیات محصولات و هر چیزی که در سایت خود میبینید، ذخیره خواهد شد. پایگاه داده مورد استفاده ما برای ورد پرس، MySQL است.
MySQL، سیستمی برای مدیریت پایگاه داده است که توسط وردپرس برای ذخیره و بازیابی تمام اطلاعات وبسایت شما استفاده میشود و درست مانند PHP و وردپرس، اوپنسورس است. برای اجرای PHP و MySQL نیاز به یک وبسرور دارید و WAMP تمام آنها را در اختیار شما قرار خواهد داد.
شما با استفاده از آموزش نصب وردپرس روی ومپ این اجازه را خواهید داشت که وردپرس را روی کامپیوتر خود نصب، اجرا و پیکربندی کنید. WAMP، نرمافزاری کامکلا رایگان با فرایند نصب بسیار آسان است که به شما کمک میکند تا یک محیط وبسرور محلی را برای اجرای وردپرس روی کامپیوتر خود داشته باشید. برای نصب WAMP باید مراحل زیر را طی کنید:
- WAMP را روی کامپیوتر خود نصب کنید
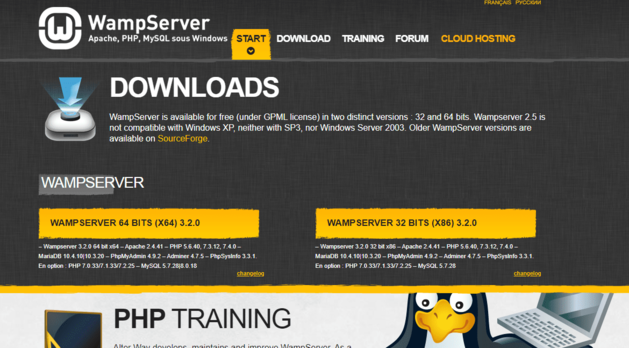
برای انجام این کار باید به وبسایت WAMP مراجعه کنید. در صفحه مربوط به دانلود این نرمافزار متوجه خواهید شد که دو نسخه WAMPSERVER 64 BITS (X64) 3.2.0 و WAMPSERVER 32 BITS (X64) 3.2.0 وجود دارد که بسته به کامپیوتر خود، باید یکی از آنها را دانلود کنید.
در طول فرایند نصب ممکن است که از شما خواسته شود که فرم نشان داده شده در زیر را پر کنید.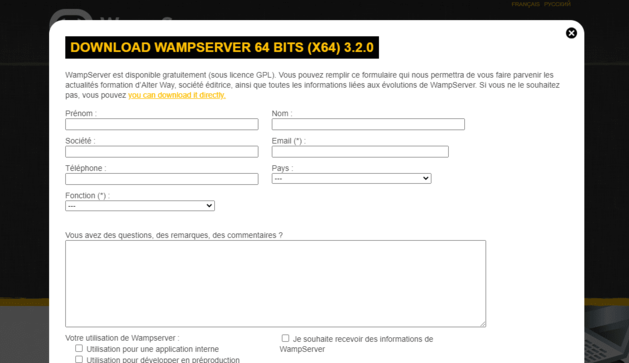
البته، میتوانید این فرم را هم پر نکنید و تنها روی لینک دانلود مستقیم کلیک کنید. بعد از زدن روی لینک، به یک وبسایت خارجی هدایت خواهید شد.
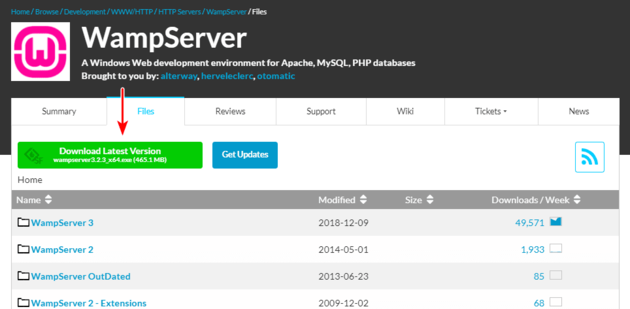
روی دکمه Download Latest Version کلیک کنید و پس از اتمام دانلود، روی فایل EXE آن دوبار بزنید.
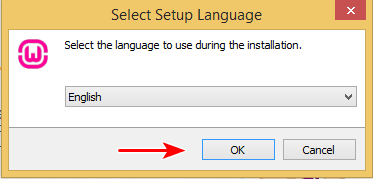
بعد از انتخاب زبان مورد نظر خود، فرایند نصب نرمافزار شروع خواهد شد. این مراحل همانطور که در مجموعه تصاویر زیر نشاندادهشدهاند، به راحتی قابل انجام هستند و نیاز به دانش خاصی ندارد.
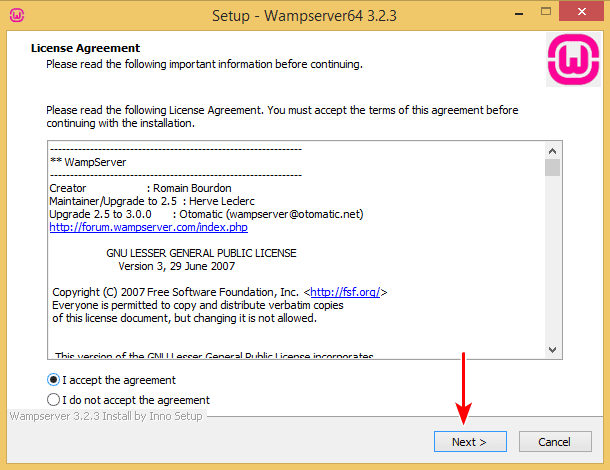
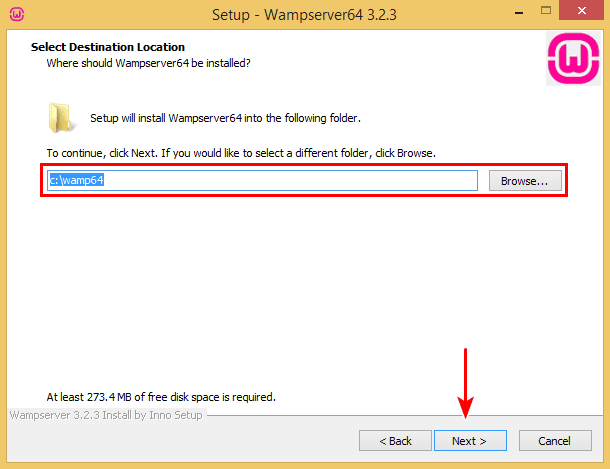
همانطور که در بالا هم نشان داده شده، WAMP در درایو و فولد پیشفرض خود که C:\WAMP64 است، نصب خواهد شد. اگر نرمافزار 32 بیتی را دانلود کرده باشید، فولدر شما C:\WAMP32 خواهد بود. به مقادیر پیشفرض ثبت شده در بالا دست نزنید و روی دکمه Next بزنید.
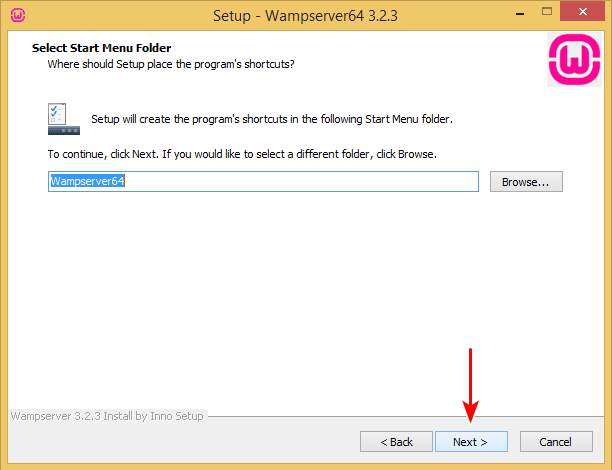
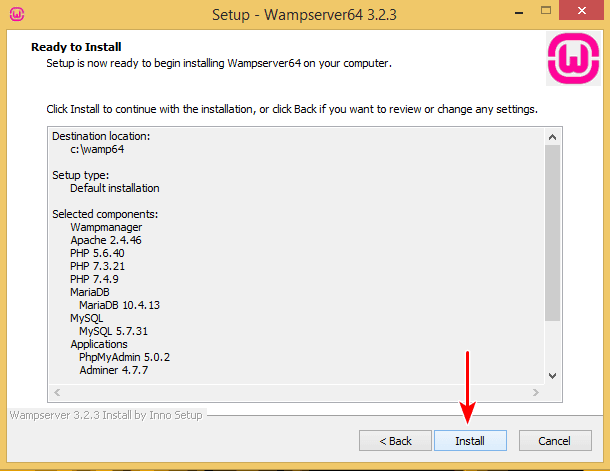
اگر میخواهید تغییراتی را در تنظیمات خود ایجاد کنید (مثلا فولدر نصب WAMP را تغییر دهید یا بعضی از تنظیمات را مطابق نیازهای خود تغییر دهید)، میتوانید با زدن روی دکمه Back تمام این کارها را انجام دهید. اگر همه تنظیمات دقیقا مطابق با انتظارات شما است، روی دکمه Install بزنید.
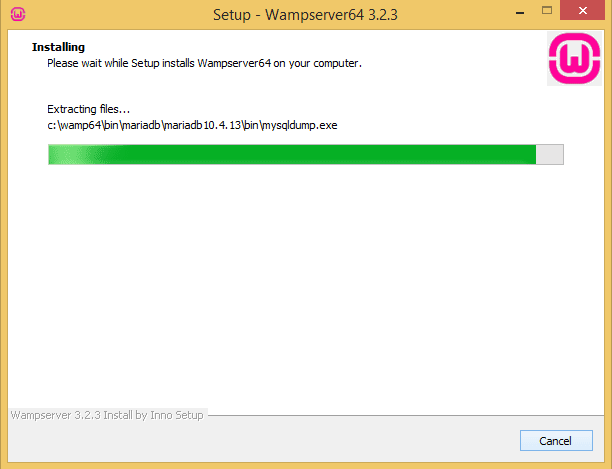
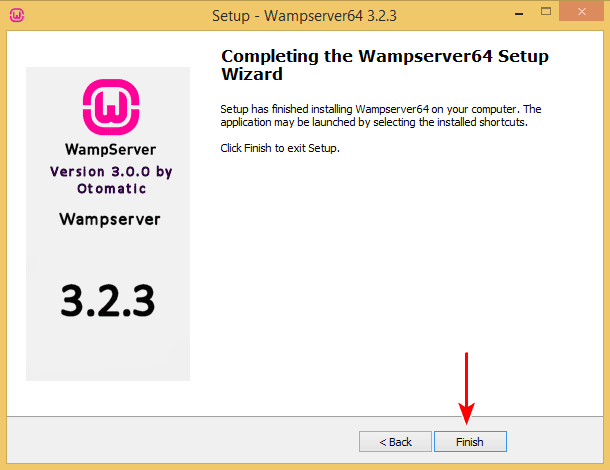
پس از نصب موفقیتآمیز، پنجربه بالا را خواهید دید. روی دکمه Finish کلیک کنید. اما یک سوال مهم؛ آیا WAMP به درستی نصب شده است؟ اگر نصب WAMP به خوبی انجام و مشکلی ایجاد نشده باشد، آیکون WAMP را در قسمت پایین سمت راست ویندوز خود خواهد دید.
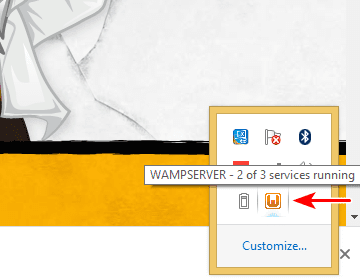
اگر رنگ آیکون WAMP سبز باشد، یعنی وبسرور محلی شما به خوبی کار میکند؛ اما اگر این آیکون قرمز رنگ باشد، به این معنی خواهد بود که سرورتان اکنون اجرا نمیشود و در حالت آفلاین قرار دارد. شما باید WAMP را راهاندازی کنید.
به همین ترتیب اگر نارنجی رنگ (درست مانند تصویری که در بالا میتوانید مشاهده کنید) است، به این معنی خواهد بود که سرور تا حدی اجرا شده است؛ یعنی احتمالا یکی از سرویسهای WAMP اجرا نمیشود. خب، چگونه میتوانیم سرویسهای WAMP را متوقف یا اجرا کنیم؟ برای انجام این کار باید روی آیکون WAMP در گوشه پایین سمت راست صفحه کلیک کنید.
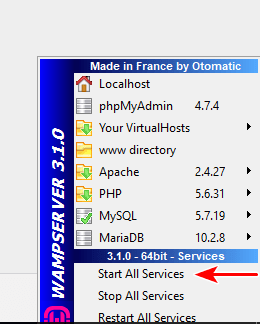
در صفحه باز شده میتوانید سرویسهای مختلف مانند MySQL، PHP و Apache را بررسی کنید تا ببینید آیا در حال اجرا هستند یا خیر. همچنین این امکان را خواهید داشت که با دکمههای Start All Services، Stop All Services و Restart All Services، تمام سرویسها را شروع، متوقف یا راهاندازی مجدد کنید.
زمانی که آیکون WAMP سبز شد، باید سراغ مرورگر سیستم خود بروید و با وارد کردن دامنه http://localhost، به صفحه پیشفرض وب WAMP دسترسی خواهید داشت.
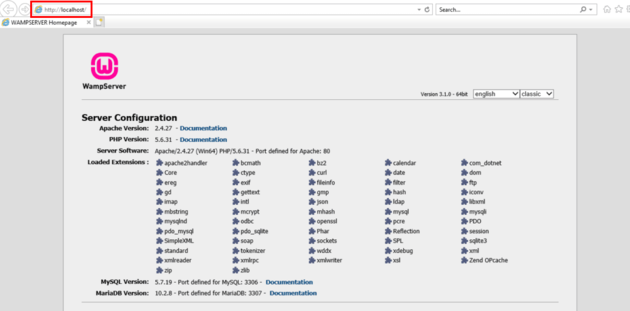
اگر در مرورگر شما تصویر بالا نمایش داده شد، تبریک میگوییم، WAMP به خوبی نصب و اجرا شده است. حالا که WAMP را به درستی روی سیستم خود نصب کردهاید، نوبت به نصب وردپرس رسیده است.
- وردپرس را روی کامپیوتر ویندوزی خود دانلود و نصب کنید
برای دانلود آخرین نسخه از وردپرس، باید به وبسایت این سازمان با آدرس Wordpress.org مراجعه کنید.
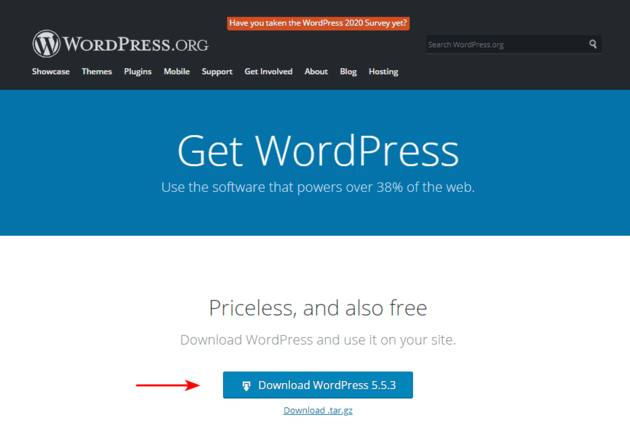
آخرین نسخه از وردپرس را از داخل این وبسایت دانلود و تمام محتویات آن را از داخل پوشه خارج کنید.
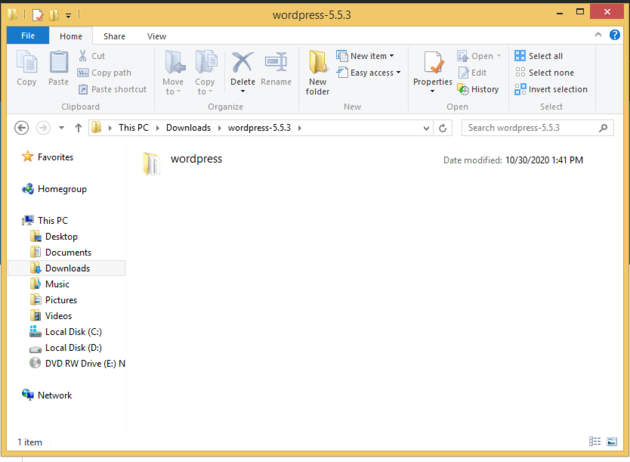
همانطور که در تصویر بالا میتوانید مشاهده کنید، محتویات فایل در یک پوشه با نام Wordpress استخراج شده است. حالا باید پوشه وردپرس را کپی کنید. در داخل این پوشه، تمام اطلاعات مورد نیاز برای راهاندازی یک وبسایت وردپرسی وجود دارد. به پوشه WAMP بروید.
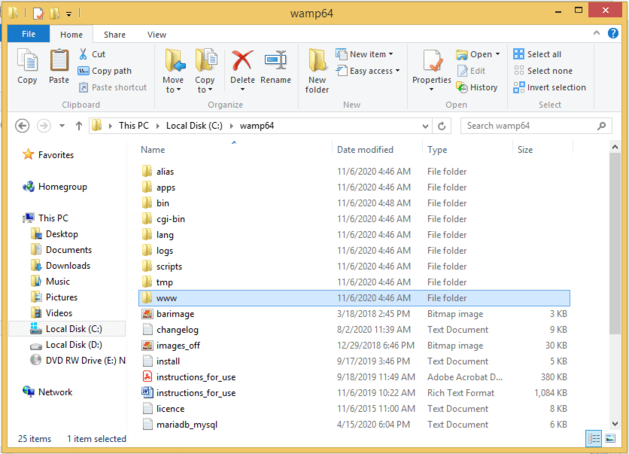
در داخل پوشه نصب WAMP، پوشه www را مشاهده خواهید کرد. شما باید در این مرحله، پوشه کپی شده وردپرس را در داخل www قرار دهید.
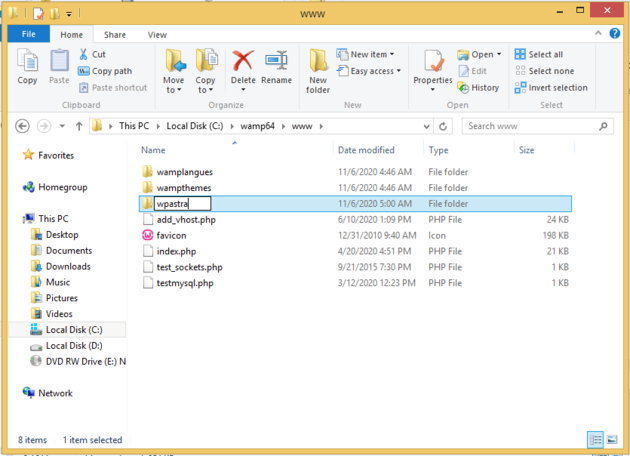
پس از انتقال پوشه به www، میتوانید نام پوشه را به پوشه دلخواه خواهد تغییر دهید. به طور معمول، شما میتوانید آن را به عنوان وبسایتی که میخواهید ایجاد کنید، تغییر دهید.
حالا برای دسترسی به وبسایت وردپرسی خود و بررسی این موضوع که به درستی نصب شده است و هیچ خطایی وجود ندارد، باید به مرورگر خود مراجعه و سپس آدرس http://localhost/<wordpress-folder-name> را وارد کنید. در قسمت wordpress-folder-name باید نام پوشه وردپرسی خود را وارد کنید. پس از نصب موفقیت آمیز، به صفحه زیر هدایت خواهید شد.
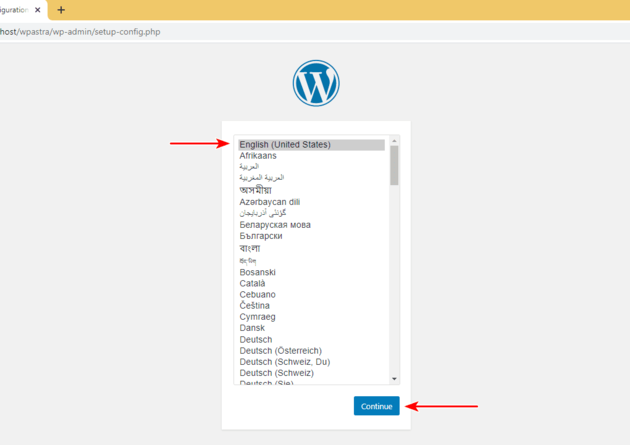
زبان مورد نظر خود را انتخاب و سپس روی دکمه Continue کلیک کنید. در صفحه زیر، از شما خواسته میشود که اطلاعات پایگاهداده خود را وارد کنید. خب، اطلاعات مربوط به پایگاهداده را دقیقا چگونه به دست آوریم؟
- ایجاد پایگاهداده MySQL
حالا باید به صفحه phpMyAdmin برویم. دو راه برای انجام این کار وجود دارد.
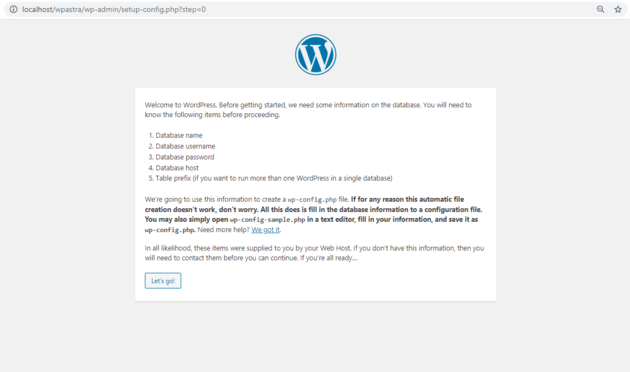
راه اول این است که روی آیکون ومپ سرور کلیک کنید. در صفحه باز شده، قسمت مربوط به phpMyAdmin را مشاهده خواهید کرد. راه دیگر هم این است که آدرس http://localhost/phpmyadmin را در داخل مرورگر خود وارد کنید.
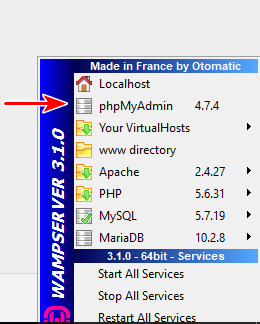
در اینجا باید نام کاربری را root و رمز عبور را خالی نگه دارید و سس روی Go کلیک کنید. پس از انجام این کارها، به داشبورد مربوط به phpMyAdmin هدایت خواهید شد.
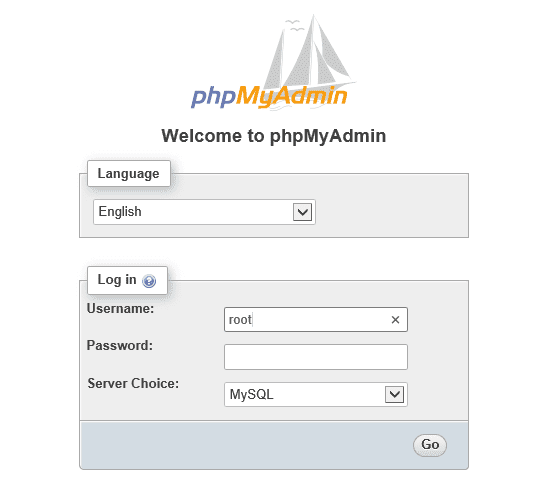
در سمت چپ میتوانید چندین پایگاهداده را مشاهده کنید. برای ایجاد یک پایگاهداده جدید، روی تب Databases در بالا کلیک کنید. در این صفحه میتوانید یک نام پایگاهداده را وارد کنید و سپس روی Create بزنید.
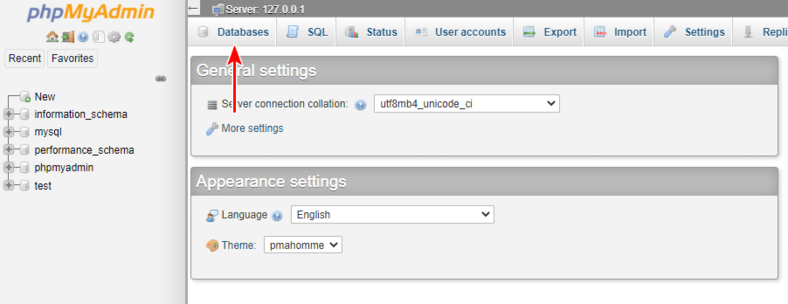
حالا که پایگاه داده مورد نظر خود را ایجاد کردهاید، به صفحه نصب وردپرس برگردید و روی دکمه Let’s Go! بزنید.
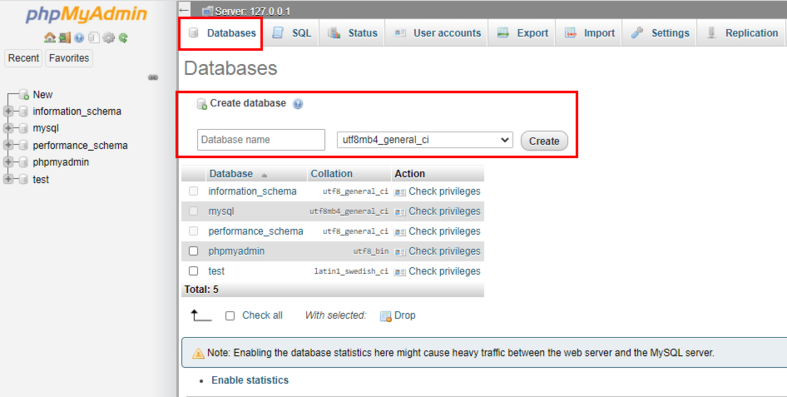
برای شروع، باید نام پایگاه دادهای را که به تازگی ایجاد کردهاید را در قسمت Database Name وارد کنید. نام کاربری هم root است و قسمت مربوط به رمز عبور را هم میتوانید خالی بگذارید. دو قسمت باقیمانده Database Host و Table Prefix را بگذارید همان مقادیر پیشفرض localhost و _wp باقی بماند. پس از تکمیل تمام این مراحل، باید روی دکمه Submit بزنید.
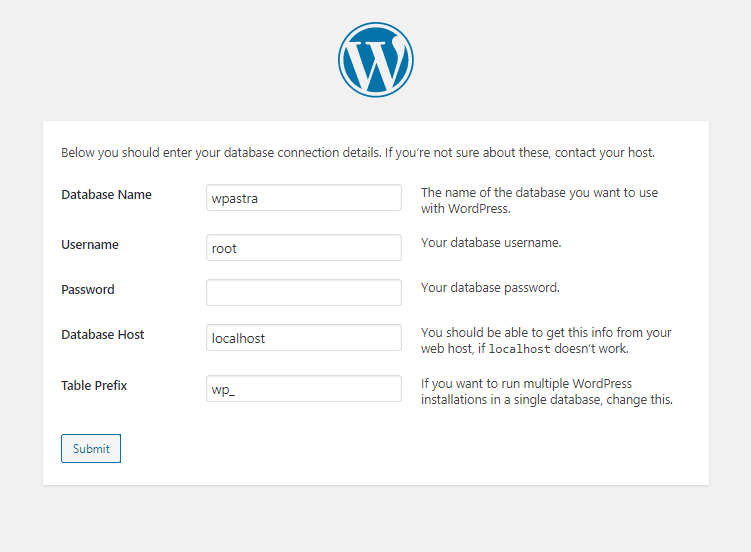
اگر همه چیز درست پیش رفته باشد، باید به صفحه زیر هدایت شوید. ادامه دهید و روی دکمه Run The Installation بزنید.
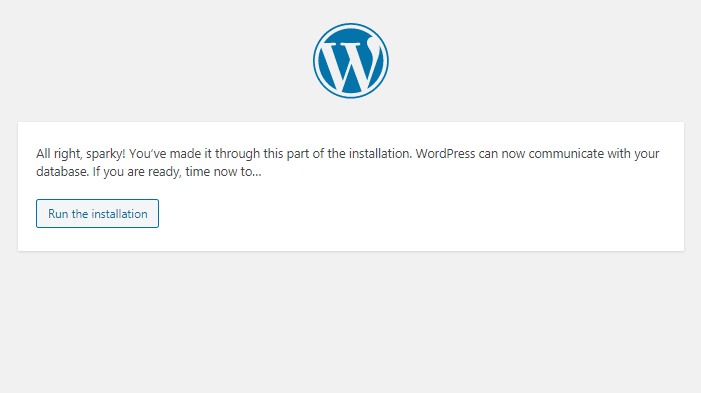
در صفحه جدید باید عنوان سایت، نام کاربری، رمزعبور و ایمیل خودتان را وارد کنید و سپس روی دکمه Install Wordpress بزنید.
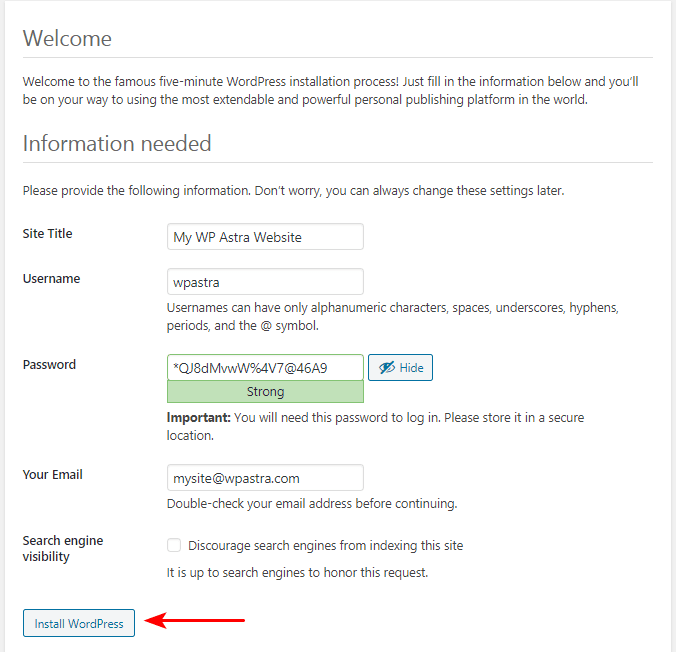
پس از اتمام نصب با موفقیت، روی دکمه Log In کلیک کنید.
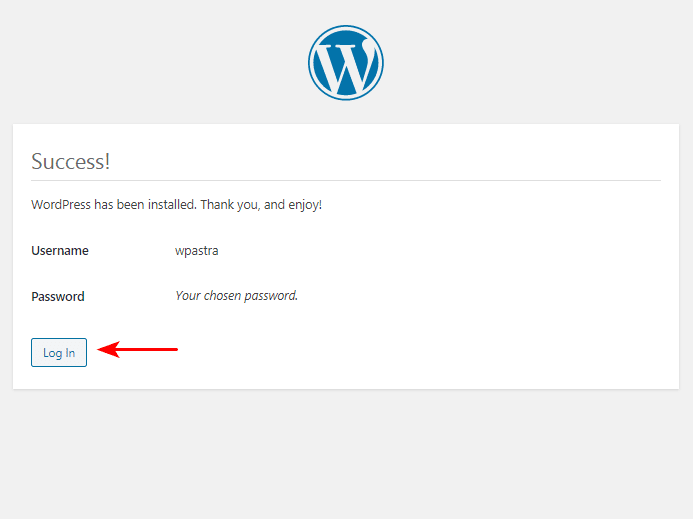
در اینجا باید صفحه ورود به وردپرس را ببینید. در صفحه نمایش داده شده باید نام کاربری و رمزعبوری را که به تازگی ایجاد کردهاید را وارد کنید.
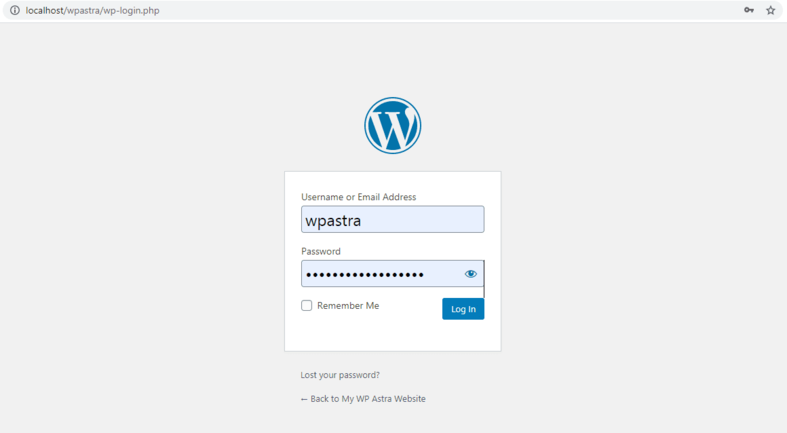
تمام! شما در داشبورد وردپرس هستید. در واقع، توانستهاید وردپرس را با استفاده از آموزش نصب وردپرس روی ومپ و هاست WAMP روی کامپیوتر ویندوزی خود نصب کنید. حالا میتوانید با وارد کردن آدرس دامنه به وبسایت خود، دسترسی داشته باشید.
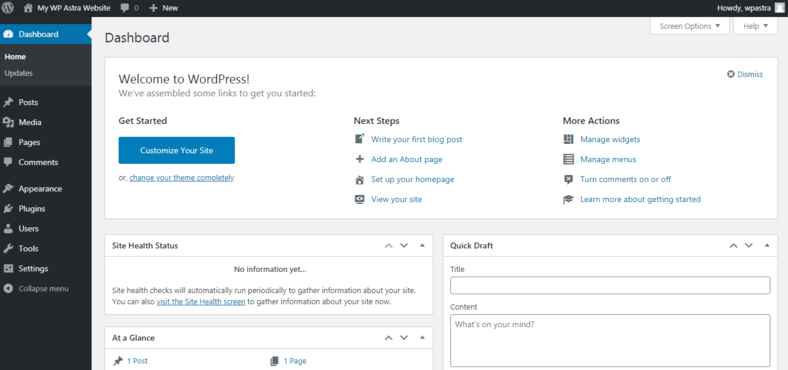
در این مرحله باید ادامه دهید و تمها و پلاگینهای مورد نیاز خود را نصب کنید و با ایجاد تغییرات مورد نیاز خود، به وبسایت مورد نظرتان برسید.
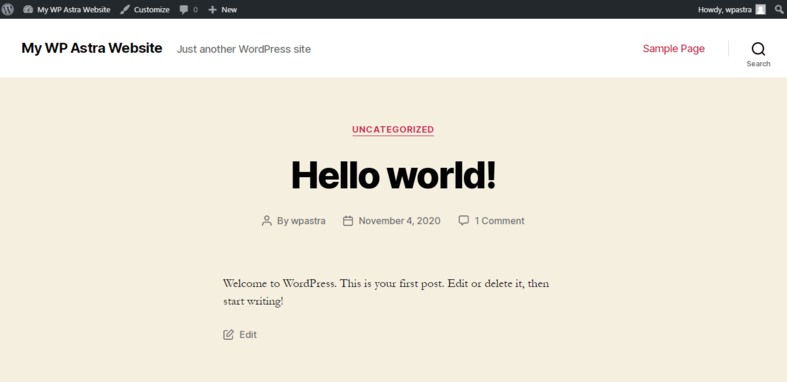
تمام فرایند نصب وردپرس روی ومپ همین بود.
پیشنهاد مطالعه: آشنایی با خطای صفحه سفید وردپرس + شیوه رفع این مشکل
سخن پایانی
اگر میخواهید وردپرس را روی کامپیوتر ویندوزی خودتان نصب و تمام قابلیتهای آن را پیش از انتشار روی اینترنت مورد آزمایش قرار دهید، استفاده از آموزش نصب وردپرس روی ومپ یکی از بهترین انتخابهایی است که در پیش رو دارید. این کار به شما اجازه خواهد داد تا وردپرس را نصب و بدون تاثیر روی وبسایتتان در اینترنت، تمام تغییرات موردنظر خود را لحاظ کنید. برای یادگیری وردپرس به صورت کامل و حرفهای، پیشنهاد ما به شما استفاده از دورههای آموزش وردپرس مکتب خونه است.