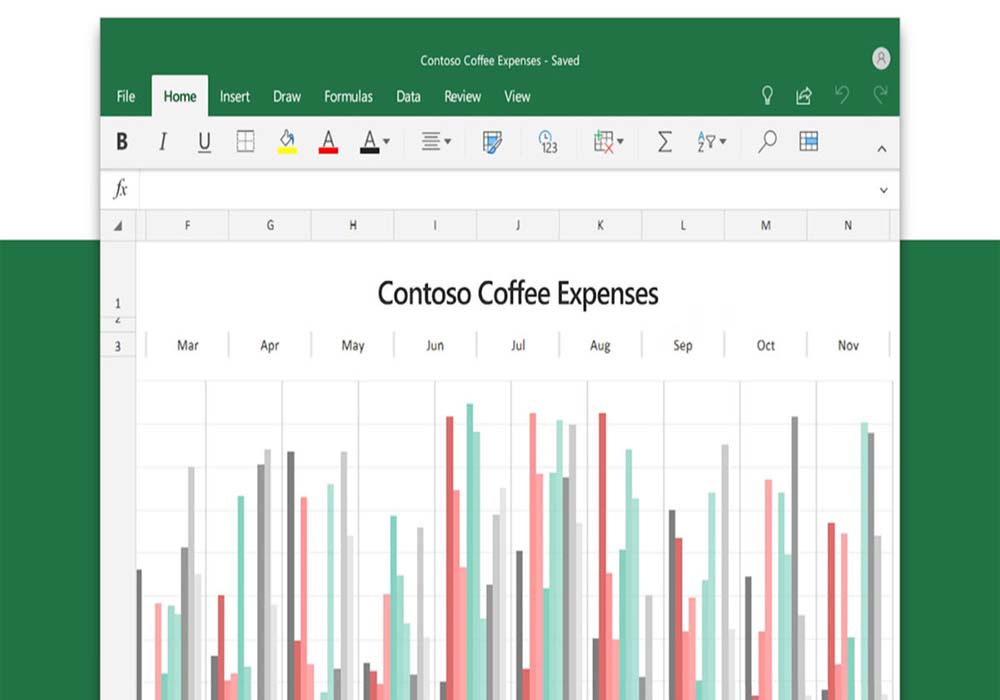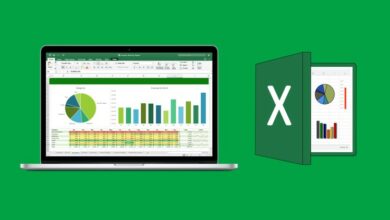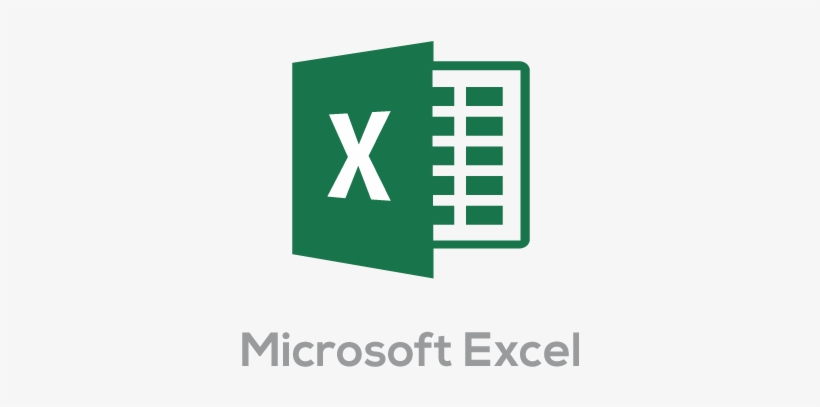آموزش آمار توصیفی در اکسل برای مبتدیان
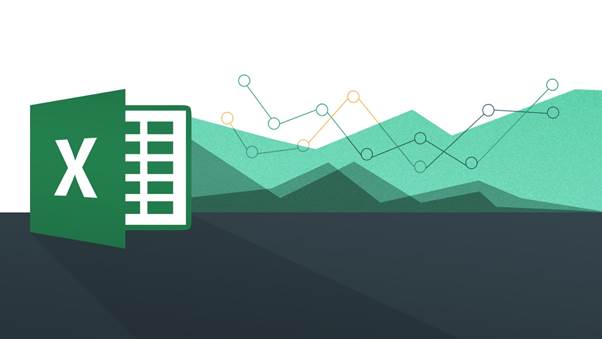
آمار توصیفی در اکسل، یکی از بهترین و قابل فهمترین روشهای آنالیز و کنترل یک مجموعه داده و اطلاعات است. با این راهکار شما میتوانید از ابزار قدرتمند مایکروسافت اکسل (Excel) برای بینش و تحلیل دقیقتر دادههای خود استفاده کنید. فرقی نمیکند دادههای شما چقدر باشد یا از چه نوعی باشد، در هر صورت میتوانید با کمک این روش، مانند یک آماردان و پژوهشگر، به تجزیه و تحلیل دادههای خود بپردازید و از آنها نتایج شگفتانگیزی بگیرید. در این مقاله قصد داریم به آموزش آمار توصیفی به زبان ساده بپردازیم؛ طوری که بتوانید خودتان با کمک اکسل، آمار توصیفی را آنالیز کرده و از آن یک گزارش دلخواه بگیرید.
منظور از آمار توصیفی چیست؟
بیایید ابتدا با مفهوم آمار توصیفی آشنا شویم. آمار توصیفی شاخهای از محاسبات آماری است که به بررسی و خلاصهسازی دادهها با استفاده از روشهای عددی و گرافیکی میپردازد. این بخش از آمار به منظور استنباطات یا نتایج کلی از دادهها ایجاد نشده است، بلکه فقط میخواهد ویژگیهای مهم دادهها را نشان دهد. برای مثال، میانگین، انحراف معیار، حداقل، حداکثر، فراوانی و توزیع احتمال از جمله مفاهیم آمار توصیفی هستند.
دوره پیشنهادی: آموزش مدیریت پروژه با اکسل
آموزش آمار توصیفی در اکسل
آمار توصیفی شاخهای از آمار است که به جمعآوری، خلاصه کردن، و نمایش دادهها میپردازد. اکسل ابزارهای قدرتمندی برای انجام محاسبات آمار توصیفی ارائه میدهد. آموزش آمار در اکسل به کاربران کمک میکند تا به راحتی دادههای خود را تحلیل کنند و اطلاعات مفیدی از آنها استخراج کنند. این آموزش شامل استفاده از توابع آماری و ابزارهای تحلیل داده در اکسل میشود.
توابع آماری در اکسل
اکسل مجموعهای گسترده از توابع آماری را در خود جای داده است که به کاربران امکان انجام محاسبات مختلف را میدهد. برخی از توابع مهم عبارتند از:
AVERAGE: محاسبه میانگینMEDIAN: محاسبه میانهMODE: محاسبه مد (نما)STDEV.S: محاسبه انحراف معیار نمونهSTDEV.P: محاسبه انحراف معیار جامعهVAR.S: محاسبه واریانس نمونه (فرمول واریانس در اکسل و محاسبه واریانس در اکسل)VAR.P: محاسبه واریانس جامعهMIN: پیدا کردن کمترین مقدارMAX: پیدا کردن بیشترین مقدارCOUNT: شمارش تعداد سلولهای حاوی عددCOUNTA: شمارش تعداد سلولهای غیرخالی
این توابع ابزارهای اصلی برای انجام تحلیل داده های آماری در اکسل هستند.
آمار توصیفی در اکسل چگونه است؟
بسیاری از ما اغلب نرم افزار اکسل مایکروسافت را دست کم میگیریم؛ این در حالی است که همین ابزار به ظاهر ساده، این قابلیت را دارد که به یک ابزار قدرتمند برای آنالیز دادهها تبدیل شود.
پیشنهاد مطالعه: آموزش تابع sumproduct در اکسل
آمار توصیفی در اکسل با کمک توابع
یک روش برای انجام تجزیه و تحلیل توصیفی در اکسل استفاده از توابع موجود در برنامه است. این توابع به شما کمک میکنند تا بتوانید برخی از شاخصهای آماری را به سادگی در یک سلول مشخص کنید. این شاخصها عبارتند از میانگین، میانه، حالت، محدوده، انحراف استاندارد و واریانس.
- میانگین یک محدوده از مقادیر با تابع AVERAGE قابل محاسبه است
- میانه یک محدوده از مقادیر با تابع MEDIAN قابل محاسبه است
- حالت یک مجموعه از دادهها با تابع MODE قابل محاسبه است
- محدوده یک مجموعه از مقادیر با تابع RANGE قابل محاسبه است
- انحراف استاندارد یک محدوده از مقادیر با تابع STDEV قابل محاسبه است
- واریانس یک محدوده از مقادیر با تابع VAR قابل محاسبه است
برای استفاده از این توابع، لازم است که دادههای خود را در جدولهای اکسل وارد کنید. پس از آن، در سلولی که میخواهید نتایج آمار توصیفی را مشاهده کنید، کلیک کرده و در آن، فرمول زیر را وارد کنید:
= (Name of Function; Example: AVERAGE) (range of data)
میانگین گیری در اکسل
یکی از مهمترین توابع مورد استفاده در آمار توصیفی در اکسل، تابع میانگینگیری یا Average در اکسل است. برای استفاده از این تابع، مجموعه دادههای موردنظر خود را در یک ستون وارد کنید؛ برای مثال، در این مقاله، مطابق شکل زیر، مجموعه دادههای عددی مربوط به سن اعضای یک گروه سرود، را وارد کردهایم. برای اینکه میانگین عددی رنج سنی اعضای گروه را بدست آورید، یک سلول را انتخاب کرده و در آن، فرمول زیر را وارد کنید:
=AVERAGE(B1:B8)
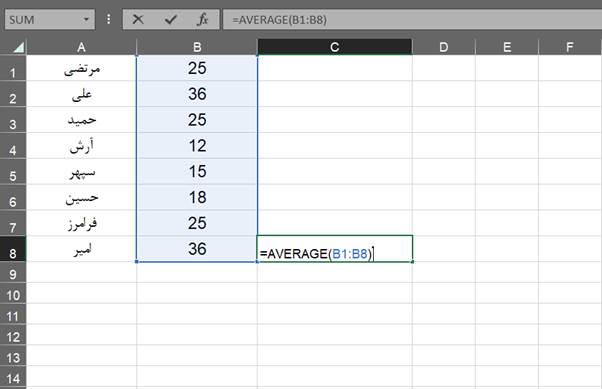
محاسبه میانه در اکسل
محاسبه میانه در اکسل یک عملیات محاسبات آماری در اکسل است که مقدار وسطی یک مجموعه داده را نشان میدهد. برای محاسبه میانه، ابتدا باید دادهها را به صورت صعودی یا نزولی مرتب کنید. سپس از تابع MEDIAN در اکسل استفاده نمایید. این تابع یک یا چند آرگومان را به عنوان ورودی میگیرد و مقدار میانه (عدد قرار گرفته در وسط مجموعه اعداد) را به عنوان خروجی برمیگرداند. برای مثال، اگر دادههای شما در ستون A قرار داشته باشند، میتوانید با فرمول زیر میانه را محاسبه کنید:
=MEDIAN(A:A)
این فرمول مقدار وسطی تمام دادههای ستون A را برمیگرداند. در صورتی که تعداد دادههای شما زوج باشد، مقدار میانه، همان میانگین دو عدد وسطی در مجموعه دادهها است. اگر فقط بخشی از دادهها را بخواهید در نظر بگیرید، میتوانید بازه مورد نظر را مشخص کنید. برای مثال، اگر دادههای شما در بازه A1 تا A10 باشند، میتوانید با فرمول زیر میانه را محاسبه کنید:
=MEDIAN(A1:A10)
این فرمول مقدار وسطی دادههای بازه A1 تا A10 را برمیگرداند. تابع MEDIAN همچنین میتواند دادههای جداگانه را نیز به عنوان آرگومان بپذیرد. برای مثال، اگر دادههای شما در سلولهای A1، B2 و C3 باشند، میتوانید با فرمول زیر میانه را محاسبه کنید:
=MEDIAN(A1,B2,C3)
این فرمول مقدار وسطی دادههای سلولهای A1، B2 و C3 را برمیگرداند.
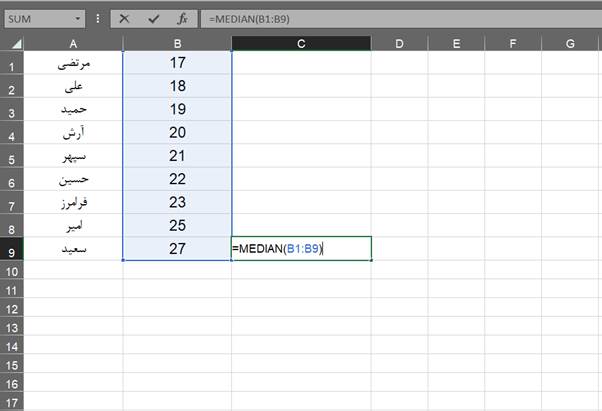
دوره پیشنهادی: دوره آموزش مصورسازی داده ها با اکسل
محاسبه مد در اکسل
مد یا حالت یک گروه از داده آماری، مقداری است که بیشترین تکرار را در آن داده گروه دارد. برای مثال، اگر گروه داده شامل اعداد 1،2،3،4،5،5،6 باشد، مد آن برابر با 5 خواهد بود. برای محاسبه مد در اکسل، میتوان از تابع MODE استفاده کرد. این تابع به صورت زیر تعریف میشود:
=MODE (مقادیر)
که در آن مقادیر، یک رنج یا لیست از دادههای عددی است که میخواهیم مد آنها را بدست آوریم. اگر چندین مقدار با بیشترین تکرار وجود داشته باشد، تابع MODE فقط یکی از آنها را برمیگرداند.
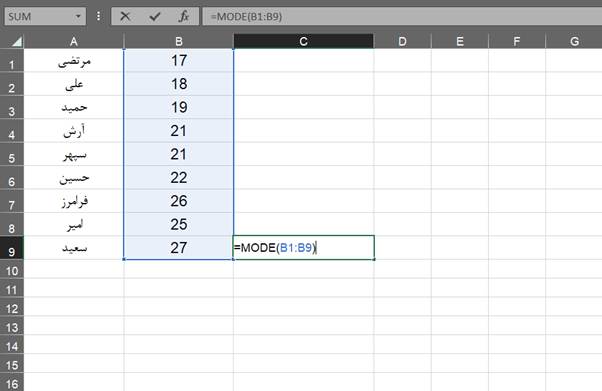
برای نمایش همه مقادیر با بیشترین تکرار، میتوان از تابع MODE.MULT استفاده کرد. این تابع به صورت زیر تعریف میشود:
=MODE.MULT(مقادیر)
که در آن مقادیر، همانند تابع MODE.SNGL است. تابع MODE.MULT یک آرایه از همه مقادیر با بیشترین تکرار را برمیگرداند.
پیشنهاد مطالعه: آموزش ایجاد کادر در اکسل
محاسبه Range در اکسل
برای محاسبه محدوده دادههای فروش، ابتدا بزرگترین و کوچکترین مقادیر را در ستون B پیدا کنید. سپس از فرمول MAX(Data) – MIN(Data)= در یک سلول خالی استفاده کنید. این فرمول تفاوت بین بالاترین و پایینترین مقادیر را نشان میدهد. محدوده یک شاخص از پراکندگی دادهها است. اگر محدوده بزرگ باشد، یعنی دادهها بسیار متفاوت هستند. اگر محدوده کوچک باشد، یعنی دادهها نزدیک به هم هستند. برای مثال، در شکل زیر، range مجموعه مقادیر فروش محصولات لوازم دیجیتال محاسبه شده است.
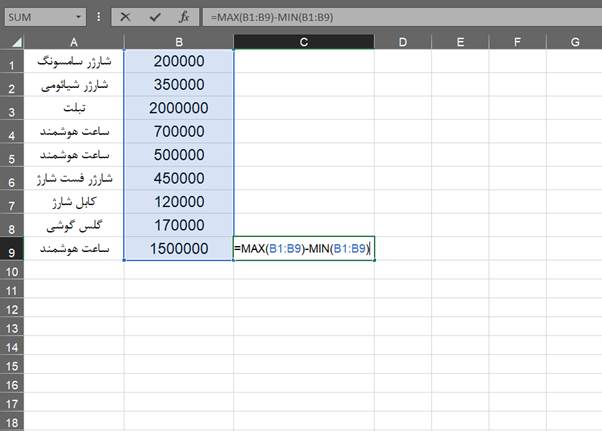
محاسبه انحراف استاندارد در اکسل
برای محاسبه انحراف معیار، که نشان دهنده گسترش یا پراکندگی یک مجموعه داده است، فرمول STDEV(B1:B9)= را در یک سلول وارد کنید و کلید ENTER را فشار دهید. انحراف معیار از جذر واریانس به دست میآید که برابر با میانگین تفاوتهای مربعی بین هر نقطه داده و مقدار متوسط است. اگر انحراف معیار بالا باشد، به این معنی است که داده ها بیشتر پخش شدهاند. اگر انحراف معیار پایین باشد، به این معنی است که دادهها نزدیک به مقدار متوسط هستند.
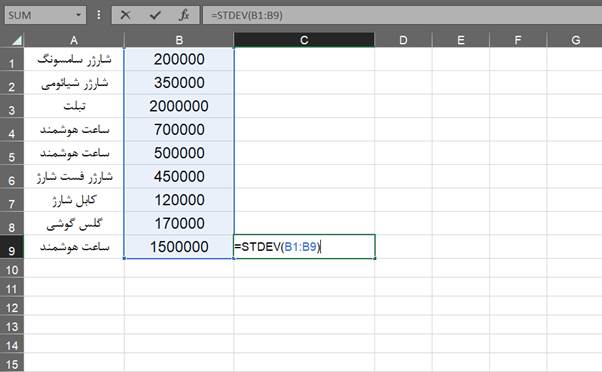
محاسبه واریانس در اکسل
برای محاسبه واریانس، یک شاخص از پراکندگی مجموعه دادههای مربعی، در یک سلول فرمول VAR(B1:B9) را وارد کنید. واریانس برابر است با میانگین تفاوت مجذور بین هر نقطه داده و مقدار متوسط. اگر واریانس بالا باشد، به این معنی است که دادهها دارای انحراف زیاد هستند. اگر واریانس پایین باشد، به این معنی است که دادهها نزدیک به مقدار متوسط یا همان میانگین هستند.
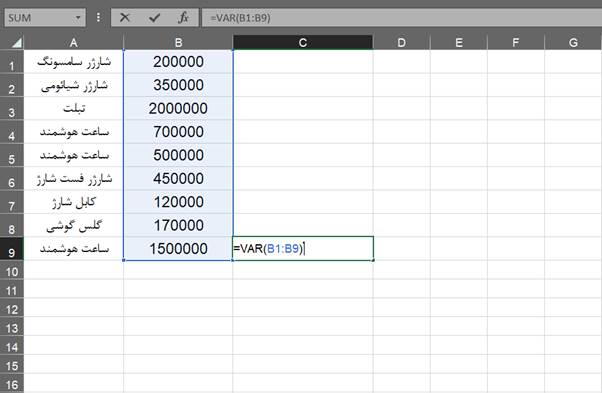
دوره پیشنهادی: آموزش اکسل (مقدماتی)
محاسبه Bias در اکسل
محاسبه bias در اکسل یکی از روشهایی است که میتوانید با استفاده از آن عملکرد مدلهای پیشبینی خود را ارزیابی کنید. bias به اختلاف میانگین بین مقادیر پیشبینی شده و مقادیر واقعی گفته میشود. برای محاسبه bias در اکسل، شما نیاز دارید که دو ستون داده داشته باشید: یک ستون برای مقادیر پیشبینی شده و یک ستون برای مقادیر واقعی.
سپس با استفاده از تابع AVERAGE، میانگین هر دو ستون را به دست آورید. سپس با کم کردن مقدار میانگین پیشبینی شده از مقدار میانگین واقعی، bias را محاسبه کنید. اگر bias صفر باشد، به این معنی است که مدل شما دقیق است و هیچ اختلاف سیستماتیکی بین پیشبینیها و واقعیت وجود ندارد. اگر bias منفی باشد، به این معنی است که مدل شما تمایل به پایین بودن دارد و پیشبینیهای شما کمتر از واقعیت هستند. اگر bias مثبت باشد، به این معنی است که مدل شما تمایل به بالا بودن دارد (خوشبینانه است) و پیشبینیهای شما بیشتر از واقعیت هستند.
برای مثال، در شکل زیر، مقدار Bias برای میزان فروش محصولات دیجیتال محاسبه شده است. اختلاف میانگینهای دو ستون در این مثال، 11777.7777 است که یک مقدار مثبت بوده و نشان دهنده خوشبینانه بودن پیشبینیهای عددی است.
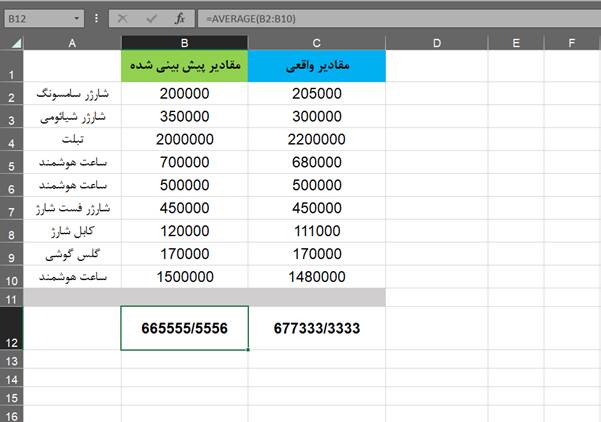
نحوه محاسبه چولگی و کشیدگی در اکسل
چولگی و کشیدگی دو شاخص آماری هستند که نشان میدهند که توزیع دادهها چقدر از توزیع نرمال فاصله دارد. چولگی نشان میدهد که قله توزیع چقدر بلند و تیز است و کشیدگی نشان میدهد که دادهها چقدر به سمت چپ یا راست توزیع شدهاند.
برای محاسبه این دو شاخص در اکسل، میتوان از توابع SKEW و KURT استفاده کرد. این توابع به عنوان ورودی یک رنج از سلولهای حاوی دادهها را میگیرند و خروجی آنها به ترتیب کشیدگی و چولگی توزیع را محاسبه میکنند. برای مثال، اگر دادهها در سلولهای B1 تا B9 باشند، میتوان با فرمول =SKEW(B1:B9) کشیدگی و با فرمول =KURT(B1:B9) چولگی را به دست آورد.
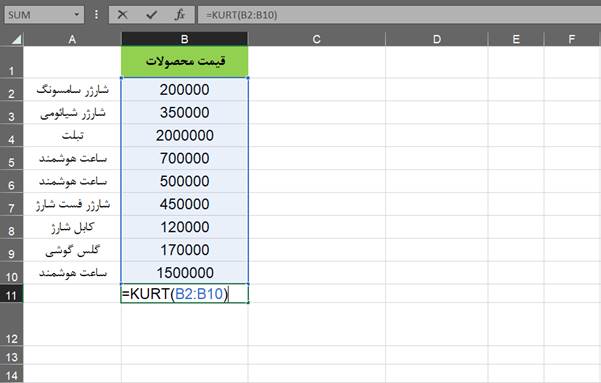
تجزیه و تحلیل توصیفی در اکسل
یکی از روشهای سریع و بسیار راحت برای تجزیه و تحلیل توصیفی در اکسل، استفاده از بسته ابزار تجزیه و تحلیل داده به نام Data Analysis است که در تب Data قرار دارد. در برخی از سیستمها ممکن است این ابزار در تب دیتا وجود نداشته باشد. اگر شما هم با این مشکل مواجه شدید، ابتدا باید افزونه Data Analysis Toolpak را روی اکسل نصب کنید. برای این کار نیازی به دانلود یا نصب افزونه نیست، بلکه میتوانید به راحتی آنرا از داخل خود فایل اکسل، فراخوانی کنید.
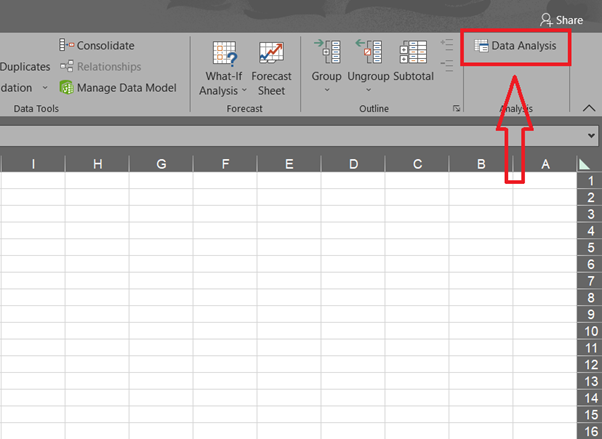
برای فراخوانی این افزونه، از بخش File روی گزینه Option کلیک کنید. در پنجره باز شده از منوی سمت چپ روی گزینه Add-ins کلیک کرده و سپس در نوار پایین روی دکمه Go بزنید تا به مرحله بعد بروید.
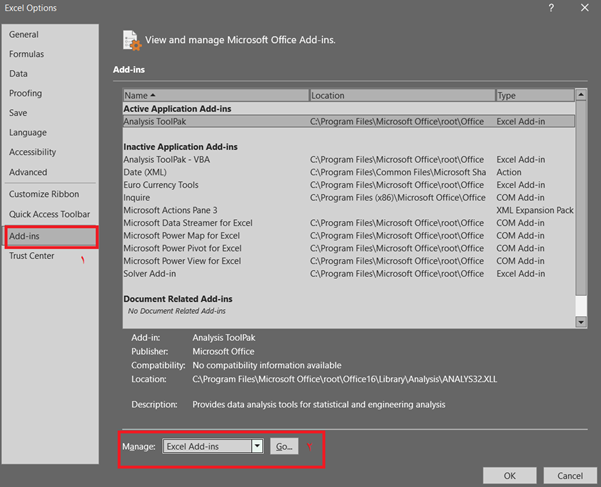
در پنجره باز شده باید تیک گزینه Analysis Toolpak را فعال کنید.
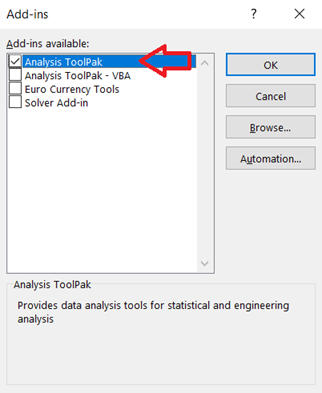
با فعال شدن این افزونه در اکسل، میتوانید بسیاری از ابزارهای آمار توصیفی را به صورت یکجا محاسبه کرده و گزارش گیری کنید. برای این کار، پس از آنکه روی گزینه Analysis Toolpak کلیک کردید، گزینه Descriptive Statistic را انتخاب کرده و سپس تیک گزینه Summary Statistics را فعال کنید. در نهایت در کادر Input Range، مقادیر عددی خود را انتخاب کنید. با کلیک روی Ok، مطابق شکل زیر، نتایج آمار توصیفی را مشاهده خواهید کرد.
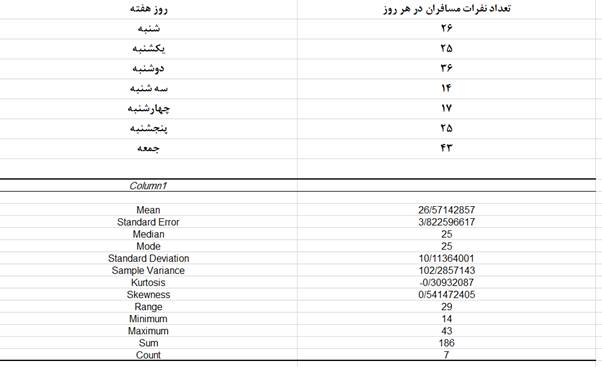
رسم نمودار توصیفی در اکسل
به جای اینکه فقط اعداد را محاسبه کنیم، بیایید آنها را به تصاویر تبدیل کنیم. با استفاده از نمودارهای مختلف در اکسل، میتوانیم الگوها و روابطی را کشف کنیم که در جدولها پنهان هستند. در این بخش، نحوه ساختن نمودار پراکندگی و همچنین نحوه گزارش گیری نموداری در اکسل را یاد خواهیم گرفت. این نمودار به ما کمک میکند تا آمار توصیفی خود را به صورت بصری نشان دهیم و تحلیل داده هایمان را غنیتر کنیم.
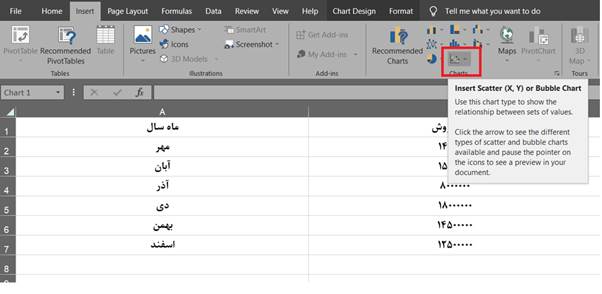
نمودار پراکندگی نموداری است که نشان دهنده رابطه بین دو متغیر است. این نمودار با ترسیم نقاط داده متناظر با هر جفت مقدار متغیرها، الگوهای رابطه را مشخص میکند. برای مجموعه دادهای که در اختیار دارید، نمودار پراکندگی الگوی رابطه بین ماه ها و فروش را نمایش میدهد. با نگاه کردن به این نمودار، میتوانید سریعا بفهمید که آیا بین دو متغیر رابطه مستقیم یا عکس و شدت رابطه چقدر است. برای رسم نمودار پراکندگی، ابتدا هر دو ستون داده را انتخاب کنید، سپس به تب Insert رفته و گزینه Scatter را از بخش Charts انتخاب کنید تا نمودار پراکندگی بین ماهها و فروش را به صورت تصویری ببینید.
دوره پیشنهادی: مهارتهای اکسل برای کسبوکار – مقدماتی
آمار توصیفی در اکسل با استفاده از توابع
برای انجام آمار توصیفی در اکسل با استفاده از توابع، مراحل زیر را میتوان دنبال کرد:
- دادههای خود را در یک ستون یا سطر وارد کنید.
- از توابع آماری مناسب برای محاسبه شاخصهای مورد نظر خود استفاده کنید. به عنوان مثال، برای محاسبه میانگین از تابع
AVERAGE، برای محاسبه واریانس از تابعVAR.SیاVAR.P(محاسبه واریانس در اکسل) و برای محاسبه انحراف معیار از تابعSTDEV.SیاSTDEV.Pاستفاده کنید. - نتایج را در سلولهای دیگر نمایش دهید.
با استفاده از این روش میتوان به راحتی آمار توصیفی را در اکسل انجام داد.
تجزیه و تحلیل توصیفی در اکسل
اکسل علاوه بر توابع آماری، ابزار Analysis ToolPak را نیز ارائه میدهد که شامل ابزارهای پیشرفتهتری برای تحلیل دادهها است. برای استفاده از این ابزار، ابتدا باید آن را از طریق Add-Ins فعال کنید. سپس از تب Data، گزینه Data Analysis را انتخاب کنید. در پنجره باز شده، ابزار Descriptive Statistics را انتخاب کنید. با وارد کردن محدوده دادهها، اکسل جدولی شامل شاخصهای آماری مختلف مانند میانگین، انحراف معیار، واریانس، چولگی (نحوه محاسبه چولگی و کشیدگی در اکسل)، کشیدگی (نحوه محاسبه چولگی و کشیدگی در اکسل)، دامنه، کمترین و بیشترین مقدار و غیره ارائه میدهد. این ابزار برای تحلیل داده های آماری در اکسل بسیار مفید است و میتواند اطلاعات جامعی در مورد دادهها ارائه دهد. همچنین محاسبه bias در اکسل و سایر محاسبات مربوط به تحلیل دادهها نیز با استفاده از این ابزار و توابع قابل انجام است.
ترسیم نمودار در اکسل
برای نمایش بصری دادهها، میتوان از نمودارها در اکسل استفاده کرد. اکسل انواع مختلفی از نمودارها مانند نمودار ستونی، نمودار خطی، نمودار دایرهای و غیره را ارائه میدهد. برای ترسیم نمودار، دادههای مورد نظر را انتخاب کرده و از تب Insert، نوع نمودار مورد نظر خود را انتخاب کنید. نمودارها به درک بهتر توزیع و ویژگیهای دادهها کمک میکنند و بخشی مهم از تحلیل داده های آماری در اکسل هستند.
جمعبندی
در این مقاله سعی کردیم به بررسی آمار توصیفی در اکسل و نحوه گزارشگیری از آن بپردازیم. در پایان خوب است بدانید که مبحث آمار توصیفی بسیار گسترده است؛ از احتمالات گرفته تا انواع نمودارهای هیستوگرام و یا پراکندگی و غیره، همه با هدف تجزیه و تحلیل دادههای شما ارائه شدهاند. اگر قصد دارید که اطلاعات بیشتری درباره گزارش آمار در اکسل و نحوه کار با ابزارهای آمار توصیفی در این نرم افزار کسب کنید، میتوانید از طریق آموزش های آنلاین اکسل، کار با این نرم افزار محبوب را به خوبی یاد بگیرید. در این سایت، میتوانید زیر نظر اساتید برجسته و حرفهای، صفر تا صد آمار توصیفی را یاد گرفته و آن را در اکسل اجرا کنید.