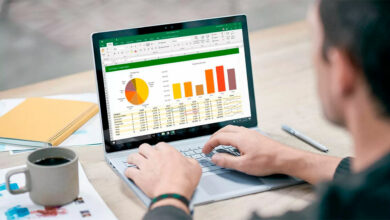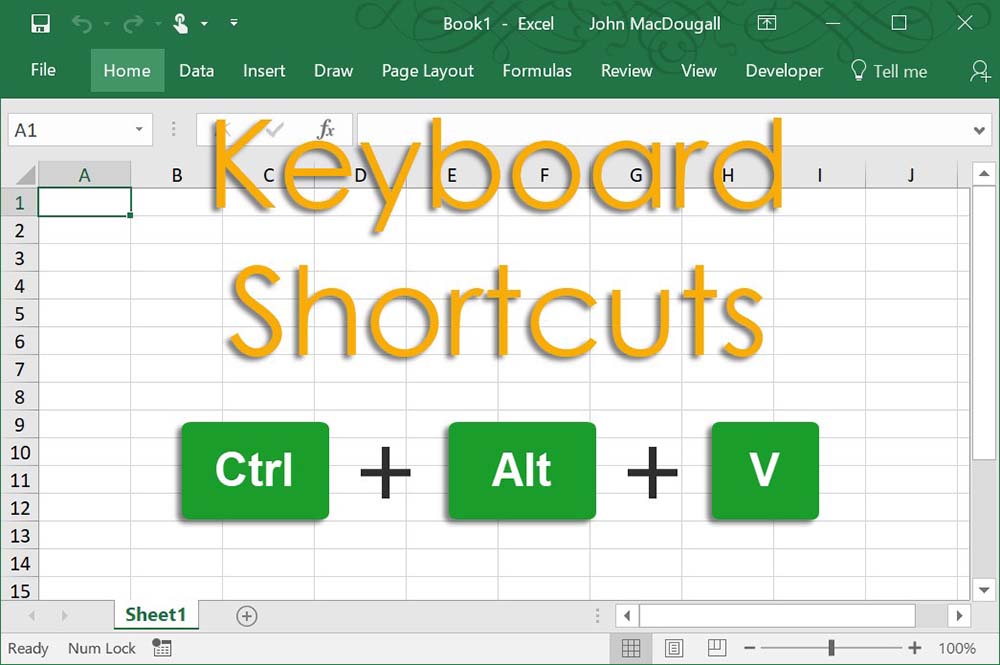نحوه ایجاد کادر در اکسل
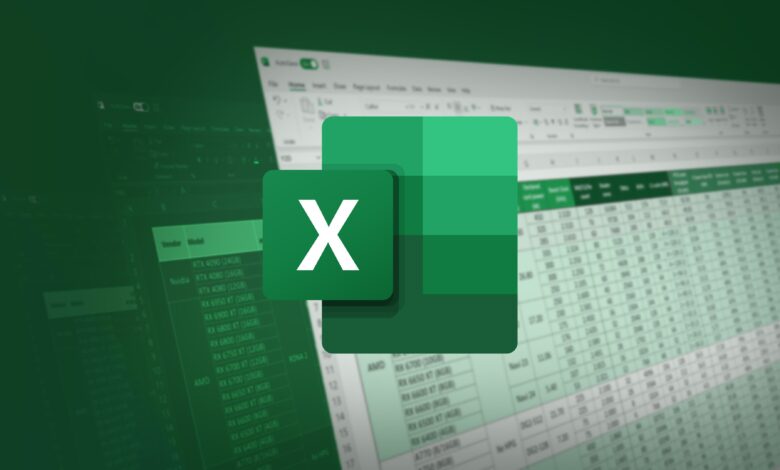
اکسل یکی از نرم افزارهای پرکاربرد مایکروسافت آفیس است و یک نرمافزار صفحه گسترده به حساب میآید. خواندن اطلاعات در صفحه اکسل و دسترسی به آن راحت است اما در هنگام پرینت مشکلاتی در این خصوص دیده میشود. ایجاد کادر اکسل یا تنظیم حاشیه در سلولها میتواند این مشکل را برطرف کند. ایجاد کادر اکسل بهخصوص در هنگام گرفتن گزارش یا پرینت برای درج در فایل اکسل به صورت pdf اهمیت زیادی پیدا میکند، از این جهت تسلط بر آن مهم است.
نحوه ایجاد کادر در اکسل؛ راهنمای قدم به قدم
فرض کنید یک زمان زیادی را صرف پیادهسازی یک table و ورود اطلاعات در آن کردهاید. حالا صفحه شما آماده گرفتن خروجی برای پرینت یا قرار دادن جدول اکسل در pdf یا صفحات گزارش است.
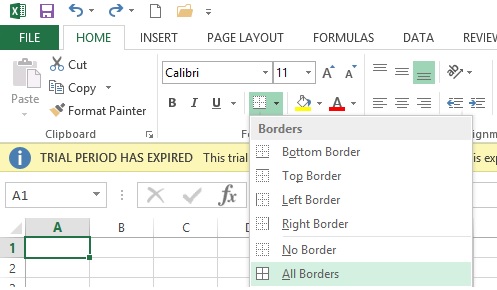
روی گزینههای مرتبط با print کلیک میکنید، جدولی که طراحی کردهاید هیچ حاشیهای ندارد! اطلاعات به راحتی قابل خواندن نیستند و ذهن شما سردرگم میشود! چ اتفاقی افتاده؟ سلولها در اکسل حاشیه داشتند اما حالا ندارند! کاری که شما باید انجام دهید ایجاد کادر اکسل است. برای درج حاشیه در اکسل طبق راهنمای زیر عمل کنید.
دوره پیشنهادی: مهارتهای اکسل برای کسبوکار – مقدماتی
۱. انتخاب بخش دلخواه یا select کردن
برای انتخاب بخش مدنظر میتوانید به دو روش زیر عمل کنید:
- پس از ایجاد صفحه در اکسل محدوده مدنظر را مشخص میکنید. اگر صفحه راست به چپ (right to left) است روی اولین سلول در سمت راست بالا کلیک کنید. اگر صفحه چپ به راست (چپ چین) است، روی اولین سلول در سمت چپ کلیک کنید. نشانگر را روی همان سلول (A1) نگهداشته و تا سلول مدنظر مثلا (D10) بکشید. به این ترتیب یک محدوده خاص را انتخاب کردهاید.
- طبق روش قبل سلول اول را انتخاب کنید. سپس با فشردن دکمه shift در کیبورد، نشانگر را روی سلول آخر قرار دهید و بخش مدنظر را انتخاب کنید.
- برای انتخاب سلولهای غیر مجاور در یک ردیف یا ستون میتوانید دکمه Ctrl کیبورد را فشار داده و روی سلولها کلیک کنید.
پس از اینکه اطلاعات موردنظر خود را در هر یک از سلول های نرمافزار مایکروسافت اکسل وارد کردید میتوانید ببینید که این اطلاعات به صورت مجزا از هم و هر یک در یک سلول جدا قرار گرفتهاند. اما هنگامی که بخواهید از همین صفحه پرينت بگیرید، این کادرها یا Gridlineها در برگه پرینت شده قابل مشاهده نیستند. به همین دلیل آشنایی با نحوه ایجاد کادر اکسل اهمیت دارد.
برای مثال در تصویر زیر اطلاعاتی را وارد کردهایم، آنچه در صفحه اکسل میبینیم با حالت پرینت گرفتن دکمه (Ctrl+p) متفاوت است. پس باید به صورت دستی و تغییر تنظیمات مربوطه در قسمت دلخواه بوردر بکشیم.
پیشنهاد مطالعه: انتقال اطلاعات از اکسس به اکسل
ایجاد کادر در اکسل و تنطیمات مرتبط با آن
ایجاد کادر در اکسل و تنطیمات مرتبط با آن به صورت زیر است:
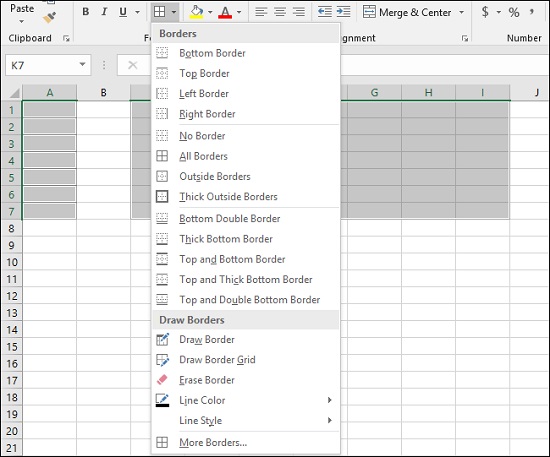
- حال که بخش مدنظر را انتخاب کردیم نوبت به ایجاد کادر اکسل میرسد. برای کشیدن کادر به منظور رسم جدول باید به روش زیر عمل کنیم:
- قسمت دلخواه را انتخاب میکنیم. مثلا در این بخش ما سلولهای A1 تا D10 را انتخاب کردهایم.
- سپس روی سربرگ Home کلیک میکنیم. در حالت پیشفرض و هنگام بازکردن اکسل، تب Home باز است.
- برای کادر دادن، در سربرگ Home، در قسمت Font (گروه ابزارهای دوم) روی border کلیک میکنیم.
- برای ایجاد کادر اکسل به طور دلخواه کادر مد نظر طبق راهنمایی که در آدمه قرار دادیم عمل کنید.
دوره پیشنهادی: دوره کنترل و برنامه ریزی پروژه با اکسل
۲. گزینههای مرتبط با کادربندی در اکسل
در این بخش میتوانید سطح مدنظر برای کادر را انتخاب کنید؛ مثلا سطح پایین یا بالای سلول و یا چپ و راست آن را مشخص میکنید.
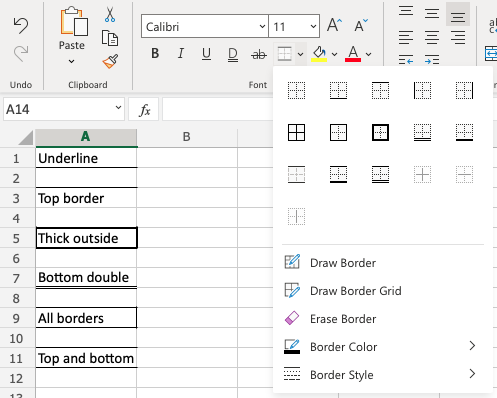
- Bottom Border: فقط به سطح بخش مدنظر کادر میدهد.
- Top Border: به بالای بخش مورد نظر کادر میدهد.
- Left Border: این گزینه سمت چپ بخش انتخابشده را کادردار میکند.
- Right Border: این گزینه در قسمت راست بخش مدنظر کادر ایجاد میکند.
- No Border : با انتخاب این گزینه حذف کادر در اکسل در تمام بخش انتخابی فعال میشود.
- All Borders : این گزینه از پرکاربردترین انتخابها به حساب میآید. با انتخاب این مورد، در چهار طرف تکتک سلولهایی که انتخاب کردهاید کادر ایجاد میشود.
- Outside Borders : طبق این گزینه فقط چهار بخش خارجی(چهار طرف بیرونی) بخش انتخابشده کادر دار میشود. (در گزینه پیشین، کادر در چهار طرف تکتک سلولها اعمال میشود.)
Thick Outside Borders : همانند گزینه Outside Borders است، با این تفاوت که ضخامت کادر بیشتر و به اصطلاح بولدتر است. - Bottom Double Border : این گزینه در بخش تحتانی یا سطح هر سلول دو خط موازی به شکل کادر ایجاد میکند.
- Thick Bottom Order : این مورد در سطح سلول یک کادر یا خط ضخیم ایجاد میکند.
- Top and Bottom Order : این گزینه در قسمت بالایی و پایینی هر سلول کادر ایجاد میکند.
- Top and Thick Bottom Order : این مورد در بالا و پایین هر سلول یک کادر ضخیم ایجاد میکند. این گزینه برای تاکید روی سلولهای حاوی اطلاعات مهم هنگام ایجاد کادر اکسل است.
- Top and Double Bottom Order: مورد آخر در گزینههای مرتبط با محل قرارگیری کادر، همین گزینه است. در بخش بالایی و پایینی هر سلول یک کادر دو خطی ایجاد میشود.
پیشنهاد مطالعه: بازار کار اکسل و پتانسیل آن برای درآمدزایی
استایل و رنگ کادرها در اکسل
در بخش بعدی تنطیمات مرتبط با ایجاد کادر اکسل، Draw Borders را داریم. نگاهی به قابلیتهای مختلف گزینههای این بخش داشته باشیم:
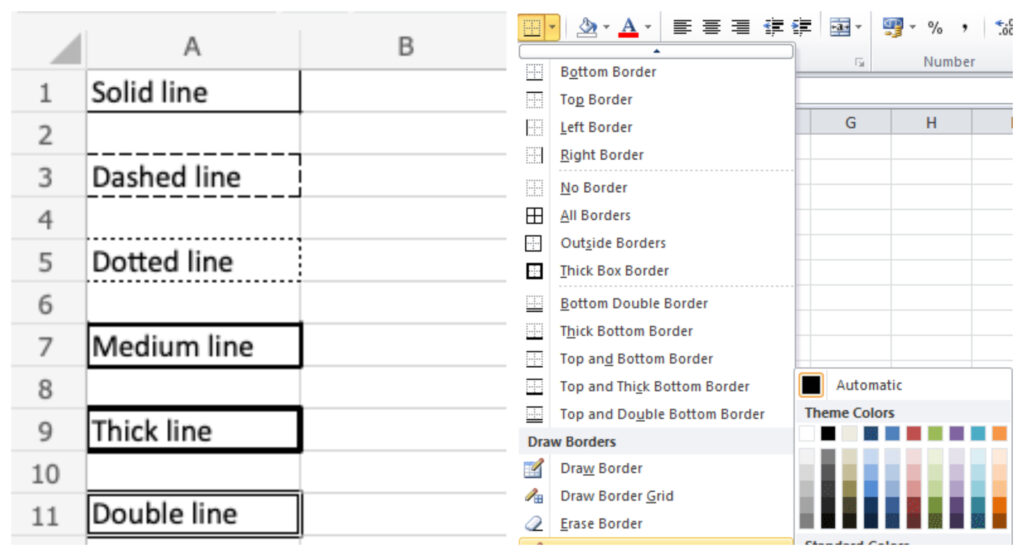
- Draw Border: با انتخاب این مورد میتوانید به صورت دستی در هر ضلع از سلول که میخواهید، کادر ایجاد کنید.
- Draw Border Grid: با کلیک کردن و فعال کردن این گزینه، یک یا چندین سلول مدنظر را کادر دار میکنید.
- Line Color: رنگ دلخواه برای ایجاد کادر اکسل را انتخاب میکنید.
- Line Style: سبک کادر مورد نظر را در این بخش انتخاب میکنید. موس را چند ثانیه روی این ابزار نگهدارید تا سبکهای کادر را ببینید.
با تنظیمات این بخش میتوانید استایل، رنگ و سبک دلخواه را هنگام ایجاد کادر اکسل اعمال کنید.
حاشیه بندی صفحه در اکسل چگونه انجام میشود؟
حاشیه بندی صفحه در اکسل به منظور تنظیم فضای خالی اطراف محتوای صفحه برای چاپ یا بهبود ظاهر صفحه انجام میشود. برای تنظیم حاشیه در اکسل، به زبانه Page Layout رفته و در گروه Page Setup، روی Margins کلیک کنید. سپس میتوانید از حاشیههای پیشفرض (Normal، Wide، Narrow) استفاده کنید یا با انتخاب Custom Margins، مقادیر دلخواه را برای بالا، پایین، چپ و راست صفحه تعیین کنید. این تنظیمات به خصوص برای کادر بندی اکسل برای پرینت بسیار مهم است. تنظیم حاشیه در اکسل به شما کمک میکند تا محتوای صفحه به درستی در صفحه چاپ قرار گیرد.
نحوه افزودن حاشیه و کادربندی در اکسل
افزودن حاشیه و کادربندی در اکسل به دو صورت انجام میشود: ایجاد حاشیه در اکسل برای صفحه و کادر بندی در اکسل برای سلولها یا محدودهای از سلولها. برای ایجاد حاشیه در اکسل برای صفحه، همانطور که در بخش قبل توضیح داده شد، از زبانه Page Layout و گزینه Margins استفاده میشود. برای کادر بندی در اکسل (کادر در اکسل)، سلولها یا محدوده مورد نظر را انتخاب کرده و سپس در زبانه Home، در گروه Font، روی فلش کنار Border کلیک کنید. منوی باز شده شامل گزینههای مختلفی برای کادر کشیدن در اکسل و کشیدن کادر در اکسل است، از جمله کادر دور صفحه در اکسل، کادرهای بالا، پایین، چپ، راست، همه کادرها و … .
چگونه در اکسل کادر بکشیم؟
برای کشیدن کادر در اکسل (کادر انداختن در اکسل)، ابتدا سلولها یا محدودهای که میخواهید کادر داشته باشند را انتخاب کنید. سپس در زبانه Home و گروه Font، روی فلش کنار گزینه Borders کلیک کنید. در منوی باز شده، انواع مختلف کادرها نمایش داده میشود. میتوانید کادر مورد نظر خود را انتخاب کنید. همچنین با انتخاب گزینه More Borders میتوانید تنظیمات بیشتری مانند نوع خط، رنگ و ضخامت کادر را تعیین کنید. ایجاد کادر در اکسل با این روش بسیار ساده است.
حذف کادر در اکسل
برای حذف کادر در اکسل، ابتدا سلولها یا محدودهای که میخواهید کادر آنها حذف شود را انتخاب کنید. سپس در زبانه Home و گروه Font، روی فلش کنار Border کلیک کنید و گزینه No Border را انتخاب کنید. با این کار، تمام کادرهای اعمال شده بر روی سلولهای انتخاب شده حذف میشوند.
حذف حاشیه در اکسل
برای حذف حاشیه در اکسل، به زبانه Page Layout رفته و در گروه Page Setup، روی Margins کلیک کنید. سپس گزینه Custom Margins را انتخاب کنید. در پنجره باز شده، مقادیر حاشیهها را به صفر تغییر دهید. با این کار، حاشیه صفحه حذف میشود.
به طور خلاصه، برای کادر بندی در اکسل و ایجاد حاشیه در اکسل، از ابزارهای موجود در زبانه Home (برای کادر بندی سلولها) و زبانه Page Layout (برای حاشیه صفحه) استفاده میشود. این ابزارها به شما امکان میدهند تا ظاهر صفحات و جداول خود را به دلخواه تنظیم کنید و برای کادر بندی اکسل برای پرینت آماده سازید.
دوره پیشنهادی: دوره اکسل 2021
کلام پایانی
نرمافزار اکسل یک نرمافزار صفحه گسترده و متشکل از سلولهای متعدد است. طراحی این نرمافزار یه شکلی است که اطلاعات دلخواه مثل لیست، فرمولها و گزارشها داخل سلولهای جدول وارد میشوند. این سلولهای دارای خطوط کمرنگی به نام کادر یا Gridline در اطراف خود هستند و به راحتی قابل مشاهدهاند و اطلاعات هر Cell را از دیگر سلولها جدا میکنند. هنگام پرینت چنین نیست! پس باید با اعمال تنظیمات لازم و ایجاد کادر اکسل، صفحه اکسل را برای پرینت آماده کنیم.
در این مطلب به شرح کامل نحوه کادر بندی اکسل برای پرینت پرداختیم. تمام قابلیتها و گزینههای مرتبط با ایجاد کادر، تغییر رنگ و استایل و حذف کادر را بررسی کردیم. به خاطر داشته باشید که کار روی صفحه اکسل یک بخش از تسلط روی این نرم افزار است و صفحه آرایی در اکسل، مثل کادربندی، هم به همان اندازه ضروری است.
پیشنهاد متالعه: convert to number در اکسل
یادگیری حرفهای نرمافزار اکسل در مکتب خونه
اگر به یادگیری اکسل علاقهمند هستید یا به دلیل نیازهای حوزه کاری خود باید این نرمافزار را یاد بگیرید حتما یک دوره مناسب و تخصصی برای یادگیری اصول مقدماتی اکسل تا مفاهیم پیچیده و پیشرفته انتخاب کنید. هنگام انتخاب دوره آموزش اکسل و آموزش اکسل مقدماتی به میزان تسلط مدرس، سرفصلهای دوره، امکان اخذ گواهینامه و نحوه دسترسی به دوره توجه داشته باشید.
با وجود مشغلههای زیاد افراد در زندگی روزمره، دورههای آنلاین گزینه بهتری به حساب میآیند. البته که دسترسی به مدرس و رفع اشکال اهمیت بسیاری دارد که مکتب خونه این مشکل را نیز برطرف کرده است. دورههای پروژه محور، گام به گام و همراه با تمرین در هر مرحله شما را از یادگیری مباحث دوره مطمئن میکند. همچنین پس از اتمام دوره یا اخذ گواهینامه معتبر و قابل ترجمه میتوانید مزد زحمات و هزینه خود را بگیرید و به گرفتن شغل مدنظر خود با تقویت مهارتها در روزمه خود نزدیکتر شوید. پس اگر به سرتان زده که یادگیری اکسل را آغاز کنید، همین حالا دست به کار شوید.