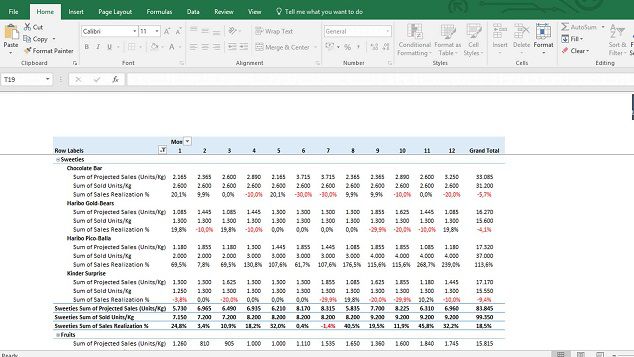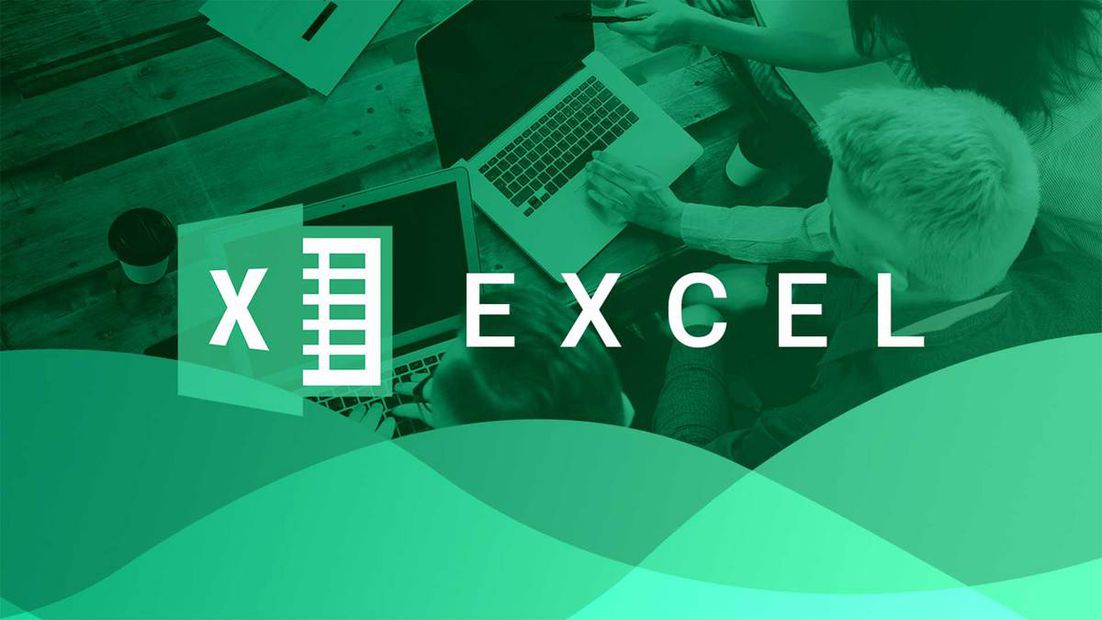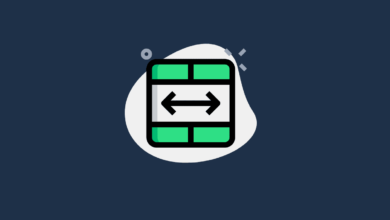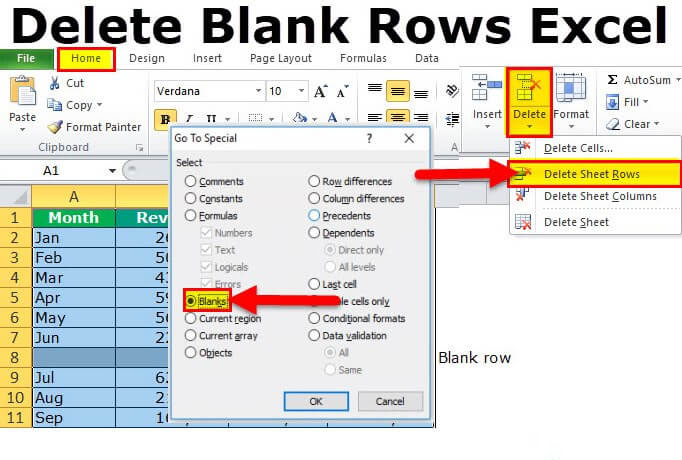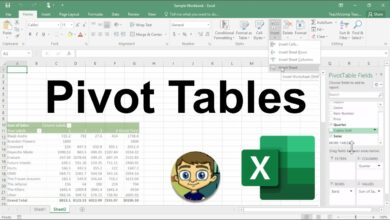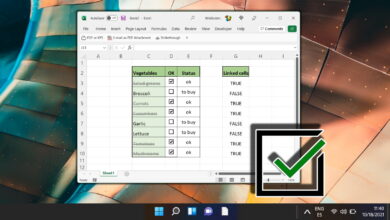custom sort در اکسل به صورت گام به گام
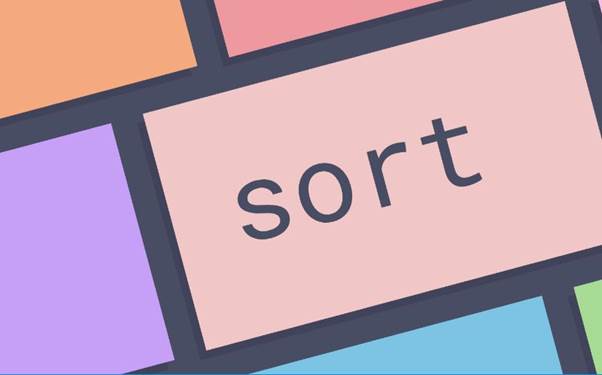
در این راهنما قصد داریم در مورد custom sort در اکسل (سورت کردن در اکسل) و نحوه انجام صحیح آن صحبت کنیم. custom sort در اکسل یک ویژگی است که به کاربر اجازه میدهد تا دادههای خود را بر اساس یک ترتیب خاص، مخصوص و سفارشی مرتب کند. این ابزار مفید است؛ زیرا به شما اجازه میدهد تا به جای استفاده از مرتبسازیهای استاندارد مانند مرتبسازی بر اساس ترتیب حروف الفبا و اعداد، یک سفارش مرتبسازی دلخواه برای دادههایتان تعیین کنید.
استفاده از custom sort زمانی که شما نیاز دارید تا دادههای خود را بر اساس یک الگو، فرمت خاص و شرایطی خاص مرتب کنید بسیار مفید است. مثلاً ممکن است بخواهید اعداد را بر اساس مقدار آنها (از کوچک به بزرگ و برعکس)، متنها را بر اساس الفبا و حتی بر اساس یک ستون دیگر مرتب کنید. این ویژگی به شما امکان میدهد تا کنترل دقیقتری بر روی نحوه مرتبسازی دادههایتان داشته باشید و به شما اجازه میدهد تا مرتبسازی سفارشی خود را برای بهبود سازماندهی و تحلیل دادهها استفاده کنید.
مرتبکردن دادهها با استفاده از دکمههای Sort در اکسل
مرتبکردن سریع دادهها در فایل اکسل با استفاده از دکمههای Sort نسبتاً ساده است. این دکمهها به شما اجازه میدهند تا بهراحتی دادهها را بر اساس مقدار و مشخصههای خاص مرتب کنید.
برای استفاده از این دکمهها:
- انتخاب محدوده داده در اکسل: ابتدا محدوده دادههایی که میخواهید مرتب کنید را انتخاب کنید. میتوانید این کار را با کلیک بر روی سلول ابتدایی و کشیدن برای انتخاب تا سلول انتهایی انجام دهید.
- استفاده از دکمه Sort A to Z: این دکمهها به شما اجازه میدهند تا مقادیر را به ترتیب صعودی (A به Z و اعداد کوچک به بزرگ) و نزولی (Z به A) مرتب کنید. برای دسترسی به این دکمهها میتوانید به بخش «Data» در نوار ابزارها بروید. دکمههای مرتبسازی معمولاً در بخش «Sort & Filter» قرار دارند.
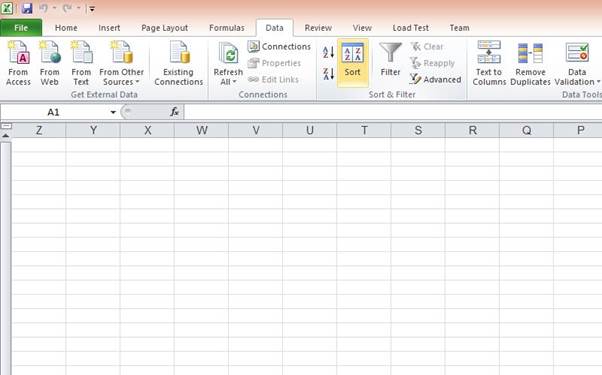
- استفاده از دکمه Custom Sort برای سورت کردن در اکسل: این دکمه به شما امکان میدهد تا یک مرتبسازی سفارشی تر انجام دهید. با کلیک بر روی آن، یک پنجره باز میشود که به شما اجازه میدهد ترتیبهای مختلف بر اساس معیارهای دلخواه را تنظیم کنید.
این دکمهها به شما اجازه میدهند با چند کلیک ساده، دادههای خود را بر اساس مقادیر و مشخصههای مورد نظر بدون نیاز به واردکردن فرمولها و تنظیمات پیچیده مرتب کنید.
مرتبسازی بر اساس دو و چند ستون در اکسل
مرتبسازی بر اساس دو و چند ستون در اکسل امکانپذیر است و این قابلیت به شما اجازه میدهد تا دادههای خود را بر اساس مقادیر یک و چند ستون به صورت ترکیبی و دلخواه مرتب کنید. این فرآیند به نام Sort به معنای مرتبسازی شناخته میشود.
برای مرتبسازی بر اساس چندین ستون در اکسل، مراحل مذکور را در نسخههای مختلف اکسل دنبال کنید:
- انتخاب محدوده داده در اکسل: ابتدا محدودهای از دادههایی که میخواهید مرتب کنید را انتخاب کنید. میتوانید این کار را با کلیک بر روی سلول ابتدایی و کشیدن برای انتخاب تا سلول انتهایی انجام دهید.
- باز کردن منوی مرتبسازی: به بخش Data در نوار ابزارها بروید و گزینه Sort را انتخاب کنید. این گزینه در بخش Sort & Filter قرار دارد.
- افزودن ستونهای مورد نظر برای مرتبسازی: در پنجره مرتبسازی، شما میتوانید ستونهایی را که میخواهید بر اساس آنها مرتبسازی انجام دهید انتخاب کنید. برای افزودن چندین ستون، ابتدا بر روی گزینه Add Level به معنای افزودن سطح کلیک کنید تا یک سطح جدید ایجاد شود.
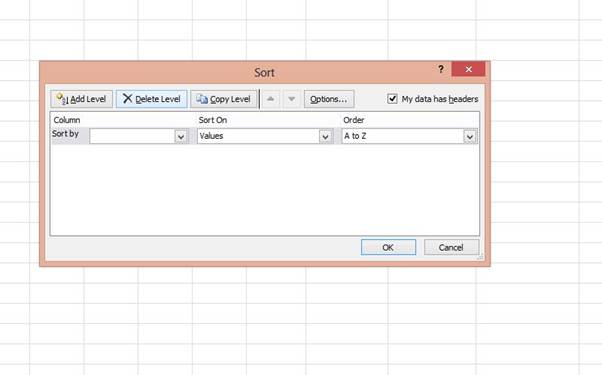
- تنظیم ترتیب هر ستون: برای هر ستون میتوانید ترتیب مرتبسازی را مشخص کنید (صعودی و نزولی) و همچنین معیارهای مرتبسازی را برای هر ستون تعیین کنید. برای این کار از کادرهای کنار هر ستون برای انتخاب نوع مرتبسازی استفاده کنید.
- اعمال مرتبسازی: پس از تنظیم ترتیبهای مرتبسازی برای هر ستون با کلیک بر روی OK دادههای شما بر اساس ترتیب مشخص شده در هر ستون مرتب میشوند.
این روش به شما امکان میدهد دادههای خود را بر اساس چندین ستون به صورت هم زمان و با ترکیبی از مقادیر مورد نظر مرتب کنید. اگر قصد مرتب سازی پیشرفته در اکسل را دارید باید از کاستوم سورت استفاده کنید. در ادامه custom sort در اکسل با ما باشید.
سورت کردن در اکسل برای مرتبسازی پیشرفته
تابع sort در اکسل کاربردهای زیادی دارد. میتوانید آن را بهصورت شخصیسازیشده نیز برنامهنویسی کنید. در ادامه به کاربرد sort filter در اکسل میپردازیم.
مرتبسازی دادهها در اکسل به روش Custom sort یک روش اختصاصی است که به شما امکان میدهد تا دادههای خود را بر اساس یک و چند ستون به ترتیب دلخواه مرتب کنید. این روش به شما امکان میدهد تا بر اساس معیارهای خاصی که شما تعیین کردهاید دادهها را مرتب کنید.
برای انجام Custom sort در اکسل میتوانید بدون توجه به نسخه آن بر اساس این مطلب پیش بروید.
- انتخاب محدوده داده: محدودهای از دادههایی که میخواهید مرتب کنید را انتخاب کنید. میتوانید این کار را با کلیک بر روی سلول ابتدایی و کشیدن برای انتخاب تا سلول انتهایی انجام دهید.
- باز کردن پنجره Custom sort: به بخش Data در نوار ابزارها بروید و گزینه Sort را انتخاب کنید. سپس در پنجره مرتبسازی که باز میشود بر روی گزینه Custom Sort یعنی مرتبسازی سفارشی کلیک کنید.
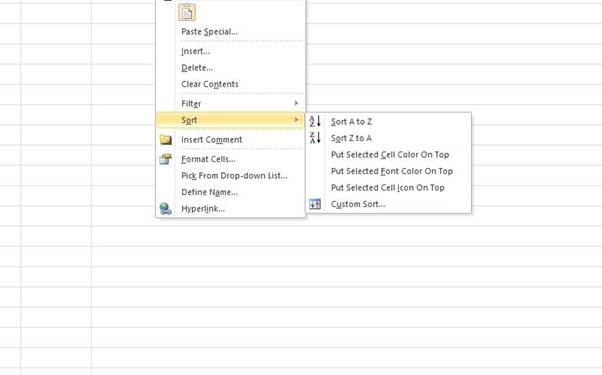
- تنظیم معیارهای مرتبسازی: در پنجره Custom sort شما میتوانید ستونهای مورد نظر خود را برای مرتبسازی انتخاب کنید و معیارهای مرتبسازی را برای هر ستون تعیین کنید. برای افزودن ستونها و تنظیم ترتیب مرتبسازی از گزینههای موجود در این پنجره استفاده کنید.
- تأیید و اعمال مرتبسازی: پس از تعیین معیارهای مرتبسازی برای هر ستون با کلیک بر روی OKدادههای شما بر اساس معیارهای مشخص شده در Custom sort مرتب میشوند.
با استفاده از Custom sort در نحوه سورت کردن در اکسل شما میتوانید مرتبسازی دقیقتری را برای دادههای خود اعمال کرده و بر اساس چندین معیار مختلف، دادههای خود را به ترتیب دلخواه مرتب کنید. در جریان custom sort در اکسل با ما باشید.
پیشنهاد مطالعه: اضافه کردن شماره صفحه در اکسل
مرتبسازی چندسطحی در اکسل
همانطور که پیشازاین هم در Custom sort در اکسل اشاره کردیم مرتبسازی چندسطحی در اکسل به شما امکان میدهد تا دادههای خود را بر اساس چندین معیار و ستون بهصورت پیاپی مرتب کنید. به این معنا که ابتدا بر اساس یک ستون مرتبسازی انجام میدهید و سپس اگر مقادیری مشابه داشتید بر اساس ستون دیگری مرتبسازی انجام میدهید.
برای انجام مرتبسازی چندسطحی در اکسل، مراحل مذکور را دنبال کنید:
- انتخاب محدوده داده: ابتدا محدودهای از دادههایی که میخواهید مرتب کنید را انتخاب کنید. این میتواند یک ردیف و چند ردیف متوالی باشد.
- باز کردن پنجره مرتبسازی: به بخش Data در نوار ابزارها بروید و گزینه Sort را انتخاب کنید. سپس در پنجره مرتبسازی بر روی گزینه Sort کلیک کنید.
- افزودن سطوح مرتبسازی: در پنجره Sort شما میتوانید ستونهای مورد نظر خود را برای مرتبسازی انتخاب کنید. برای افزودن چندین سطح مرتبسازی از گزینههای موجود در این پنجره استفاده کنید.
- تنظیم ترتیب مرتبسازی برای هر سطح: برای هر سطح میتوانید ترتیب مرتبسازی را مشخص کنید (صعودی و نزولی) و همچنین معیار مرتبسازی را برای هر سطح تعیین کنید.
- اعمال مرتبسازی چندسطحی: پس از تنظیم ترتیب مرتبسازی برای هر سطح، با کلیک بر روی OK دادههای شما بر اساس ترتیب مشخص شده در چندین سطح مرتب میشوند.
با انجام این مراحل از نحوه سورت کردن در اکسل، شما میتوانید دادههای خود را بر اساس چندین معیار بهصورت چندسطحی و پیاپی مرتب کنید که این قابلیت به شما کمک میکند دادههایتان را بهدقت بیشتری سازماندهی کنید. این بخش مهمی از بحث custom sort در اکسل است.
مرتب سازی صعودی در اکسل
data در اکسل شامل هر مقداری در سلولها و سطرها خواهد بود. در اکسل، مرتبسازی صعودی به معنای مرتبکردن دادهها از کوچکترین مقدار به بزرگترین مقدار است. برای انجام مرتبسازی صعودی از گزینههای مرتبسازی استفاده میشود. این روند به شما کمک میکند دادههایتان را بر اساس مقدار از کم به زیاد مرتب کنید.
برای انجام مرتب سازی اعداد از بزرگ به کوچک در در اکسل یا بالعکس میتوانید از طریق تکنیکهای مختلف پیش بروید اما سادهترین و دمدستیترین روش این است:
- انتخاب محدوده داده: ابتدا محدودهای از دادههایی که میخواهید مرتب کنید را انتخاب کنید. میتوانید این کار را با کلیک بر روی سلول ابتدایی و کشیدن برای انتخاب تا سلول انتهایی انجام دهید.
- باز کردن پنجره مرتبسازی: به بخش Data در نوار ابزارها بروید و گزینه Sort را انتخاب کنید.
- تعیین ستون مرتبسازی: در پنجره Sort ستونی که میخواهید بر اساس آن مرتبسازی انجام شود انتخاب کنید.
- تنظیم ترتیب مرتبسازی: برای انجام مرتبسازی صعودی، معمولاً گزینه A to Z یا Smallest to Largest را انتخاب کنید که به معنای مرتبکردن از کوچکترین به بزرگترین مقادیر است.
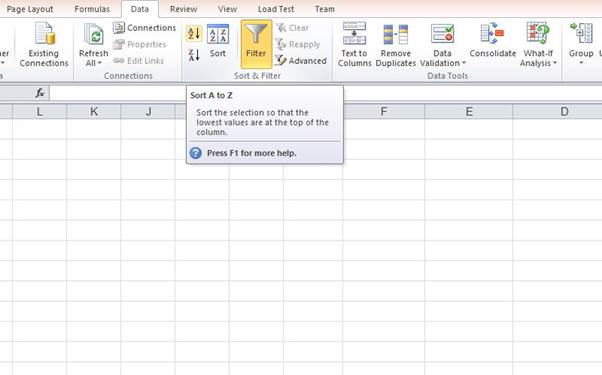
- اعمال مرتبسازی صعودی: پس از تعیین ستون و تنظیم ترتیب مرتبسازی با کلیک بر روی OK، دادههای شما بر اساس ترتیب صعودی مرتب میشوند.
این روش به شما امکان میدهد دادههایتان را از کوچکترین مقدار به بزرگترین مقدار مرتب کنید و اینکه از چهارچوب سادهای برای مرتبسازی دادههایتان استفاده کنید.
تابع sort در اکسل
تابع SORT در اکسل به شما امکان مرتبسازی دادههای یک محدوده را بر اساس یک و چند ستون فراهم میکند. این تابع در Excel 365 و Excel 2023 ورودیهای بیشتری دارد که اجازه میدهد انواع مختلفی از مرتبسازی را انجام دهید. نحوه custom sort در اکسل در نسخههای مختلف یکسان است.
سینتکس اصلی تابع SORT در Excel به شکل مذکور است.
=SORT(array, [sort_index1], [sort_order1], [sort_index2], [sort_order2], …)
در این شرایط:
- – `array`: محدودهای از دادهها که میخواهید مرتب کنید.
- – `sort_index1`, `sort_index2`, و غیره: ایندهای ستونهایی که میخواهید بر اساس آنها دادهها مرتب شوند.
- – `sort_order1`, `sort_order2`, و غیره: ترتیب مرتبسازی برای هر ستون. 1 برای مرتبسازی صعودی (کوچک به بزرگ) و -1 برای مرتبسازی نزولی (بزرگ به کوچک).
یک مثال ساده از استفاده از تابع SORT در Excel:
=SORT(A2:B10, 1, 1)
این فرمول دادههایی از سلول A2 تا B10 را بر اساس مقدار ستون اول (ستون A) بهصورت صعودی مرتب میکند.
برای مثال اگر لیستی از اعداد در ستون A داشته باشید و میخواهید آنها را مرتب کنید میتوانید از تابع SORT استفاده کنید و اعداد را بهصورت صعودی و نزولی مرتب کنید.
پیشنهاد مطالعه: اصطلاحات اکسل از سیر تا پیاز
استخراج ماکزیمم و مینیمم با تابع sort
استفاده از توابع مربوط به محاسبه ماکزیمم و مینیمم در Excel و همچنین ترکیب آن با تابع sortby در اکسل بسیار ساده است.
برای استخراج ماکزیمم و مینیمم از دادههایی که در یک محدوده وجود دارند میتوانید از توابع MAX و MIN استفاده کنید.
برای مثال، فرض کنید میخواهید ماکزیمم و مینیمم اعداد موجود در ستون A (بین سلول A2 تا A10) را بیابید. فرمول زیر ماکزیمم را برمیگرداند:
=MAX(A2:A10)
و فرمول زیر مینیمم را برمیگرداند:
=MIN(A2:A10)
برای استفاده از دستور SORT بهمنظور مرتبسازی دادهها میتوانید از فرمول ذکر شده در ادامه استفاده کنید:
=SORT(A2:A10, 1, 1)
این فرمول دادههای موجود در ستون A (از سلول A2 تا A10) را بر اساس ستون اول به صورت صعودی مرتب میکند.
به این ترتیب، شما میتوانید از توابع MAX و MIN برای یافتن ماکزیمم و مینیمم و از تابع SORT برای مرتبسازی دادهها استفاده کنید تا اطلاعات مورد نیاز خود را از دادههای خود استخراج کنید.
دلایل عمل نکردن سورت در اکسل
در برخی موارد ممکن است حین استفاده از این ابزار در اکسل با خطا و عدم کارکرد و هایلایت خاکستری مواجه شوید.
اگر سورت در اکسل به درستی عمل نمیکند ممکن است چند دلیل مختلف وجود داشته باشد.
- محدوده انتخاب شده: اطمینان حاصل کنید که محدودهای که میخواهید مرتب کنید به درستی انتخاب شده باشد. این محدوده باید شامل تمام دادههایی که میخواهید مرتب کنید باشد.
- فرمولها و اشکالات داده: گاهی اوقات وجود فرمولها، سلولهای خالی و دادههای غیرمعمول میتواند باعث مشکل در سورت شود. پیش از انجام سورت، مطمئن شوید که دادههای شما درست و بدون هرگونه اشکال هستند.
- قفل و محدودیتهای حفاظت از شیت کاری: اگر شیت شما دارای قفلسازی و محدودیتهای حفاظتی است ممکن است این موارد باعث عدم اجازه به سورت کردن دادهها شده باشد.
- تنظیمات غیرصحیح سورت: برخی مواقع، تنظیماتی که برای سورت انتخاب میکنید ممکن است باعث مشکل شود. برای مثال، انتخاب نادرست ترتیب مرتبسازی (صعودی و نزولی) میتواند باعث ناکارآمدی سورت شود.
- مشکلات نرمافزاری: گاهی اوقات ممکن است نسخه نرمافزار شما با مشکلاتی روبهرو شود که باعث عمل نکردن درست سورت کردن میشود. در این صورت بهروزرسانی نرمافزار و جستجو برای راهحلهای مشکل میتواند کمک کند.
پیشنهاد میشود که از راهحلهای فوق استفاده کرده و در صورت لزوم به منابع رسمی مراجعه کنید و با پشتیبانی نرمافزار تماس بگیرید تا مشکل را بررسی کرده و راهحل مناسب را ارائه دهند. همچنین میتوانید از دوره آموزش فرمول نویسی در اکسل مکتب خونه به عنوان مکمل این دوره استفاده کنید.
سخن پایانی
در این مطلب گفتیم که Custom Sort در اکسل به شما اجازه میدهد تا دادههای خود را بر اساس معیارهای دلخواهتان به ترتیب مرتب کنید. این ویژگی از قابلیت سورت کردن در اکسل امکان مرتبسازی دادهها را بر اساس یک و چند ستون را به شکل دلخواه و سفارشی فراهم میکند. برای استفاده از Custom Sort، ابتدا محدودهای از دادههایتان را انتخاب کرده و سپس از طریق بخش و Sort & Filter در منوی Data، گزینه Custom Sort را انتخاب کنید. در پنجره باز شده، میتوانید ستونهایی که میخواهید بر اساس آنها مرتبسازی در اکسل انجام دهید را انتخاب کرده و ترتیب مرتبسازی را برای هر ستون تنظیم کنید. این امکان به شما میدهد تا دادههایتان را بر اساس معیارهای متفاوتی مانند مقدار عددی، متن و حتی ترتیبی که خودتان تعیین میکنید، مرتب کنید. در مکتب خونه میتوانید Custom Sort در اکسل را از مقدماتی تا پیشرفته فرا بگیرید.
استفاده از Custom Sort کمک میکند تا بر اساس نیازهای خاص خود، دادههایتان را دقیقاً به ترتیب موردنظرتان مرتب کنید. این ویژگی به شما کمک میکند تا در تحلیل و مدیریت دادههای خود، بهسرعت و با دقت بیشتری عمل کنید و اطلاعات مورد نیاز خود را در دسترس داشته باشید. برای یادگیری تکنیکهای اکسل به صورت حرفهای، میتوانید از دورههای آموزش اکسل مکتب خونه بهرهمند شوید.