نحوه روتوش عکس در فتوشاپ

روتوش عکس در فتوشاپ را یاد بگیرید
در بعضی مواقع ممکن است که عکسی که توسط عکای گرفته می شود بسیار واضح و شارپ باشد. در این نوع از عکس ها ممکن است حتی کوچک ترین مشکلی که بر روی صورت شما وجود دارد، مشخص شود. در عکسی که بسیار واضح است، ممکن است معایبی وجود داشته باشد که با چشم دیده نشوند و به وسیله ی روتوش عکس در فتوشاپ می توانید این مسئله را برطرف نمایید.
ما در این مقاله با فتوشاپ به شما می آموزیم که چهره ی زیبایی را در این برنامه طراحی نمایید. ما در تصاویری که انتخاب می کنیم قصد داریم که صورتی صاف و کاملا طبیعی ایجاد نماییم. ابن افکت ها می شود بر روی صورت های صاف و بدون عیب نیز انجام شود.

در مبحث روتوش با فتوشاپ قصد داریم به شما یاد بدهیم که چگونه عکسی را که دارای چین و چروک و خطوط بسیار زیاد است را ترمیم کنیم. در این روش به سرعت و بسیار آسان می توانید تمام معایب عکس را به راحتی روتوش نمایید. اگر به سمت کانال آبی دقت کنید متوجه می شوید که به خوبی دیده نمی شود.
اولین قدم
زاویه ای که برای فایل JPG در نظر گرفته شده است به طور منصنوعی دیده می شود. ولی وقتی به آنها به صورت مرکب نگاه کنیم، مشاهده ی آنها آسان می باشد. اما با استفاده از فتوشاپ می توانیم آنها را ترمیم کنیم. در واقع این افکت به شما کمک می کند که اختلال های شکل گرفته در عکس را کاهش دهید.
مقاله پییشنهادی : تبدیل عکس به نقاشی با فتوشاپ

زمانی که اختلالات را از بین بردید می توانید به قسمت انعطاف پذیری دسترسی داشته باشید. از این مسیر می توانید به راحتی به لایه ی جدید دسترسی داشته باشید.
Filter > Blur > Gaussian Blur
برای رادیوس شعاع ۱۰ را در نظر بگیرید بعد از آن بروی گزینه ی OK کلیک کنید. به راحتی می توانید لایه ها را در حالت رنگی تنظیم نمایید. در قسمت لایه هایی که برای شما تنظیم شده است blending options را برای برای ترکیب کردن گزینه ها، انتخاب نمایید. در این قسمت باید گزینه های Gو R را فعال کنید. این کار سبب می شود که برای لایه های شما کانال آبی ساخته شود.
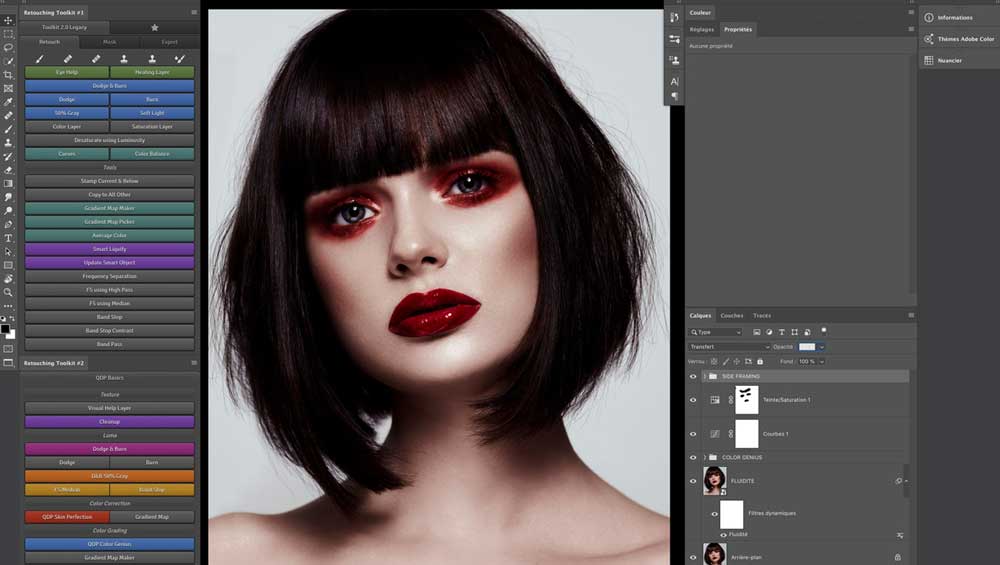
قدم دوم
برای اینکه رنگ خهایی که در عکس وجود دارند توازن لازم را داشته باشند، باید از گزینه ی Curves استفاده نمایید. بهتر است برای استفاده از این افکت، از بالای تمام لایه های خود استفاده کنید. این امر سبب می شود که کنترل بیشتر و بهتری داشته باشد.
در ادامه Curves Adjustment layer را تنظیم کنید و در بالا لایه هایی که دارید، به تنظیم رنگ ها بپردازید. بعد از اینکه کامل تمام این کارها را انجام دادید، در قسمت سمت راست بر روی گزینه ی Load Preset کلیک کنید و load the file را انتخاب نمایید.
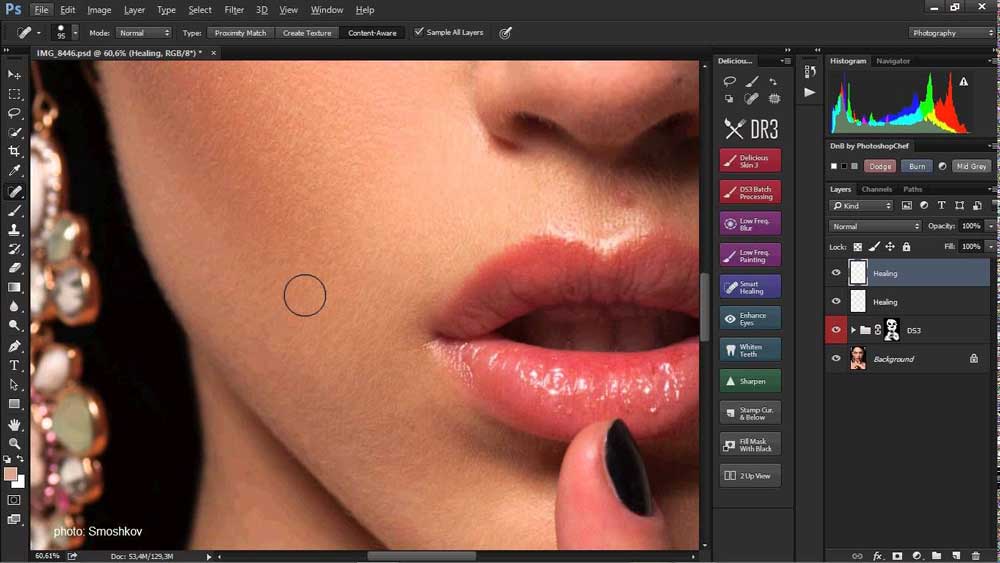
قدم سوم برای روتوش عکس در فتوشاپ
با استفاده از این تکنیک دیگر نیاز به صاف کردن نقطه به نقطه های تصویر و یا چهره نخواهید داشت. تکنیکی که در مورد مبحث روتوش عکس در فتوشاپ قرار است یاد بگیرید، استفاده از ابزار Healing Brush برای از بین بردن تمام لکه ها و نقص های صورت می باشد.
در ادامه این تکنیک، در قسمت بالای پس زمینه قسمتی برای کپی کردن در نظر بگیرید. Healing Brush را انتخاب نمایید و اطمینان حاصل کنید Sample All Layers روی ویژگی the property bar فعال شده باشد. به راحتی می توانید برای اینکه لکه ها را از بین ببرید، روید انها نقاشی کنید.
نکته: هیچ گاه بروی نسخه ی اصلی تصویر خود تغییرات لازم را انجام ندهید.
به همین خاطر ما از ابزار Healing Brush بر روی لایه های جدید استفاده می کنیم و قطعا باید به لایه هایی که قبلا ساخته ایم بازگردیم.
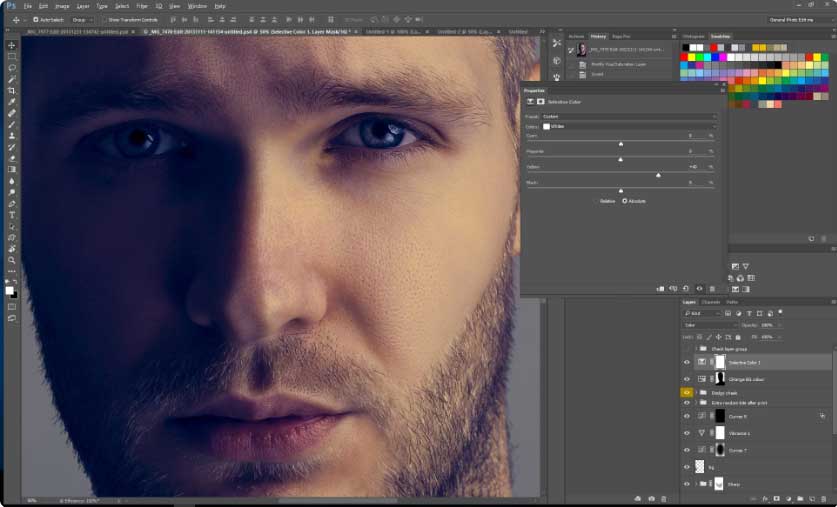
قدم چهارم برای روتوش عکس در فتوشاپ
لایه هایی که در زیر لایه ی منحنی Curve layer قرار گرفته اند را انتخاب می کنیم. با درگ و دراپ کردن لایه ها می توانیم لایه های جدیدی را تولید نماییم. برای اینکه لایه های را با یکدیگر ترکیب کنیم، می توانیم از Ctrl+E برای اینکار استفاده نماییم. از ابزار Polygonal Lasso Too برای انتخاب کردن اطراف چهره برای رتوش، استفاده می کنیم.
اگر تمام قسمت پوست را انتخاب کنید، دیگر نیازی به انتخاب قسمت هایی از تصویر را نخواهید داشت. با گرفتن دکمه ی ALT می توانید فسمت هایی غیر از پوست را برای ادیت انتخاب نمایید. پس از آن برمیگردیم و نواحی را انتخاب می کنیم که نیاز است همانگونه باقی بماند.

این موارد ممکن است کناره های بینی، کناره های چانه و استخوان ها، استفاده از این مورد سبب می شود که رتوشی که انجام می دهید، شبیه به ماسک زنده باشد. اگر قصد دارید که قسمت های انتخابی را حذف و یا اینکه برگردانید باید از گزینه ی Shift+Ctrl+I برای اینکار استفاده نمایید.
شما با این کار واقعا متوجه تغییرات شکل داده شده نخواهید شد زیر لایه هایی زیری به شکل می شوند که ما در لایه ی حاضر مشغول به کار کردن با ان هستیم. بعد از اینکه تغییرات لازم انجام گرفت می توانیم دکمه Q را بزنید و حالت ماسک شکل گرفته بر روی عکس را مشاهده کنید.
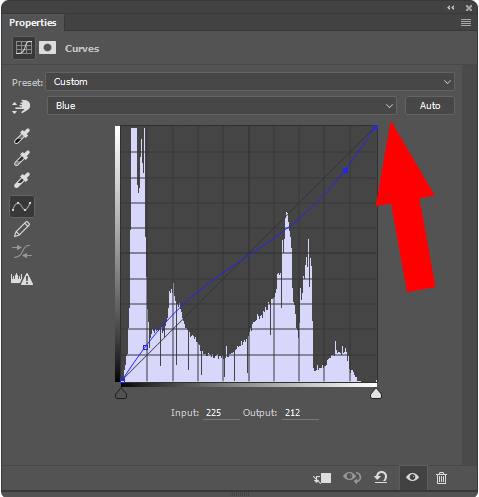
مرحله ی شفاف سازی
برای این مرحله باید از مسیر زیر استفاده کنید:
Filter > Blur > Gaussian Blur
برای اینکار بهتر است اول از همه شعاع ۲۰ را برای اینکار انتخاب نمایید. شفافیتی که باید برای تصویر خود در نظر بگیرید ۷۵% است. لایه ای که در پایی دارید را کپی کنید و مثل قبل با لایه قبلی ترکیب نمایید. مثل قبل که برای شما توضیح دادیم Ctrl+E را بزنید و لایه ها را در یکدیگر ادغام نمایید.

لایه ای که شکل گرفته است را در قسمت بالا لایه ی جدید قرار دهید. برای اینکار می توانید از گزینه ی Ctrl+Alt+G استفاده کنید. این کار سبب می شود که یک ماسک چند لایه داشته باشید. این مورد به این معنا ست که لایه ی بالا مانند یک ماسک در زیر لایه شفف مورد استفاده قرار می گیرد.

مرحله ی پایانی
پس از اینکه لایه های مورد نظر را انتخاب کردید می توانید مسیر Filter > Other > High Pass را با شعاع ۴ در نظر بگیرید. حالا نمی توانید مشاهده کنید که ماسکی که ساخته اید در حال حاضر به شکل درآمده است. اگر قصد دارید که این تنظیمات به صورت طولانی باشد باید در قسمت تنظیمات لایه، حالت خطی Linear Light را قرار دهید.
مقاله پییشنهادی : تکنیک های فتوشاپ در عکاسی

در ادامه باید Opacity را روی ۴۰ درصد قرار دهید. در همین قسمت می توانید کارهای بسیار زیبایی انجام دهید. هدف واقعی اینکار نیست که از افرادی که عکس دارید، مدل بسازید. باید حتما تغییرات را به گونه ای اعمال کنید که همه چیز طبیعی و عادی نشان داده شود.





