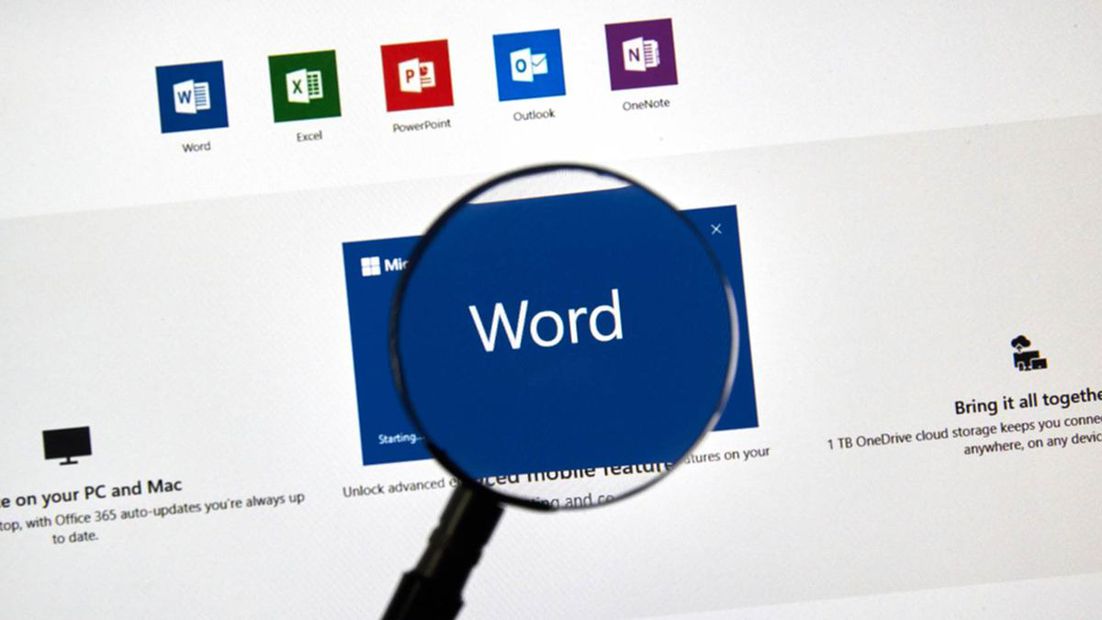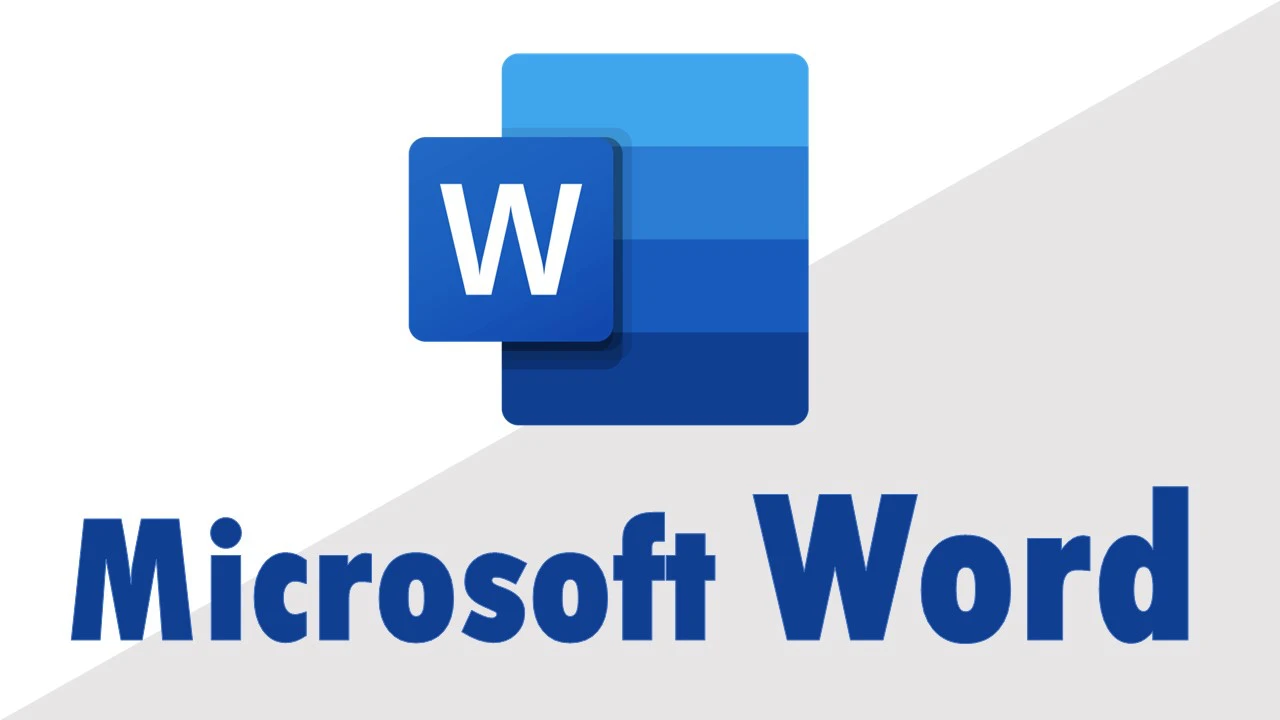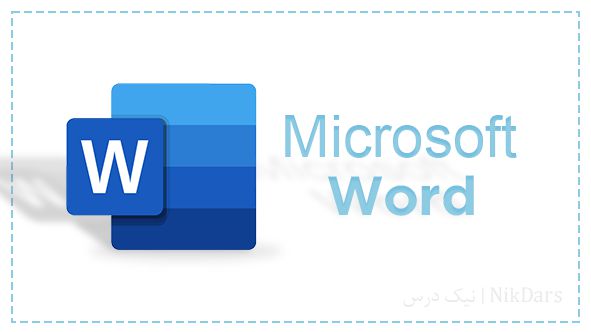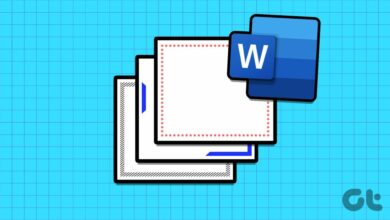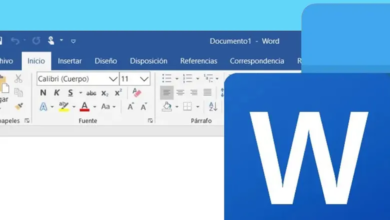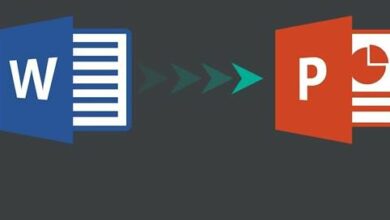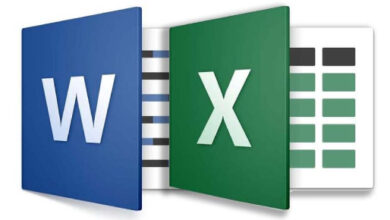آموزش تبدیل ورد به عکس
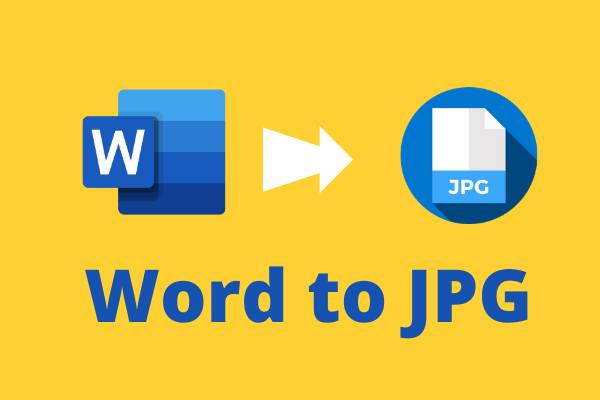
در برخی اوقات، نیاز داریم که فایل ورد خود را به صورت عکس با دیگران به اشتراک بگذاریم. تبدیل فایل ورد به عکس این امکان را فراهم میکند تا افراد بتوانند به راحتی تصاویر را در ارائهها، کنفرانسها، جلسات، و غیره به اشتراک بگذارند. متأسفانه، برنامه Word به صورت مستقیم این امکان را فراهم نمیکند، اما چندین راه برای انجام این کار وجود دارد. در این مقاله از مکتب خونه، به بررسی روشهایی میپردازیم که با استفاده از آنها، میتوانید به راحتی در هر سیستمی که برنامه Word را دارید فایل خود را به عکس تبدیل کنید.
آموزش تبدیل یک صفحه از ورد به عکس
برای تبدیل فایل word به فرمت jpg یا تبدیل جدول ورد به عکس، روشهای متنوعی وجود دارد. یکی از سادهترین و راحتترین روشها برای انجام این کار، گرفتن اسکرینشات از صفحه مورد نظر خود در برنامه Word است. تهیه اسکرینشات از صفحه، تنها مناسب تعداد محدودی از صفحات است و برای فایلهای Word با تعداد صفحات زیاد، این روش پاسخگو نخواهد بود.
برای گرفتن اسکرینشات از صفحه در سیستمعامل ویندوز، میتوانید از برنامه Snipping Tool استفاده کنید. در ابتدا، باید فایل فرمت word خود را به گونهای بزرگنمایی کنید که آن قسمت از صفحهای که میخواهید به صورت عکس داشته باشید را به طور کامل پوشش دهد. برای انجام این کار، باید از طریق تنظیم اسلایدر Zoom در نوار پایین صفحه برنامه Word استفاده کنید. اگر میخواهید از کل صفحه عکس بگیرید، باید در درصد ۱۰۰ صفحه را قرار دهید تا همه چیز به وضوح و به طور کامل در عکس بیفتد.
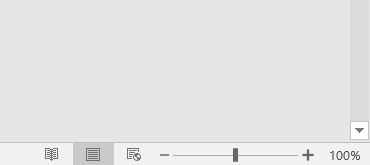
هنگامی که به اندازه صفحه مورد نظر خود رسیدید، کلمه کلیدی Snipping Tool را در سرچ بار ویندوز جستجو کنید. ابزار Snipping Tool را باز کرده و بر روی گزینه New کلیک کنید.
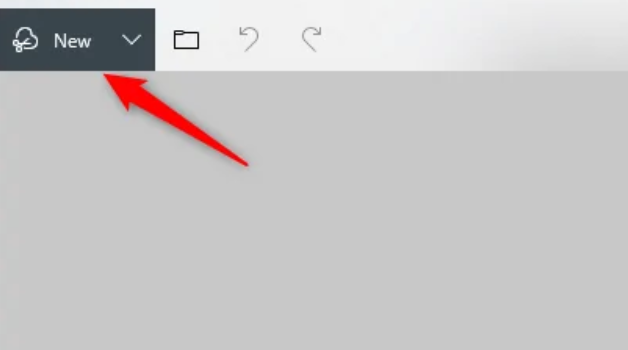
سپس، بر روی علامت ضربدر نمایش داده شده در صفحه کلیک کنید و تا اندازهای آن را بکشید که صفحه فرمت ورد آفیس را پوشش دهد. سپس، بر روی آیکون فلاپی دیسک کلیک کنید تا اسکرینشات گرفته شده را ذخیره کنید.

برای گرفتن اسکرینشات از صفحه در سیستمعامل مک، میتوانید از برنامه Screenshot استفاده کنید. برای باز کردن این برنامه، کلیدهای Command + Shift + 4 را فشار دهید تا برنامه برای شما باز شود.
سپس میتوانید تمامی این مراحل گفتهشده برای ویندوز را برای سیستمعامل مک نیز تکرار کنید. تنها تفاوتی که سیستمعامل مک با ویندوز در تهیه اسکرینشات دارد، مرحله ذخیرهسازی عکس است. برای ذخیرهسازی عکس بر روی سیستمعامل مک، به منوی File > Export بروید و یک نام برای اسکرینشات گرفتهشده تعریف کنید.
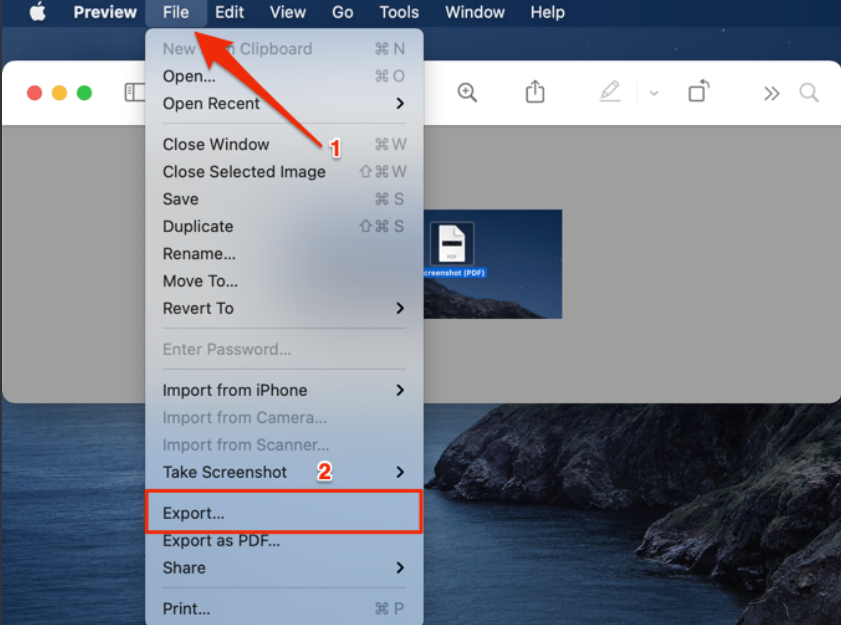
فرمت عکس را بر روی jpeg بگذارید و در نهایت بر روی دکمه Save کلیک کنید.

آموزش تبدیل ورد به عکس در ویندوز
همانطور که در پاراگراف قبلی گفته شد، روش اسکرینشات تنها برای صفحات محدودی کاربرد دارد. برای اینکه بتوانید تعداد زیادی از صفحات فایل ورد و تایپ متن را به عکس تبدیل کنید، میبایست ابتدا فایل ورد را به PDF تبدیل کنید و سپس آن را به فرمت JPEG تبدیل کنید. برای انجام این کار، مراحل زیر را طی کنید.
- مرحله 1: برای تبدیل فایل ورد (فرمت doc یا docx) به فرمتPDF ، فایل مورد نظر خود را انتخاب کرده و آن را باز کنید.
- مرحله 2: بعد از باز شدن برنامه Word و فایل مورد نظر، بر روی زبانه File در برنامه کلیک کنید.
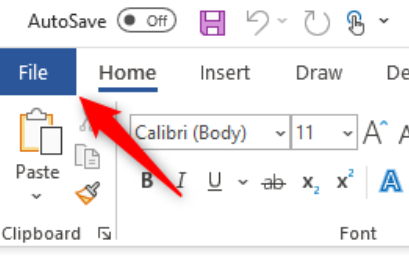
- مرحله ۳: از پنل سمت چپ، بر روی گزینه Save As و سپس گزینه This PC کلیک کنید. در اینجا میتوانید در فولدرهایی که اخیراً در آن فایل ورد را ذخیره کردهاید، فایل را ذخیره کنید. اگر قصد دارید فایل را در محلی جدید ذخیره کنید، بر روی Browse کلیک کنید.
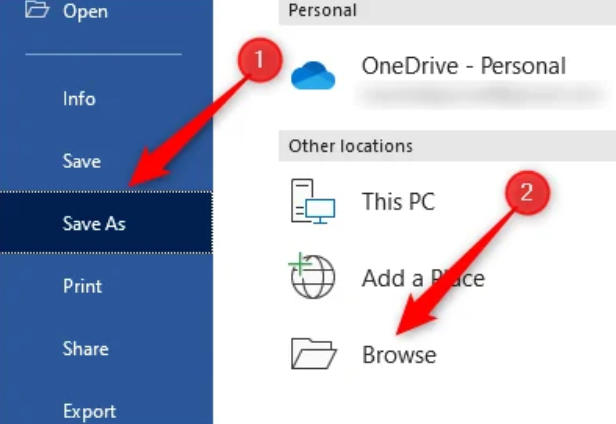
- مرحله ۴: در فایل اکسپلورر، محل جدید ذخیرهسازی فایل را انتخاب کنید و یک نام برای فایل تعیین کنید. برای اینکه فرمت فایل را از docx به PDF تغییر دهید، بر روی فلش کنار قسمت Save as type کلیک کنید. در لیست باز شده، گزینه PDF را بیابید و بر روی آن کلیک کنید.
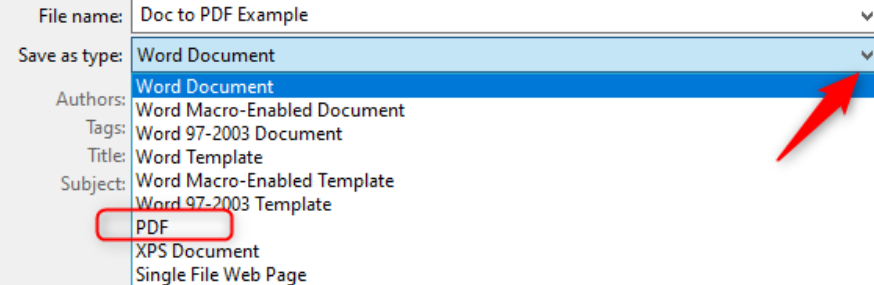
- مرحله ۵: اکنون فایل جدید شما به صورت فرمت PDF در محل مورد نظرتان ذخیره شده است. برای اینکه فایل PDF را به عکس یا همان فرمت JPEG تبدیل کنید، باید از نرمافزارهای شخص ثالث استفاده کنید. یکی از این اپلیکیشنها، نرم افزار تبدیل ورد به عکس PDF to JPEG در microsoft store ویندوز است. برای دانلود این برنامه رایگان کافیست عبارت PDF to JPEG را در سرچبار فروشگاه مایکروسافت جستجو کنید و بر روی اولین نتیجه کلیک کنید.
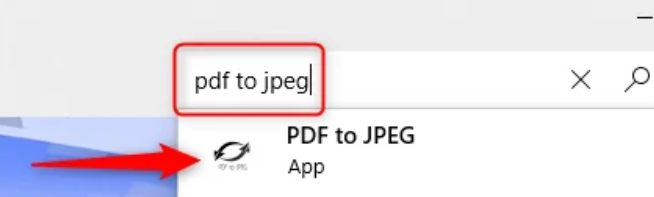
مرحله ۶: در صفحه، بر روی گزینه Get یا install کلیک کنید تا فرایند دانلود برنامه آغاز شود.
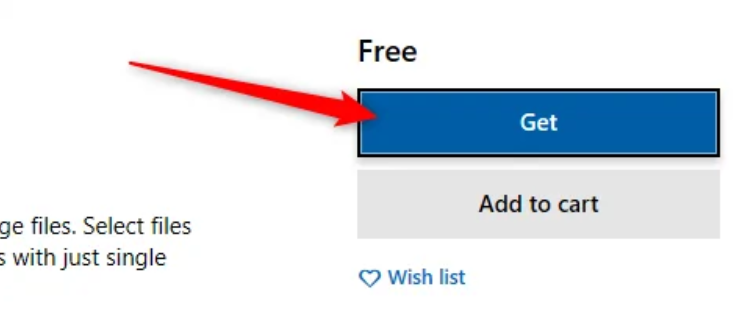
مرحله ۷: پس از نصب شدن خودکار برنامه PDF to JPEG، آن را باز کنید و بر روی گزینه Select File کلیک کنید.
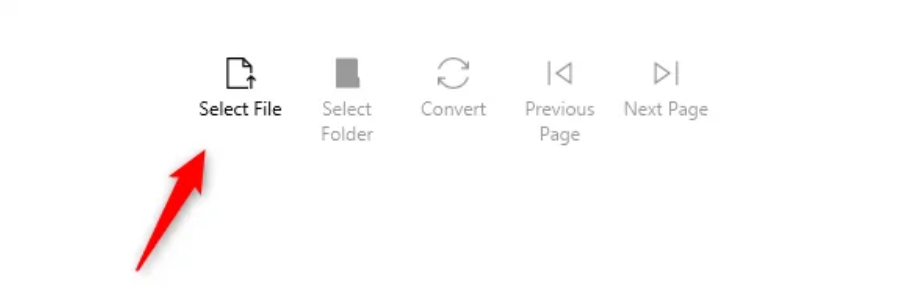
مرحله ۸: در همان محلی که فایل PDF را ذخیره کردهاید بروید و فایل PDF را انتخاب کنید. بر روی دکمه Open کلیک کنید تا فایل در برنامه باز شود. سپس بر روی Select Folder کلیک کنید.

مرحله ۹: ویندوز اکسپلورر دو بار در صفحه ظاهر خواهد شد. برای ذخیره شدن فایلهای جدید، محلی را مجدداً انتخاب کنید و بر روی دکمه Select Folder کلیک کنید.
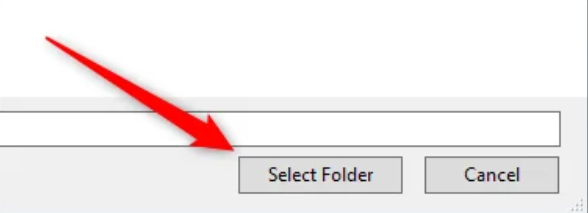
مرحله ۱۰: در نهایت، برای تبدیل شدن فایل PDF به فرمت JPEG بر روی گزینه Convert در بالای صفحه کلیک کنید. اکنون شما موفق شدید که فایل Word را به عکس تبدیل کنید. برای مشاهده عکسها میتوانید به محلی که فایل را ذخیرهسازی کردهاید بروید یا از طریق خود برنامه بر روی دکمههای Previous Page و Next Page کلیک کنید.
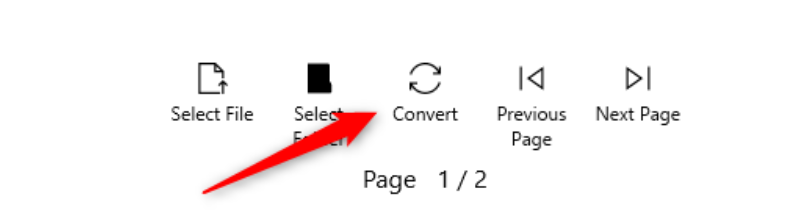
اگر به هر دلیلی برنامه PDF to JPEG را نتوانستید دانلود کنید، میتوانید از نرمافزارهای Universal Document Converter،DocuFreezer و Okdo استفاده کنید. اگر این برنامهها نیز برای شما سازگار نبودند، میتوانید با جستجوی عبارت << دانلود برنامه PDF to JPEG >> برنامه متناسب با سیستمعامل و نیاز خود را از سایتهای معتبر ایرانی دانلود کنید و مراحل قبلی را برای این برنامهها نیز انجام دهید.
پیشنهاد مطالعه: آموزش نصب ورد در ویندوز ۱۱
آموزش تبدیل ورد به عکس در مک
برای تبدیل ورد به png در سیستمعامل مک، مراحلی که بر روی ویندوز انجام شد را تکرار کنید. تنها تفاوتی که دو سیستم ویندوز و مک با هم دارند، وجود برنامهای به نام Preview در سیستمعامل مک است. با وجود این برنامه دیگر نیازی به نصب نرمافزارهای شخص ثالث برای تبدیل PDF به JPEG نیست. در ادامه به توضیح مراحل تبدیل ورد به عکس در سیستم عامل مک خواهیم پرداخت.
- مرحله 1: برای تبدیل ورد به عکس در سیستمعامل مک کافیست مراحل قبلی طی شده برای ویندوز را تا مرحله تبدیل ورد به PDF انجام دهید.
- مرحله 2: هر زمان که فایل PDF در محل مورد نظر ذخیره شد، فایل را انتخاب کرده و روی آن راستکلیک کنید. سپس در منوی باز شده بر روی گزینه Open with کلیک کرده و برنامه Preview را از این منو انتخاب کنید.
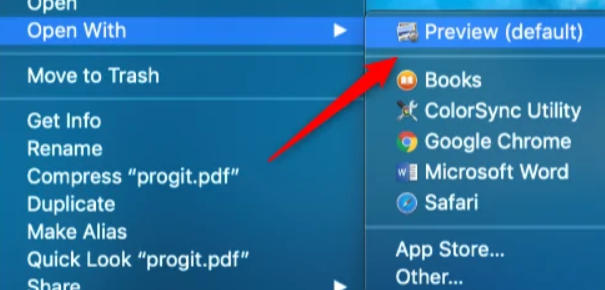
- مرحله 3: در صفحه باز شده، بر روی پنجره File کلیک کنید تا منوی جدیدی باز شود.
- مرحله 4: در انتهای منوی باز شده بر روی گزینه Export کلیک کنید.
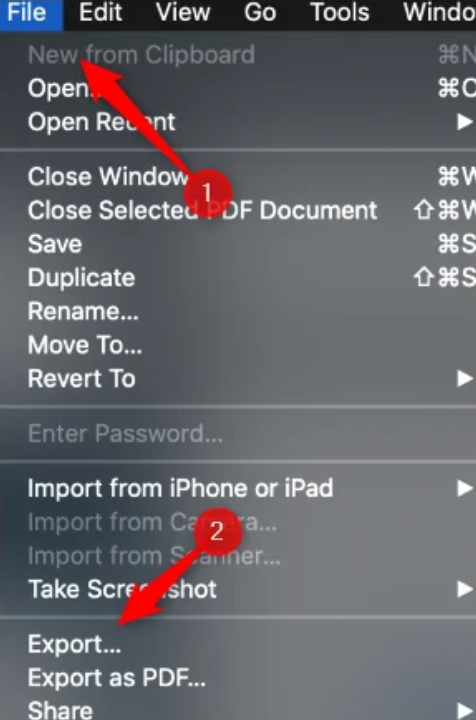
- مرحله 5: در پنجره جدید باز شده، روی فلش کنار Format کلیک کنید تا لیستی از گزینهها بر روی شما باز شود.
- مرحله 6: از میان گزینههای لیست JPEG را انتخاب کرده و سپس روی دکمه Save کلیک کنید.
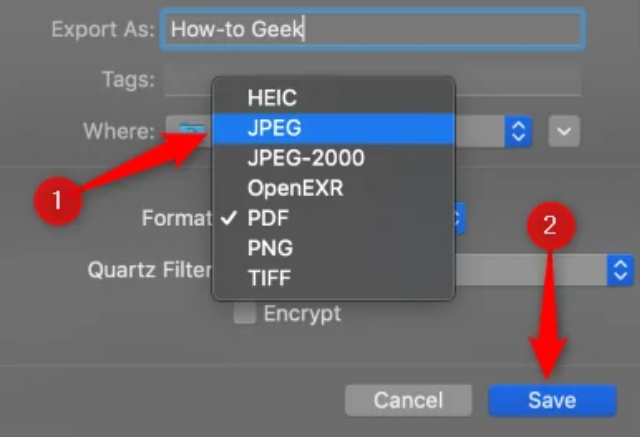
بدین ترتیب، فایل PDF به JPEG تبدیل شده است و شما میتوانید عکسها را مشاهده کنید و به اشتراک بگذارید.
آموزش تبدیل ورد به عکس در اندروید
برای تبدیل ورد به عکس در سیستمعامل اندروید، دو راه کلی وجود دارد:
- تبدیل مستقیم فایل ورد به عکس
- تبدیل فایل ورد به PDF و سپس تبدیل PDF به عکس
مرحله 1: به play store مراجعه کنید. در نوار جستجو پلیاستور، با جستجوی عبارتهای pdf to jpg، word to pdf یا word to jpg، برنامه متناسب با نیاز خود را دانلود کنید.
مرحله 2: در برنامه دانلود شده، فایل پیدیاف یا ورد مورد نظر خود را آپلود کرده و منتظر بمانید تا خروجی jpg بگیرید.
در پلیاستور، برنامههای زیاد و متنوعی برای انجام این کار وجود دارند. سعی کنید برنامهای را دانلود کنید که بیشترین میزان دانلود را داشته باشد.
همچنین در زیر، برنامههای پیشنهادی برای سه عبارت کلیدی بالا را به همراه لینک دانلود برنامهها قرار دادهایم:
- PDF to JPG Converter
- Word to PDF Converter
- Word to JPG Converter
پیشنهاد مطالعه: آموزش تبدیل ورد به اکسل بدون بهم ریختگی
آموزش تبدیل ورد به عکس به صورت آنلاین
علاوه بر روشهای گفته شده برای هر کدام از سیستمعاملهای ویندوز، مک و اندروید، امکان تبدیل ورد به عکس آنلاین نیز وجود دارد. کاربرانی که موفق به انجام روشهای قبلی نشدهاند یا تحت هر شرایطی نتوانستند برنامه مورد نظر را دانلود کنند، میتوانند از ابزارهای آنلاینی که در ادامه آنها را معرفی خواهیم کرد استفاده کنند.
این ابزارهای آنلاین عبارتند از:
- ilovepdf
- smallpdf
- pdftoimage
- pdf2jpg
پس از وارد شدن به یکی از سایتهای بالا، برای تبدیل آنلاین ورد به عکس با کیفیت بالا مراحل زیر را طی کنید: (مراحل ممکن است برای هر یک از وبسایتها با کمی تغییر همراه باشد).
- مرحله 1: همانطور که در مراحل قبلی گفته شد، فایل ورد را به PDF تبدیل کنید.
- مرحله 2: روی گزینه select PDF files کلیک کنید یا فایل PDF را نگه داشته و در سایت رها کنید.
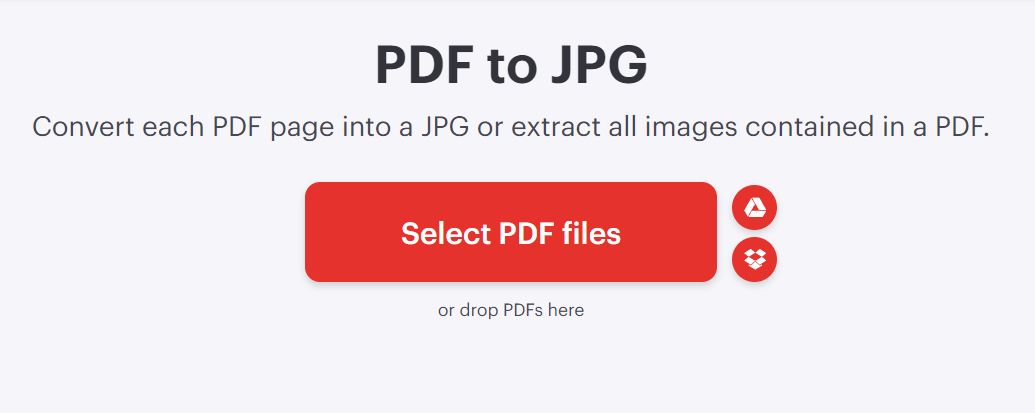
- مرحله 3: در پنجره باز شده، فایل PDF مورد نظر را انتخاب کنید.

- مرحله 4: هنگامی که فایل را انتخاب کردید، منتظر بمانید تا ابزار مورد نظر آن را به فرمت JPEG تبدیل کند.
- مرحله 5: در نهایت، روی دکمه «دانلود» کلیک کنید تا فایل JPEG در محل مورد نظر شما ذخیره شود.

بدین صورت میتوانید فایل PDF خود را به صورت خروجی JPG تحویل بگیرید. ممکن است کار با هر کدام از ابزارهای بالا رویه متفاوتی داشته باشد. سعی کنید هر کدام از آنها را تست کنید تا بهترین ابزار مناسب برای نیاز خود را بیابید.
پیشنهاد مطالعه: آموزش تب references در ورد
کلام پایانی
در این مقاله از مکتب خونه به آموزش تبدیل ورد به عکس در سیستمعاملهای گوناگون مانند ویندوز، مک و اندروید پرداختیم. همچنین متوجه شدید که علاوه بر برنامهها، میتوانید از ابزارهای اسکرینشات و سایتهای آنلاین نیز استفاده کنید. اغلب کسانی که نیاز به اشتراکگذاری فایل ورد به صورت عکس با دیگران دارند، میتوانند از این آموزش بهره ببرند.
اگر روش جدیدی را برای تبدیل ورد به عکس میدانید، در قسمت کامنت با دیگران به اشتراک بگذارید.
آموزش جامع ورد در مکتب خونه
آیا میخواهید بهطور کامل و جامع با نرمافزار ورد آشنا شوید؟ پس دورههای آموزش ورد مکتب خونه را از دست ندهید. این دورهها توسط اساتید مجرب و حرفهای به شکل گامبهگام و کاملا سطحبندیشده طراحی شدهاند. با شرکت در این دورهها، تمامی مهارتهای لازم برای کار با ورد را فرا خواهید گرفت و از تمامی منابع آموزشی ورد بینیاز خواهید شد.
علاوه بر این، با دریافت مدرک و گواهینامه معتبر مکتب خونه، میتوانید تسلط خود به این نرمافزار را به کارفرمایان نشان دهید و شانس استخدام خود را افزایش دهید.