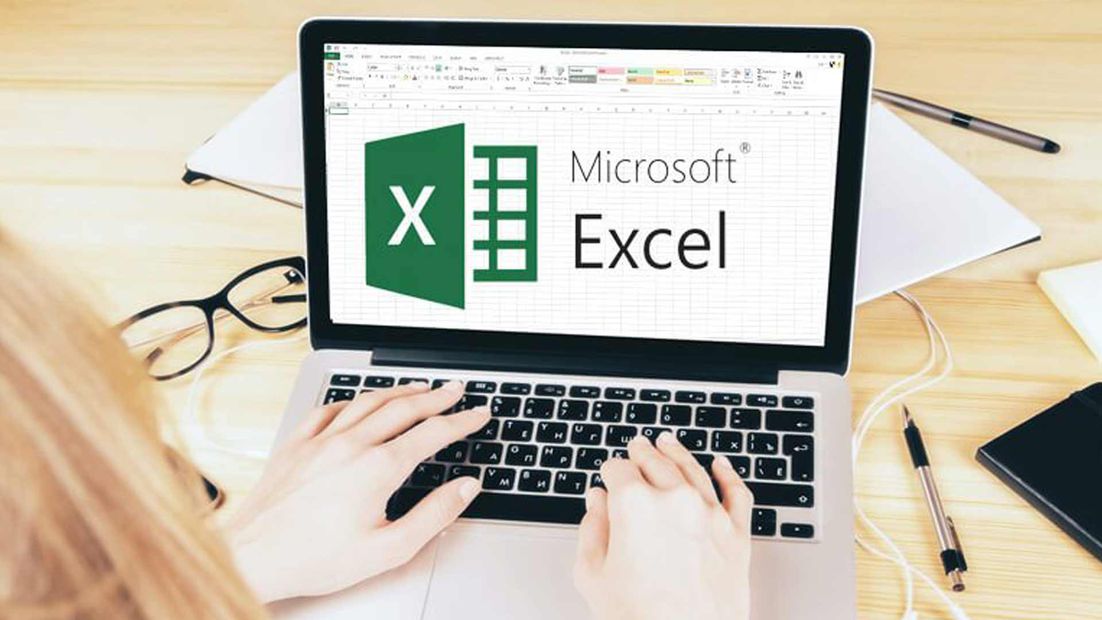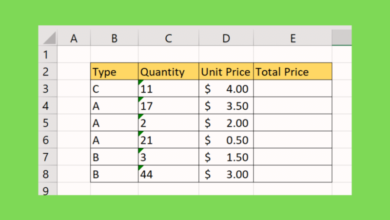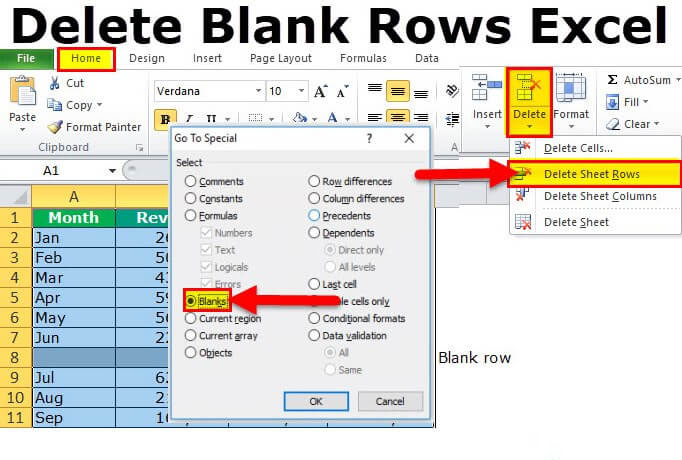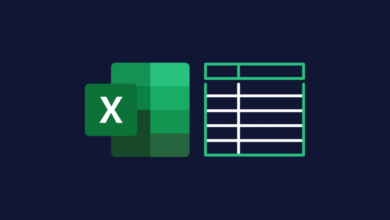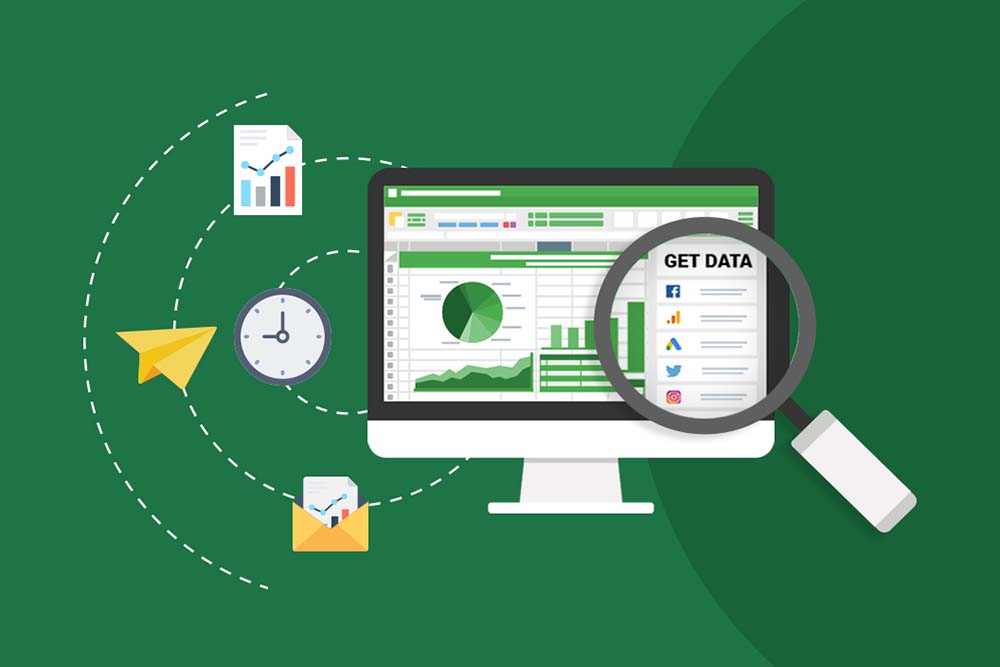کار با ابزار Search در اکسل به صورت عملیی

در میان چندین برنامه مهم و کاربردی مایکروسافت شاید کار کردن با اکسل کمی سخت و دلهرهآور به نظر برسد؛ در حقیقت چیزی که ترسناک است تصور کار کردن با صدها سلول در انواع مختلف اما مشابه بوده که میتواند حوصله سر بر باشد. با این حال باید بدانید که اکسل هم مانند دیگر نرمافزارها از قابلیت سرچ برخوردار است؛ اما آیا اطلاع دارید که search در اکسل چگونه انجام میشود؟ مطمئناً هنگام کار با اکسل اگر بدانید که دقیقاً به دنبال چه چیزی هستید میتوانید راحتتر با ابزارهای جستوجو کار کنید. در واقع چیزی که در اینجا اهمیت دارد این بوده که به جای گشتن در میان صدها سلول اکسل بتوانید با سرعت مناسب دادههای مدنظر خود را پیدا کنید. در همین راستا تصمیم داریم در این مقاله search در اکسل را به زبانی ساده و قابلفهم برای شما بازگو کنیم.
روش های مختلف Search در اکسل
سرچ در اکسل یکی از امکاناتی است که شرکت مایکروسافت مانند همه نرمافزارهای خود در این برنامه نیز قرار داده است. شما میتوانید از طریق روشهای مختلف یا به کمک توابع متفاوتی آن را انجام دهید و در نهایت هر چیزی که به دنبال آن هستید، مانند متن، اعداد و یا فرمولهایی که در سلولها به کار رفتهاند، را به راحتی بیابید. این روشها در ادامه مورد بررسی واقع خواهند شد.
تابع FIND و SEARCH در اکسل
در اکسل، دو تابع قدرتمند برای جستجوی متن وجود دارد: تابع FIND و تابع SEARCH. هر دو تابع موقعیت یک کاراکتر یا رشته متنی را درون یک رشته دیگر پیدا میکنند. با این حال، تفاوتهای کلیدی بین آنها وجود دارد که در ادامه به آنها خواهیم پرداخت. برای درک بهتر نحوه سرچ در اکسل و استفاده از تابع سرچ در اکسل، آشنایی با این دو تابع ضروری است.
استفاده از قابلیت Find & Replace
قابلیت search در اکسل با کمک Find در تمامی ورژنهای ماکرو سافت اکسل مانند اکسل 2019، 2016، 2013، 2010 و یا سال2های قبل ار از آن مشاهده میشود. اگر بتوانید به درستی از این تابع استفاده کنید میتوانید انواع کلمات خاص و یا عمومیتر، حروف و یا عدد ابتدای یک کاراکتر را به راحتی پیدا کنید. کار کردن با این تابع کار سختی نیست تنها کافی است مراحل زیر را دنبال کنید:
برای شروع شما ابتدا باید وارد نوار home شده و سپس در بخش ویرایش یا Editing بر روی گزینه Find & Select کلیک کنید. پس از وارد شدن به این بخش اولین گزینهای که در منوی باز شده به چشم میخورد، Find & Replace است که باید آن را انتخاب کنید. با باز کردن این پنجره گزینههای زیادی را مشاهده خواهید کرد. میتوانید در کادری که رو به روی عبارت Find what قرار دارد، عبارت مدنظر خودتان را تایپ کنید. بعد از این کار دو گزینه در مقابل شما قرار دارد: Find next و Find All.
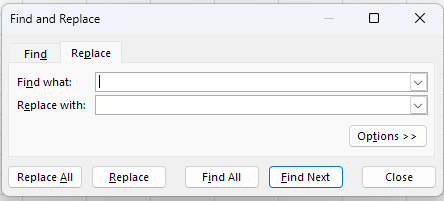
با کلیک بر روی گزینه Find Next، میبینید که اکسل اولین سلولی که عبارت مدنظر در آن بوده است، را مشخص میکند؛ با این حال برای دیدن نتیجه بعدی باید مجدداً همین گزینه را بزنید. اما اگر میخواهید همه نتایج را به صورت یک جا ببینید با کلیک بر روی گزینه Find All اکسل فهرستی از عبارتی که میخواهید پیدا کنید، به همراه سلولهای حاوی آن برای شما نمایش داده میشود.
پیشنهاد مطالعه: Data analysis در اکسل
گزینه replace
در همین بخش یک گزینه دیگر با نام Replace نیز وجود دارد. با این گزینه علاوه بر این که پیدا کردن عبارتهای گوناگون، میتوانید عبارت داخل کادر را جایگزین متنهای دیگر در فایل بکنید. این گزینه هم در نوار Home و بخش ویرایش در همان قسمت Find &Replace در کنار Editing قرار دارد که با کلیک بر روی گزینه Replace به تنظیمات پیدا کردن و جایگزینی خواهید رفت.
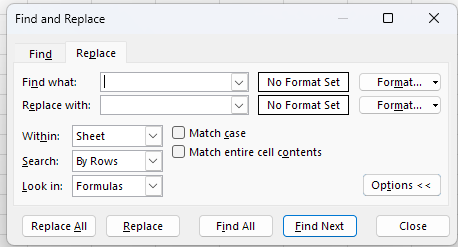
گزینه های پیشرفته find & replace
همچنین توجه داشته باشید که در صورت باز کردن عبارت Options یا گزینههای پیشرفته در سمت راست نیز موارد بیشتری برای انتخاب در اختیارتان قرار میگیرند که عبارتند از:
- گزینه within که با انتخاب sheet یا workbook در آن میتوانید معلوم کنید فرایند جستوجو در شیت انجام شود یا کل فایلها
- گزینه search که در آن برای جستوجوی فعال در هر سلول از چپ به راست یعنی سطر به سطر باید بر روی By Rows و برای جستوجو از بالابه پایین بر روی By Columuns کلیک کنید.
- Look in که برای گشتن در بین دادههای خاص میتوانید از گزینههای فرمول، مقادیر و یا نظرات در این بخش استفاده کنید.
جستوجو در اکسل توسط نوار search
در یک صفحه باز شده اکسل مطمئناً میتوانیم در بالای صفحه سمت راست پنجرهای را پیدا کنید که بر روی آن نوشته Search به چشم میخورد. از این ابزار بیشتر میتوانید برای پیدا کردن متون مد نظرتان در فایلها استفاده کنید. تنها کافی است که در کادر عبارت را نوشته تا با کلیک کردن دکمه Enter کیبورد، فرایند search در اکسل آغاز شود.

استفاده از باکس جستجو
یکی دیگر از روشها برای search در اکسل کمک گرفتن از تکست باکس جستجو است؛ اما آیا میدانید واقعاً این ابزار چیست؟ این ابزار در واقع باکسی است که وقتی در آن تایپ میکنید قادر است به صورت کاملاً خودکار متن را تشخیص داده و ادامه آن را نمایش دهد؛ حتی بدون این که نیاز باشد شما ادامه مطلب را بنویسید. شما اگر تصمیم دارید در اکسل فایلی را ایجاد کرده و بعدها برای انجام اموری مثل جستجو در بین اطلاعات و به طور کلی کار کردن با نرمافزار زمان کمی را صرف کنید، میتوانید از قابلیت تکست باکس کمک بگیرید.
تصور کنید که دادههای زیادی از مشتریها داریم که تعداد زیادی سلول را پر کردهاند. حال اگر بخواهیم با ساخت باکس از این قابلیت برای مشتریها استفاده کنیم، باید در سلول انتهایی که ستونها هستند نام مشتری را نوشته و بعد از آن به کار ادامه دهیم. با وجود سرچ باکس اگر قبلاً متن یا عبارتی در آن ستون نوشته باشید توسط اکسل معلوم خواهند شد. این فرایند AutoComplete نام داشته که به شکل کاملاً خودکار در سلولها فعال شده است. این قابلیت را با VBA میتوان برای هر تکست باکسی استفاده کرد تا هر آن چیزی که در سلول نوشته میشود؛ نهایتاً در سلول نیز تایپ شده و یا در آن برجسته شوند.
Search در اکسل با کمک توابع مختلف
در اکسل میتوان از توابع مختلف برای انجام هر عملیاتی کمک گرفت. برای انجام فرایند search هم میتوان از چند تابع استفاده کرد که کارشان این است در بین ستون سطرهای دادهها گشته و اطلاعات دلخواه شما را پیدا کنند. در ادامه چند تابع معروف از بهترین توابع برای سرچ در اکسل را برای شما شرح خواهیم داد.

تابع Find
تابع FIND یکی از مهمترین توابع برای جستجوی یک عبارت متنی درون یک فایل و جداسازی آن متن در اکسل به شمار میرود. علاوه بر این جهت پیدا کردن موقعیت ابتدایی هر کاراکتری چه حرف، عدد یا کلمه و یا حتی جدا کردن عدد از متن هم میتوانید از تابع Find کمک بگیرید. در نظر داشته باشید که در این تابع هر فاصله یا space نیز یک کاراکتر به شمار میآید. فرمول کلی تابع Find شامل سه پارامتر اصلی است که به شرح زیر هستند:
- FIND(find_text,within_text,start_nun)
- find_text همان عبارت مورد جستوجوی شما است که ممکن است یک کلمه یا یک متن باشد.
- Within_text این قسمت در واقع همان متن اصلی است که قصد جستوجوی آن را در متن داریم که ممکن است یک کلمه کوتاه یا یک متن طولانی باشد.
- پارامتر سوم start num بوده که در واقع نقطه شروع جستجو است و بر اساس آن میتوان مشخص کرد این فرایند از چندمین کاراکتر آغاز شود. با وجود این پارامتر دیگر نیازی به جستجو در کاراکترهای قبلی نیست. Start_num از یک آغاز و تا تعداد کاراکترهای پارامتر قبل ادامه خواهد داشت.

تابع search
تابع بعدی که همانند تابع Find در بین کاربران نرمافزار اکسل از محبوبیت زیادی برخوردار است، تابع search نام دارد. این تابع و تابع find در واقع یکی هستند و تنها تفاوتشان در این موضوع است که تابع search برخلاف تابع find نسبت به بزرگی و کوچکی حروف حساسیت نشان نمیدهد. علاوه بر این امکان به کار بردن یک سری عملگرهای جایگزین و عمومی نیز در این تابع برای کاربران وجود دارد که شامل علامت سؤال، ستاره یا* و نشانه تیلدا~ میشود. با این حال در حالت کلی ساختار و پارامترهای این تابع دقیقاً عین تابع Find است.
پیشنهاد مطالعه: Count در اکسل چیست و چطور باید از تابع شمارش استفاده کرد؟
مثالهایی کاربردی از تابع FIND و SEARCH در اکسل
برای درک بهتر کاربرد توابع FIND و SEARCH، به چند مثال توجه کنید. فرض کنید میخواهیم موقعیت حرف “a” را در کلمه “apple” پیدا کنیم. تابع FIND دقیقاً به بزرگی و کوچکی حروف حساس است، در حالی که تابع search در اکسل این حساسیت را ندارد. این مثال نشان میدهد که چگونه میتوان با استفاده از این توابع، جستجو در اکسل را به صورت دقیقتر انجام داد. همچنین، این توابع میتوانند در سناریوهای پیچیدهتر، مانند جستجو در یک ستون اکسل (تابع جستجو در یک ستون اکسل) و یا حتی انجام سرچ گروهی در اکسل، بسیار مفید باشند.
جستجو و جایگزینی با استفاده از فرمان Find and Replace
علاوه بر توابع FIND و SEARCH، اکسل ابزار داخلی Find and Replace را نیز ارائه میدهد. این ابزار به شما امکان میدهد تا به سرعت متن مورد نظر خود را در کل ورکشیت پیدا کرده و در صورت نیاز آن را با متن دیگری جایگزین کنید. این قابلیت برای جستجو در اکسل و انجام تغییرات دستهای بسیار کارآمد است. با استفاده از این ابزار، میتوان به راحتی متنها را پیدا و ویرایش کرد و نیازی به استفاده از فرمول سرچ در اکسل در موارد ساده نیست.
قوانین و تفاوت های تابع FIND اکسل و تابع SEARCH اکسل
مهمترین تفاوت بین تابع FIND اکسل و تابع SEARCH اکسل در حساسیت به بزرگی و کوچکی حروف است. تابع FIND دقیقاً به Case حساس است (Case-Sensitive)، یعنی “A” و “a” را متفاوت در نظر میگیرد. در مقابل، تابع search در اکسل به Case حساس نیست (Case-Insensitive). تفاوت دیگر این دو تابع در پشتیبانی از کاراکترهای Wildcard است. تابع SEARCH از کاراکترهای * و ? برای جستجوی الگوها پشتیبانی میکند، در حالی که تابع FIND این قابلیت را ندارد. این تفاوتها در نحوه سرچ در اکسل و انتخاب تابع مناسب برای هر موقعیت بسیار مهم هستند. برای مثال، اگر به دنبال ایجاد گزینه جستجو در اکسل هستید، ممکن است نیاز به ترکیب این توابع با سایر توابع اکسل داشته باشید. فرمول سرچ در اکسل و تابع سرچ در اکسل، هر دو برای پیدا کردن موقعیت متن در یک رشته به کار میروند، اما با قوانین متفاوت.
سخن آخر
همانطور که در مطالب بالا به آن پرداختیم search در اکسل کار سختی نیست؛ اما ممکن است به خاطر عدم آشنایی با ابزارهای مناسب این کار پیچیده به نظر بیاید. افراد مبتدی میتوانند از روشهای سادهتر مثل نوار جستجو استفاده کنند؛ اما برای امور پیچیدهتر میتوانید از توابع گفته شده هم کمک بگیرید تا بتوانید به خوبی این کار را فرابگیرید. دوره آموزش فرمول نویسی در اکسل مکتب خونه میتواند مکمل خوبی برای مطلب بالا باشد.
یادگیری اکسل
برای یادگیری search در اکسل و سایر تکنیکهای این نرم افزار دورههای مختلفی مثل آموزش اکسل و آموزش اکسل پیشرفته مکتب خونه در دسترس است؛ پیشنهاد میکنیم قبل از انتخاب نهایی با دورههای وبسایت مکتب خونه نیز آشنا شوید. این دورهها با تشریح کامل نحوه search در اکسل، توضیح کامل توابع و جستجو با کدنویسی VBA میتواند به عنوان یک مدرس حرفهای تمامی مطالب لازم را با زبانی ساده به شما بیاموزد؛ بنابراین توصیه داریم به هیچعنوان این دورهها را از دست ندهید.