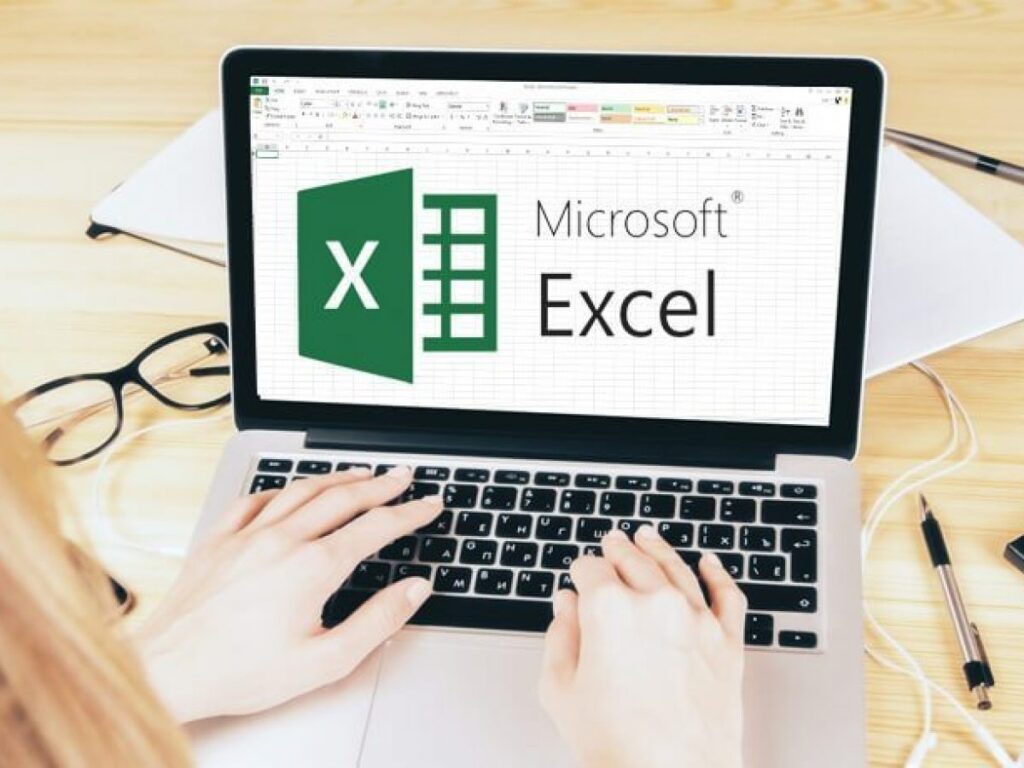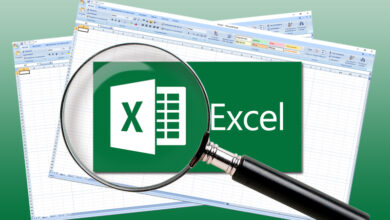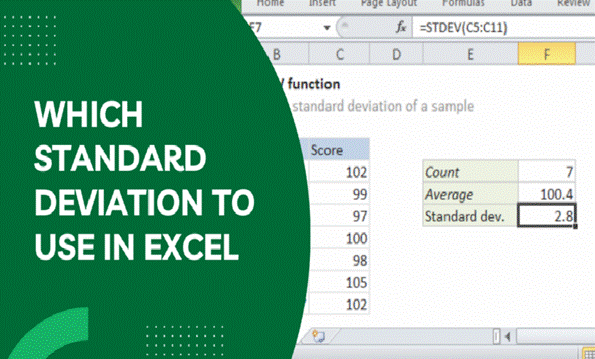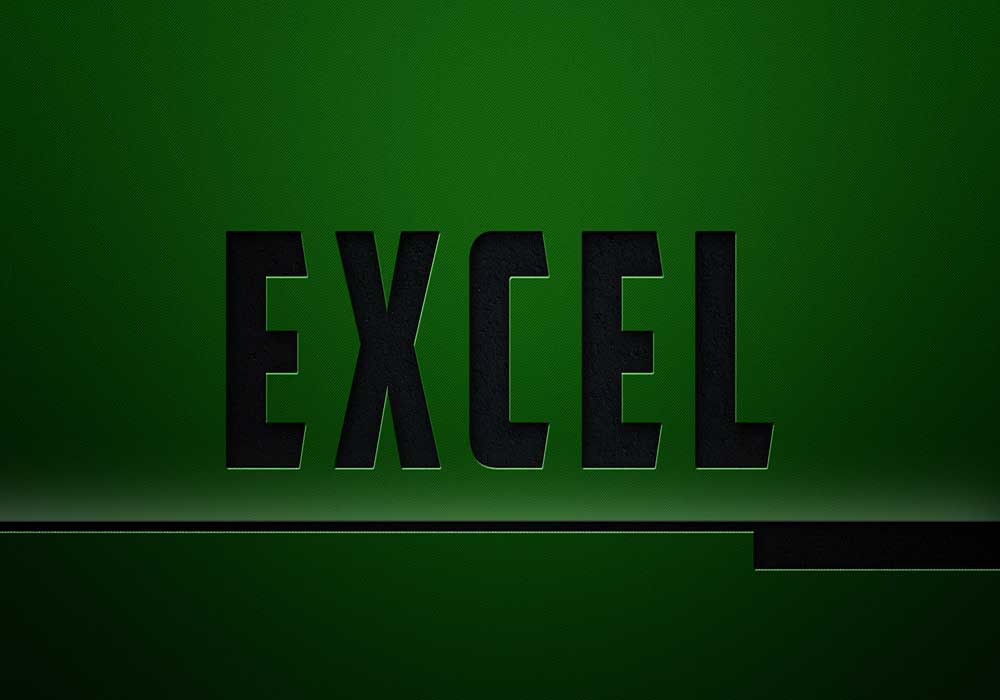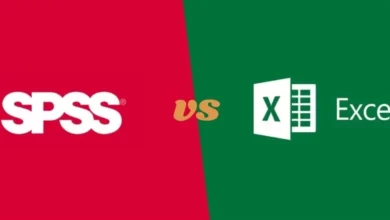کار با تابع convert to number در اکسل
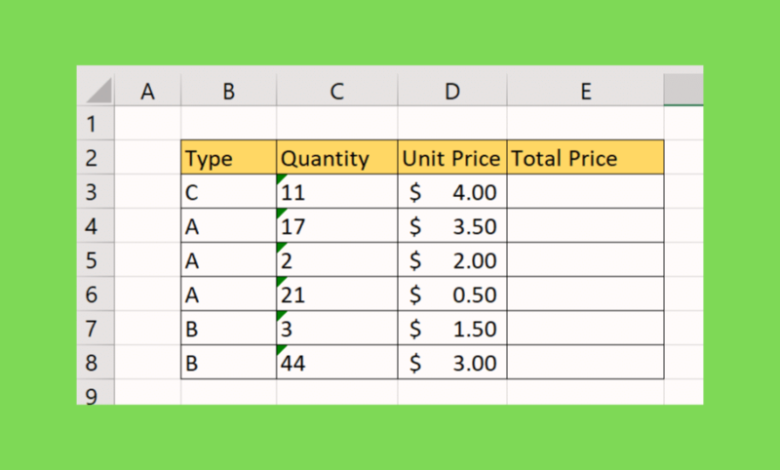
یکی از مشکلاتی که کاربران اکسل در زمان استفاده از برنامه با آن وبرو میشوند، زمانی است که، اعداد به صورت متن در شیت اکسل ذخیره میشوند و کارهای محاسباتی را نمیتوان بر روی آنها اعمال کرد، از آنجایی که در دنیای اکسل، تبدیل دادهها به اعداد یک کار رایج است، درک نحوه تبدیل دیتا به عدد میتواند باعث صرفهجویی در وقت و افزایش سرعت عمل شما در ارائه گردد. در این مقاله به روشهای مختلفی برای تبدیل متن به عدد در اکسل و نکات و بهترین روشها برای اطمینان از دقت و کارایی آنها خواهیم پرداخت. بنابراین به دنیای هیجان انگیز convert to number در اکسل خوش آمدید.
convert to number در اکسل
اکسل یک ابزار قدرتمند برای تجزیه و تحلیل و دستکاری دادهها است، که برای انجام محاسبات و تولید نتایج دقیق بر مقادیر عددی متکی میباشد. هنگام کار با دادههای وارد شده از منابع خارجی یا کار با مقادیر متنی، ممکن است با موقعیتهایی روبرو گردید، که اکسل دادهها را بهجای اعداد stored as text در نظر بگیرد. این مسئله میتواند منجر به محاسبات نادرست، ایجاد مسائل مرتب سازی و مشکلات دیگر گردد. برای اطمینان از صحت دادههای خود و آزاد کردن پتانسیل کامل اکسل، تبدیل مقادیر متن به اعداد بسیار مهم است.
دوره پیشنهادی: مهارتهای اکسل برای کسبوکار – مقدماتی
روشهای convert to number در اکسل
اولین تکنیکی که برای تبدیل متن به اعداد به آن خواهیم پرداخت، گزینه (convert to number) است که در اکسل وجود دارد. این گزینه زمانی مورد استفاده قرار میگیرد که شما دادهها را از وبسایت یا برخی دیتابیسها دانلود کرده باشید و یا دادهها را که به صورت حروف، متن یا اعداد هستند از برنامههای دیگر کپی کردید و میخواهید در برنامه اکسل وارد کنید. همچنین، ممکن است شخصی به طور تصادفی یک آپستروف را قبل از عدد تایپ کرده باشد، که مقدار این سلول در اکسل stored as text میگردد.
اگر گزینهی convert to number در دسترس باشد، یک مثلث سبز رنگ در گوشه سمت چپ بالای سلول آکسل نشان داده میشود. این مثلث به این معنی است که مقدار این سلول، یکی از قوانین اکسل را رعایت نکرده و به عنوان عدد شناسایی نشده و با فرمت دیگری ذخیره شده است.
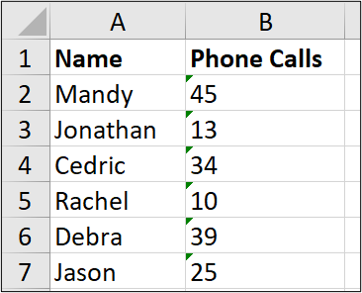
روشهای مختلفی برای تبدیل متن به عدد در اکسل وجود دارد که در ادامه به این روشها خواهیم پرداخت.
پیشنهاد مطالعه: custom sort در اکسل به صورت گام به گام
Convert to number
سلولی که دراکسل میخواهید ویرایش کنید را انتخاب کنید. بر روی علامت تعجب کلیک کرده و گزینهی Convert to Number را انتخاب نمایید.
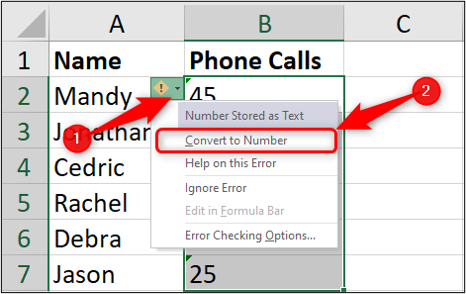
با این کار، مقادیر تبدیل به عدد میشوند و مثلث سبز در کنار سلول حذف میگردد که به این معنی است که مقادیر سلول درست تراز شدهاند و مقادیر، ماهیت اعداد به خود میگیرند.
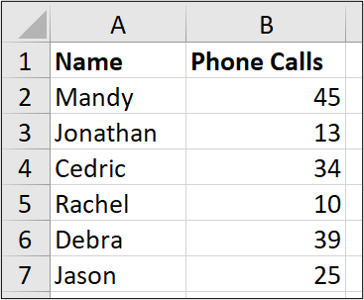
استفاده از تابع Value
یکی از سادهترین راهها برای تبدیل متن به اعداد در اکسل استفاده از تابع VALUE است. این تابع به شما امکان میدهد یک متنی که یک عدد را نشان میدهد را به یک مقدار عددی واقعی تبدیل کنید. برای استفاده از تابع VALUE، مراحل زیر را انجام دهید:
- سلول یا محدوده سلولهای حاوی مقادیر متنی را که میخواهید تبدیل کنید انتخاب کنید.
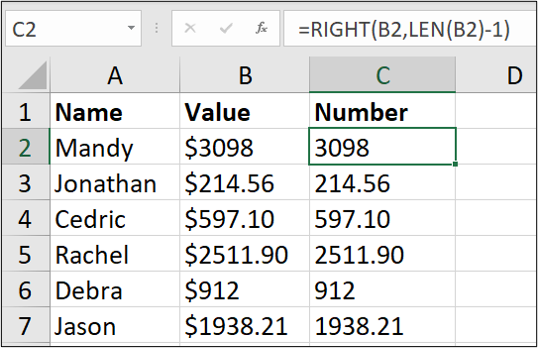
- در یک سلول خالی، فرمول=VALUE(cell_address) را وارد کنید، جایی که cell_address آدرس سلول حاوی مقدار متن است. به عنوان مثال، اگر مقدار متن در سلول A1 باشد، فرمول به صورت =VALUE(A1) خواهد بود.
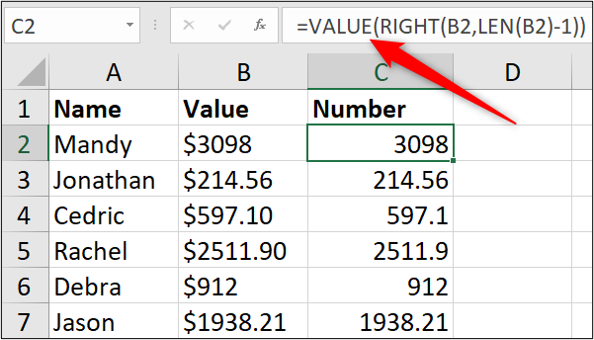
- در نهایت بر گزینه Enter کلیک کنید تا تغییرات اعمال گردد.
این روش زمانی مفید است که میخواهید یک سلول یا محدوده کوچکی از سلولها را تبدیل عدد کنید. به خاطر داشته باشید که تابع VALUE نمایشهای متنی را به اعداد تبدیل میکند.
دوره پیشنهادی: دوره اکسل 2021
اعمال ویژگی متن به ستون Text to Columns to convert text
ویژگی متن به ستون اکسل، یک ابزار قدرتمند برای تبدیل مقادیر متنی به ستونهای جداگانه است. در حالی که هدف اصلی آن تقسیم دادهها است، میتوانید از این ویژگی برای تبدیل متن به عدد نیز استفاده کرد. برای استفاده از ویژگی Text to Columns مراحل زیر را دنبال کنید:
- سلول یا محدوده سلولهای حاوی مقادیر متنی را که میخواهید تبدیل کنید انتخاب کنید.
- به تب Data در نوار اکسل بروید و روی دکمه Text to Columns کلیک کنید.
- در Convert Text to Columns Wizard، اگر مقادیر متن شما با یک جداکننده از هم جدا شدهاند، گزینه Delimited را انتخاب کنید یا اگر دارای عرض ثابت هستند، Fixed Width را انتخاب کنید.
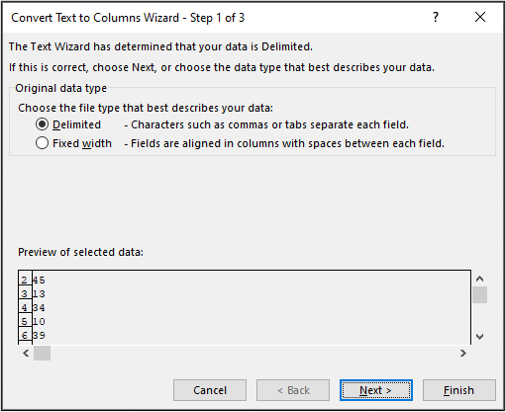
- دستورعملها را دنبال کنید تا جداکننده یا عرض ستون را مشخص کرده و نتایج را به صورت پیش نمایش مشاهده نمایید.
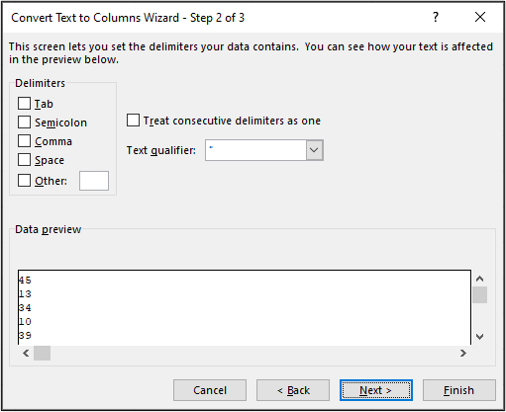
- در قسمت Column data format گزینه General را انتخاب کنید تا مقادیر متنی به عدد تبدیل شود.
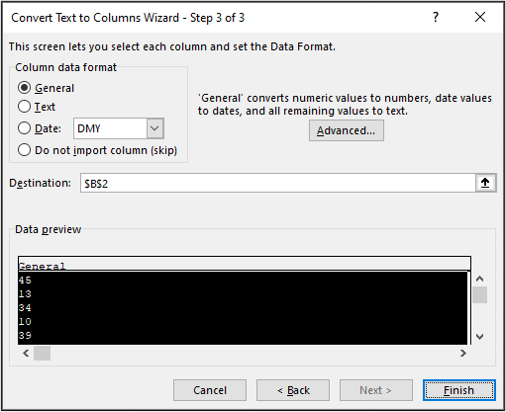
- برای اعمال تبدیل روی Finish کلیک کنید.
ویژگی Text to Columns، زمانی مفید است که یک مجموعه داده بزرگ با چندین ستون دارید که نیاز به تبدیل دارند. این امکان، کنترل دقیق بر فرآیند تبدیل را فراهم میکند و میتواند سناریوهای قالب بندی مختلف را مدیریت کند.
پیشنهاد مطالعه: اصطلاحات اکسل از سیر تا پیاز
استفاده از Paste Special
ویژگی Paste Special در اکسل طیف وسیعی از گزینه ها را برای دستکاری و تبدیل دادهها فراهم میکند. وقتی صحبت از تبدیل متن به اعداد میشود، گزینهیPaste Special میتواند مفید واقع گردد. در اینجا نحوه استفاده از این گزینه را یاد خواهیم داد:
- محدوده سلولهای حاوی مقادیر متنی را که میخواهید تبدیل عدد کنید کپی کنید.
- روی سلول مقصد کلیک راست کرده و از منوی زمینه، Paste Special را انتخاب کنید.
- در کادر Paste Special گزینه Values را انتخاب کنید.
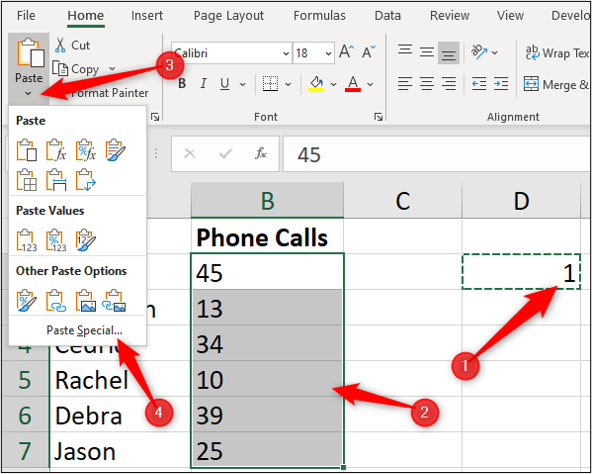
- برای چسباندن مقادیر روی OK کلیک کنید.
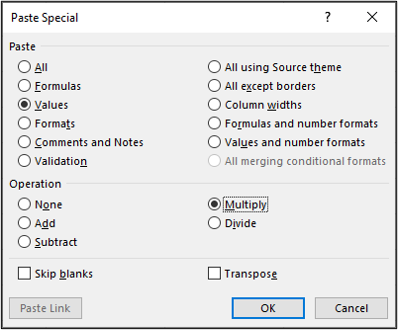
با استفاده از Paste Special با گزینه Values، مقادیر متنی را با مقادیر عددی مربوطه بازنویسی میکنید و به طور موثر آنها را به عدد تبدیل میکنید. این روش سریع و راحت است، به خصوص زمانی که میخواهید مقادیر متن اصلی را جایگزین کنید.
پیشنهاد مطالعه: نحوه میانگین گرفتن در اکسل
تبدیل متن به عدد با تابع Find and Replace
تابع Find and Replace در اکسل معمولاً برای جایگزینی مقادیر متن خاص با متن یا اعداد دیگر استفاده میشود. با این حال، میتوان از آن برای تبدیل متن به اعداد نیز استفاده کرد. که به صورت زیر است:
- محدوده سلولهای مد نظر را انتخاب کنید.
- مقادیر متنی که میخواهید تبدیل کنید را انتخاب کنید.
- بر «Ctrl + H» کلیلک کنید تا کادر Find and Replace باز گردد.
- در قسمتFind what، یک کاراکتر فاصله ( ) وارد کنید.
- در قسمتReplace with، همان کاراکتر فاصله ( ) را وارد کنید.
- برگزینه Options کلیک کنید تا کادر محاورهای باز شود.
- گزینه Match whole cell contents را علامت بزنید.
- برای تبدیل تمام مقادیر متن به اعداد، روی Replace All کلیک کنید.
اکسل با جایگزین کردن کاراکتر space با خودش، محتویات سلولها را به صورت اعداد تشخیص میدهد و بر اساس آن، آنها را تبدیل میکند. این روش زمانی مفید است که مجموعه داده بزرگی دارید که نیاز به تبدیل سریع دارد.
مدیریت صفرهای پیشرو – Format cells
هنگام تبدیل متن به اعداد، یکی از مشکلات رایج، از دست دادن صفرهای ابتدایی است. اکسل به طور خودکار صفرهای ابتدایی را هنگام تفسیر متن به عنوان اعداد حذف میکند. با این حال، راههایی برای حفظ صفرهای پیشرو در طول فرآیند تبدیل وجود دارد. در اینجا چند روش وجود دارد:
روش 1: پیش قالب بندی سلولها:
- قبل از تبدیل متن به عدد، سلول ها را به صورت Text فرمت کنید.
- محدوده سلول ها را انتخاب کنید، کلیک راست کرده و Format Cells را انتخاب کنید.
- در کادر محاوره ای format cells به تب Number رفته و Text را انتخاب کنید.
- برای اعمال قالب بندی روی OK کلیک کنید.
- حال با روش های تبدیل که قبلا ذکر شد اقدام کنید.
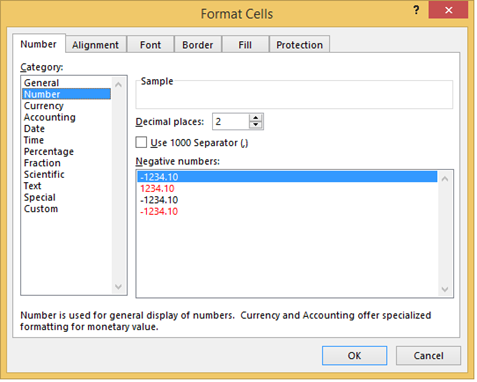
روش 2: استفاده از آپستروف:
- قبل از مقدار متنی که می خواهید تبدیل کنید، یک آپستروف (“`) اضافه کنید.
- برای مثال، اگر مقدار متن 00123 است، “00123” را وارد کنید.
- اکسل مقدار را به عنوان متن در نظر میگیرد و صفرهای ابتدایی را در طول تبدیل حفظ میکند.
- این روشها تضمین میکنند که صفرهای ابتدایی هنگام تبدیل متن به اعداد از بین نمیروند، که به ویژه برای یکپارچگی و دقت دادهها مهم است.
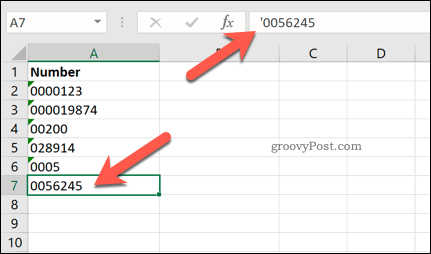
سؤالات متداول
- اهمیت تبدیل عدد در اکسل چیست؟
تبدیل متن به اعداد در اکسل برای محاسبات دقیق، مرتب سازی و تجزیه و تحلیل داده ها بسیار مهم است. اکسل برای انجام توابع مختلف و تولید نتایج صحیح به مقادیر عددی متکی است.
- آیا می توانم طیف وسیعی از سلولها را به یکباره به اعداد تبدیل کنم؟
بله، شما میتوانید با استفاده از روشهای مختلف ذکر شده در این مقاله، محدوده ای از سلولها را به عدد تبدیل کنید. ویژگی Text to Columns و Paste Special برای تبدیل چندین سلول به طور همزمان مفید هستند.
- چگونه میتوانم متن را بدون از دست دادن صفرهای ابتدایی به اعداد تبدیل کنم؟
برای تبدیل متن به اعداد بدون از دست دادن صفرهای ابتدایی، میتوانید سلولها را از قبل بهعنوان Text قالببندی کنید یا از یک آپستروف (“`) قبل از مقدار متن استفاده کنید.
- آیا میانبر یا فرمولی برای تبدیل به عدد وجود دارد؟
در حالی که هیچ میانبر خاصی برای تبدیل متن به عدد وجود ندارد، روشهای ذکر شده در این مقاله روشهای کارآمدی را برای انجام تبدیل ارائه میدهند. استفاده از توابعی مانند VALUE و Text to Columns میتواند در زمان صرفه جویی کرده و فرآیند را ساده کند.
- VLOOKUP در اکسل چیست؟
VLOOKUP یک تابع داخلی اکسل است که برای جستجوی یک مقدار در ستون اول محدوده جدول و برگرداندن مقدار مربوطه از ستون دیگری در همان ردیف استفاده می شود. مخفف عبارت Vertical Lookup است و معمولاً برای بازیابی و تحلیل داده ها استفاده می شود.
- آیا راهی برای خودکارسازی فرآیند تبدیل به شماره وجود دارد؟
بله، میتوانید فرآیند تبدیل به عدد را با استفاده از ماکروهای اکسل یا VBA (ویژوال بیسیک برای برنامهها) خودکار کنید. این ابزارهای برنامه نویسی به شما این امکان را میدهند که اسکریپتهای سفارشی برای خودکارسازی کارهای تکراری، از جمله تبدیل متن به اعداد ایجاد کنید.
دوره پیشنهادی: دوره مصورسازی داده ها با اکسل
کلام پایانی
همانطور که میبینید، تبدیل متن به اعداد یا convert to number در اکسل برای دقت دادهها و عملکرد بهینه صفحه گسترده ضروری است. با استفاده از روشهایی که در این مقاله توضیح داده شده است، میتوانید مقادیر متن را به طور موثر به اعداد تبدیل کنید، صفرهای اول را حفظ کنید و پتانسیل کامل صفحات گسترده اکسل خود را باز کنید. برای یادگیری مباحث بیشتر اکسل، میتوانید از دورههای آموزش اکسل و آموزش اکسل پیشرفته مکتب خونه استفاده نمایید. به یاد داشته باشید که همیشه قبل از انجام هر گونه تبدیل یا دستکاری، از دادههای خود یک نسخه پشتیبان تهیه کنید تا مانع از دست رفتن دادهها گردید.