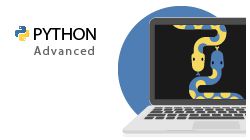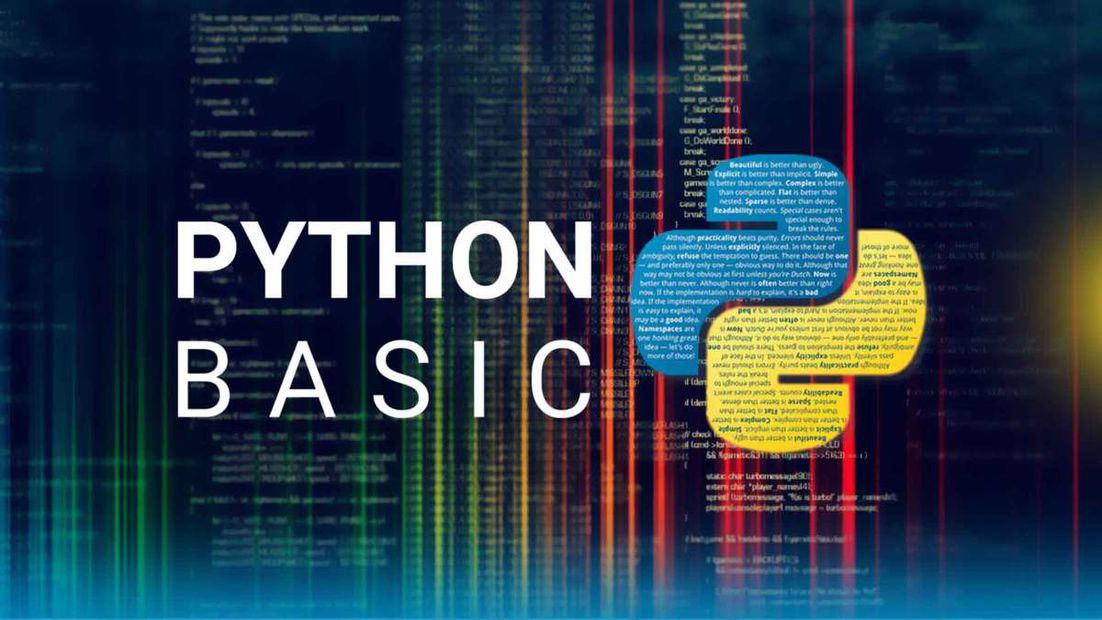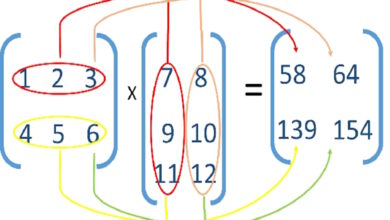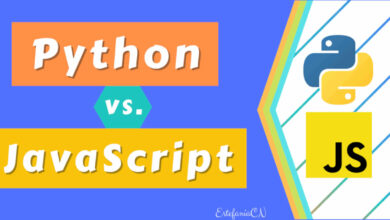چگونه ژوپیتر نوت بوک را نصب کنیم؟
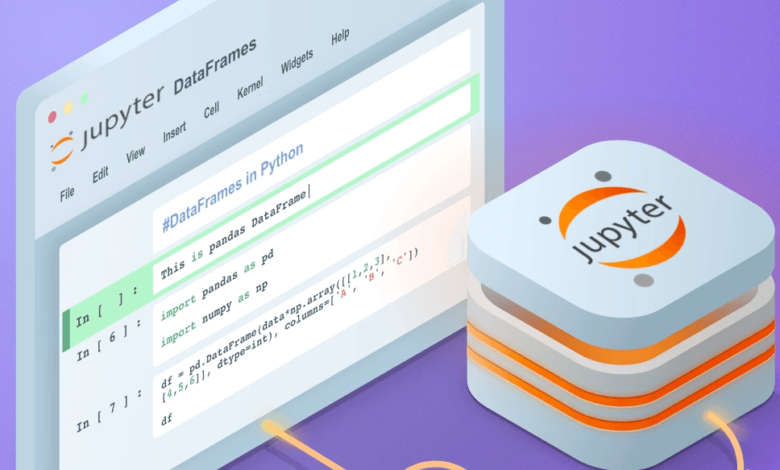
ژوپیتر نوتبوک، وب اپلیکیشن متنباز و تعاملی است که توانایی ایجاد، اشتراکگذاری و انجام کارگروهی را روی اسناد حاوی کدهای زنده، معادلات، بصریسازیها و متن روایتکننده دارد. از این وب اپلیکیشن بیشتر برای آنالیز دادهها، محاسبات علمی و آموزش مفاهیم برنامه نویسی استفاده میشود. در این مقاله، شما را برای نصب ژوپیتر پایتون روی سیستمهای عامل مک و ویندوز راهنمایی میکنیم.
ابزارهای محیطی پایتون
قبل از هر کاری، باید محیطهای مختلف مخصوص ژوپیتر نوتبوک را بشناسید و مطابق با نیازهای خود از آنها استفاده کنید.
در ادامه برخی از محیط های برنامه نویسی پایتون گوناگونی به کاربران معرفی شدهاند.
آناکوندا
توزیع متنباز و رایگانی از زبانهای برنامه نویسی پایتون و R است که پکیج و کتابخانههای از پیش نصبشده گستردهای دارد. پکیجهایی مانند NumPy، pandas و ژوپیتر نوتبوک که محیط جامع و راحتی را برای کاربران فراهم میکند تا روی پروژههایشان کار کنند. با اینحال، نصب کامل آناکوندا نیاز به 3 گیگابایت فضای خالی دارد که شامل بستههای از پیش نصبشده میشود زمان و انرژی شما را برای پیکربندی محیط کاملا کاربردی ذخیره میکند.
مینیکوندا
نسخه سبکتر آناکوندا است که محیط مینیمالی برای پایتون میسازد و فقط کامپوننتهای ضروری برای اجرای کوندا، یعنی مدیر محیط، را شامل میشود. مینیکوندا برخلاف آناکوندا، دارای بستههای از پیش نصبشده نیست. کاربران میتوانند فقط بستههای موردنیاز برای پروژههای خود را نصب کنند. مینیکوندا مناسب کسانی است که بهدنبال محیط جمع و جور و سفارشیساز هستند. مینیکوندا حافظه بسیار کمتری نسبت به آناکوندا یعنی در حد 400-500 مگابایت میخواهد و گزینه جذابی برای کاربرانی بهشمار میرود که ترجیح میدهند خودشان بستهها را مدیریت کنند.
کوندا
پکیج منیجر و سیستم مدیریت محیط متن باز و چند پلتفرمی است که جزء اصلی توزیعهای آناکوندا و مینیکوندا بهشمار میرود. ما برای استفاده از کوندا به آناکوندا یا مینیکوندا نیازمندیم.
پیپ (Pip)
پکیج منیجر پیشفرض برای پایتون است که همراه توزیع استاندارد پایتون وجود دارد. پیپ، بستهها را از Python Package Index نصب میکند و روی مدیریت بستهها در اکوسیستم پایتون تمرکز دارد. پیپ فاقد پشتیبانی داخلی برای محیط مدیریتی است. با اینحال، شما میتوانید در کنار ماژول داخلی venv استفاده کنید تا محیطهای ایزوله بسازید. برطرفکردن و مدیریت وابستگیهای پیچیده با پیپ خصوصا برای بستههایی با وابستگیهای روی کتابخانههای غیرپایتونی میتواند چالشبرانگیز باشد.
پیشنهاد مطالعه: آموزش رسم توابع در پایتون
آناکوندا، کوندا یا پیپ، کدام را باید نصب کنم؟
اینکه چه پکیج منیجری را نصب کنید به نیازها، نیازمندیها و ترجیحات خاص شما بستگی دارد. در ادامه به مقایسه کوتاهی از آناکوندا، مینیکوندا و پیپ میرسیم تا بتوانید تصمیم آگاهانهای بگیرید.
فواید آناکوندا
آناکوندا گزینه مناسبی محسوب میشود اگر 3 گیگابایت حافظه روی سیستم خود دارید و محیط جامعی برای محاسبات علمی میخواهید.
- نیازمند 3 گیگابایت فضا برای نصب سرراست
- محیط جامع برای محاسبات علمی
- رابط کاربری ساده (ناوبری آناکوندا)
- بستههای از پیش نصبشده محبوب برای تازهکارها
فواید مینیکوندا
مینیکوندا گزینه مناسبی محسوب میشود اگر محیط مینیمال و سبکی را ترجیح میدهید و فضای ذخیرهسازی محدودی روی سیستم خود دارید.
- محیط سبک و مینیمال برای پایتون
- فضای ذخیرهسازی محدود یا اثر انگشت کوچکتر
- انعطافپذیری برای ایجاد محیطهای سفارشی
فواید پیپ
پیپ گزینه مناسبی محسوب میشود اگر با رابط کاربری خط فرمان راحت هستید و میخواهید از توزیع پیشفرض پایتون استفاده کنید.
- راحتی با رابط کاربری خط دستور
- توزیع پیشفرض پایتون بدون ابزار اضافی
- بدون نیاز به ویژگیهای مدیریت محیط
انتخاب ابزار محیط پایتون درست به نیازها و ترجیحات فرد بستگی دارد. درک فواید و استفادههای موردی آناکوندا، مینیکوندا و پیپ به کاربران کمک میکند تا تصمیمی آگاهانه و مطابق با نیازمندیهای مشخص خود برای توسعه پایتون، علوم داده یا پروژههای یادگیری ماشین بگیرند.
چگونه ژوپیتر نوتبوک را روی ویندوز نصب کنیم؟
دو روش اصلی برای نصب ژوپیتر پایتون روی ویندوز وجود دارد: استفاده از آناکوندا یا پیپ. هردو روش را در ادامه یاد میگیرید.
در ادامه نحوه نصب ژوپیتر پایتون در ویندوز ارائه شده است.
نصب ژوپیتر پایتون با استفاده از آناکوندا روی ویندوز
آناکوندا توزیعی رایگان و متن باز از پایتون است که شامل بسیاری از محاسبات علمی و بستههای علوم داده محبوب مانند ژوپیتر نوتبوک میشود.
مرحله 1: آناکوندا را دانلود کنید
به صفحه توزیع آناکوندا بروید و آخرین نسخه برای ویندوز را دانلود کنید.
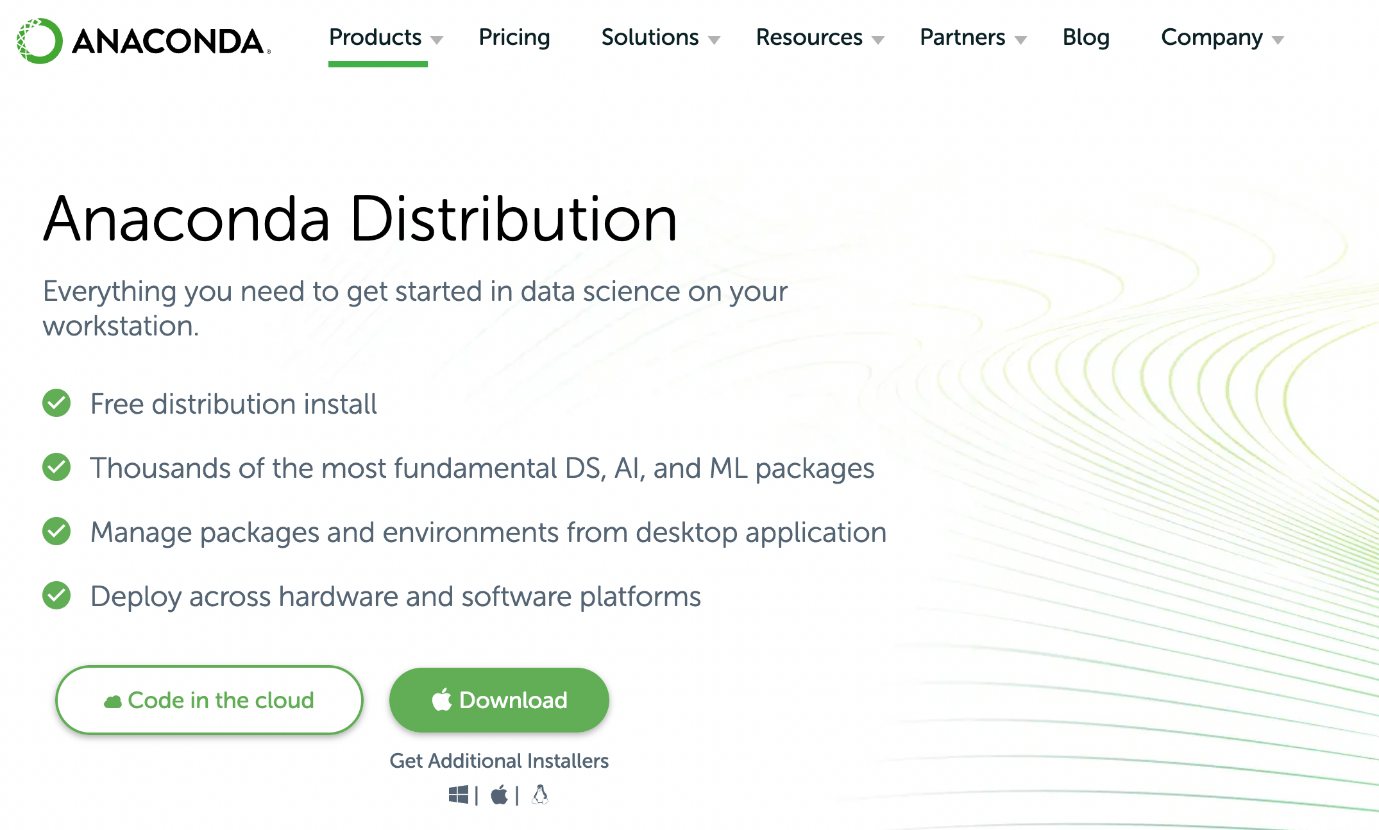
مرحله 2: نصبکننده آناکوندا را اجرا کنید
فایل دانلودشده را اجرا کنید تا فرآیند نصب آغاز شود. دستورالعمل گفتهشده را دنبال کرده و تنظیمات پیشفرض را بپذیرید.
مرحله 3: ژوپیتر نوتبوک را راهاندازی کنید
زمانی که نصب کامل شد، ناوبری آناکوندا را از منوی استارت راه بیندازید. روی آیکون ژوپیتر نوتبوک کلیک کنید تا برنامه راهاندازی شود.
نصبکردن ژوپیتر نوتبوک با استفاده از مینیکوندا روی ویندوز
مراحل زیر را برای نصبکردن ژوپیتر نوتبوک با استفاده از مینیکوندا روی ویندوز دنبال کنید:
پیشنهاد مطالعه: آموزش نحوه هک پسورد با پایتون | تکنیک هک رمز با پایتون
مرحله 1: مینیکوندا را دانلود کنید
به صفحه دانلود مینیکوندا بروید و نصبکننده مینیکوندا را برای ویندوز دانلود کنید. نسخه پایتون مدنظر خود (معمولا آخرین نسخه توصیه میشود) را انتخاب کرده و نصبکننده مناسب را براساس معماری سیستم خود (64 یا 32 بیت) برگزینید.
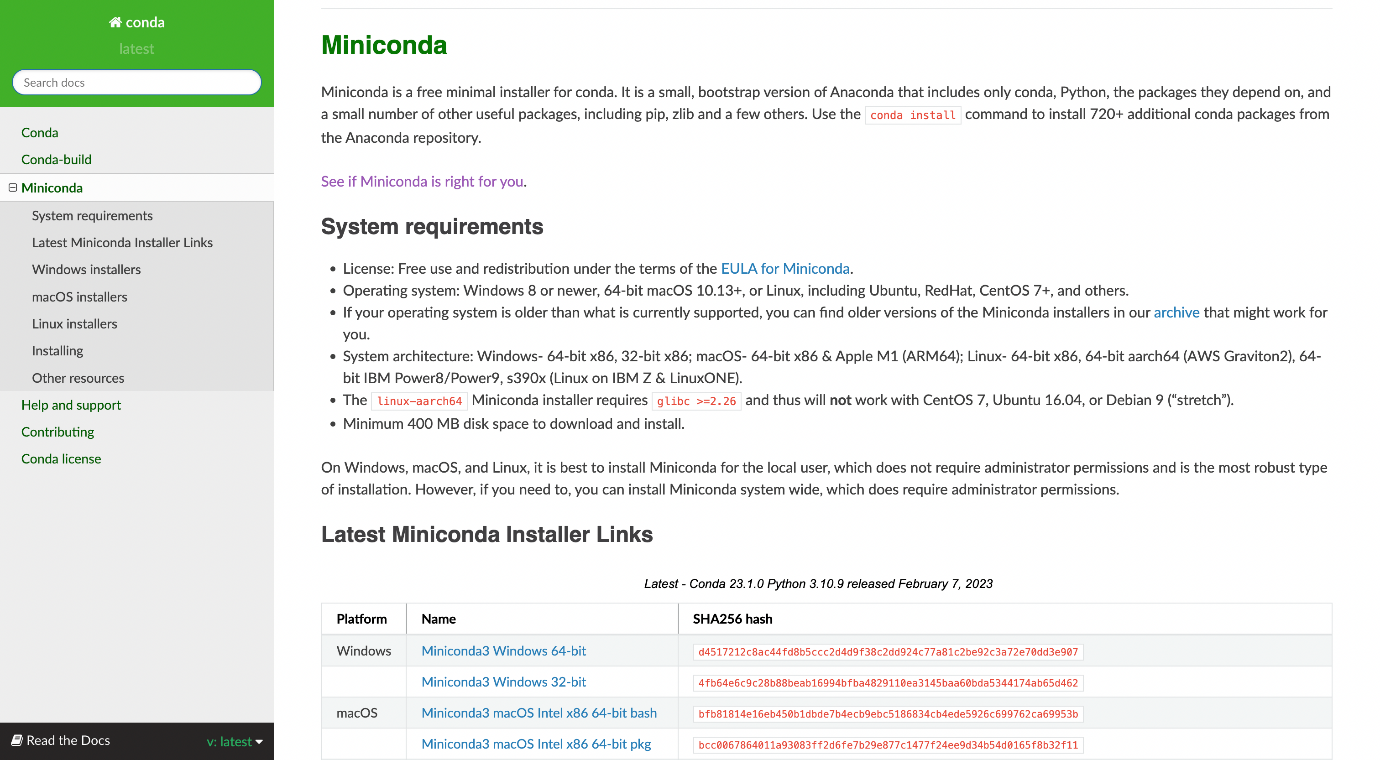
مرحله 2: مینیکوندا را نصب کنید
روی نصبکننده مینیکوندا (فایل .exe) دوبار کلیک کنید تا اجرا شود. دستورات نصب را دنبال کنید و حتما تیک گزینه Add Miniconda to my PATH environment variable را در طول فرآیند نصب بزنید. بدین ترتیب، مینیکوندا و دستورات مرتبط از خط فرمان دردسترس خواهند بود.
مرحله 3: کامند پرامت یا پاورشل را باز کنید
دکمه Win + R را زده، cmd یا powershell را تایپ کرده و اینتر را بزنید تا کامند پرامت یا پنجره پاورشل باز شود.
مرحله 4: کوندا را بهروزرسانی کنید
بهتر است قبل از نصبکردن ژوپیتر نوتبوک، کوندا را به آخرین نسخه بهروزرسانی کنید. دستور زیر را برای بهروزرسانی کوندا بنویسید:
Conda update -n base -c defaults conda
مرحله 5: محیط کوندای جدید بسازید (دلخواه)
توصیه میشود تا محیط کوندای جدیدی برای پروژه خود بسازید تا از تعارضات بالقوه بین بستهها جلوگیری شود. myenv را با نام دلخواه محیط و <python_version> را با نسخه پایتون مدنظر خود جایگزین کنید:
Conda create -n myenv python=<python_version>
Activate the newly created environment by running:
Conda activate myenv
مرحله 6: ژوپیتر نوتبوک را نصب کنید
پس از بهروزرسانی کوندا و فعالکردن محیط (در صورت ایجاد)، ژوپیتر نوتبوک را با استفاده از دستور زیر نصب کنید:
conda install -c conda-forge notebook
این دستور، ژوپیتر نوتبوک را از کانال conda-forge نصب میکند.
مرحله 7: ژوپیتر نوتبوک را راهاندازی کنید
با اجرای دستور زیر، ژوپیتر نوتبوک را راه بیاندازید:
Jupyter notebook
با این دستور، ژوپیتر نوتبوک در مرورگر پیشفرض شما باز میشود. شما میتوانید ژوپیتر نوتبوکها را در داخل محیط کوندا بسازید، ویرایش و اجرا کنید.
نصبکردن ژوپیتر نوتبوک با استفاده از پیپ روی ویندوز
اگر ترجیح میدهید از کوندا استفاده نکنید، میتوانید ژوپیتر نوتبوک را با استفاده از پکیج منیجر پیپ برای پایتون نصب کنید.
مرحله 1: زبان برنامه نویسی پایتون را نصب کنید
آخرین نسخه پایتون را از وبسایت رسمی آن (https://www.python.org/downloads/) دانلود و نصب کنید. حتما گزینه Add Python to PATH را در طول فرآیند نصب تیک بزنید.
مرحله 2: ژوپیتر نوتبوک را نصب کنید
کامند پرامت را باز کرده و دستور زیر را با استفاده از نصبکننده پیپ اجرا کنید تا ژوپیتر نوتبوک نصب شود:
Pip install jupyter
مرحله 3: ژوپیتر نوتبوک را راه بیندازید
دستور زیر را در کامند پرامت تایپ کنید تا ژوپیتر نوتبوک راهاندازی شود:
Jupyter notebook
چگونه ژوپیتر نوتبوک را روی مک نصب کنیم
دو روش اصلی برای نصب ژوپیتر پایتون روی مک وجود دارد: استفاده از آناکوندا یا پیپ. در بخشهای پایین، به هر دو روش میپردازیم.
پیشنهاد مطالعه: نحوه انجام ضرب در پایتون
نصبکردن ژوپیتر نوتبوک با استفاده از آناکوندا روی مک
فرآیند نصبکردن ژوپیتر نوتبوک با استفاده از آناکوندا روی مک، شباهت زیادی به نصب روی ویندوز دارد.
مرحله 1: آناکوندا را دانلود کنید
به صفحه توزیع آناکوندا رفته و آخرین نسخه را برای مکاواس دانلود کنید.
مرحله 2: نصبکننده آناکوندا را اجرا کنید
فایل دانلودشده را باز کرده و دستورالعملهای روی صفحه را دنبال کنید. تنظیمات پیشفرض را قبول کنید تا نصب به پایان برسد.
مرحله 3: ژوپیتر نوتبوک را به راه بیاندازید
ناوبری آناکوندا را از پوشه Applications باز کنید. روی آیکون ژوپیتر نوتبوک بزنید تا برنامه راه بیفتد.
نصب ژوپیتر پایتون با استفاده از پیپ روی مک
فرآیند نصب ژوپیتر پایتون با استفاده از پیپ روی مک، شباهت زیادی به نصب روی ویندوز دارد.
مرحله 1: پایتون رو نصب کنید
آخرین نسخه از پایتون را از وبسایت رسمی آن (https://www.python.org/downloads/) دانلود و نصب کنید.
مرحله 2: ژوپیتر نوتبوک را نصب کنید
ترمینال را باز کرده و دستور زیر را برای نصب ژوپیتر پایتون اجرا کنید:
Pip3 install jupyter
مرحله 3: ژوپیتر نوتبوک را به راه بیاندازید
دستور زیر را در ترمینال تایپ کنید تا ژوپیتر نوتبوک به راه بیفتد:
Jupyter notebook
شروع کار با ژوپیتر نوتبوک
حالا که ژوپیتر نوتبوک را نصب کردهاید، میتوانید ایجاد و ویرایش نوتبوکها را آغاز کنید.
پس از نصب ژوپیتر پایتون در ادامه به نحوه راه اندازی و کار با ژوپیتر پایتون خواهیم پرداخت.
ساخت اولین پروژه ژوپیتر نوتبوک
روی دکمه New در گوشهی بالا سمت راست رابط کاربری ژوپیتر نوتبوک کلیک کرده و Python 3 (یا نسخه نصبشده) را از منوی کشویی نصب کنید تا نوتبوک جدید ساخته شود.
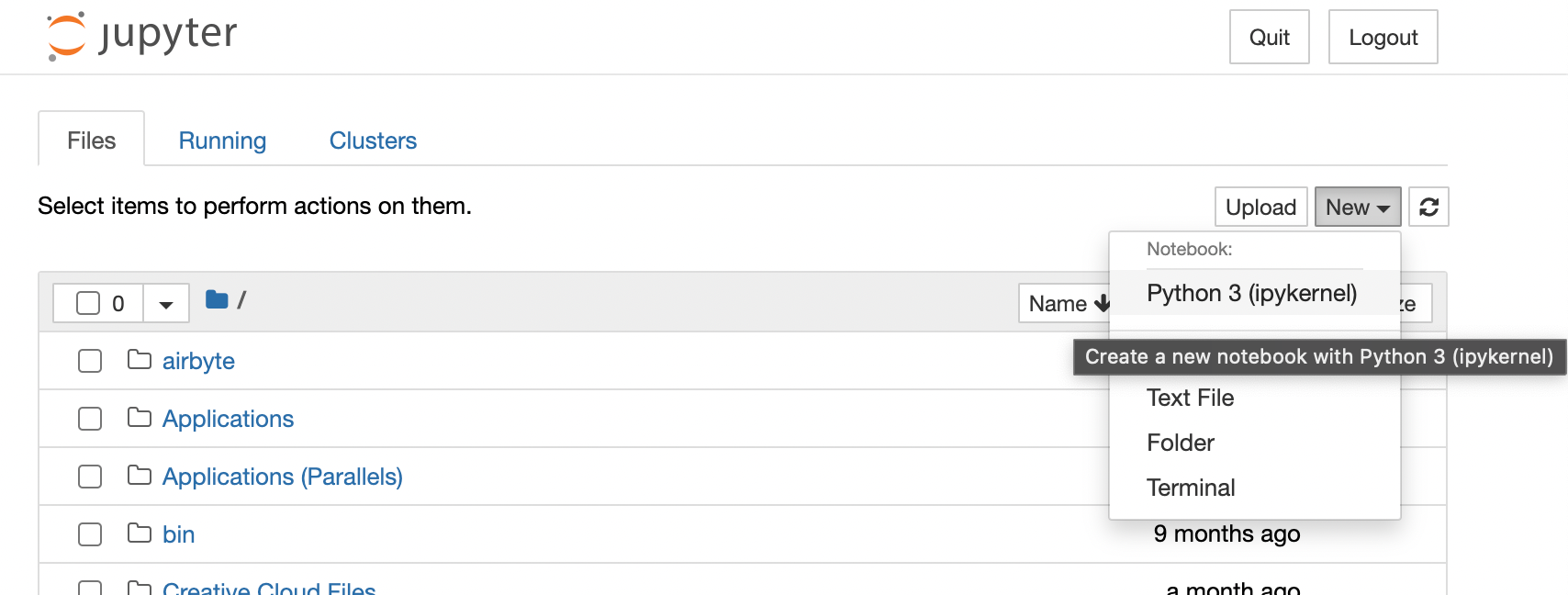
نوتبوک جدید با سلول کد خالی باز میشود. شما میتوانید کد خود را بنویسید و متن یا معادله را نشانهگذاری کنید. کلیدهای ترکیبی شیفت + اینتر را برای اجرای کد فشار دهید.
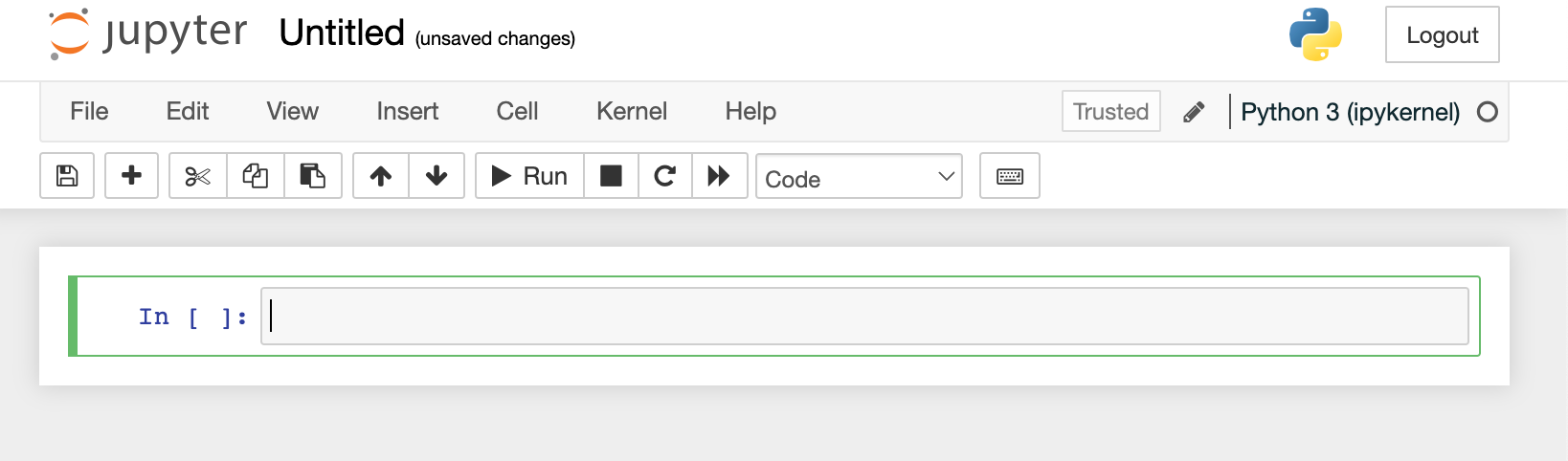
شما میتوانید با استفاده از تولبار در بالای نوتبوک، سلول بسازید، حذف کنید یا نوع (کد، نشانهگذاری یا خام) آن را تغییر دهید. به علاوه، با استفاده از منوهای File و Kernel میتوانید به تنظیمات مختلف نوتبوک دسترسی پیدا کنید، نوتبوک را در قالبهای مختلف دانلود کنید یا پیشرفت خود را ذخیره کنید.
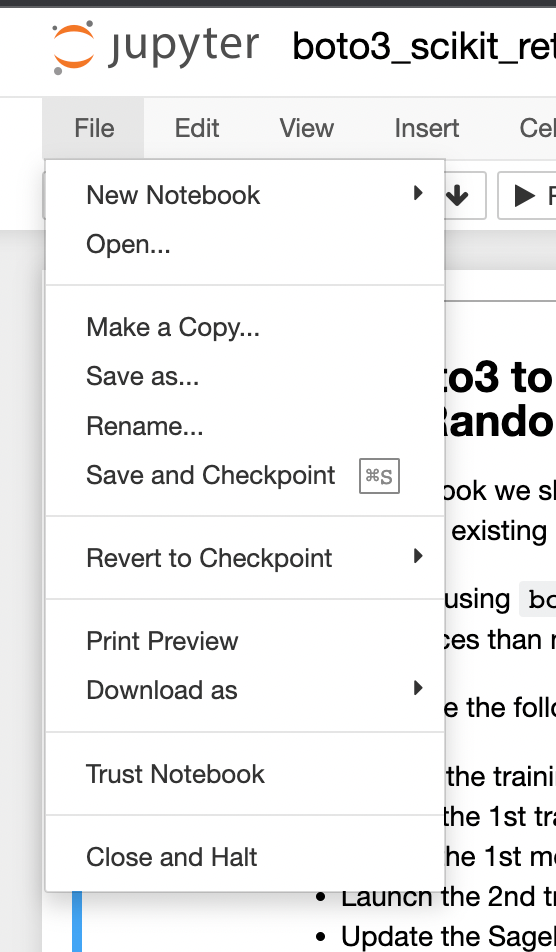
نصب ماژول پایتون در ژوپیتر نوتبوک با نصبکننده پیپ
برای نصب ماژولهای اضافه پایتون در ژوپیتر از دستور !pip یا !pip3 و اسم ماژول استفاده کنید. برای مثال، دستور زیر را برای نصب ماژول NumPy در سلول ژوپیتر نوتبوک اجرا کنید:
!pip install numpy
کاربران مک باید از !pip3 استفاده کنند:
!pip3 install numpy
سخن پایانی
در مطلب فوق به نحوه نصب ژوپیتر پایتون با ابزارهای گوناگون در انواع سیستم عامل پرداختیم. ژوپیتر به عنوان نوعی وب اپلیکیشن نقش به سزایی در امور توسعه با پایتون دارد. اگر به فکر یادگیری پایتون هستید و دوست دارید در این زبان برنه نویسی به فردی حرفهای تبدیل شده و وارد بازار کار شوید، پیشنهاد ما به شما شرکت در دورههای آموزش پایتون مکتب خونه است.