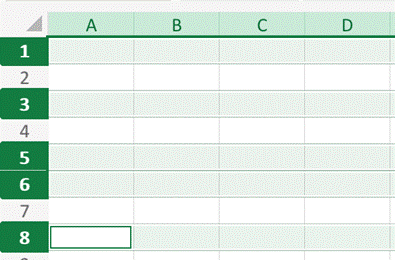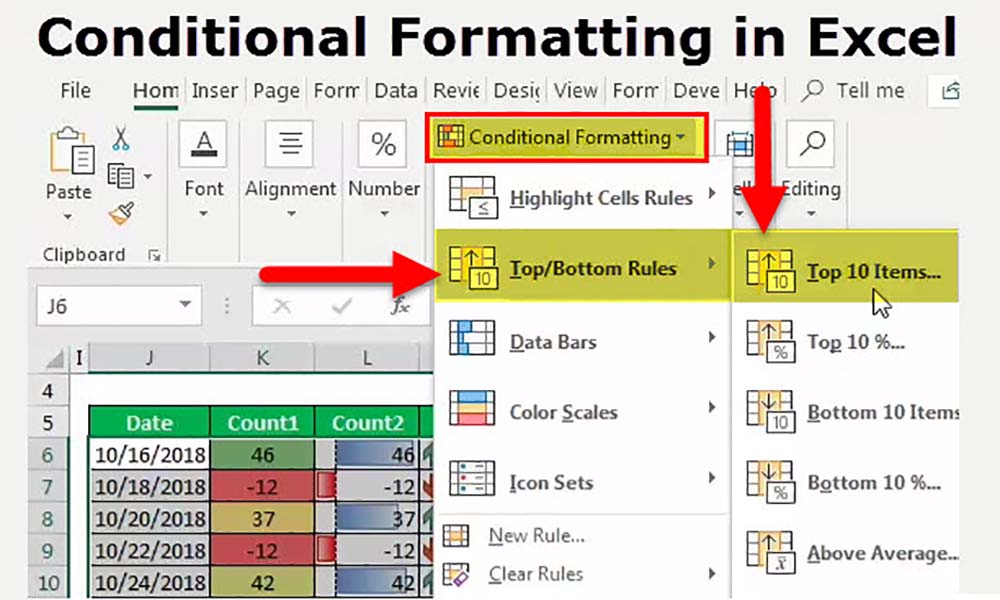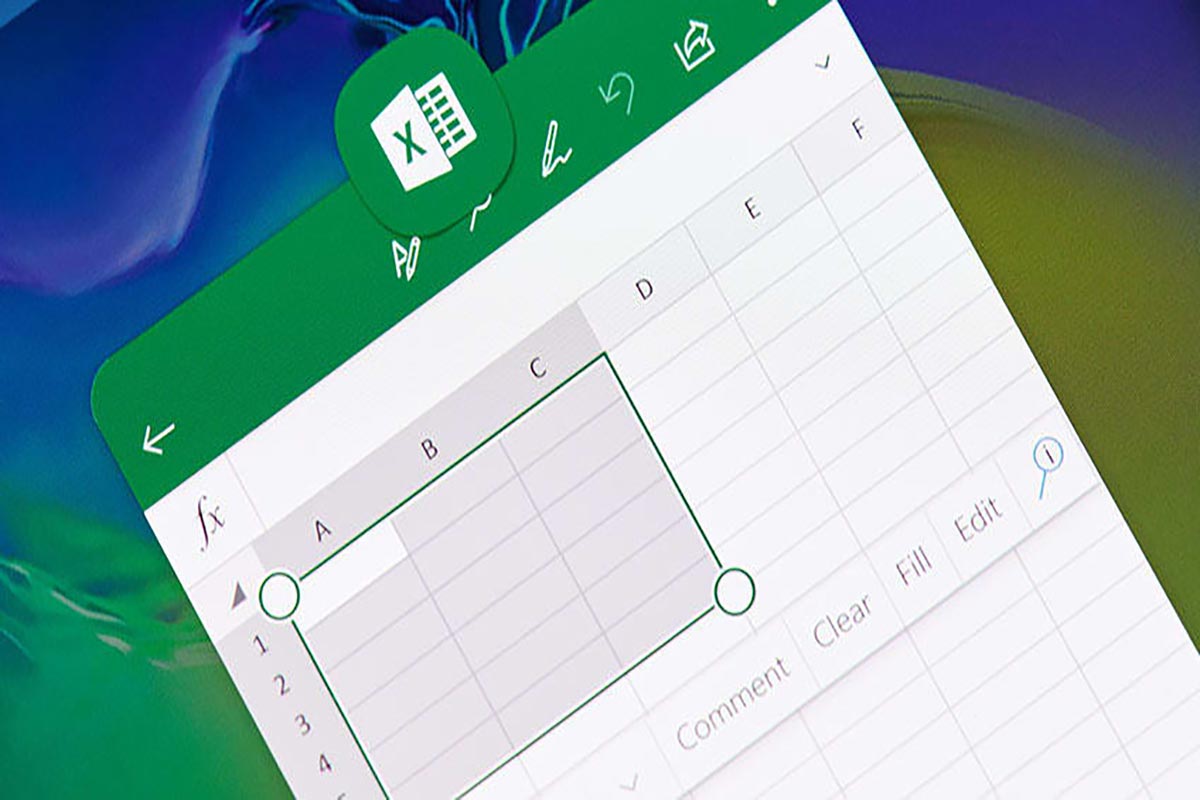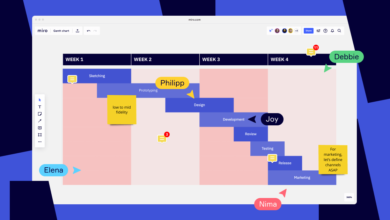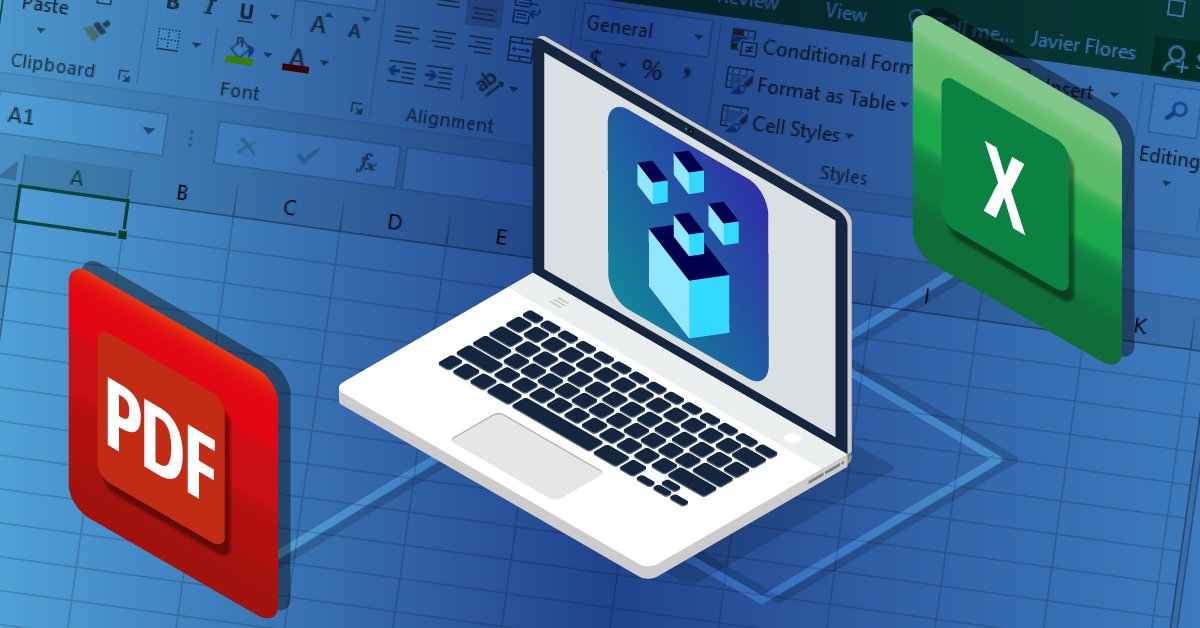انتخاب محدوده در اکسل به صورت کاربردی
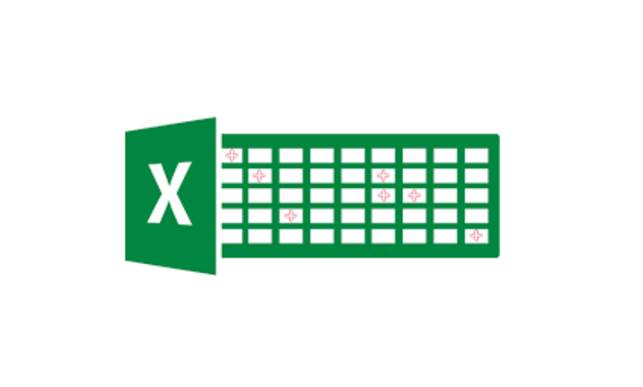
یکی از کارهایی که برای استفاده از ابزارها و امکانات excel با آن سروکار داریم، انتخاب محدوده در اکسل است. منظور از انتخاب محدوده، انتخاب سلول یا سلولهایی است که قصد داریم عملیات مختلف را روی آنها انجام دهیم. شاید این موضوع، برای یک کاربرگ کوچک، بیاهمیت به نظر برسد، اما اگر کاربرگی با صدها داده داشته باشیم و انتخاب آنها بهصورت ردیفی و ستونی باشد،چه؟ آیا میتوانیم سریعاً محدودهی مورد نظرمان را در چنین کاربرگی تعیین کنیم؟ در این مطلب، روشهای انتخاب محدوده در اکسل را بررسی کردهایم.
انتخاب محدوده در اکسل
وقتی حرف از محدوده در اکسل میزنیم، منظورمان یک یا چند سلول بهصورت دستهای است. گاه پیش میآید که برای جابهجایی، حذف یا درج، کار با توابع و فرمولها، پرکردن مقادیر دادهای سلولها، چاپ و پرینت گرفتن کاربرگ و … نیاز به تعیین محدوده داشته باشیم. بنابراین اهمیت دارد تا روشهای مختلف انتخاب محدوده در اکسل را بدانیم.
دوره پیشنهادی: دوره مصورسازی داده ها با اکسل
Drag & drop برای انتخاب محدوده در اکسل
یکی از سادهترین روشهایی که برای انتخاب محدوده در اکسل بهکار میرود، استفاده از قابلیت کشیدن و رها کردن توسط موس است. در این روش، شما با موس روی سلول شروع محدوده، کلیک میکنید. سپس در حالیکه دکمهی موس را پایین نگه داشتهاید، اشارهگر را به سمت محدودهی سلولهای مورد نظر، میکشید. زمانیکه موس روی آخرین سلول محدوده قرار گرفت، عمل Drag & drop به انتها میرسد. بدین ترتیب شما به انتخاب سطر و ستون در اکسل با سادهترین روش پرداختهاید.
استفاده از کلید shift
روش دیگری که برای انتخاب محدوده سلولها در اکسل به کار برده میشود، استفاده از کلید شیفت کیبورد است. این روش زمانی کاربرد دارد، که محدودهی انتخابی، فراتر از ابعاد صفحه نمایش باشد. در نتیجه اگر بخواهید از روش Drag & drop استفاده کنید، صفحه اسکرول خورده و ممکن است انتخاب را سخت کند.
در این روش، ابتدا نشانگر موس را روی سلول شروع محدوده میبرید و کلیک میکنید. سپس کلید shift از کیبورد را پایین نگه داشته و موس را رها میکنید. در حالیکه همچنان کلید shift را فشار میدهید، سلول انتهایی محدودهتان را پیدا میکنید و روی آن کلیک میکنید. اکنون با رها کردن shift، میبینید که محدودهی سلولهای مورد نظرتان انتخاب شده است.
پیشنهاد مطالعه: اضافه کردن شماره صفحه در اکسل
استفاده از کلید ctrl
گاه پیش میآید که برای انتخاب چند سلول در اکسل، وضعیت سلولها پراکنده باشد. اگر محدودهی سلولها انتخابی، بهصورت پیوسته و کنار هم نیستند، میتوانید از کلید ctrl استفاده کنید. استفاده از این روش، به این صورت است که ابتدا روی یکی از سلولهای محدودهی انتخابی، کلیک میکنید. سپس در حالیکه کلید ctrl از صفحه کلید را پایین نگه داشتهاید، سراغ سلولهای بعدی رفته و روی آنها کلیک میکنید. اگر در این حالت، اشتباهی روی یک سلول کلیک کردید، با کلیک مجدد روی آن (ctrl را رها نکنید) میتوانید آن را از حالت انتخاب خارج سازید.
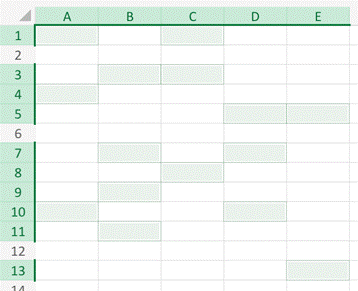
نکته: در سیستم عامل macOS کلید command عمل مشابه با ctrl را انجام میدهد.
نام سلول یا name box
روش دیگر برای انتخاب محدوده در اکسل، استفاده از name box است. این روش از تکنیک define name برای انتخاب سلول استفاده میکند. اگر آدرسدهی سلولها در اکسل را یاد دارید، این روش نیز، به سادگی Drag & drop خواهد بود. در این روش، میبایست آدرس شروع و پایان محدودهی سلولهای انتخابی را در کادر نام، که در بالا و سمت چپ کاربرگ قرار دارد، وارد کنید. بعد از نوشتن آدرس، با زدن روی دکمهی enter (return در مک)، عمل انتخاب محدوده، اجرا خواهد شد.
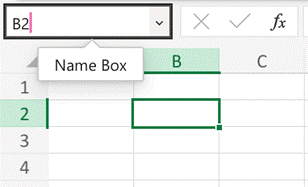
نکته: علامت : در بین دو آدرس سلول، یک بازه و محدوده را تعیین میکند. در صورتی که از علامت , بین آدرسهای مختلف استفاده کنید، سلولها به صورت مجزا (ناپیوسته) انتخاب خواهند شد.
پیشنهاد مطالعه: اصطلاحات اکسل از سیر تا پیاز
آدرس سلول
جا دارد در این بخش از مطلب، یک پرانتز باز کنیم و آدرسدهی (نام) سلول در کاربرگ اکسل را به شما یادآور شویم. این موضوع، برای استفاده از name box در تعیین محدوده سلولهای اکسل، کاربردی و مهم است.
هر سلول در کاربرگ اکسل، یک سطر و ستون مشخصی دارد. ستونهای اکسل با نامهای A، B، C و … نامگذاری شدهاند. برای نامگذاری سطرهای کاربرگ اکسل نیز از اعداد ۱، ۲ و … استفاده میشود. پس هر سلول، یک شماره سطر و یک نام ستون خواهد داشت. نامگذاری سلول ترکیبی از این دو خواهد بود. به این ترتیب که ابتدا نام ستون را نوشته و مقابل آن، عدد مربوط به سطر سلول را وارد میکنیم.
انتخاب کل دادههای یک ستون در اکسل
شما میتوانید انتخاب ستون در اکسل را امتحان کنید. به غیر از روش انتخاب یک ستون در اکسل با کیبورد (توسط دکمهی shift)، روش سادهتری نیز وجود دارد. برای این منظور، کافی است تا روی نام ستون مورد نظر کلیک کنید (حروف بالای ستون). این کار به شما امکان انتخاب همزمان تمام دادههای آن ستون را میدهد.
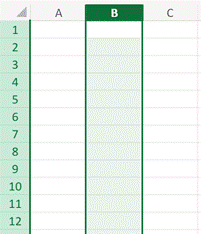
انتخاب دادههای چند ستون
برای انتخاب دادههای چند ستون، میتوانید از کلیدهای shift و ctrl استفاده کنید. به این صورت که اگر ستونهای انتخابی در کنار هم باشند، روی نام اولین ستون محدودهی مورد نظر، کلیک میکنید. سپس در حالی که دکمهی shift را پایین نگه داشتهاید، نام آخرین ستون محدودهی انتخابی را پیدا و روی آن کلیک میکنید. این کار برای انتخاب ستونهای ناپیوسته و مجزا از اهم (که کنار هم نیستند)، با پایین نگه داشتن دکمهی ctrl قابل انجام خواهد بود.
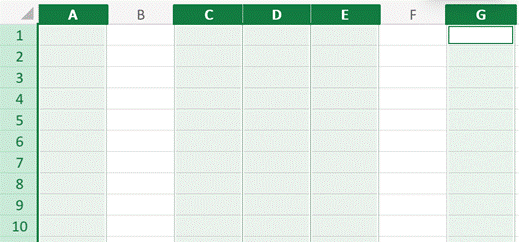
انتخاب کل دادههای یک سطر در اکسل
شما میتوانید انتخاب سطر در اکسل را امتحان کنید. برای این منظور، کافی است تا روی نام سطر مورد نظر کلیک کنید (عدد کنار سطر). این کار به شما امکان انتخاب همزمان تمام دادههای آن سطر را میدهد.
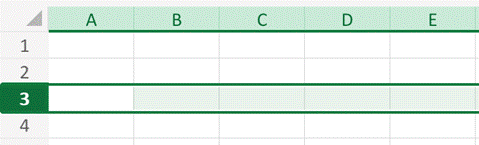
انتخاب دادههای چند سطر
برای انتخاب دادههای چند سطر، مشابه با انتخاب دادههای چند ستون، میتوانید از کلیدهای shift و ctrl استفاده کنید. به این صورت که اگر سطرهای انتخابی در کنار هم باشند، روی نام اولین سطر محدودهی مورد نظر، کلیک میکنید. سپس در حالی که دکمهی shift را پایین نگه داشتهاید، نام آخرین سطر محدودهی انتخابی را پیدا و روی آن کلیک میکنید. این کار برای انتخاب سطرهای ناپیوسته و مجزا از اهم (که کنار هم نیستند)، با پایین نگه داشتن دکمهی ctrl قابل انجام خواهد بود.
استفاده از کلیدهای جهت (arrow keys)
در کیبورد، چهار کلید داریم که با جهتهای راست، چپ، پایین و بالا مشخص شدهاند. این کلیدها را به نام کلیدهای جهت یا arrow keys میشناسند. شما میتوانید از این کلیدها برای پیمایش و انتخاب در بین سلولها، سطر و ستونهای کاربرگ اکسل استفاده کنید. استفاده از این کلیدها، نکتهی خاصی ندارد. فقط بهجای پیمایش با موس، میتوانید از آنها استفاده کنید. استفادهی همزمان از کلیدهای shift و ctrl در کنار کلیدهای جهت نیز امکانپذیر است.
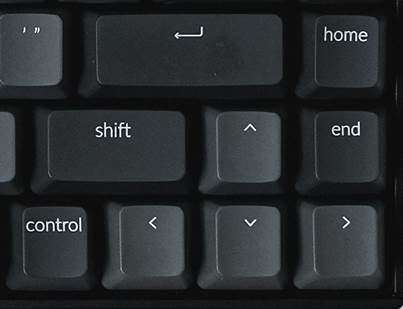
پیشنهاد مطالعه: میانگین گرفتن در اکسل
ابزار Go to special
در اکسل، ابزاری به نام Go to special وجود دارد که برای انتخاب سلولهای خاص (سلول با محتوای مشخص) به کار میرود. به عبارت سادهتر، ابزار Go to special برای انتخاب سلولها با شرط در اکسل کاربرد دارد. برای دسترسی به این ابزار کافی است تا کلیدهای میانبر ctrl + G را فشار دهید. با این کار، کادر مخصوص Go To برایتان باز میشود.
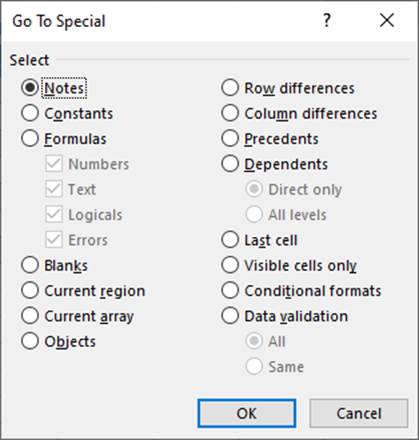
اگر روی دکمهی special کلیک کنید، میتوانید به لیستی از انواع مقادیر سلول دسترسی داشته باشید. به عنوان مثال، اگر تیک گزینهی formulas را فعال کنید، تمام سلولهایی از کاربرگ که حاوی فرمول هستند، انتخاب خواهند شد.
از این مسیر، شما میتوانید سلولهای خالی، سلولهای حاوی کامنت و غیره را انتخاب کنید. در ادامه، گزینههای لیست پنجرهی Go to special را شرح دادهایم. برای انتخاب از یک لیست در اکسل، یادداشتن این گزینهها الزامی است.
- Comments: کامنت به معنای یادداشت است. انتخاب این گزینه، برای انتخاب سلولهایی که حاوی یادداشت هستند، بهکار میرود.
- Constants: Constants به معنای ثابت است. زمانی که این گزینه را فعال میکنید، سلولهایی انتخاب میشوند که حاوی مقادیر ثابت و غیر فرمولی هستند. با انتخاب این گزینهی Constants، میتوانید تعیین کنید که نوع ثابت، از نوع عددی، متنی، منطقی یا خطا باشد.
- Formulas: فرمول در مقابل مقادیر ثابت قرار میگیرد. با فعال کردن این گزینه، سلولهایی انتخاب میشوند که در آن یک فرمول نوشته شده باشد.
- Blanks: Blank به معنای خالی است. این گزینه، سلولهای خالی و بیمقدار را انتخاب میکند. گزینهی Blanks از پرکاربردترین گزینهها است.
- Current region: این گزینه، تمام سلولهایی را انتخاب میکند که مقداری برابر با سلول فعال داشته باشد. به عبارت دیگر، کل سلولهای کاربرگ اکسل را با مقدار سلولی که در حال حاضر، نشانگر موس روی آن قرار دارد، میسنجد و مقادیر یکسان را انتخاب میکند.
- Current array: این گزینه برای فرمولهای برداری کاربرد دارد. لازم است بدانید که نتایج فرمولهای برداری در چند سلول نشان داده میشود. بنابراین زمانی که در پنجرهی Go to special، گزینهی Current array را انتخاب میکنید، در صورتی که در سلول انتخابی فعلی، فرمول برداری تایپ شده باشد، تمام سلولهای حاوی آن فرمول، انتخاب خواهند شد.
- Objects: Objects به معنای اشیا است. این گزینه برای انتخاب هر موضوعی در سلولها کاربرد دارد. مثلاً شما میتوانید سلولهایی را انتخاب کنید که حاوی یک شکل (یک دایره توپر) یا یک عکس هستند.
- Row differences: این گزینه کمک میکند تا سلولهایی از یک سطر را انتخاب کنید که مقدار متفاوتی از سلول فعال (سلولی که در حال حاضر،نشانگر موس روی آن قرار گرفته است) دارد.
- Column differences: این گزینه نیز مشابه گزینهی قبل است با این تفاوت که عمل را بر روی ستونها انجام میدهد.
- Precedents: این گزینه به فرمول سلول فعال نگاه میکند و تمام سلولهایی که این فرمول از آنها استفاده میکنند را انتخاب میکند.
- Dependents: این گزینه، سلولهایی که حاوی فرمولهایی هستند که از سلول فعلی استفاده میکنند را انتخاب میکند.
- Last cell: Last cell به معنای آخرین سلول است. انتخاب این گزینه، آخرین سلول load شده در کابرگ اکسل را انتخاب میکند. کاربرد این گزینه بیشتر برای کمحجمسازی کاربرگ و شیت اکسل است.
- Visible cells only: این گزینه، برای انتخاب سلولهایی است که در حالت قابل رؤیت قرار دارند. به عبارت دیگر، این گزینه، سلولهای hidden و مخفیشده را انتخاب نمیکند.
- Conditional formats: Conditional formats به معنای فرمتهای مشروط است. این گزینه برای انتخاب چنین سلولهایی بهکار میرود.
- Data validation: Data validation به معنای بررسی اعتبارسنجی داده است. از این گزینه، زمانی استفاده میشود که بخواهیم سلولهایی که حاوی اعتبارسنجی هستند، انتخاب شوند.
دوره پیشنهادی: دوره اکسل 2021
تابع CHOOSE برای انتخاب محدوده در اکسل
روش دیگری که برای انتخاب محدوده کاربرد دارد، استفاده از تابع CHOOSE است. این تابع، در واقع فرمول انتخاب سلول در اکسل است که به شما این امکان را میدهد تا سلول موردنظرتان را انتخاب کنید. شکل دستوری تابع CHOOSE به صورت زیر است.
CHOOSE(index_num, value1, [value2])
اکنون به معرفی آرگومانهای ورودی این تابع میپردازیم.
آرگومان اول یعنی index_num یک آرگومان الزامی در دستور CHOOSE است. در این آرگومان، شما میتوانید یک مقدار عدد صحیح یا یک آدرس سلول و یا یک تابع (که خروجی آن مقدار عددی است) را بنویسید. این پارامتر، موقعیت سلولی را که میخواهد انتخاب شود، تعیین میکند.
value1 آرگومان دوم است. این آرگومان میتواند به چند آرگومان بعدی نیز تعمیم داده شود (value2). در اینجا، داده یا دادههایی وارد میشود که تابع CHOOSE از بین آنها انتخاب میکند. شما میتوانید اعداد، آدرس سلول، متن، فرمول و … را در این قسمت بنویسید. برای درک بهتر تابع CHOOSE، مثال میزنیم. فرض کنید یک کاربرگ اکسل داریم که سطرهای یک ستون را به تاریخهای مختلف اختصاص دادهایم.
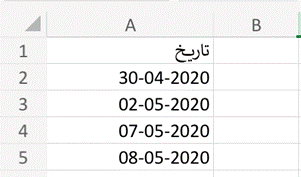
اگر بخواهیم ماه دومین تاریخ را انتخاب کنیم، میتوانیم از تابع CHOOSE کمک بگیریم. برای این منظور باید بنویسیم:

= CHOOSE(MONTH(A2),”apr”,”may”,”june”,”july”,”aug”,”sep”,”oct”,”nov”,”dec”,”jan”,”feb”,”march”)
اکنون یکبار دیگر، تابع CHOOSE را بررسی میکنیم. در تابع بالا، A2 دومین تاریخ ستون A است. میخواهیم تابع تعیین کند که این تاریخ، چه ماهی دارد. بنابراین ناچار هستیم از تابع دیگری به نام تابع MONTH استفاده کنیم. تابع MONTH بخش دوم تاریخ را میگیرد و طبق آرایهی مقابل تابع CHOOSE تعیین میکند که این ماه، چه نام دارد.
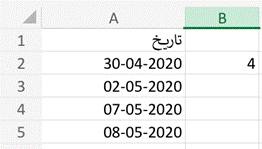
ملاحظه میکنید که نتیجهی نهایی تابع Choose به شکل زیر خواهد بود.
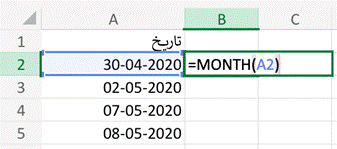
کلام نهایی
در این مطلب، رایجترین روشهای انتخاب محدوده در اکسل (قابل استفاده در اکسل ۲۰۱۶ و ورژنهای بعدی)، را آموزش دادیم. سعی بر آن بود تا آموزش را با زبان ساده و بهصورت کامل تهیه کنیم. با این روشها، شما میتوانید سلولهای مورد نظرتان در یک شیت اکسل را انتخاب کنید. انتخاب سلولهای مشخص، اغلب برای درج و تغییر و یا حذف محتوا کاربرد دارد. شما میتوانید برای پرینت گرفتن از دادههای مشخص کاربرگ نیز از «انتخاب محدوده» استفاده کنید. به این ترتیب که با تعیین محدوده پرینت (print area)، تنها دادههای مورد نیاز را چاپ نمایید.
دوره پیشنهادی: مهارتهای اکسل برای کسبوکار – مقدماتی
یادگیری اکسل در مکتب خونه
اگر به یادگیری اکسل علاقهمند هستید و دوست دارید کار با این نرمافزار را بهصورت حرفهای آموزش ببینید، میتوانید در دورههای اکسل مکتب خونه شرکت کنید. دورههای این آکادمی، بهگونهای تنظیم و تهیه شده است که با هر سطح، میتوانید یادگیری اکسل را آغاز کنید. پس اگر هیچ مقدمه و آشنایی قبلی با این برنامه ندارید، باز هم یادگیری اکسل ممکن خواهد بود.
دوره های مکتب خونه، به طور دقیق و حرفهای تنظیم شدهاند. شما میتوانید از صفر تا صد نرمافزار این ابزار را از دانلود اکسل و نصب آن تا امور پیشرفته را یاد بگیرید. حتی این دورهها به شما کمک میکند تا وارد بازار کار حرفهای شوید. مباحث دوره ها با تمرین و تکرار همراه است و شما بعد از گذراندن دورهها، برای ورود به بازار کار، تجربهی کافی دارید.
مزیت دیگر شرکت در دوره های آموزش اکسل و آموزش اکسل پیشرفته مکتب خونه، امکان اخذ گواهینامه این آکادمی است. این گواهینامه علاوه بر افزایش اعتبار رزومهی شما، مهر تأییدی بر ادعای تسلط بر مهارت آموخته شده خواهد بود.