نحوه پرینت گرفتن در اکسل 2007-2010+2013-2016-2019

بهتازگی یک چاپگر تهیه کردهاید و حالا نمیخواهید دستگاهِ گرانِ شما خاک بخورد؟ نحوه پرینت گرفتن در اکسل نسبتا راحت است؛ ولی کسانی که بدون آموزش تمرین میکنند، فقط جوهرِ پرینتر خود را در راه اشتباه هدر میدهند. پس برای یادگیری باکیفیت و حرفهای چاپ گرفتن همراه ما باشید.
نحوه پرینت گرفتن در اکسل در ٨ مرحله
برای اینکه بتوانید نحوه پرینت گرفتن در اکسل را همراه با محتوای این مطلب انجام دهید، اول باید از اتصال پرینتر به دستگاه خود مطمئن شوید. پرینت گرفتن در اکسل 2013 با دیگر اکسلها فرقی ندارد و روند چاپ تمام نسخهها یکسان است. بعد از اجرای فایل اکسل، شما میتوانید کارهای زیر را روی آن اعمال کنید.
در ادامه این 8 مرحله آورده شده است:
۱. از قسمت File، روی Print کلیک کنید.
اگر مانند پرینتگیران حرفهای میخواهید از راه میانبر فایل خود را چاپ کنید، فقط کافی است یکبار همزمان دکمه Ctrl و P صفحهکلید را فشار دهید.
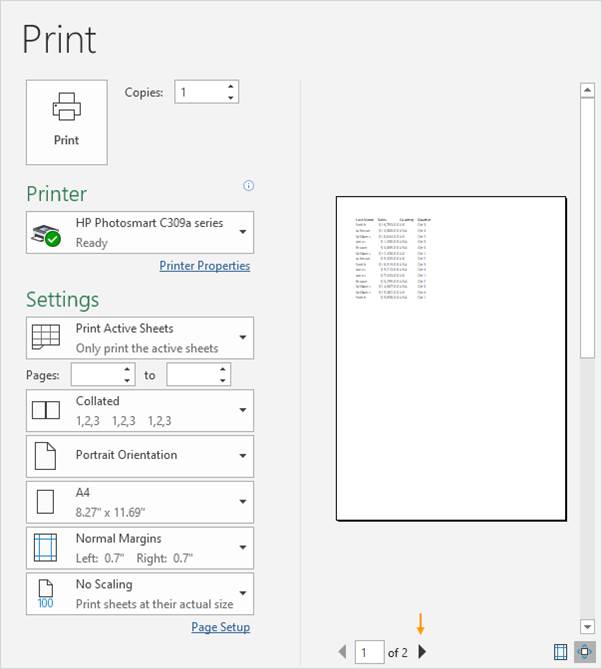
۲. انتخاب محدوده پرینت
بهفرضمثال ما میخواهیم ستون A از سطر دوم تا ستون E سطر دوم چاپ کنیم. قبل از انجام دادن مرحله اول، با کلیک چپ یکبار سطر دوم ستون A را انتخاب میکنیم و سپس کلیک چپ را رها میکنیم و نشانگر ماوس را به سمت سطر دوم ستون E میبریم. دکمۀ Shift را فشار دهید و یکبار کلیک چپ بزنید سپس دکمۀ Shift را رها کنید.
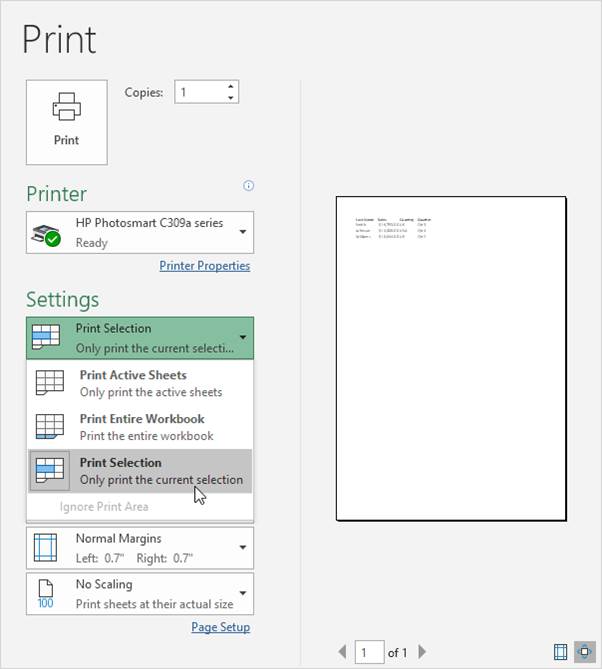
با این روش خیلی راحت امکان پرینت چند ستون در اکسل فراهم میشود. بعد از انتخاب سطر و ستونهای مدنظر، Ctrl و P را فشار دهید. کار شما هنوز تمام نشده است و باید از قسمت تنظیمات چاپ یا Settings، روی بخش اول (Print Active Sheets) کلیک کنید تا یک لیست نمایان شود. روی Print Selection کلیک کنید تا محدودهای مدنظر شما انتخاب شود.
پیشنهاد مطالعه: قدم به قدم تغییر زبان اکسل
۳. چطور پرینت کنیم؟
نحوه پرینت گرفتن در اکسل راحت است و شما بعد از اطمینان از متصل بودن چاپگر، فقط کافی است روی گزینه Print کلیک کنید.
۴. انتخاب تعداد پرینت
در مسیر یادگیری نحوه پرینت گرفتن در اکسل ممکن است شما بخواهید 4 بار از فایل چاپ بگیرید. در قسمت Copies، عدد را از 1 به هر چقدر که میخواهید تغییر دهید.
۵. انتخاب صفحه چاپ
در صفحۀ تنظیمات پرینت، اگر روی Next Page (فلاش به سمت راست) یا Previous Page (فلاش به سمت چپ) کلیک کنید، صفحهای که میخواهید چاپ کنید، انتخاب میشود.
۶. انتخاب اندازه برگه در اکسل پرینت گرفتن
برای پرینت اکسل در یک صفحه a4، کافی است چهارمین بخش زیر Settings را روی A4 بگذارید. هر چند بهصورت خودکار روی A4 است، ولی اگر روی A5، Letters و غیره بود، آنرا روی A4 قرار دهید تا برگۀ چاپ شده بهصورت A4 باشد.
۷. پرینت اکسل با خطوط جدول
یکی از سوالات پرتکرار در هنگام نحوه پرینت گرفتن در اکسل، چاپکردن خطوط جدول است و حتی شما هم ممکن است در دیدگاه این مطلب از ما بپرسید که چگونه خطوط جدول را پرینت بگیریم. بعد از باز کردن فایل اکسل، به تب page layout بروید و در بخش Sheet Options، قسمت Gradiens، گزینه Print را تیک بزنید.
اگر وارد قسمت چاپ شدهاید و خطوط جدول دیده نشد، میتوانید فایل Excel خود را بهصورت PDF ذخیره کنید سپس از فایل PDF چاپ بگیرید. اما این راهحل فقط زمانی کاربردی است که شما از کل اطلاعات میخواهید چاپ بگیرید. برای اینکه بخواهید طبق مرحلۀ 2، از فایل PDF پرینت بگیرید، میتوانید Ctrl و P را فشار دهید. سپس در قسمت Printer، گزینۀ Print to PDF را انتخاب کنید.
پیشنهاد مطالعه: کار با دنباله در اکسل
۸. ایجاد حاشیه (کادر)
حالا که با نحوه پرینت گرفتن در اکسل آشنا شدهاید، ممکن است بعد از چاپ، متوجه شوید که اطلاعات شما بدون حاشیه در برگه چاپ شده است. برای حل این مشکل، ایجاد حاشیه فایل اکسل فقط کافی است بعد از زدن دکمۀ Ctrl و P در قسمت Normal Margins یکی از قالبها را انتخاب کنید.
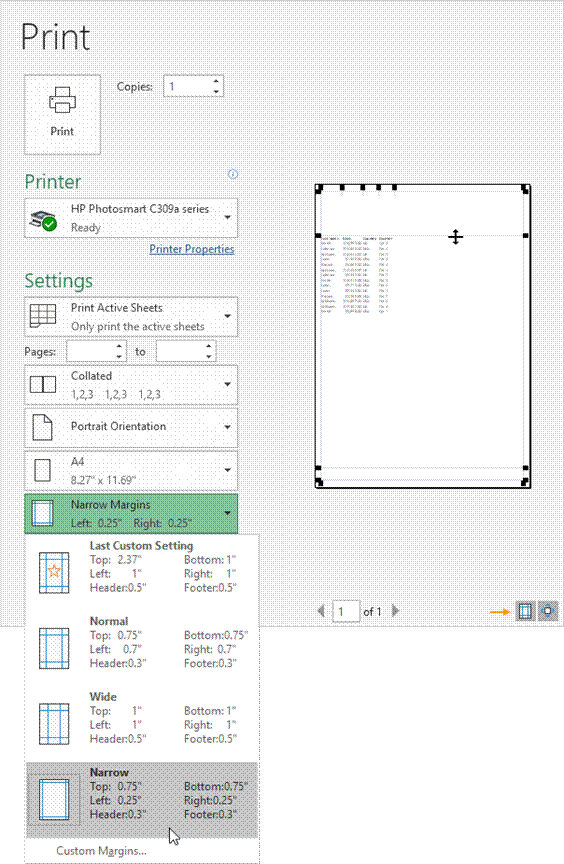
اگر قالبها نظر شما را جلب نکرد، میتوانید روی گزینۀ Custom Margins بزنید و اندازه حاشیه را تغییر دهید.
علت کوچک شدن پرینت در اکسل
این اتفاق زمانی رخ میدهد که شما در قسمت پرینت، Paper Size را در اندازه کوچک انتخاب کردهاید. اندازۀ یک برگه A4، 8.24cm در 11.69cm است. در صورتی که شما بهجای A4، گزینۀ Statement انتخاب کرده باشید، با این مشکل، یعنی کوچکشدن پرینت در Excel مواجه میشوید. برای حل این مشکل، تنها کافی است روی Statement کلیک و گزینه A4 یا A5 را انتخاب کنید.
ممکن است اندازه صفحه یا Paper Size شما روی گزینه A4 باشد؛ ولی همچنان مشکل پابرجا است. برای حل این مشکل، میتوانید در بخش Print، از قسمت Margins، مقدار حاشیهها را بررسی کنید. در صورتی که اندازۀ حاشیهها زیاد است، آنرا کم کنید. سپس بررسی کنید مشکل شما برطرف شده است یا خیر.
بزرگنمایی پرینت در اکسل
اگر قسمتی از ستون و سطر شما در اکسل خالی است و حالا تصمیم دارید از جدول اکسل هایی که دارای اطلاعات است، پرینت بگیرید، ابتدا کل سطر و ستونهایی که لازم دارید را طبق دوم آموزش این مطلب انتخاب کنید. سپس به قسمت Page Layout بروید و در بخش Page Setup، روی print area کلیک کنید و منوی Set print area را انتخاب کنید.
بعد از آن Ctrl+P بزنید تا پرینت بگیرد. این روش کمک میکند تا تنها از اطلاعات ضروری در شیت پرینت بگیرد و از سلولهای خالی اطلاعاتی در صف چاپ قرار نگیرد. اگر میخواهید کاری که انجام دادهاید را حذف کنید، به قسمت Page Layout بروید و از قسمت Page Setup بر print area کلیک کنید و روی Clear print area کلیک کنید.
پیشنهاد مطالعه: نحوه ساخت چک لیست در اکسل
چگونه در اکسل پرینت تمام صفحه بگیریم؟
برای چاپ تمام صفحه در اکسل، ابتدا به تب Page Layout بروید و در قسمت Scaling، گزینه Fit To را انتخاب کنید و هر دو مقدار عرض و ارتفاع را روی ۱ صفحه تنظیم کنید. این کار باعث میشود تمام محتوای صفحه شما در یک صفحه چاپ شود، حتی اگر نیاز به کوچک کردن اندازه متن و سایر عناصر باشد. همچنین میتوانید از قسمت Page Setup و تنظیم margins (حاشیهها) حاشیهها را به حداقل برسانید تا فضای بیشتری برای چاپ داشته باشید.
نحوه پرینت گرفتن در اکسل زمانی که بیش از یک ورک شیت دارید
برای چاپ چند ورکشیت، میتوانید با نگه داشتن کلید Ctrl و کلیک روی تبهای ورکشیتهای مورد نظر، آنها را انتخاب کنید. سپس از منوی File گزینه Print را انتخاب کرده و در بخش Settings گزینه Print Active Sheets را انتخاب کنید تا فقط ورکشیتهای انتخاب شده چاپ شوند. اگر میخواهید کل ورکبوک (تمام ورکشیتها) چاپ شود، گزینه Print Entire Workbook را انتخاب کنید.
حذف حاشیه سفید در پرینت اکسل
برای حذف یا کاهش حاشیههای سفید در چاپ اکسل، به تب Page Layout و سپس Page Setup بروید. در پنجره باز شده، تب Margins را انتخاب کنید. در اینجا میتوانید مقادیر بالا، پایین، چپ و راست حاشیه را تنظیم کنید. با کاهش این مقادیر، حاشیههای سفید کمتر میشوند و فضای بیشتری برای چاپ محتوا خواهید داشت.
پرینت گرفتن افقی در اکسل
برای چاپ افقی (Landscape) در اکسل، به تب Page Layout و سپس Orientation بروید و گزینه Landscape را انتخاب کنید. این کار جهت صفحه را از عمودی (Portrait) به افقی تغییر میدهد و محتوای شما به صورت افقی چاپ خواهد شد. این گزینه برای جداولی که عرض زیادی دارند مناسب است.
پرینت گرفتن پشت و رو در اکسل
برای پرینت از اکسل به صورت پشت ورو، ابتدا مطمئن شوید که پرینتر شما از این قابلیت پشتیبانی میکند. سپس از منوی File گزینه Print را انتخاب کنید. در بخش Settings گزینهای با عنوان Print on Both Sides یا Manually Print on Both Sides (بسته به نوع پرینتر) وجود دارد. اگر گزینه اول را انتخاب کنید، پرینتر به صورت خودکار پشت و رو چاپ میکند. در صورت انتخاب گزینه دوم، پس از چاپ یک طرف صفحات، باید آنها را مجدداً در پرینتر قرار دهید تا طرف دیگر چاپ شود.
پرینت گرفتن از یک قسمت خاص در اکسل
برای چاپ بخشی از صفحه، ابتدا محدودهای که میخواهید چاپ شود را انتخاب کنید. سپس به تب Page Layout بروید و در بخش Page Setup روی Print Area کلیک کرده و گزینه Set Print Area را انتخاب کنید. حالا فقط قسمت انتخاب شده برای چاپ در نظر گرفته میشود. برای بازگشت به حالت چاپ کل صفحه، دوباره به Print Area رفته و Clear Print Area را انتخاب کنید.
علت کوچک شدن پرینت در اکسل
کوچک شدن پرینت معمولاً به دلیل تنظیمات Scaling در اکسل است. اگر گزینه Fit to در تنظیمات Page Setup فعال باشد و تعداد صفحات تعیین شده کمتر از تعداد صفحات مورد نیاز برای چاپ محتوا باشد، اکسل محتوا را کوچک میکند تا در تعداد صفحات مشخص شده جا شود.
چاپ نشدن قسمتی از صفحه در اکسل
چاپ نشدن قسمتی از صفحه میتواند به دلایل مختلفی رخ دهد. ممکن است محدوده چاپ (Print Area) به درستی تنظیم نشده باشد و فقط بخش کوچکی از صفحه برای چاپ انتخاب شده باشد. همچنین، ممکن است حاشیههای صفحه (Margins) خیلی بزرگ باشند و باعث حذف بخشی از محتوا شوند. تنظیمات Page Breaks (قطع صفحه) نیز میتوانند باعث شوند که بخشی از صفحه به صفحه بعدی منتقل شده و در چاپ فعلی ظاهر نشود.
بزرگنمایی پرینت در اکسل
برای بزرگنمایی پرینت در اکسل، میتوانید از تنظیمات Scaling در Page Setup استفاده کنید. با افزایش درصد Scale، اندازه محتوای چاپ شده بزرگتر میشود. همچنین، میتوانید از گزینه Adjust to در قسمت Scaling استفاده کرده و درصد مورد نظر خود را برای بزرگنمایی تعیین کنید. این کار باعث میشود که محتوای صفحه با اندازه دلخواه شما چاپ شود.
جمع بندی بحث چاپ اکسل
در این مطلب شما با نحوه پرینت گرفتن در اکسل آشنا شدهاید. ابتدا Ctrl+P میزنید و سپس تنظیماتی که در این مطلب بهشما گفتهایم را بسته به نیازی که دارید، روی آن پیاده میکنید. ما سعی کردهایم مشکلاتی مانند ساخت فرم پرینت در اکسل و چگونه در اکسل پرینت تمام صفحه بگیریم را به شما یاد دهیم. در صورتیکه در زمان چاپ مشکل جدیدی نصیب شما شد، میتوانید از قسمت دیدگاه این مطلب بپرسید. نحوه پرینت گرفتن در اکسل 2016 و نسخه های قبل و بعد از آن تقریبا مشابه است.
یادگیری اکسل با مکتب خونه
برای نوشتن فرمول جمع یا تفریق، ساخت آمار یا حتی نحوه پرینت گرفتن در اکسل، نیازمند آزمون و خطا بوده و یادگیری آن بدون راهنما، فرایند طولانی و پیچیدهای است. بههمین دلیل مدرسانی که عاشق تدریس هستند، انواع دوره آموزش اکسل و آموزش اکسل مقدماتی در مکتب خونه منتشر کردهاند تا شما بتوانید با خیالی راحت به Excel مسلط شوید.


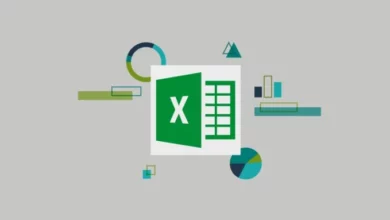
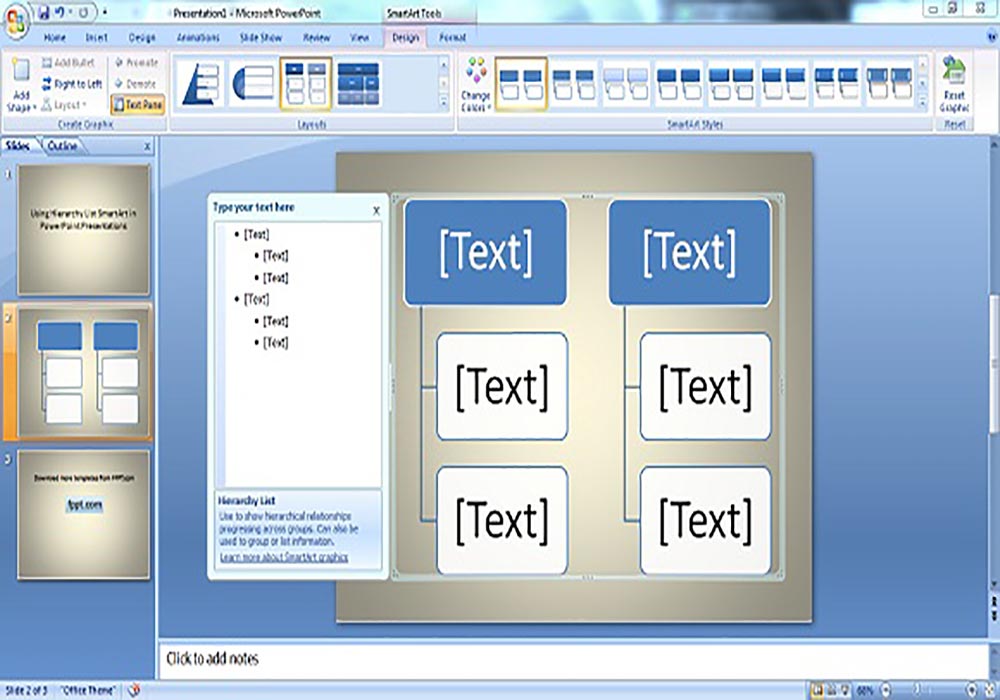
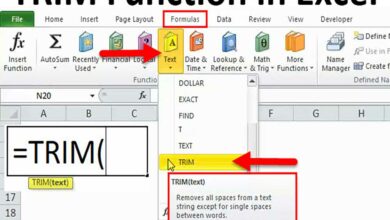
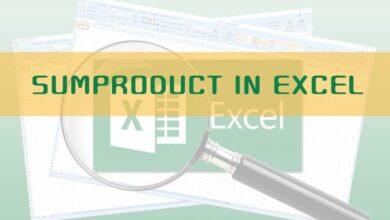
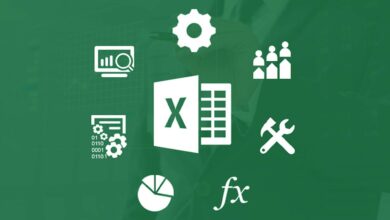
ممنون عالی
سلام یک جدول ساخته ام در اکسل سمت چپ اکسل در پیش فرض پرینت نمایش داده نمیشود لطفا راهنمایی کنید
ممنونم