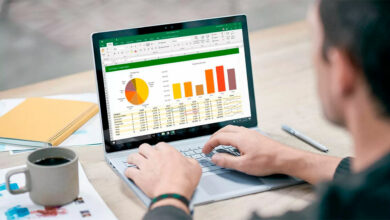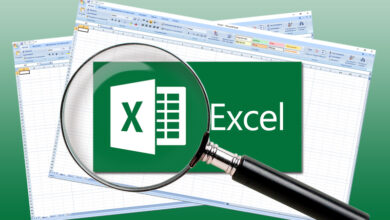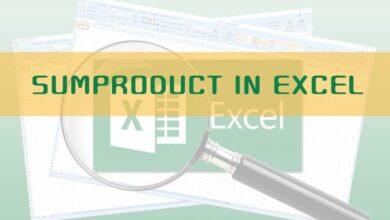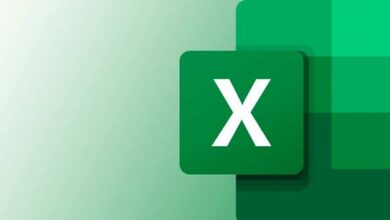داشبورد مدیریتی در اکسل
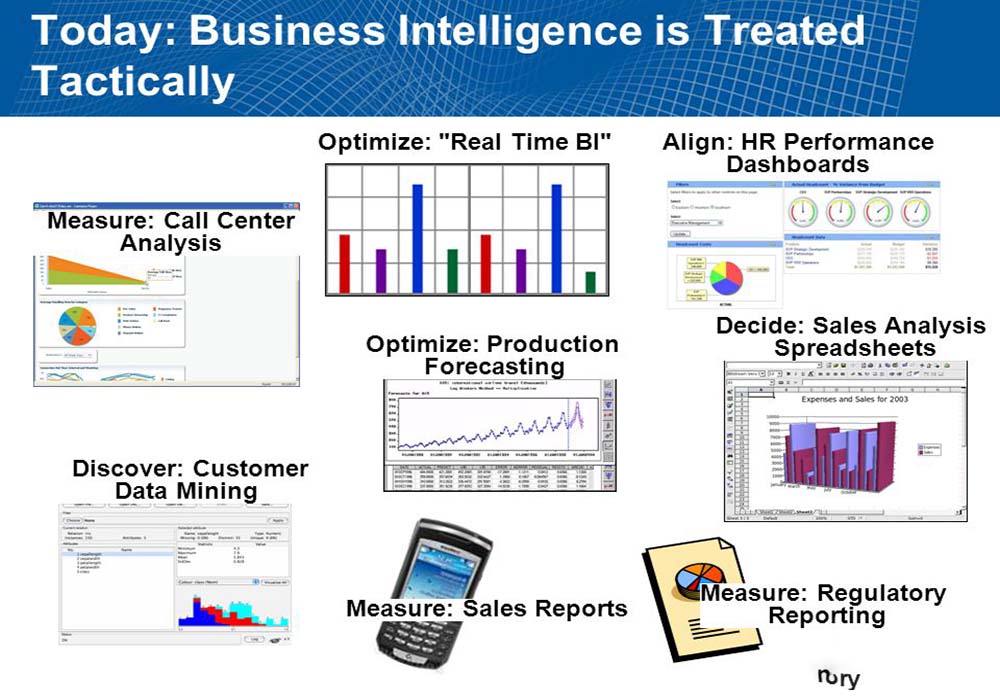
نرم افزار اکسل یکی از بهترین ابزارها برای جمعآوری و تحلیل دادهها است؛ اما وقتی که تعداد دادهها از حدی بیشتر میشود و تحلیل آنها کمی دشوار میشود، به ساخت داشبورد مدیریتی در اکسل نیاز پیدا میکنید. ساخت داشبورد مدیریتی در اکسل یا صفحه کنترل، یک صفحهی متشکل از اطلاعات و معیارهای جمع آوری شدهاست که به مدیران و رهبران تجاری کمک میکند تا KPI یا معیارهای اصلی را ارزیابی کنند که آیا عملکرد آنها برای رسیدن به اهداف تجاری خود رو به راه است و بر اساس آن تصمیم بگیرند. صفحه میتواند شامل نمودارها، جداول و نوشته باشد که توسط داده پشتیبانی میشود. داشبورد اغلب گزارش نامیده میشود، اما همه گزارشها داشبورد نیستند.
معمولاً داشبورد مدیریت به گونهای سازماندهی میشود که بتوانید اطلاعات را تا حد ممکن به وضوح مشاهده کنید و علاوه بر کمک به حفظ کنترل عملیاتی روزمره، مدیران را از آنچه در کسب و کار اتفاق میافتد آگاه میکند و به آنها اجازه میدهد که به سرعت تصمیمهای تاکتیکی بگیرند و با اطلاعات قابل اعتماد آماده تصمیمگیریهای استراتژیک شوند.
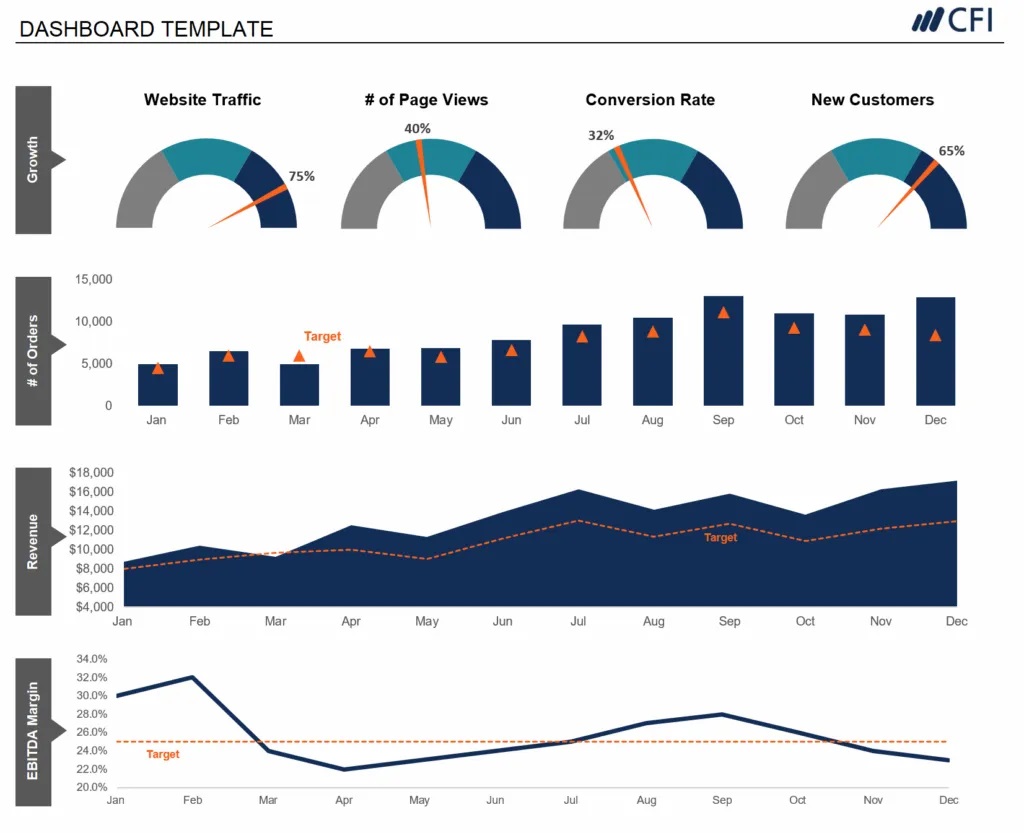
داشبورد اکسل
داشبوردهای اکسل شامل عناصر مختلفی مانند نمودارها، جداول، شکلها و اندازهگیریها هستند که در تحلیل دادهها کمک میکنند. این داشبوردها میتوانند از هر نوع داده برای بازارها و اهداف مختلف استفاده کنند. از نتایج این تحلیلها میتوان برای بازاریابی، مذیریت مالی یا سایر پروژههای تجاری استفاده کرد. بیشترین کاربرد داشبورد مدیریتی در اکسل برای تحلیل دادهها با حجم وسیع است چرا که در غیر این صورت بررسی آن حجم از داده مخصوصا با مدت زمان محدود، بسیار هولناک است. اما با ساخت داشبورد مدیریتی در اکسل، به راحتی میتوان حجم وسیعی از دادهها را تحلیل و بررسی کرد.
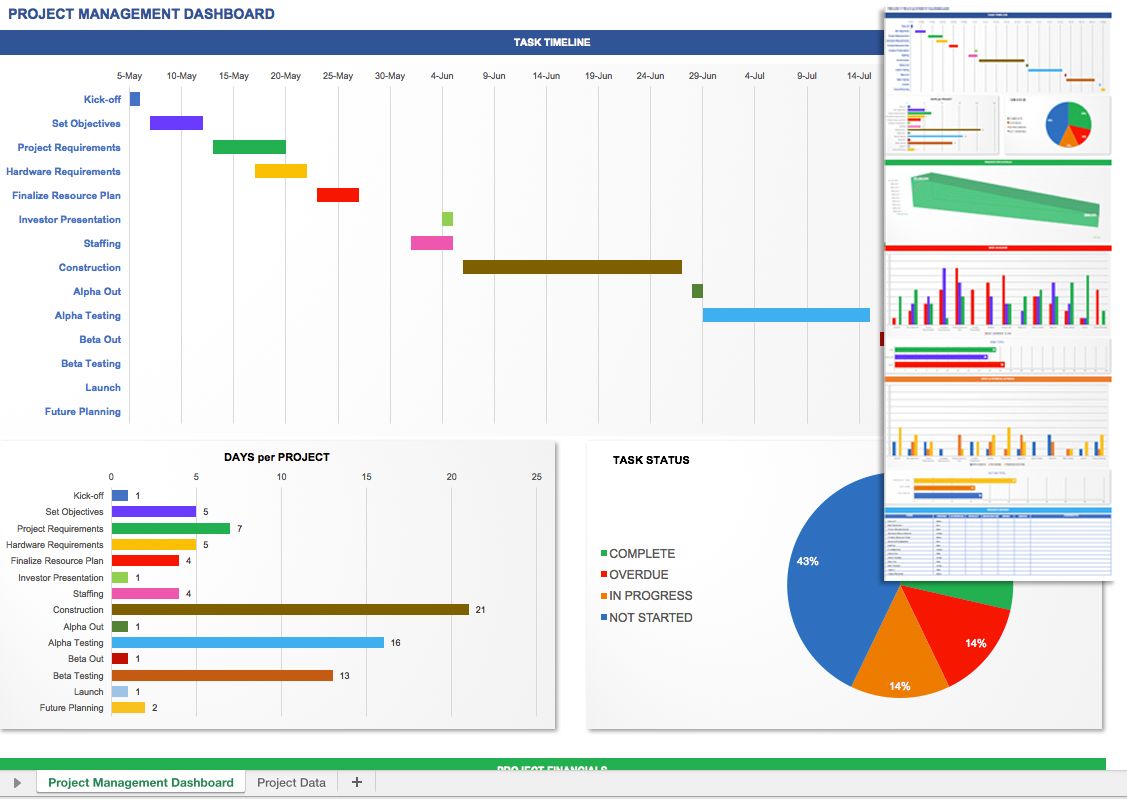
طراحی و ساخت داشبورد مدیریتی در اکسل
همنطور که گفته شد از داشبورد مدیریتی در اکسل رای نمایش نمای کلی از تحلیل دادههای حجیم استفاده میشود. داشبوردها با نشان دادن قسمتهای مهم داده ها در همان پنجره، روند تصمیم گیری را آسان می کنند. ساخت داشبورد مدیریتی در اکسل یک فرایند چند مرحلهای است و موارد اساسی وجود دارد که باید هنگام طراحی داشبورد مدیریتی در اکسل به خاطر داشته باشید.
هدف از ساخت داشبورد مدیریتی در اکسل چیست؟
قبل از راه اندازی اکسل، باید هدف از طراحی داشبورد مدیریتی اکسل را واضح بدانید. به عنوان مثال، اگر داشبورد KPI برای ردیابی KPI مالی یک شرکت ایجاد میکنید، هدف شما نشان دادن مقایسه دوره فعلی با دوره (های) گذشته است. به همین ترتیب، اگر داشبوردی برای بخش منابع انسانی برای پیگیری آموزش کارمندان ایجاد میکنید، هدف این خواهد بود که نشان دهید چه تعداد کارمند آموزش دیدهاند و چه تعداد برای رسیدن به هدف باید آموزش ببینند.
بسیاری از افراد به محض دستیابی به اطلاعات روی داشبورد کار میکنند و در بیشتر موارد، به دلیل عدم تحقق اهداف مشتری/ ذینفع، لازم میشود که مجددا روی داشبورد مدیریتی کار کنند.
در زیر برخی از سوالاتی که باید قبل از شروع طراحی داشبورد مدیریتی در اکسل به آنها پاسخ داده باشید آورده شده است:
هدف داشبورد مدیریتی در اکسل چیست؟
اولین کاری که باید به محض دریافت اطلاعات (یا حتی قبل از دریافت دادهها) انجام دهید، شفاف سازی در مورد خواسته ذینفع خود است.
منابع داده چیست؟
همیشه بدانید که دادهها از کجا و در چه قالبی تهیه میشوند. در اینجا س سئالاتی وجود دارد که باید بپرسید: داده متعلق به چه کسی است؟ در چه قالبی دادهها را دریافت خواهید کرد؟ هر چند وقت یکبار اطلاعات به روز میشوند؟
چه کسی از این داشبورد مدیریتی در اکسل استفاده می کند؟
یک مدیر احتمالاً فقط به ظاهر داشبورد شما علاقه مند باشد، با این حال، برخی از تحلیلگران داده در تیم او ممکن است به یک دید دقیقتر نیاز داشته باشند. براساس کسانی که از داشبورد شما استفاده میکنند، باید دادهها و خروجی نهایی را ساختار ایجاد کنید.
داشبورد اکسل هر چند وقت یک بار به روز میشود؟
اگر داشبوردهای شما به صورت هفتگی یا ماهانه به روز میشود، بهتر است یک مدل پلاگین (که بتوانید به سادگی دادهها را کپی و جایگذاری کنید و به طور خودکار به روز شود) ایجاد کنید. اگر فقط یکبار قرار است دادهها وارد شود، میتوانید استفاده از پلاگینهای خودکار را کنار بگذارید و آن را به صورت دستی انجام دهید.
دریافت دادهها برای ساخت داشبورد مدیریتی در اکسل
به محض اینکه اطلاعات کافی در مورد آنچه که باید ایجاد کنید، به دست آوردید، مرحله بعدی دستیابی به دادهها و وارد کردن آنها در Excel است. اگر دادهها به صورت فایل اکسل به شما داده شود، کار شما بسیار راحت است، اما اگر اینگونه نباشد، باید از یک روش کارآمد برای واردکردن آنها به اکسل استفاده کنید.
اگر فایل CSV یا فایل متنی به شما ارائه شد، میتوانید به راحتی آنها را به Excel تبدیل کنید. اگر به یک پایگاه داده که دادهها را ذخیره میکند دسترسی دارید، میتوانید اتصال ایجاد کرده و آن را به طور غیرمستقیم به روز کنید.
پس از داشتن دادهها، باید آنها را مرتب و استاندارد کنید. به عنوان مثال ممکن است لازم باشد از فضاهای پیشرو، دنباله دار یا مضاعف خلاص شوید، موارد تکراری را پیدا کرده و حذف کنید یا جای خالی و خطاها و … را حذف کنید. در بعضی موارد، حتی ممکن است لازم باشد دادهها را از نو بسازید.این مراحل به پروژه و نحوه نمایش داده های شما در Excel بستگی دارد.
نحوه ساخت داشبورد مدیریتی در اکسل
در ادامه به صورت گام به گام آموزش ساخت نمونه داشبورد مدیریتی در اکسل را با هم مرور میکنیم.
١. وارد کردن داده ها به اکسل
قبل از ایجاد داشبورد در اکسل، باید دادهها را به اکسل وارد کنید. میتوانید دادهها را کپی و جای گذاری کنید، یا اگر از CommCare استفاده میکنید میتوانید برای صادرات خود یک اتصال اکسل ایجاد کنید. اما، بهترین راه استفاده از ODBC (یا اتصال دهنده داده زنده) است. ODBC میتواند با انتقال دادههای بی درنگ از برنامه شما به اکسل، دادههای شما را به اکسل متصل کند. با به روزرسانی دادهها در برنامه شما، داشبورد Excel نیز برای بازتاب آخرین اطلاعات به روز میشود. اگر داد ها را در مکان دیگری ردیابی و ذخیره میکنید و ایجاد داشبورد را در اکسل ترجیح میدهید، این عمل، گزینه مناسبی است. دادهها را میتوان به دو روش مختلف وارد کرد: در یک پرونده تخت (Flat file)یا یک جدول محوری (Pivot table).
٢. پرونده داشبورد اکسل خود را تنظیم کنید
هنگامی که دادههای خود را وارد کردید، باید کتاب کار (Workbook) خود را ساختار دهید. در این مرحله، بهتر است با مخاطبین و مدیرانی که قرار است داشبورد مدیریتی را با آنها به اشتراک بگذارید مشورت کنید. یکی از بهترین روشها این است که یک در ساده در پاورپوینت و یک سری تو ضیحات اماده کنید تا مخاطبین شما متوجه شوند که با دادههای موجود چه مدل داشبورد مدیریتی راباید انتظار داشته باشند و همچنین کمک میکند که آنها تغییراتی سازنده را برای بهبود طراحی داشبورد پیشنهاد کنند.
هنگامی که طرح کلی را بررسی کردید، وقت آن است که شروع به ایجاد داشبورد Excel کنید.
یک کتاب کار جدید در Excel باز کنید و دو تا سه برگ (دو تا سه زبانه) ایجاد کنید. میتوانید یک صفحه برای داشبورد خود و یک صفحه برای دادههای خام داشته باشید (بنابراین میتوانید دادههای خام را پنهان کنید). این کتاب کار اکسل شما را منظم نگه میدارد. برای مثال workbook اکسل خود را به سه قسمت تقسیم کنید:
دادهها – این عنوان میتواند یک یا چند صفحه کار باشد که حاوی دادههای خام است.
محاسبات – قسمت محاسبات جایی است که شما تمام محاسبات را انجام میدهید. باز هم، ممکن است شما یک یا چند برگ برای محاسبات داشته باشید.
داشبورد – این صفحهای است که داشبورد دارد. در بیشتر موارد، این یک صفحه تک صفحه است که تجزیه و تحلیل / نمودارهای پشتیبان داده را نشان میدهد.

٣. یک جدول با داده های خام ایجاد کنید
در صفحه Raw Data، دادههای خود را وارد یا کپی و جای گذاری کنید. اطمینان حاصل کنید که اطلاعات در قالب جدول قرار دارند. این بدان معنی است که هر مورد یا نقطه داده در یک سلول قرار دارد.
٤. دادهها را تجزیه و تحلیل کنید
قبل از ساخت داشبورد، کمی وقت بگذارید تا به دادههای خود نگاه کنید و آنچه میخواهید انتخاب کنید را پیدا کنید. آیا شما نیاز به نمایش تمام اطلاعات دارید؟ سعی دارید با چه نوع داستانی ارتباط برقرار کنید؟ آیا لازم است دادهای اضافه یا حذف کنید؟
هنگامی که از هدف داشبورد خود ایده گرفتید، به ابزارهای مختلفی که میتوانید استفاده کنید فکر کنید. گزینهها عبارتند از:
فرمول های اکسل مانند SUMIF ، OFFSET ، COUNT ، VLOOKUP ، GETPIVOTDATA و سایر موارد
- میزهای محوری
- جداول اکسل
- اعتبار سنجی داده ها
- شکل خودکار
- محدوده های نامگذاری شده
- قالب بندی مشروط
- نمودار
- ابزارک های داشبورد اکسل
- ماکروها
نگران نباشید، نیازی نیست بدانید که چگونه از تک تک این ابزارهای Excel استفاده کنید. با داشتن دانش اولیه در مورد نمودارها و جداول محوری، میتوانید یک داشبورد اکسل زیبا بسازید.
٥. داشبورد را بسازید
- نمودار گانت را اضافه کنید.
- برای نمایش بصری جدول زمانی پروژه شما، یک نمودار گانت اضافه خواهیم کرد.
- به صفحه داشبورد خود بروید و درج را کلیک کنید.
- در بخش نمودارها، روی نماد نمودار میلهای کلیک کرده و گزینه دوم را انتخاب کنید.
نحوه طراحی داشبورد مدیریتی در اکسل
عناصر داشبورد: میخواهید چه چیزی را در داشبورد خود قرار دهید؟ شما میتوانید از میان جدولهای ساکن، جدولهای محوری، نمودارهای پویا یا ابزارکهای سنجش اکسل انتخاب کنید. آیا میخواهید نمودارهای کوچک زیادی اضافه کنید یا چند نمودار بزرگ؟ شناسایی عناصری که میخواهید به داشبورد خود اضافه کنید به شما کمک میکند تا دادههای مشابه را با هم گروهبندی کرده و ایدهای از طرح به شما ارائه دهد.
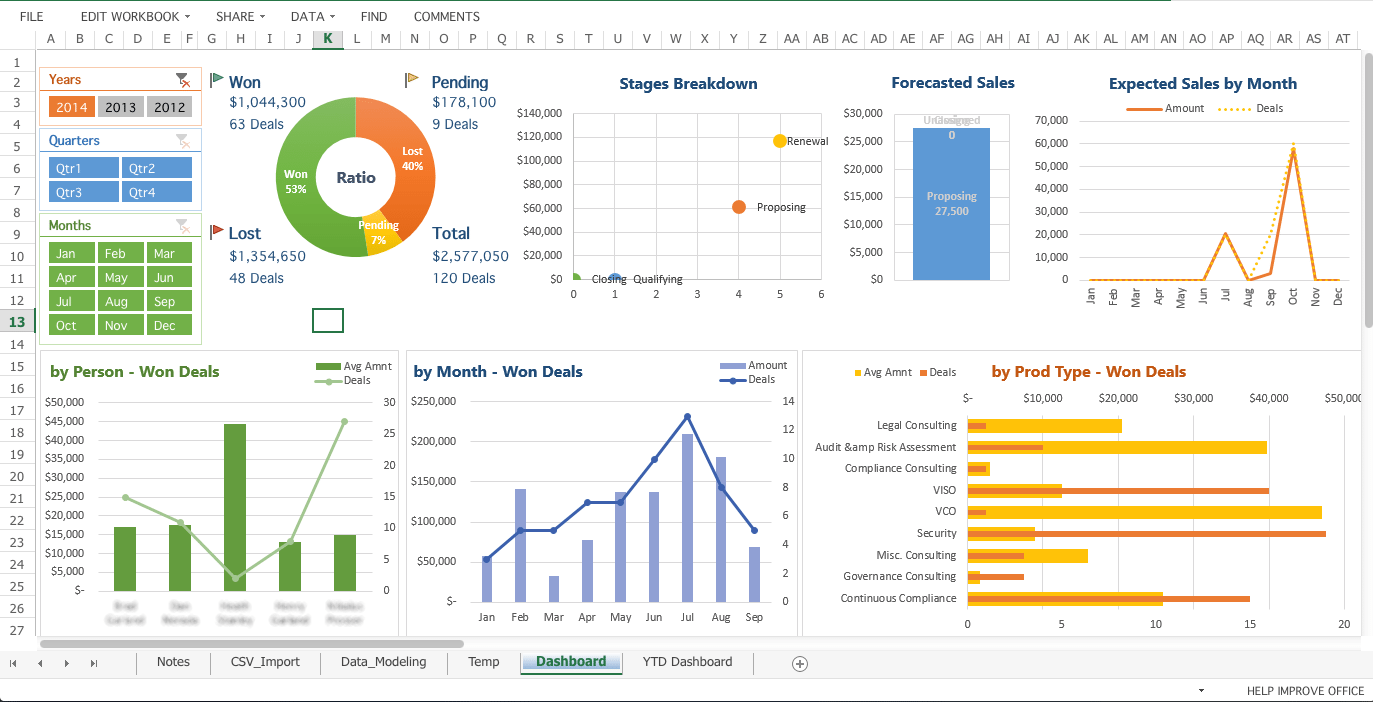
رنگ پس زمینه داشبورد: میخواهید چه مقدار رنگ در داشبورد خود قرار دهید؟ آیا میخواهید برای ایجاد عناصر داشبورد، رنگ زمینه داشبورد اضافه کنید؟ آیا میخواهید برای نمودارهای مشابه از کد رنگی یکسان استفاده کنید؟
تقویت UI داشبورد: سهولت استفاده چقدر مهم است؟ آیا میخواهید وقت خود را صرف افزایش UI داشبورد کنید؟ شما میتوانید برای پیمایش آسان، سلسله مراتب و لیستهای کشویی اضافه کنید، به هر نمودار با اشیا-به شکل خودکار برچسب اضافه کنید .
توابع مهم اکسل برای داشبورد
با استفاده از فرمولهای اکسل میتوانید تعداد زیادی داشبورد تعاملی خوب اکسل ایجاد کنید. در اکسل فرمولهایی وجود دارد که براساس نتایج به روز میشوند و دادهها و نمودارهای به روز شده را در داشبورد به شما ارائه میدهند.
در اینجا پنج عملکرد برتر اکسل برای داشبورد اکسل آورده شده است:
- عملکرد SUMPRODUCT: این تابع به ما این امکان را میدهد که وقتی متغیرهای زیادی وجود دارد محاسبات پیچیدهای انجام دهیم. به عنوان مثال، فرض کنید یک داشبورد فروش داریم و می خواهیم بدانیم که فروشهای نماینده ما در سه ماهه سوم در منطقه شرق چه بوده است، به راحتی میتوانم یک فرمول SUMPRODUCT برای این کار ایجاد کنیم.
- عملکرد INDEX / MATCH: میتوانیم از ترکیب INDEX و فرمول MATCH برای جستجوی داده ها در داشبوردهای Excel استفاده کنیم.
- عملکرد IFERROR: هنگام انجام محاسبات بر روی دادههای خام، اغلب با خطا مواجه خواهید شد. برای پنهان کردن خطاهای موجود در داشبورد (و همچنین در داده های خام) میتوان از IFERROR استفاده کرد.
- تابع TEXT: اگر میخواهید عنوان یا عناوین پویا ایجاد کنید، باید از تابع TEXT برای آن استفاده کنید.
- تابع ROWS / COLUMNS : وقتی مجبور میشویم فرمولی را کپی کنیم اغلب از این موارد استفاده می کنیم و وقتی پایین / راست سلول می رویم یکی از آرگومان ها باید بیشتر شود.
مواردی که باید هنگام کار با فرمولها در داشبورد مدیریتی اکسل به خاطر بسپارید:
- از استفاده از فرمولهای فرار (مانند OFFSET ، NOW ، TODAY و غیره ..) خودداری کنید. این کار باعث کاهش سرعت شما میشود.
- فرمولهای غیرضروری را حذف کنید. اگر فرمهای اضافی در صفحه محاسبه دارید، هنگام نهایی کردن داشبورد، این موارد را حذف کنید.
- از ستونهای کمکی استفاده کنید زیرا ممکن است به شما کمک کند از فرمولهای آرایه طولانی پرهیز کنید..
استفاده از نمودار برای تجسم داده ها در داشبورد مدیریتی اکسل
نمودارها نه تنها داشبورد Excel را از نظر بصری جذاب میکنند بلکه استفاده و تفسیر آن را نیز آسان میکنند. در اینجا چند نکته در هنگام استفاده از نمودارها در داشبورد اکسل آورده شده است:
نمودار درست را انتخاب کنید: اکسل گزینههای زیادی برای نمودار به شما ارائه میدهد و شما باید از نمودار مناسب استفاده کنید. به عنوان مثال، اگر باید روند را نشان دهید، باید از نمودار خطی استفاده کنید، اما اگر میخواهید مقادیر واقعی را نشان دهید کنید، نمودار میلهای/ستونی میتواند انتخاب صحیحی باشد.
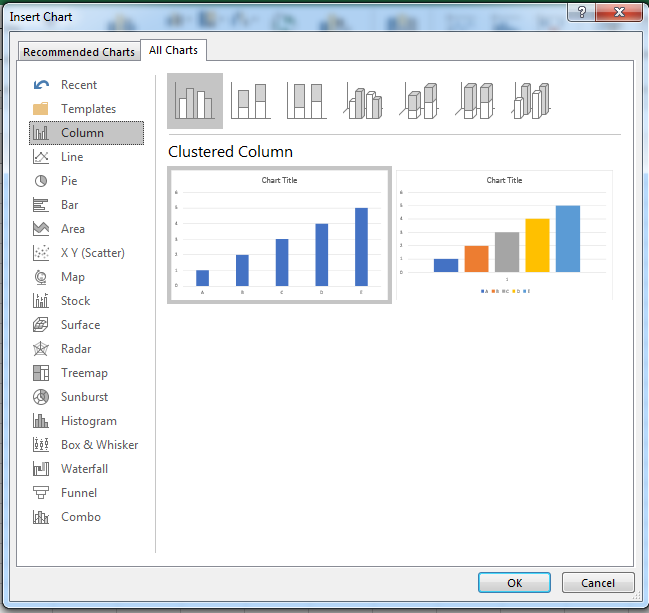
از نمودارهای ترکیبی استفاده کنید: به شدت توصیه میشود که از نمودارهای ترکیبی استفاده کنید زیرا به کاربر اجازه میدهند مقادیر را مقایسه کنید را ترسیم کنید. به عنوان مثال، میتوانید رقم فروش را به صورت نمودار ستونی و رشد را به صورت نمودار خطی نشان دهید.
استفاده از پاورپوینت در اکسل
همچنین میتوانید یک داشبورد تعاملی با پاورپوینت ایجاد کنید. افزودن تعامل به داشبورد خالص اکسل میتواند چالش برانگیز باشد و معمولاً به ماکرو (یا VBA)، زبان برنامه نویسی مورد استفاده در اکسل، احتیاج دارد. با این حال، اگر نمودارها و اجزای داشبوردی را که در Excel ایجاد کرده اید به PowerPoint اضافه کنید، به راحتی میتوانید یک عنصر تعاملی بسازید.
به عنوان مثال، میتوانید پنج نمودار دایرهای ایجاد کنید که دادههای دقیقاً مشابهی را در طول ۵ سال نشان میدهد. اگر به هر اسلاید PowerPoint یک نمودار دایرهای اضافه کنید، می توانید با رد کردن اسلایدها، کاری کنید که به نظر برسد نمودارها در حال حرکت هستند.
استفاده از PowerPoint و Excel با هم باعث میشود داشبورد خود را به راحتی به اشتراک بگذارید. میتوانید داشبورد را به عنوان PowerPoint Show ذخیره کرده و از طریق ایمیل برای همکاران ارسال کنید.
داشبوردهای مدیریتی اکسل
داشبوردهای مدیریتی اکسل بهجای بررسی حجم زیاد دادهها، مرور سریع گزارشهای داده را آسان میکنند. مرورهای کلی به تصمیمگیری سریع و فوری کمک میکند؛ زیرا میتوان تعداد زیادی اطلاعات را بهطور همزمان و در مدت کوتاهی مرور کرد؛ داشبوردهای اکسل شامل عناصر مختلفی مانند نمودارها، جداول، شکلها و گیجها هستند که به ارائه دادهها کمک خواهند کرد؛ آنها میتوانند هر نوع دادهای را از بازارها و اهداف مختلف مدیریت کنند.
از این اطلاعات میتوان برای بازاریابی، مالی یا سایر پروژههای تجاری استفاده کرد؛ داشبورد برای حجم زیادی از دادهها کاربرد بیشتری دارد؛ زیرا در غیر این صورت انجام چنین حجم زیادی از دادهها، بهخصوص در زمان محدود، دشوار خواهد بود؛ میتوانید داشبورد خود را بسازید یا از یک الگو برای شروع استفاده از داشبوردهای اکسل استفاده کنید.
نکاتی قبل از ساخت داشبوردهای مدیریتی اکسل
قبل از ساخت داشبوردهای مدیریتی در اکسل ضروری است که ابتدا بستر مناسب را ایجاد کنید؛ در اینجا چند کار وجود دارد که باید قبل از شروع کار روی داشبورد انجام دهید:
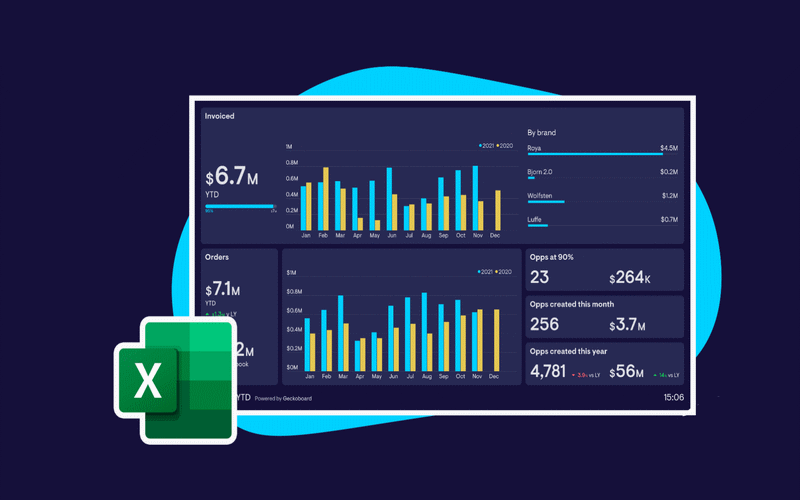
واردکردن دادهها در اکسل
برای ایجاد یک داشبورد، ابتدا باید دادههای شما در فایل اکسل وجود داشته باشد؛ راههای متعددی برای انجام این کار وجود دارد؛ باتوجه به جایی که دادههای شما در حال حاضر در آن هست این کار با پیچیدگیهای خاص همراه است؛ بنابراین، بهترین راهکار شما این خواهد بود که در مورد نحوه واردکردن فرمت داده خاص خود تحقیق کنید.
پاکسازی دادهها
هنگام کار با دادهها در اکسل، مهم است که هر بخش از اطلاعات در سلول خود باشند. اگر صفحهای که باز کردید کمی بههمریخته است آن را مرتب کنید و مطمئن شوید که دادهها در ردیفها و ستونهای مناسب خودسازماندهی شدهاند؛ همچنین عاقلانه است که دادههای خود را به طور مختصر تجزیهوتحلیل کنید.
مطمئن شوید که هیچ اشتباه تایپی یا خطایی وجود ندارد. حالا اطلاعات تکراری که باید حذف شوند را پیدا کنید، زیرا برای استفاده از ویژگی داشبورد، هر ردیف از دادهها باید منحصربهفرد باشند؛ در غیر این صورت شمارش مضاعف خواهد بود. در راه سریعتر برای جستجوی موارد تکراری، کل مجموعه داده خود را انتخاب کرده و سپس روی دکمه «حذف موارد تکراری» کلیک کنید.
نکته: بهتر است مجموعه داده اصلی خود را در جای دیگری نگهدارید. بهاینترتیب، اگر خطایی مرتکب شوید، میتوانید دادههایی را که با آن شروع کردهاید بازیابی کنید.
پیشنهاد مطالعه: آموزش ابزار lookup در اکسل به زبان ساده
تنظیم Workbook
برای ایجاد یک داشبورد، به سه برگه (یا تب) جداگانه در Workbook اکسل خود نیاز دارید. اولین برگه خود را با چیزی که به راحتی تشخیص میدهید (مانند «داده» یا «داده خام») نامگذاری کنید. سپس، یک برگه دوم با عنوان “Chart Data” ایجاد کنید. آن برگه جایی است که شما فقط دادههایی را که باید به نمودارهای مختلف داشبورد وارد شوند، ذخیره میکنید.
در نهایت، یک برگه با عنوان “داشبورد” ایجاد کنید که در آن نمودارهای مختلف شما ظاهر میشود؛ فعلاً میتوانید آن دوبرگه آخر را کاملاً خالی بگذارید! بخش مهم این است که Workbook خود را تنظیم و آماده کار کنید.
درک نیازها
وقتی شروع به آشنایی با داشبورد در اکسل میکنید، بهسرعت متوجه خواهید شد که گزینههای زیادی وجود دارد؛ مسلماً، این میتواند طاقتفرسا باشد؛ به همین دلیل مهم است که ابتدا دلیل ایجاد فایل داشبورد خود را بدانید. هدف شما از این داشبورد چیست؟ آیا نیاز به پیگیری پیشرفت دارید؟ تجزیهوتحلیل یک بودجه؟ روندها را شناسایی کنید؟
قبل از هر چیز با درنظرگرفتن موارد بالا و همچنین مواردی مانند اینکه باید با چه کسی به اشتراک بگذارید و در چه قالبی باید باشد؛ به شما این امکان را میدهد که داشبوردی متناسب با نیازهای خود طراحی کنید.
آموزش ساخت داشبوردهای مدیریتی در اکسل
در این بخش قدمهای لازم برای ساخت داشبوردهای مدیریتی در اکسل را بیان خواهیم کرد که باید برای ساخت آنها روند را طی کرد.
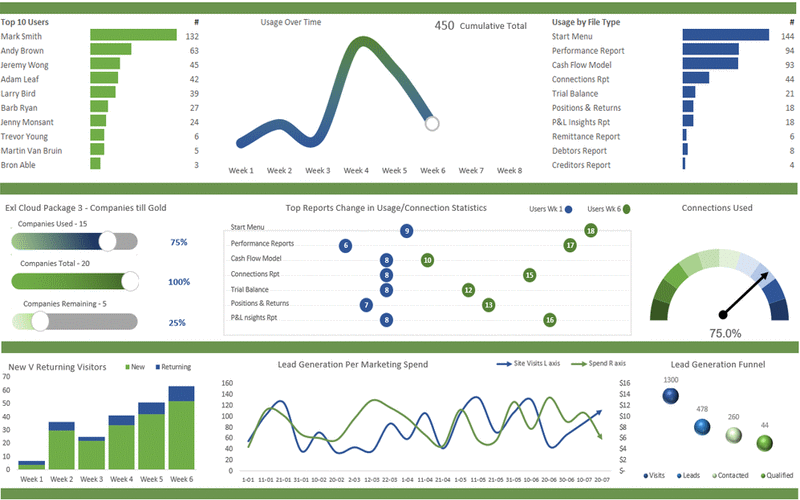
1- مشخص کنید که کدام نمودارها دادههای شما را بهتر نشان میدهند
در این قسمت با هزاران گزینه برای نمایش دادههای خود مواجه خواهید شد؛ نمودار میلهای، نمودار ستونی، نمودار دایرهای، نمودار خطی، نمودار پراکندگی، نمودار آبشار و بسیاری موارد دیگر برای نمایش دادهها وجود دارد. بااینحال، همه آنها برای دادههایی که میخواهید نشان دهید مناسبتر نیستند.
نمودار خطی برای تجزیهوتحلیل روندها بسیار عالی است درحالیکه نمودار دایرهای برای مشاهده یک عکس فوری در زمان مؤثر است. اگر مطمئن نیستید کدام نمودار برای شما بهترین انتخاب بهتر خواهد بود، بهتر است چند نمودار مختلف ایجاد و به نتایج نگاه کنید و ببینید کدام یک برای نمایش دادههای شما به شیوهای آسان و قابلهضم منطقیتر هستند.
2- دادههای خود را فیلتر کنید
هنگام ایجاد نمودار، نیازی نیست که از همه دادههای خود به طور همزمان استفاده کنید؛ باید آنها را فیلتر کرده تا فقط بر روی بخش موردنیاز خود در زمان معین تمرکز کنید. سادهترین راه برای انجام این کار استفاده از گزینه “Filter” در اکسل است؛ برای انجام این کار، کل مجموعهدادهها را انتخاب کرده، روی نوار «داده یا Date» در نوارابزار کلیک کنید و سپس دکمه «Filter» را بزنید.
3- نمودار خود را بسازید
اکنون که فقط دادههای موردنیاز خود را دارید، آماده ساخت نمودار خود هستید. روی برگه “Dashboard” workbook خود کلیک کنید، روی دکمه “درج (Insert)” در نوارابزار کلیک کرده و سپس نوع نمودار موردنظر خود را از منو انتخاب کنید؛ وقتی نمودار را وارد میکنید، یک کادر خالی میبینید که در مرحله بعد نحوه نمایش دادهها در آنجا را توضیح خواهیم داد.
نکته: هنوز مطمئن نیستید که کدام گزینه نمودار برای دادههای شما مناسبتر است؟ تمام ردیفهای دادههای خود را در برگه «دادههای نمودار» انتخاب کرده و سپس روی «نمودارهای توصیهشده» در نوار «Insert» کلیک کنید. اکسل چند نمودار را برای استفاده به شما پیشنهاد میکند.
4- دادههای خود را انتخاب کنید
اکنون که آن کادر خالی را در برگه “داشبورد (Dashboard)” Workbook خود درج کردهاید، وقت آن است که مقداری داده وارد کنید. برای انجام این کار، روی آن کادر راست کلیک کرده و «Select Data» را انتخاب کنید؛ پس از آن، به برگه «Chart Data» بروید و تمام دادههایی را که میخواهید نمایش دهید، منهای سرصفحههای ستونها، انتخاب کنید.
دادههایی که شما انتخاب کردید برای محور عمودی است، اما همچنان باید دادههای خود را برای محور افقی نمودار خود انتخاب کنید. برای انجام این کار، روی دکمه موجود در قسمت «محور افقی» پنجره «انتخاب داده» کلیک کرده و سپس اطلاعاتی را که برای محور افقی نیاز دارید، انتخاب کنید؛ پس از انجام این کار، کلید “Enter” خود را فشار دهید، روی “OK” کلیک کنید.
نکته: حتماً به برگه “داشبورد” خود بروید تا مطمئن شوید که نمودار شما با دادههای انتخابی پر شده است.
پیشنهاد مطالعه: آموزش ایجاد چک باکس در اکسل
5- دادههای خود را دوباره بررسی کنید
در این مرحله، عاقلانه است که نگاهی سریع به نمودار خود بیندازید و مطمئن شوید که هیچچیز اشتباه به نظر نمیرسد؛ اشتباهات ممکن است اتفاق بیافتند؛ بنابراین، ارزش آن را دارد که برای اطمینان از اینکه نمودار شما اطلاعات شما را بهدرستی وارد میکند، وقت بگذارید. آیا چیزی اشتباه به نظر میرسد؟ عیبیابیها را انجام دهید تا بفهمید کجا اشتباه کردهاید.
6- نمودار خود را تزئین کنید
از تغییر رنگها برای مطابقت با برندتان گرفته تا افزودن برچسبها، عنوانها، واحدها یا هر اطلاعات دیگری که لازم است؛ میتوانید را با دو بار کلیک کردن بر روی قسمت موردنظر و با استفاده از گزینههای موجود در نوارابزار آنها را اصلاح کنید.
7- فرایند را برای دادههای دیگر تکرار کنید
برای تکمیل داشبوردهای مدیریتی در اکسل خود؛ به نکات بالا مراجعه کرده و همه آن مراحل را برای سایر موارد ردیف بودجهمان مانند تلفن، وسیله نقلیه، بنزین و غیره تکرار کنید. توجه کنید که شما نمیخواهید هیچ دادهای را در برگه «دادههای نمودار» خود حذف کنید؛ پس مطمئن شوید که مجموعهدادههای جدید را در زیر یکدیگر جایگذاری کردهاید.
داشبورد اکسل چیست؟
داشبورد اکسل ابزاری بصری است که اطلاعات مهم و کلیدی را به صورت خلاصه و قابل فهم نمایش میدهد. این ابزار به مدیران و تصمیمگیرندگان کمک میکند تا به سرعت و به آسانی وضعیت عملکرد کسب و کار خود را بررسی و تحلیل کنند و تصمیمات بهتری بگیرند.
داشبورد مدیریتی چیست؟
داشبورد مدیریتی نوعی خاص از داشبورد است که به طور خاص برای مدیران طراحی شده و اطلاعات کلیدی مربوط به عملکرد سازمان را در یک نگاه نمایش میدهد.
داشبوردها معمولا شامل نمودارها، جداول، و شاخصهای کلیدی عملکرد (KPIs). این داشبوردها به کاربران اجازه میدهد تا به عمق دادهها نفوذ و اطلاعات بیشتری را در مورد هر بخش از کسب و کار خود کسب کنند. به عنوان مثال، یک داشبورد فروش میتواند شامل نمودارهایی از میزان فروش، سود، و تعداد مشتریان باشد. با کلیک بر روی هر بخش از نمودار، کاربر میتواند اطلاعات جزئیتری را در مورد آن بخش مشاهده کند.
۷ مرحله برای ایجاد داشبورد مدیریتی در اکسل
ایجاد یک داشبورد مدیریتی موثر در اکسل نیازمند برنامهریزی و دقت است. در اینجا ۷ مرحله کلیدی برای ایجاد یک داشبورد مدیریتی آورده شده است:
- تعیین اهداف: قبل از شروع به ساخت داشبورد، باید اهداف خود را مشخص کنید. چه اطلاعاتی را میخواهید نمایش دهید؟ چه سوالاتی را میخواهید پاسخ دهید؟
- شناسایی شاخصهای کلیدی عملکرد (KPIs): شاخصهای کلیدی عملکرد، معیارهای قابل اندازهگیری هستند که به شما کمک میکنند تا عملکرد خود را در رسیدن به اهداف خود ارزیابی کنید.
- جمعآوری دادهها: دادههای مورد نیاز برای داشبورد خود را از منابع مختلف جمعآوری کنید.
- طراحی داشبورد: طرح کلی داشبورد خود را مشخص کنید. چه نوع نمودارها و جداولی را میخواهید استفاده کنید؟ چگونه میخواهید اطلاعات را سازماندهی کنید؟
- ایجاد داشبورد: با استفاده از ابزارهای موجود در اکسل، داشبورد خود را ایجاد کنید.
- تست و بهبود: داشبورد خود را تست کنید و مطمئن شوید که به درستی کار میکند. در صورت لزوم، تغییرات لازم را اعمال کنید.
- بهروزرسانی: داشبورد خود را به طور منظم بهروزرسانی کنید تا اطلاعات آن همیشه актуально باشد.
بهترین قالب های داشبورد مدیریتی اکسل
قالبهای آماده داشبورد مدیریتی میتوانند به شما در صرفهجویی در زمان و تلاش کمک کنند. بسیاری از وبسایتها و منابع آنلاین قالبهای رایگان و پولی داشبورد مدیریتی اکسل را ارائه میدهند. با جستجوی عبارت “قالب داشبورد مدیریتی اکسل” میتوانید به این قالبها دسترسی پیدا کنید.
هنگام انتخاب قالب، به نیازهای خاص خود توجه کنید. برخی از قالبها برای فروش، برخی برای بازاریابی، و برخی دیگر برای مدیریت پروژه مناسب هستند. قالبی را انتخاب کنید که بیشترین تطابق را با نیازهای شما داشته باشد.
محدودیت های استفاده از داشبورد اکسل
داشبوردهای اکسل با وجود مزایای فراوان، محدودیتهایی نیز دارند. یکی از محدودیتهای اصلی این است که داشبوردهای اکسل برای دادههای بزرگ و پیچیده مناسب نیستند. همچنین، به روز رسانی داشبوردهای اکسل میتواند زمانبر باشد.
علاوه بر این، داشبوردهای اکسل معمولا به صورت استاتیک هستند و قابلیت تعامل محدودی دارند. برای ایجاد داشبوردهای کامل، بهتر است از ابزارهای پیشرفتهتری مانند Power BI استفاده کنید.
در تهیه داشبورد چه مطالبی از اکسل بیشتر مورد استفاده قرار میگیرن؟
برای تهیه داشبورد در اکسل، تسلط بر موارد زیر ضروری است:
- فرمولنویسی: برای انجام محاسبات و تحلیل دادهها
- توابع: برای انجام عملیات خاص بر روی دادهها
- نمودارها: برای نمایش بصری دادهها
- جداول: برای سازماندهی و خلاصه کردن دادهها
- قالببندی: برای بهبود ظاهر داشبورد
- ابزارهای تعاملی: مانند فیلترها و اسلایسرها برای افزایش قابلیت تعامل کاربر با داشبورد
بهترین راه یادگیری طراحی داشبورد مدیریتی
بهترین راه برای یادگیری طراحی داشبورد مدیریتی، تمرین و تجربه است. با این حال، منابع آموزشی مختلفی نیز میتوانند به شما در این راه کمک کنند.
- آموزشهای آنلاین: بسیاری از وبسایتها و پلتفرمهای آموزشی، دورههای آموزشی طراحی داشبورد مدیریتی را ارائه میدهند.
- کتابها: کتابهای مختلفی در زمینه طراحی داشبورد مدیریتی به چاپ رسیدهاند.
- قالبهای آماده: استفاده از قالبهای آماده داشبورد مدیریتی میتواند به شما در یادگیری اصول طراحی داشبورد کمک کند.
دانلود داشبورد های نمونه
دانلود داشبوردهای نمونه میتواند به شما در یادگیری و ایده گرفتن برای طراحی داشبورد خود کمک کند. بسیاری از وبسایتها و منابع آنلاین داشبوردهای نمونه رایگان و پولی را ارائه میدهند. با جستجوی عبارت “دانلود داشبورد نمونه اکسل” میتوانید به این داشبوردها دسترسی پیدا کنید.
در پایان، به یاد داشته باشید که طراحی یک داشبورد مدیریتی موثر نیازمند زمان و تلاش است. با برنامهریزی دقیق، استفاده از ابزارهای مناسب، و تمرین مداوم، میتوانید داشبوردهای مدیریتی حرفهای و کارآمدی را در اکسل ایجاد کنید.
سخن پایانی
نگاهکردن به دادههای خام برای استخراج اطلاعات از آنها سخت و پردازش و درک همه آن سطرها و ستونها اغلب غیرممکن است. اینجاست که داشبوردها وارد عمل میشوند؛ آنها با ایجاد نمودارها، جداول و سایر عناصر بصری مختلف، دادهها را به اطلاعات تبدیل میکنند؛ داشبوردهای مدیریتی اکسل به شما در درک بهتر و پردازش صحیح و مرتب داده کمک میکند.
داشبورد دادههای پیچیدهای را که در صفحه excel خود دارید ساده میکند و آنها را به چیزی بصری تبدیل میکند که درک و در نتیجه استفاده از آن برای شما بسیار آسانتر است. نیازی به گفتن نیست که داشبوردها طیف وسیعی از کاربردها دارند؛ از بودجهبندی یا کنترل پروژه گرفته تا گزارش بازاریابی یا فروش نمونهای از کاربردهای داشبوردهای مدیریتی در اکسل هستند.
یادگیری اکسل
اگر به فکر یادگیری اکسل هستید و دوست دارید تمام مباحث اکسل را به صورت کاملاً حرفهای بیاموزید، پیشنهاد میشود که از دوره آموزش جامع اکسل مکتب خونه استفاده کنید. در مکتب خونه انواع دوره آموزش اکسل از مقدماتی تا پیشرفته وجود دارد و به صورت عملی و گامبهگام شما را به فردی حرفهای در اکسل تبدیل میکند. هماکنون بازار کار متخصصین اکسل بسیار داغ و سرمایهگذاری در چنین مهارتی ارزشافزوده بالایی دارد. همچنین در مکتب خونه انواع دوره آموزش اکسل پیشرفته و آموزش اکسل برای کارهای اداری نیز موجود است.