نحوه گزارش گیری در MSP

نحوه گزارش گیری در MSP چگونه است؟ همانطور که میدانید یکی از اصلیترین و مهمترین بخشهای مدیریت یک پروژه، گزارش دادن عملکرد میباشد؛ این مسئله یاد شما باشد که همواره صاحبان پروژه منتظر ارائه گزارش شما از عملکردتان حین انجام پروژه میباشند و از این کار استقبال میکنند.
شما میتوانید گزارشهای خود را در MSP ایجاد کنید و به کارفرما یا صاحب پروژه خود ارائه دهید. MSP در اصل کوچک شده یا همان مخفف شده کلمه Microsoft Project میباشد و این نرم افزار زیرمجموعه Microsoft Office است؛ MSP برای مدیریت پروژه تولید و عرضه شده است. در ادامه با نحوه گزارش گیری در MSP بیشتر آشنا خواهید شد.
نحوه گزارش گیری در MSP :
اولین کاری که برای ایجاد گزارش در MSP باید انجام دهید، رفتن به سربرگی است که Report نام دارد؛ بعد از آن به بخش View Report بروید و New Port را انتخاب کنید.
زمانی که کارهای بالا را انجام دادید با ۴ گزینه مواجه خواهید شد که انتخاب آن بستگی به کاری که قرار است انجام دهید دارد. اگر قصد ایجاد گزارش خالی و ساده را دارید گزینه Blank را انتخاب کنید، اگر میخواهید به صورت نمودار گزارش خود را ارائه دهید حتما گزینه Chart را انتخاب کنید، اگر قصد دارید به صورت جدول بندی گزارش خود را کامل کنید و ارائه دهید گزینه Table را انتخاب کنید و در نهایت اگر میخواهید ترکیبی از نمودار و جدول را داشته باشید گزینه Comparison انتخاب شما باشد.
بعد از انتخاب روش کار و شیوه ارائه گزارش، به مرحله بعدی یعنی ایجاد نام یا عنوان پروژه میرویم. برای مثال بعد از انتخاب گزینه Blank کادری با نام Report name به روی شما باز خواهد شد که باید برای گزارش کار خود در آن کادر اسم کار را وارد کنید ( هر چیزی میتوانید وارد کنید ) و بعد از آن OK را بزنید.
اکنون صفحهای که ساده و خالی که فقط نامی که برای گزارش خود انتخاب کردید در بالای آن دیده میشود، برای انجام گزارش شما باز خواهد شد؛ دقت کنید در صورتی که انتخاب ما Blank باشد گزارشی خالی ایجاد میشود و در صورتی که گزینههای دیگر باشد جدول یا نمودار خواهد داشت.
اکنون برای ایجاد تغییرات و تنظیمات پروژه روی صفحه مربوط به گزارش خالی کلیک کنید تا سربرگی با عنوان Design فعال شود، سربرگ Design ابزارهای زیادی دارد که میتوانید پروژه گزارش خود را با سلیقه خود انجام دهید؛ این ابزارها دارای ویژگیهایی هستند که میتواند به هر چه بهتر انجام شدن این گزارشها کمک زیادی کنند.
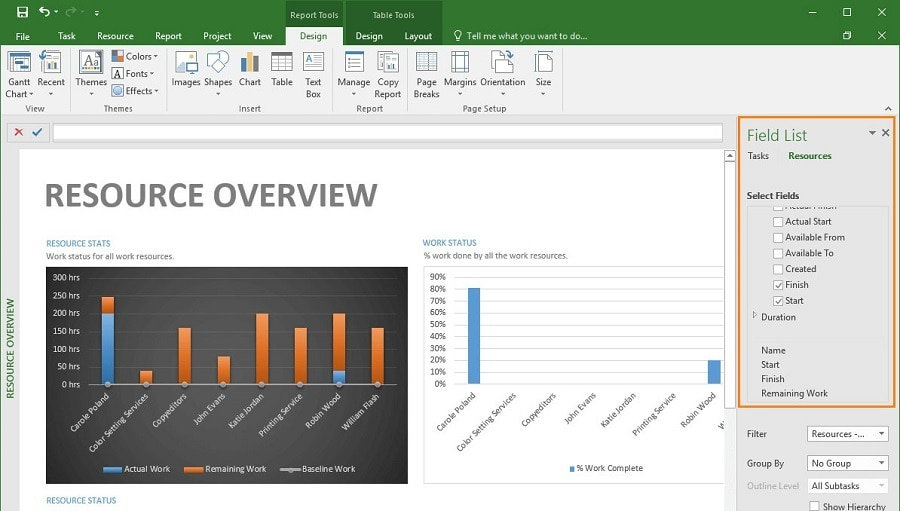
قادر خواهید بود با استفاده از ابزار Design میتوانید نمودار و حتی جدول نیز به صفحه ساده و خالی گزارش اضافه کنید و کار خود را به صورت جدول یا نمودار ارائه دهید تا تاثیر گذاری بیشتری داشته باشد.
استفاده از یک گزارش در پروژههای متفاوت
زمانی که شما پروژه جدید را میسازید و یا پروژههای قبلی خود را ویرایش میزنید، دیگر آن پروژه قبلی برای شما نمایش داده نخواهد شد و فقط در آن پروژهای که این گزارش را ساختید، قابل نمایش است.
اما میتوانید این گزارش را در پروژههای دیگر نیز استفاده کنید و از آن بهره ببرید؛ برای این کار ابتدا به بخش Design رفته و سپس Report را انتخاب کنید، حال بر روی Manage کلیک کنید، اکنون چند گزینه برای شما میآید که شما Organizer را انتخاب کنید.
اکنون کادر Organizer برای شما به نمایش در خواهد آمد که از دو پنجره سمت راست و سمت چپ درست شده است. در کادری که باز شده است Reports را پیدا و انتخاب کنید، حال شما کادری را میبینید که در قسمت راست آن از اول تا آخر گزارشهای شما را ( چه ویرایش کرده باشید چه پروژه جدیدی ایجاد کرده باشید ) با نامهایی که انتخاب کردید، میتوانید مشاهده کنید.
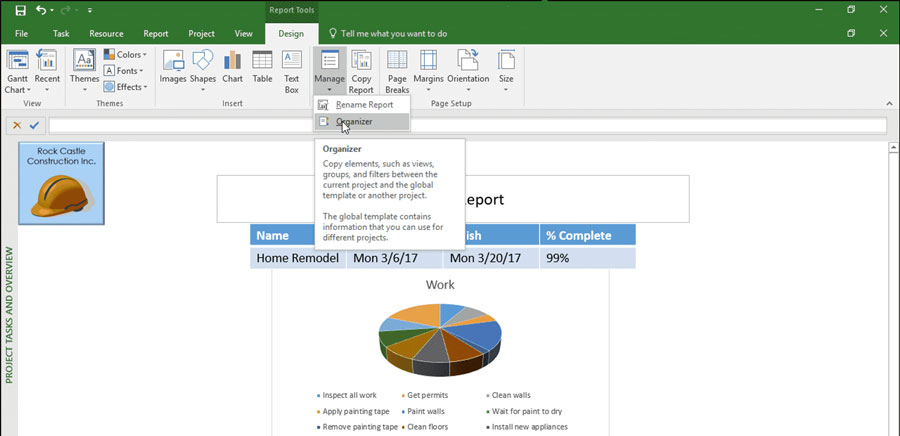
چگونه یک گزارش داخلی ایجاد کنیم؟
به گزارشهای داخلی گزارشهایی گفته میشود که مشخصات مرتبط با پروژه شما را فقط در داخل خود برنامه میتوانید مشاهده کنید. برای اینکه بتوانید گزارشهای داخلی خود را ببینید به بخش Report مراجعه کنید؛ اکنون میتوانید با انتخاب بخش View reports تمام دسته بندیهای موجود گزارش داخلی را ببینید. برای اینکه بتوانید از این گزارشها استفاده کنید، کافی است هر گزارشی که میخواهید را انتخاب کنید.
به طور کلی گزارشهای داخلی به ۴ دسته تقسیم میشوند؛ دسته اول Dashboards میباشد، دسته دوم Resources نام دارد، دسته سوم نیز با نام Costs شناخته میشود و دسته چهارم هم In progress است.
این ۴ دستهای که گفته شد بسیار گسترده هستند و هر کدام از آنها دارای زیر مجموعههای زیادی میباشند که در ادامه به توضیحات کوتاهی دربارهشان خواهیم پرداخت.
-
دسته Dashboards
این دسته شامل زیر مجموعههایی با نامهای Burn down، Cost overview، Project Overview، Upcoming Task، Work Overview و More Views میباشد.
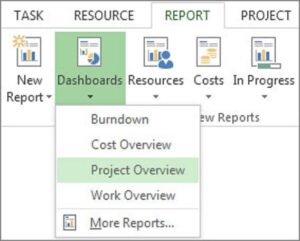
Burn down به بخشی گفته میشود که دو نمودار به شکل خطی در چپ و راست دارد و نموداری که در سمت راست قرار دارد مقدار حقیقی و مقداری که باقی مانده را بر مبنای تعداد فعالیتها قیاس میکند و بعد از آن به نمایش میگذارد. نمودار سمت چپ نیز مقدار حقیقی و مقدار باقی مانده را بر مبنای مقدار کار قیاس میکند و برای شما به نمایش میگذارد.
Cost overview نیز یکی دیگر از زیر مجموعههای بخش Dashboards میباشد؛ بخش Cost overview مربوط به مسائل مالی و هزینههای پروژه میباشد و ساخته شده از دو نمودار که یکی از آنها نموداری خطی به همراه یک جدول و دیگری نموداری میلهای میباشد؛ این دو نمودار به صورت جداگانه بخشهای متفاوتی از هزینهها را برای شما قابل مشاهده میسازد.
Project Overview هم سومین زیر مجموعه دسته Dashboards میباشد؛ در این بخش دو نمودار میلهای و دو نمودار جدولی شکل قرار دارند که مربوط به زمان و وقت میباشند و میزان پیشرفت و زمان شما را بررسی و سپس نمایش میدهد.
Upcoming Task هم یکی دیگر از این زیر مجموعهها میباشد؛ این بخش دو نمودار میلهای به همراه یک جدول دارد و فقط کارهایی را که برای آینده برنامهریزی کرده اید را نمایش میدهد.
Work Overview از چند نمودار خطی و میلهای با هم تشکیل شده است که این نمودارها نشان دهنده پیشرفت و میزان کار باقی مانده از پروژه و گزارش میباشد.
More Views هم مربوط به مشاهده گزینههای موجود در View reports میباشد و شما قادر هستید تمام گزینههای بخش View reports را در More Views نیز ببینید.
-
دسته Resources
دسته Resources شامل دو زیر مجموعه با نامهای Overallocation resource و Resource overview میباشد.
Overallocation resource تشکیل شده از نمودار خطی و میلهای میباشد؛ این گزارش برای دیدن تخصیص منابع فعالیتهایی که مشخص کرده اید کاربرد دارد و یکی از پر کاربردترین گزارشهایی است که در زمان واقعی بودن منابع میتوان از آن استفاده کرد.
Resource overview هم دومین و آخرین دسته Resources میباشد؛ که از یک نمودار میلهای، یک جدول و دو نمودار خطی تشکیل شده است. در قسمت راست این گزارش نموداری میلهای قرار دارد که مقدار پیشرفت و کارهای انجام شده هر منبع را به شما نشان میدهد.
اما در قسمت چپ این گزارش ترکیبی از نمودار خطی و میلهای گذاشته شده است و مربوط به منابع و کارهای اختصاص یافته به آنها میباشد.
-
دسته Costs
این دسته شامل زیر مجموعههایی با نامهای Cash Flow، Cost Overruns، Earned value Report، Resource Cost Overview و Task cost overview میباشد؛ کار تمام این زیر مجموعهها ارائه، نمایش و بررسی اطلاعاتی در مورد هزینههای پروژه میباشد.
-
دسته In progress
دسته آخر در گزارشات داخلی In progress نام دارد که ۴ زیر مجموعه با نامهای Critical tasks، Late task، Milestone report و Slipping task را دارا است.
Critical tasks به شما گزارشاتی را مبنی بر فعالیتهای بحرانی به شما ارائه میدهد.
Late task از یک نمودار دایرهای و یک جدول تشکیل شده است و فعالیتهایی که به تعویق افتاده اند را نشان میدهد.
Milestone report شما در این گزارش میتوانید فعالیتهای Milestone را بررسی کنید.
شما در بخش Slipping task نیز قادر هستید مانند بخش Late task فعالیتهایی که به تاخیر افتاده اند را مشاهده کنید.
شما اکنون میتوانید به دلخواه خود تمامی گزارشهای خود را با سلیقه خودتان در MSP ایجاد کنید؛ شما میتوانید نمودار ایجاد کنید، فونت را تغییر دهید، نام عنوان را عوض کنید، قالب بندی این گزارش را به دلخواه خودتان انجام دهید، صفحات گزارش خود را تنظیم کنید و رنگ بندی قالب و نوشته را انتخاب کنید.






