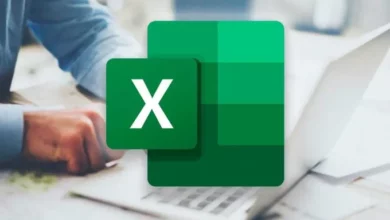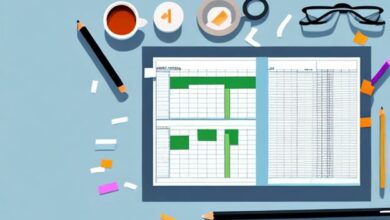شاخص عملکردی در اکسل چگونه ساخته میشود؟
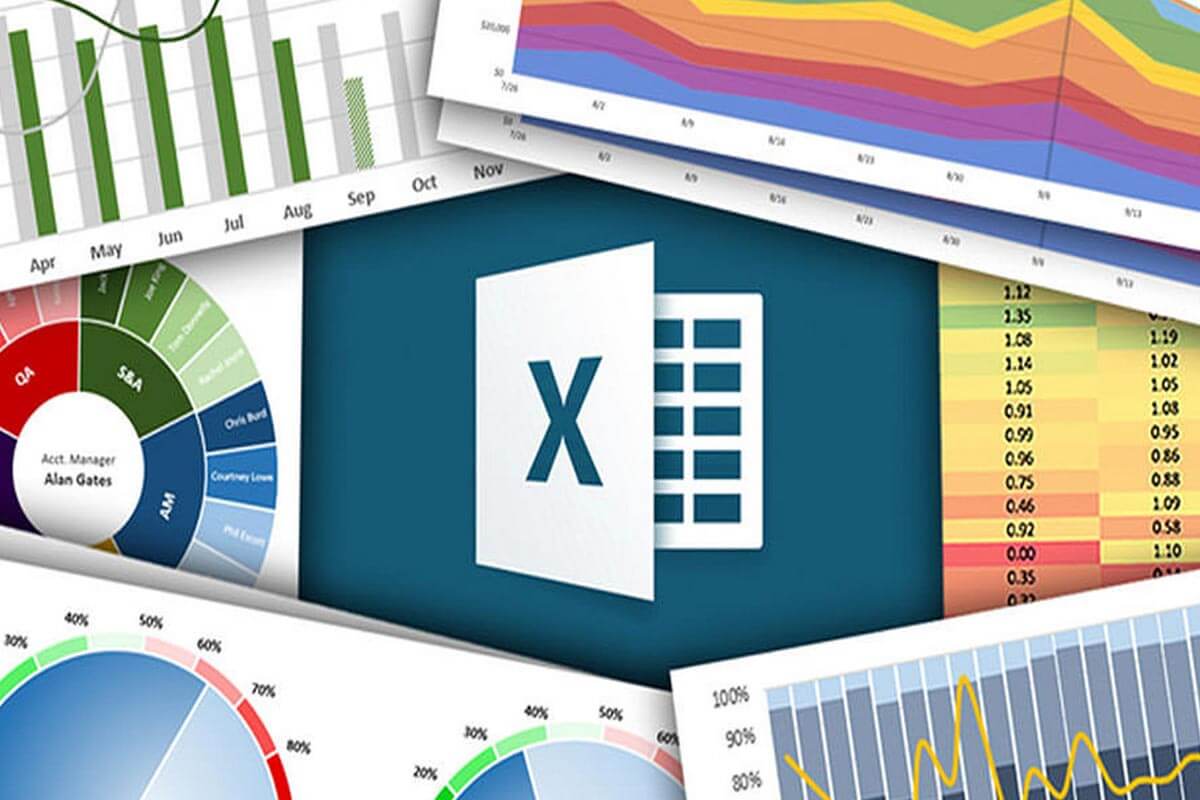
شاخص عملکردی در اکسل : برای مدت زمان طولانی، اطلاعات شرکت باید از طریق محاسبه بر روی کاغذ یا در بهترین حالت با استفاده از ماشین حساب تجزیه و تحلیل میشد. این فرآیند مدت زمان زیادی طول میکشید و در نهایت هم نمیتوانست اطلاعات و تحلیلهای دقیقی ارائه کند.
در حال حاضر با پیشرفت تکنولوژی، پیدایش کامپیوترها و ساخت نرمافزارهای مربوط به آنها، اوضاع تغییر کرده است. امروزه، با کمک Google Sheets یا Excel، متخصصان ماهر میتوانند تمام دادههای مورد نیازخود را سازماندهی کنند و تحلیلهای بهتری ارائه دهند.
یادگیری نحوه ایجاد داشبورد KPI در Excel از جمله اولویتهای بسیاری از مدیران است که به دنبال راههای سریع کنترل و نظارت بر فرآیندهای تجاری خود هستند. زیرا تجربه نشان داده است که تجزیه و تحلیل کارآمد کلیه اطلاعات مدیریتی میتواند به بهبود نتایج و عملکرد کمک کند.
شاخص عملکردی (KPI) در اکسل چیست؟
شاخصهای عملکرد اصلی (KPI) معیارهای بصری عملکرد هستند. KPIها با پشتیبانی دادهها طراحی میشوند تا به کاربران در ارزیابی سریع مقدار و وضعیت کنونی یک معیار در برابر یک هدف مشخص، کمک کند. KPI عملکرد مقداری را که با معیار پایه تعریف میشود (همچنین به عنوان فیلد محاسبه شده در Power Pivot در Excel 2013 نیز شناخته میشود) اندازه گیری میکند، در برابر یک مقدار هدف، همچنین توسط یک اندازه گیری یا با یک مقدار مطلق تعریف میشود.
اطلاعات بیشتر در مورد KPI ها
KPI یک نوع ارزشگذاری کمی برای اندازه گیری اهداف کسب و کار است. به عنوان مثال، بخش فروش یک سازمان ممکن است از KPI برای اندازه گیری سود ناخالص ماهانه در برابر سود ناخالص پیش بینی شده استفاده کند. بخش حسابداری ممکن است هزینههای ماهانه را در برابر درآمد، برای ارزیابی هزینهها اندازه گیری کند و یک بخش منابع انسانی ممکن است گردش مالی سه ماهه کارمندان را اندازه گیری کند. هر یک از اینها نمونهای از KPI است. متخصصان مختلف تجاری به طور مرتب KPI ها را در کارت امتیازی عملکرد، در کنار هم قرار میدهند تا خلاصهای سریع و دقیق از موفقیت کسب و کار یا روندی که در آن قرار دارند کسب کنند.
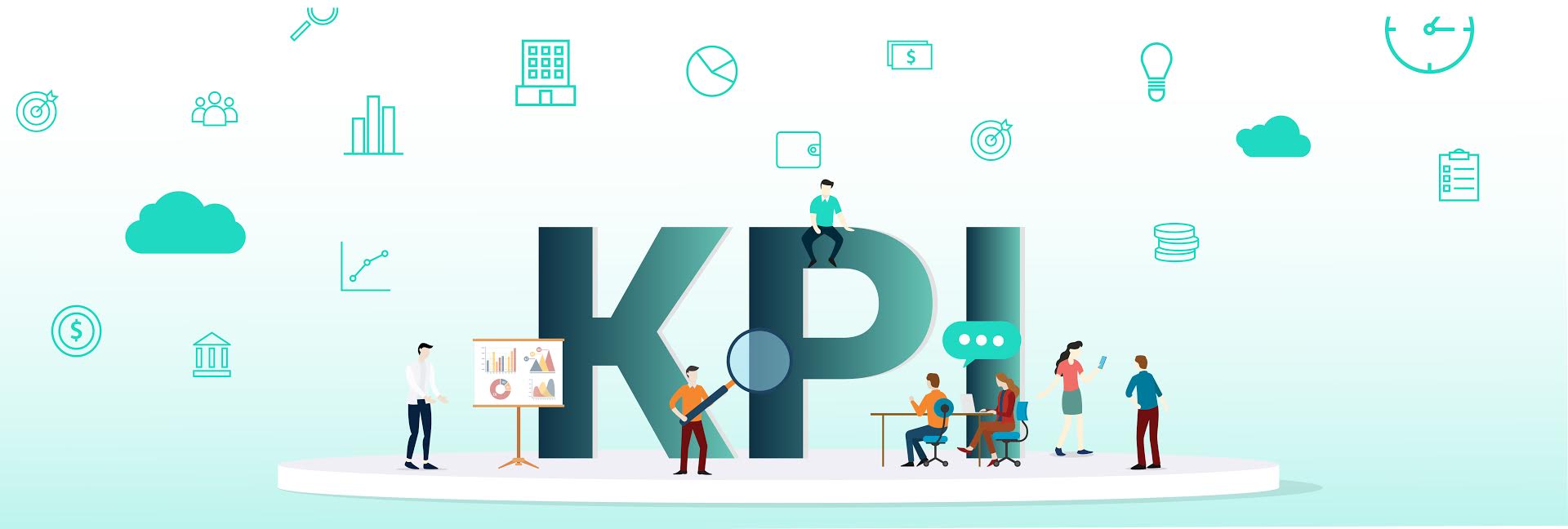
KPI شامل یک مقدار پایه، یک مقدار هدف و آستانههای تحمل است
مقدار پایه
مقدار پایه یک فیلد محاسبه شده است که باید منجر به یک مقدار شود. به عنوان مثال این مقدار میتواند مجموع فروش یا سود یک دوره خاص باشد.
مقدار هدف
مقدار هدف نیز یک فیلد از قبل محاسبه شده است که منجر به یک مقدار میشود – شاید یک مقدار مطلق. به عنوان مثال، یک قسمت محاسبه شده میتواند به عنوان یک مقدار هدف مورد استفاده قرار گیرد، که در آن مدیران مشاغل یک سازمان میخواهند نحوه پیگیری بخش فروش نسبت به یک سهمیه مشخص را مقایسه کنند، جایی که قسمت محاسبه شده بودجه نشان دهنده مقدار هدف است.
آستانههای تحمل
آستانه وضعیت با یک بازه که بین آستانه کم و زیاد است تعریف میشود. آستانه وضعیت با یک نمودار نمایش داده می شود تا به کاربران کمک کند تا به راحتی وضعیت مقدار پایه را در مقایسه با مقدار هدف تعیین کنند.
اهمیت شاخص عملکردی در اکسل
قبل از اینکه یاد بگیریم چگونه داشبورد KPI را در اکسل ایجاد کنیم، باید بر اهمیت این ابزار برای تجارت شما تأکید کنیم.
هرچه اطلاعات بیشتری در مورد شرکت خود داشته باشید ، تصمیمگیری بهتر راحتتر است، هدف KPI ها (شاخصهای کلیدی عملکرد) تسهیل تفسیر دادهها است. به همین دلیل، میتوانیم اهمیت KPI را به صورت زیر خلاصه کنیم:
- داشتن اطلاعات دقیق در مورد کارکرد قسمتهای مختلف یک شرکت ؛
- کمک به تصمیمگیری بهتر برای مدیریت مشاغل.
- چابکی در درک اطلاعات مربوطه ؛
- به کمک KPIها میتوانیم دادهها را با توجه به عملکرد یک سازمان به روز کنیم
چگونه داشبورد KPI در اکسل ایجاد کنیم؟
یکی از راههای استفاده حداکثری از جنبههای مثبتی که ذکر کردیم، استفاده از صفحه گسترده دیجیتال (digital spreadsheets) است. برای انجام این کار، فقط باید بدانید که چگونه داشبورد KPI در Excel ایجاد کنید. این ابزار معمولاً در شرکتها و دنیای تجارت بسیار مورد استفاده قرار میگیرد، پس تسلط داشتن به ويژگیهای آن یکی ازمهارتهای مورد نیاز هرکسی که به دنبال کار یا ارتقا شغلی خود در یک شرکت است بسیار ضروری است.
برای کمک به شما در انجام این کار، ما یک راهنمای گام به گام در مورد نحوه ایجاد داشبورد KPI در اکسل آماده کردهایم:
۱٫ ابتدا برنامهریزی کنید
اولین قدم در راهنمای ما در مورد نحوه ایجاد داشبورد KPI در اکسل، برنامه ریزی دادههایی است که میخواهید با آنها کار کنید. معمولا چندین KPI مهم وجود دارد، اما شما نمیتوانید با همه آنها همزمان کار کنید، بنابراین دادههای خود را با توجه به این عوامل برنامه ریزی کنید:
کدام KPI را میخواهید تجزیه و تحلیل کنید؟
کدام دادهها برای محاسبه این KPI لازم است؟
کدام افراد از داشبورد استفاده میکنند؟
اطلاعات اولیهای که میخواهید از داشبورد بدست آورید چیست؟
چگونه میخواهید این اطلاعات را سازماندهی کنید؟
گفتنی است که هنگام ایجاد داشبورد KPI در Excel ، باید KPI هایی را تعریف کنید که ارزش بیشتری برای راه حل شرکت شما در طول فرآیند زنجیرهای دارند.
۲٫ اطلاعات مورد نیاز برای محاسبه KPI را سازماندهی کنید
اکنون که هدف داشبورد خود را مشخص کردید، وقت آن است که بدانید بدون سازماندهی مناسب اطلاعات نمیتوانید داشبورد KPI در Excel ایجاد کنید. به طور مثال اگر شما بخواهید KPI مالی را محاسبه کنید، مانند یک شاخص سودآوری باید برای انجام این کار، دو ستون داده را سازماندهی کنید: درآمد ماهانه و سود ماهانه برای دوره مورد بررسی.
KPI بر اساس این اطلاعات محاسبه خواهد شد. در حالت ایده آل، اعداد باید از صفحه گسترده دیگری که براساس نتایج یک شرکت ایجاد شده است، استخراج شوند. به این ترتیب داشبورد KPI شما همیشه به روز است، بدون اینکه فرمول یا اطلاعات بیشتری داشته باشد.
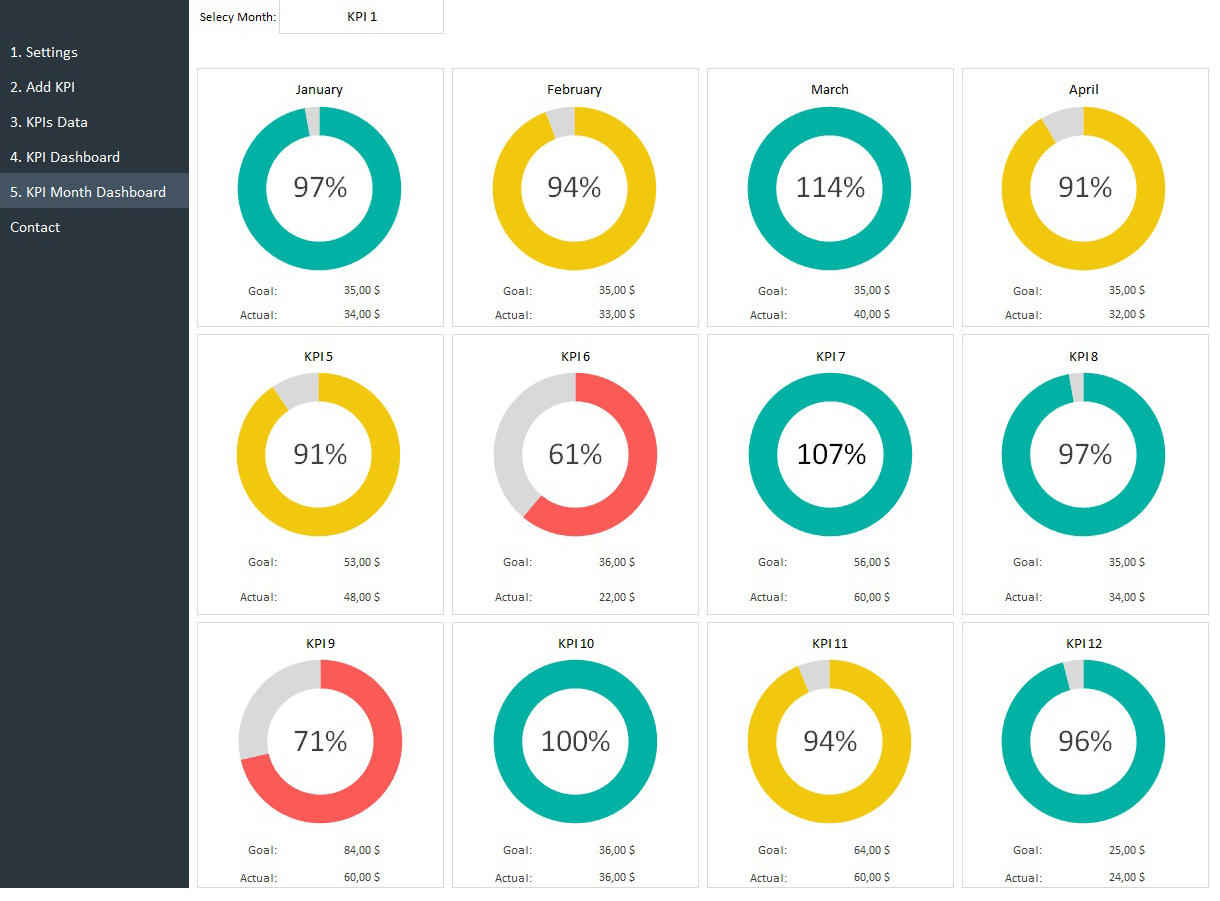
۳ از فرمول ها برای محاسبه داده ها استفاده کنید
استفاده از فرمولهای اکسل است که محاسبه KPI را به راحتی امکان پذیر میکند. اگرچه بسیاری از مدیران معادلات را بسیار پیچیده میدانند، اما حقیقت این است که برای رسیدن به هدف خود فقط باید از فرمولهای ساده استفاده کنید.
۴٫ سازماندهی اطلاعات برای تسهیل تجزیه و تحلیل
پس از محاسبه KPI ، میتوانید تحلیلها را سادهتر کنید. مثلا اگر برای هر ماه دادهای دارید، میتوانید یک نمودار برای مقایسه روند تحول در طول سال تهیه کنید. بنابراین، میتوانید دورههایی که فراز و فرود داشتهاید را شناسایی کرده و فصلی بودن کار خود را تجزیه و تحلیل کنید. همچنین در نهابت میتوانید از ابزارهایی برای اضافه کردن گرافیک در Excel استفاده کنید تا تجسم خوبی از KPI های خود داشته باشید و تجزیه و تحلیل آنها هم آسانتر شود.
۵- برای اطمینان از عملکرد صحیح آن ، چند تست را اجرا کنید
اکنون میدانید که چگونه داشبورد KPI در Excel ایجاد کنید. با این حال، همیشه باید مراقب عملکرد کلی داشبورد باشید. فقط یک فرمول اشتباه لازم است تا کل تحلیل شما نادرست باشد. با وجود اینکه اکسل ابزاری عالی برای کار با دادهها است، اما در مقایسه با یک نرم افزارحرفهای مدیریت محدودیتهای مختلفی دارد.پس حتما اجرای KPIها و بررسی و تحلیل آنها را در حین استفاده از اکسل چندبار تست کنید.
۶٫ به دنبال ادغام اطلاعات شاخص عملکردی در اکسل مختلف باشید
همانطور که تمام KPI های مربوط به شرکت را محاسبه میکنید، میتوانید معادلاتی را برای ادغام آنها ایجاد کنید- مانند مقایسه یک شاخص سودآوری با یک شاخص فروش برای یافتن یک همبستگی.
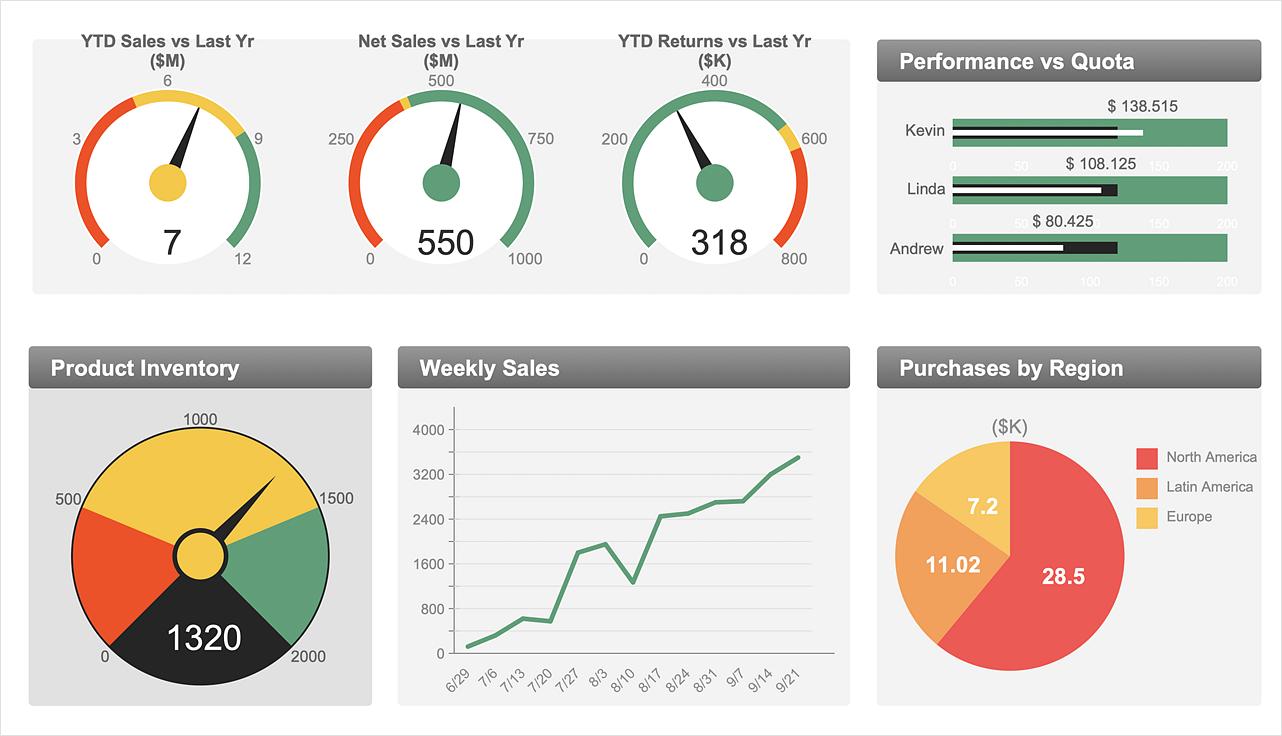
مراحل ایجاد KPIها:
حالا که با KPIها و مواردی که باید قبل از ایجاد آن در اکسل بدانید آشنا شدهاید وقت آن رسیده است که به صورت گام به گام نحوهای درج KPI در اکسل را بیاموزید. برای این کار باید مراحل زیر را دنبال کنید:
- در قسمت Data View ، روی جدول اطلاعتی که به عنوان معیارهای پایه عمل میکنند کلیک کنید.در صورت لزوم، نحوه ایجاد یک معیار پایه را بیاموزید
- اطمینان حاصل کنید که منطقه محاسبه ظاهر میشود. در غیر اینصورت، روی صفحه اصلی> محاسبه کلیک کنید تا محاسبه در زیر جدول نشان داده شود.
- در قسمت محاسبه، روی فیلد محاسبه شده که به عنوان معیار اصلی (مقدار) عمل میکند، کلیک راست کنید و سپس ایجاد KPI را کلیک کنید.
- در Define value target ، یکی از موارد زیر را انتخاب کنید:
- روی اندازه گیری کلیک کنید و سپس یک معیار هدف را در کادر انتخاب کنید.
- روی مقدار مطلق کلیک کنید و سپس مقدار عددی را تایپ کنید.
توجه: اگر هیچ فیلدی در کادر وجود ندارد، هیچ فیلد محاسبه شدهای در مدل وجود ندارد. شما باید معیاری ایجاد کنید.
- بر روی تعریف آستانههای وضعیت، کلیک و اسلاید را تنظیم کنید تا هم مقادیر آستانه کم و هم زیاد تنظیم شود.
- در Select icon ، روی یک نوع تصویر کلیک کنید.
- روی توصیفات کلیک کنید و سپس توضیحات مربوط به KPI ، مقدار ، وضعیت و هدف را وارد کنید.
ویرایش شاخص عملکردی در اکسل
در ناحیه محاسبه، روی معیاری که به عنوان معیار اصلی (مقدار) KPI عمل میکند، کلیک راست کنید و سپس روی ویرایش تنظیمات KPI کلیک کنید.
حذف شاخص عملکردی در اکسل
در ناحیه محاسبه، روی معیاری که به عنوان معیار اصلی (مقدار) KPI عمل میکند، کلیک راست کنید و سپس روی Delete KPI کلیک کنید.
به یاد داشته باشید، حذف یک KPI اندازه گیری پایه یا اندازه گیری هدف را حذف نمیکند (اگر یکی تعریف شده باشد).
برای حرفهای شدن در اکسل، میتوانید سری به دوره آموزش نرم افزار مایکروسافت اکسل ما بزنید.