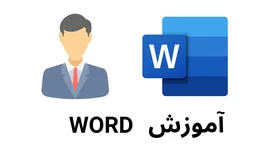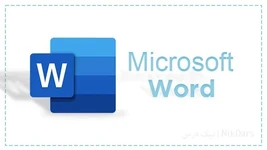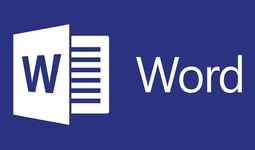دورههای آموزش ورد
از مقدماتی تا پیشرفته
دورههای پیشنهادی برای شروع
موضوعات پرطرفدار
همه دورههای ورد
مقدمهای بر MS Word
نرمافزار مایکروسافت ورد (Microsoft Word) به عنوان یکی از پرکاربردترین برنامههای واژهپرداز در جهان، نقش حیاتی در زندگی روزمره بسیاری از افراد ایفا میکند. از تایپ ساده یک متن گرفته تا طراحی اسناد پیچیده با جداول، نمودارها و تصاویر، ورد امکانات بیشماری را در اختیار کاربران قرار میدهد. آشنایی با این نرمافزار قدرتمند، دریچهای به سوی بهرهوری بیشتر در انجام امور شخصی و حرفهای میگشاید. در واقع، یادگیری ورد نه تنها یک مهارت فنی محسوب میشود، بلکه یک ابزار توانمندسازی است که به شما کمک میکند ایدههای خود را به بهترین شکل ممکن به دیگران منتقل کنید.
ورد چیست؟
تصور کنید یک دفترچه یادداشت جادویی دارید که نه تنها به شما اجازه میدهد متن بنویسید، بلکه میتوانید ظاهر آن را به دلخواه تغییر دهید، تصاویر و جداول به آن اضافه کنید و حتی غلطهای املایی و نگارشی شما را تصحیح کند. این تقریباً همان کاری است که نرمافزار ورد برای شما انجام میدهد. به عبارت سادهتر، ورد یک برنامه واژهپرداز است که توسط شرکت مایکروسافت توسعه داده شده و به کاربران امکان ایجاد، ویرایش، قالببندی و چاپ اسناد متنی را میدهد. این نرمافزار به عنوان یکی از اصلیترین اجزای مجموعه نرمافزاری آفیس مایکروسافت، در سراسر جهان به طور گسترده مورد استفاده قرار میگیرد.
کاربردهای ورد چیست؟
ورد به دلیل قابلیتهای فراوانی که دارد، در زمینههای مختلفی مورد استفاده قرار میگیرد. از نوشتن یک نامه ساده گرفته تا تهیه گزارشهای پیچیده و طراحی بروشورهای تبلیغاتی، ورد ابزاری همهکاره است.
- نوشتن و ویرایش نامهها و یادداشتهای اداری و شخصی
- تهیه گزارشهای کاری، تحصیلی و پژوهشی
- ایجاد رزومه و کاور لتر حرفهای برای استخدام
- نوشتن مقالات، پایاننامهها و کتابها
- طراحی بروشورها، پوسترها و سایر مواد تبلیغاتی
- ایجاد فهرست مطالب و فهرست منابع برای اسناد طولانی
- تهیه اسناد آموزشی و راهنماها
- ایجاد دعوتنامهها و کارتهای تبریک
مزایای ورد چیست؟
چرا آموزش ورد اهمیت دارد و باید از آن استفاده کنیم؟ در دنیای پر از نرمافزارهای مختلف، چه چیزی ورد را متمایز میکند؟
- سهولت استفاده: رابط کاربری ورد بسیار کاربرپسند است و حتی افراد مبتدی نیز میتوانند به سرعت با آن آشنا شوند.
- قابلیتهای قالببندی پیشرفته: ورد امکانات گستردهای برای تغییر ظاهر متن، پاراگرافها و صفحات در اختیار شما قرار میدهد.
- ابزارهای ویرایش قدرتمند: غلطیاب املایی و نگارشی، ابزارهای جستجو و جایگزینی و امکان ردیابی تغییرات، ویرایش متن را آسانتر میکنند.
- سازگاری با سایر نرمافزارهای آفیس: ورد به خوبی با سایر برنامههای مجموعه آفیس مانند اکسل و پاورپوینت ادغام میشود.
- وجود الگوهای آماده: ورد دارای الگوهای آماده برای انواع اسناد است که در زمان شما صرفهجویی میکند.
- قابلیت ذخیرهسازی در فرمتهای مختلف: شما میتوانید اسناد ورد را در فرمتهای مختلفی مانند DOCX، PDF و غیره ذخیره کنید.
- پشتیبانی گسترده: منابع آموزشی فراوانی برای یادگیری ورد در دسترس است.
- کاربرد وسیع در صنایع مختلف: تسلط بر ورد یک مهارت ارزشمند در بسیاری از مشاغل محسوب میشود.
در آموزش ورد چه مباحثی می آموزیم؟
آموزش word یک برنامه جامع است که از آشنایی با محیط نرمافزار شروع شده و به تسلط بر امکانات پیشرفته آن ختم میشود. در این مسیر، شما با مفاهیم و ابزارهای کلیدی زیر آشنا خواهید شد:
- آشنایی با رابط کاربری ورد و نوار ابزارها
- ایجاد، باز کردن و ذخیره اسناد
- وارد کردن و ویرایش متن
- قالببندی متن شامل تغییر فونت، اندازه، رنگ و سبک
- قالببندی پاراگراف شامل تنظیمات حاشیه، تورفتگی و فاصلهبندی
- ایجاد و مدیریت لیستهای نقطهای و شمارهدار
- کار با جداول شامل ایجاد، ویرایش و قالببندی جداول
- افزودن تصاویر، اشکال و سایر عناصر گرافیکی به سند
- استفاده از سربرگ و پابرگ
- شمارهگذاری صفحات
- ایجاد فهرست مطالب و فهرست منابع
- استفاده از ابزارهای بررسی املا و گرامر
- چاپ اسناد و تنظیمات مربوط به آن
- آشنایی با سبکها و قالبهای آماده
- کار با بخشها و شکستن صفحات
- استفاده از قابلیت ادغام پستی
- امنیت اسناد و محافظت از آنها
- آشنایی با ترفندها و نکات کاربردی ورد
چه کسانی به آموزش ورد نیاز دارند؟
تقریباً هر کسی که با کامپیوتر سروکار دارد، میتواند از آموزش ورد بهرهمند شود. فرقی نمیکند دانشجو باشید، کارمند یک شرکت، صاحب یک کسبوکار کوچک یا حتی یک نویسنده خلاق، تسلط بر ورد به شما کمک میکند تا کارهای خود را به شکل مؤثرتری انجام دهید.
- دانشجویان و اساتید برای تهیه گزارشها، پایاننامهها و مقالات علمی
- کارمندان ادارات و شرکتها برای نوشتن نامهها، گزارشها و سایر اسناد اداری
- نویسندگان و روزنامهنگاران برای نوشتن مقالات، کتابها و مطالب خبری
- افراد جویای کار برای تهیه رزومه و کاور لتر حرفهای
- صاحبان کسبوکارها برای ایجاد اسناد تجاری و تبلیغاتی
- افراد علاقهمند به یادگیری مهارتهای کامپیوتری
چرا باید ورد را یاد بگیریم؟
در عصر دیجیتال امروز، مهارت کار با نرمافزارهای واژهپرداز یک ضرورت اساسی به شمار میرود. ورد به دلیل گستردگی امکانات و سهولت استفاده، به انتخاب اول بسیاری از کاربران تبدیل شده است.
- افزایش بهرهوری
- ارتقای کیفیت اسناد
- بهبود ارتباطات
- فرصتهای شغلی بیشتر
- انجام امور شخصی
- یادگیری آسان
- سازگاری گسترده
- به روز رسانی مداوم
ویژگیها و کاربردهای ورد
ورد دارای ویژگیها و کاربردهای متنوعی است که آن را به یک ابزار قدرتمند برای کار با متون تبدیل کرده است.
- ویرایش متن
- قالببندی متن
- قالببندی پاراگراف
- ایجاد لیستها
- کار با جداول
- افزودن تصاویر و اشکال
- سربرگ و پابرگ
- بررسی املا و گرامر
- سبکها و قالبها
- ادغام پستی
- ردیابی تغییرات
- ایجاد فهرست مطالب و فهرست منابع
- ذخیرهسازی در فرمتهای مختلف
- قابلیتهای دسترسی
شرایط بازار کار نرم افزار ورد
در دنیای امروز، مهارت کار با نرمافزار ورد یک مزیت رقابتی در بازار کار محسوب میشود. بسیاری از مشاغل، از اداری و دفتری گرفته تا مشاغل تخصصیتر، نیازمند افرادی هستند که بتوانند به طور مؤثر از ورد برای انجام وظایف خود استفاده کنند. تسلط بر ورد نه تنها به شما کمک میکند تا در انجام کارهای روزمره خود سریعتر و کارآمدتر عمل کنید، بلکه میتواند در ارتقای شغلی و یافتن فرصتهای جدید نیز مؤثر باشد.
آیا از ورد می توان درآمد کسب نمود؟
شاید برایتان جالب باشد که بدانید مهارت در استفاده از ورد میتواند به عنوان یک منبع درآمد نیز برای شما عمل کند. اگر در کار با ورد حرفهای هستید، میتوانید از طریق روشهای مختلفی کسب درآمد کنید.
یکی از راههای کسب درآمد از طریق ورد، ارائه خدمات تایپ و صفحهآرایی به افراد و شرکتها است. بسیاری از افراد و سازمانها نیاز به تایپ و قالببندی اسناد خود دارند و ممکن است زمان یا تخصص کافی برای انجام این کار را نداشته باشند. شما میتوانید با ارائه خدمات خود به این افراد، درآمد کسب کنید.
آموزش ورد – ترفندها و نکات کاربردی Microsoft Word 2016
اگرچه نسخه 2016 ورد کمی قدیمی به نظر میرسد، اما هنوز هم بسیاری از افراد از آن استفاده میکنند و دانستن ترفندها و نکات کاربردی آن میتواند بسیار مفید باشد. برای مثال، آیا میدانستید که میتوانید با دوبار کلیک روی نوار ابزار، آن را به طور موقت پنهان کنید تا فضای بیشتری برای کار داشته باشید؟ یا اینکه میتوانید با استفاده از کلیدهای میانبر، بسیاری از کارهای خود را سریعتر انجام دهید؟
یکی دیگر از ترفندهای کاربردی در ورد 2016، استفاده از قابلیت Quick Parts است. این قابلیت به شما امکان میدهد تا متنها، تصاویر و سایر عناصر پرکاربرد را ذخیره کنید و به راحتی در اسناد مختلف از آنها استفاده نمایید. همچنین، استفاده از قابلیت "Themes" میتواند به شما کمک کند تا ظاهر کلی سند خود را به سرعت تغییر دهید و آن را جذابتر کنید.
آموزش فهرست نویسی در ورد
تهیه فهرست مطالب برای اسناد طولانی مانند پایاننامهها، کتابها و گزارشها از اهمیت بالایی برخوردار است. ورد این کار را بسیار آسان کرده است. شما میتوانید با استفاده از قابلیت "Heading Styles" عناوین و زیرعناوین خود را مشخص کنید و سپس به راحتی یک فهرست مطالب خودکار ایجاد نمایید.
برای این کار، ابتدا باید سبک مناسب را به عناوین و زیرعناوین خود اختصاص دهید. سپس از تب References گزینه Table of Contents را انتخاب کرده و یکی از سبکهای پیشفرض را برگزینید. ورد به طور خودکار فهرست مطالب شما را بر اساس سبکهای انتخاب شده ایجاد خواهد کرد. هر زمان که تغییراتی در عناوین ایجاد کردید، میتوانید با کلیک راست روی فهرست مطالب و انتخاب گزینه "Update Field"، فهرست را به روز رسانی کنید.
آموزش ورد Microsoft Word 2021
آخرین نسخه ورد، یعنی ورد 2021، با امکانات و ویژگیهای جدیدی ارائه شده است که تجربه کاربری را بهبود بخشیده است. یکی از ویژگیهای برجسته این نسخه، قابلیت همکاری در زمان واقعی (Real-time Collaboration) است که به چندین کاربر اجازه میدهد به طور همزمان روی یک سند کار کنند.
علاوه بر این، ورد 2021 دارای ابزارهای جستجوی پیشرفتهتری است و امکانات بیشتری برای کار با عناصر چندرسانهای ارائه میدهد. همچنین، بهبودهایی در عملکرد و سرعت نرمافزار صورت گرفته است که تجربه کار با آن را روانتر و لذتبخشتر میکند. اگر به دنبال استفاده از آخرین امکانات و فناوریهای موجود در نرمافزارهای واژهپرداز هستید، آموزش ورد 2021 میتواند انتخاب مناسبی برای شما باشد.
آموزش رفرنس دهی در ورد
در نگارش مقالات علمی، پایاننامهها و سایر اسناد پژوهشی، رفرنسدهی صحیح به منابع استفاده شده از اهمیت ویژهای برخوردار است. ورد ابزارهای قدرتمندی برای مدیریت و درج منابع در اختیار شما قرار میدهد.
برای رفرنسدهی در ورد، میتوانید از تب References گروه Citations & Bibliography استفاده کنید. با کلیک روی گزینه Insert Citation و سپس Add New Source، میتوانید اطلاعات مربوط به منبع خود را وارد کنید. ورد از سبکهای مختلف رفرنسدهی مانند APA، MLA و Chicago پشتیبانی میکند. پس از وارد کردن منابع، میتوانید با استفاده از گزینه Bibliography، فهرست منابع خود را به طور خودکار ایجاد نمایید.
آموزش حذف صفحه در ورد
گاهی اوقات ممکن است بخواهید یک صفحه خالی یا یک صفحه حاوی محتوای ناخواسته را از سند ورد خود حذف کنید. روش انجام این کار بسته به دلیل ایجاد صفحه متفاوت است.
اگر صفحه خالی به دلیل وجود پاراگرافهای خالی در انتهای سند ایجاد شده است، میتوانید به سادگی پاراگرافهای اضافی را حذف کنید. اگر صفحه به دلیل درج یک Page Break ایجاد شده است، میتوانید با رفتن به ابتدای صفحه بعد از شکستگی و فشردن کلید Delete، صفحه را حذف کنید. در صورتی که صفحه حاوی محتوا است، کافی است محتوای آن را انتخاب کرده و کلید Delete را فشار دهید.
آموزش سکشن بندی در ورد
سکشنبندی (Section Breaks) در ورد به شما این امکان را میدهد تا بخشهای مختلف سند خود را به طور مستقل قالببندی کنید. برای مثال، ممکن است بخواهید شمارهگذاری صفحات در بخشهای مختلف سند متفاوت باشد یا اینکه سربرگ و پابرگهای متفاوتی برای هر بخش داشته باشید.
برای درج سکشن بریک، میتوانید از تب Layout گزینه Breaks را انتخاب کرده و نوع شکستگی مورد نظر خود را برگزینید. انواع مختلفی از سکشن بریک وجود دارد که هر کدام کاربرد خاص خود را دارند. پس از درج سکشن بریک، میتوانید تنظیمات قالببندی مورد نظر خود را برای هر بخش به طور جداگانه اعمال کنید.
آموزش عمودی نوشتن در ورد
به طور پیشفرض، نوشتن در ورد به صورت افقی انجام میشود. اما در برخی موارد، ممکن است نیاز داشته باشید که متن خود را به صورت عمودی بنویسید. ورد این امکان را نیز برای شما فراهم کرده است.
برای عمودی نوشتن در ورد، میتوانید از قابلیت Text Box استفاده کنید. یک کادر متن ایجاد کنید و متن مورد نظر خود را در آن وارد نمایید. سپس با انتخاب کادر متن و رفتن به تب Shape Format، گزینه Text Direction را پیدا کرده و حالت عمودی را انتخاب کنید. همچنین میتوانید حاشیه و پسزمینه کادر متن را حذف کنید تا متن عمودی شما به طور یکپارچه با سایر قسمتهای سند نمایش داده شود.
آموزش فعال سازی ورد
برای استفاده از تمام امکانات نرمافزار ورد، باید آن را فعال کنید. فعالسازی معمولاً از طریق وارد کردن یک کد محصول (Product Key) انجام میشود. این کد معمولاً هنگام خرید مجموعه آفیس یا به صورت جداگانه برای ورد در اختیار شما قرار میگیرد.
پس از نصب ورد، ممکن است در هنگام اجرا از شما خواسته شود که آن را فعال کنید. در این صورت، کافی است کد محصول خود را وارد کرده و مراحل فعالسازی را دنبال کنید. اگر ورد قبلاً نصب شده است و میخواهید وضعیت فعالسازی آن را بررسی کنید، میتوانید به منوی "File" رفته و گزینه "Account" را انتخاب نمایید. در این بخش، وضعیت فعالسازی نرمافزار نمایش داده میشود.
آموزش صفحه آرایی پایان نامه و مقاله در ورد
صفحهآرایی مناسب پایان نامه و مقالات علمی از اهمیت بالایی برخوردار است و به خوانایی و حرفهای به نظر رسیدن سند کمک میکند. ورد امکانات گستردهای برای صفحهآرایی در اختیار شما قرار میدهد.
تنظیم حاشیهها، انتخاب فونت مناسب، تعیین فاصله بین خطوط و پاراگرافها، استفاده از سربرگ و پابرگ، شمارهگذاری صفحات و ایجاد فهرست مطالب و فهرست منابع از جمله مهمترین مراحل صفحهآرایی در ورد هستند. همچنین، استفاده از سبکها (Styles) میتواند به شما کمک کند تا قالببندی یکنواختی را در سراسر سند خود اعمال کنید.
آیا برای استفاده از ورد نیاز به پرداخت هزینه است؟
بله، ورد یک نرمافزار تجاری است و برای استفاده از آن باید لایسنس آن را خریداری کنید یا از طریق اشتراک در مجموعه آفیس 365 به آن دسترسی داشته باشید. البته نسخههای رایگان و آنلاین محدودی از ورد نیز در دسترس هستند.
آیا میتوانم از ورد در گوشی موبایل یا تبلت خود استفاده کنم؟
بله، مایکروسافت نسخههایی از ورد را برای سیستمعاملهای اندروید و iOS نیز ارائه کرده است که میتوانید آنها را از فروشگاههای نرمافزاری مربوطه دانلود و نصب کنید.
آیا آموزش ورد برای افراد مبتدی مناسب است؟
قطعاً. بسیاری از دورههای آموزش ورد از سطح مبتدی شروع میشوند و به تدریج مباحث پیشرفتهتر را پوشش میدهند.
چه مدت زمانی طول میکشد تا به ورد مسلط شوم؟
مدت زمان لازم برای تسلط بر ورد به میزان تمرین و هدف شما بستگی دارد. با صرف روزانه یک تا دو ساعت، میتوانید در عرض چند هفته با اصول اولیه ورد آشنا شوید و برای تسلط کامل به تمام امکانات آن ممکن است چند ماه زمان نیاز داشته باشید.
آیا منابع آموزشی رایگان برای یادگیری ورد وجود دارد؟
بله، منابع آموزشی رایگان فراوانی برای آموزش ورد در اینترنت وجود دارد. شما میتوانید از وبسایتهای آموزشی، کانالهای یوتیوب و مقالات آنلاین برای یادگیری ورد استفاده کنید.
آموزش ورد با مکتب خونه
ورد یک نرمافزار قدرتمند و همهکاره است که تسلط بر آن میتواند در بسیاری از جنبههای زندگی شخصی و حرفهای شما مفید باشد. از نوشتن یک نامه ساده گرفته تا تهیه اسناد پیچیده و حرفهای، ورد ابزارهای لازم را در اختیار شما قرار میدهد. با یادگیری ورد، شما نه تنها میتوانید بهرهوری خود را افزایش دهید، بلکه میتوانید ایدهها و افکارتان را به بهترین شکل ممکن به دیگران منتقل کنید. امیدواریم این مقاله آموزشی جامع، راهنمای مفیدی برای شروع یا ادامه مسیر یادگیری ورد برای شما بوده باشد.
اگر به دنبال یک آموزش جامع و کاربردی برای ورد هستید، دورههای آموزش ورد مکتب خونه میتوانند یک گزینه عالی برای شما باشند. مکتب خونه با ارائه دورههای متنوع و با کیفیت، به شما کمک میکند تا از مبتدیترین سطح تا پیشرفتهترین امکانات ورد را به طور کامل فرا بگیرید. این دورهها توسط اساتید مجرب و با استفاده از روشهای آموزشی نوین تهیه شدهاند و شامل ویدئوهای آموزشی، تمرینها و پروژههای عملی هستند. همچنین در مکتب خونه انواع دوره آموزشی دیگر مانند آموزش اکسل، آموزش پاورپوینت، آموزش اکسس، آموزش ICDL و غیره به عنوان مکمل آموزش ورد نیز موجود است.
سرویس سازمانی مکتبخونه، بستر رشد و توانمندسازی حرفهای کارکنان در مسیر توسعه فردی آنهاست.