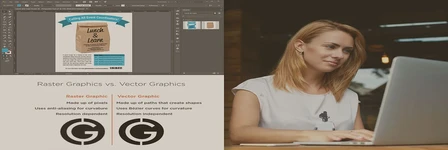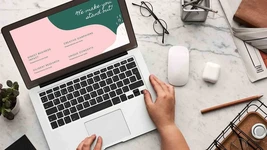آنچه در این دوره میآموزید
آموزش اصلاح نور و رنگ تصاویر
اعمال افکت و فیلتر بر روی تصاویر Raw
فراگیری نحوه بکارگیری و استفاده از فرمت Raw در فوتوشاپ
آموزش تدوین عکسهای خام با استفاده از پلاگین Camera Raw
محتوای دوره
درباره دوره
تصاویر خام که توسط دوربین ما ثبت شده است، نیاز به پردازش، اصلاح نور و رنگ دارد که در این دوره در کنار هم با استفاده از پلاگین Camera Raw این مهم را به سرانجام میرسانیم.
این دوره مناسب چه کسانی است؟
این دوره برای عکاسان حرفهای و نیمهحرفهای و علاقهمندان به عکاسی و طراحان گرافیک مناسب است.
پس از این دوره چه مهارتی کسب میکنید؟
پس از گذراندن این دوره، مهارت پردازش صحیح عکسهای خام با استفاده از این پلاگین را خواهید آموخت.
شیوه تدریس این دوره چگونه است؟
مدرس این دوره علاوه بر توضیحات کامل این پلاگین، تجربیات شخصی خود هنگام استفاده از آن را به دوره اضافه کردهاند. همچنین در مکتب خونه انواع دوره آموزش فتوشاپ به عنوان مکمل و پیش نیاز این دوره موجود است.
آموزش پلاگین Adobe Camera Raw
پلاگین Adobe Camera Raw، در بین اکثر عکاسانِ فعال در این عرصه، بهعنوان ابزاری استاندارد در زمینه ویرایش تصاویر شناخته شده است. چنانچه از نرم افزار فتوشاپ استفاده میکنید، این ابزار بهطور پیشفرض روی سیستم شما نصب شده است. این ابزار برای بسیاری از عکاسان تازگی دارد. با یادگیری نحوهی استفاده از این نرمافزار، میتوان تصاویر را با ظاهری استثنایی و خیرهکننده خلق کرد. به همین علت افراد زیادی بهدنبال یادگیری آموزش کمرا راو در فتوشاپ هستند.
اگر میخواهید بدانید Camera raw در فتوشاپ کجاست و با اصول اولیه ویرایش تصاویر در این نرمافزار آشنا شوید، این آموزش camera raw در فتوشاپ را تا انتها مطالعه کنید.
با استفاده از Camera Raw چه کارهایی میتوان انجام داد؟
ابتدا باید با دانلود رایگان پریست camera raw فتوشاپ از سایتهایی مثل SOFT98 اقدام کنید تا از قابلیتهای آن بهرهمند شوید. در همان سایت، آموزش نصب پلاگین camera raw نیز کامل گفته شده است. شما با دانلود افزونه میتوانید به این پلاگین دسترسی داشته باشید.
با باز کردن تصویری خام (RAW) در نرم افزار فتوشاپ، نوع فایل تصویری Camera Raw بهطور پیشفرض فعال خواهد شد. کمرا راو در فتوشاپ افزونهای مستقل از شرکت ادوبی است که به منظور ویرایش و روتوش حرفهای تصاویر طراحی شده است.
از جمله قابلیتهای برجسته Camera Raw میتوان به افکتهای شارپسازی، قلمموی ترمیم قدرتمند و مجموعهای کامل از ابزارهای اصلاح رنگ از سطح مبتدی تا پیشرفته اشاره کرد. با یادگیری و آموزش camera raw در فتوشاپ میتوانید عکسها را حرفهایتر ویرایش کنید.
نکاتی کلیدی در مورد Adobe Camera Raw
به این نکات توجه کنید:
- کارآمد برای ویرایش گروهی: Camera Raw در ویرایش مجموعههای انبوه تصاویر خام، کارایی فوقالعادهای دارد. چیدمان و طراحی رابط کاربری آن، کار با حجم زیاد عکسها را به امری بسیار ساده تبدیل کرده است.
- غیر مخرب: کمرا راو به جای اعمال تغییرات مستقیم روی فایل اصلی تصویر، تنظیمات اعمال شده روی عکس را در قالب یک فایل جانبی با فرمت XMP ذخیره میکند.
- سازگاری با فرمتهای دیگر: Camera Raw امکان ویرایش تصاویر با فرمتهای JPEG و TIFF را نیز فراهم کرده است. با وجود اینکه این نوع تصاویر از همان سطح امکانات تنظیمات تصاویر خام بهرهمند نیستند، اما همچنان با رابط کاربری Camera Raw بهطور کامل سازگار هستند. برای استفاده از این ابزار برای ویرایش عکسهایی با فرمت دیگر میتوانید از کلید میانبر camera raw در فتوشاپ که Ctrl+ Shift+ A است، استفاده کنید.
باز کردن تصاویر در آموزش camera raw در فتوشاپ
برای باز کردن عکسها در camera raw باید طبقِ مراحلِ زیر پیش بروید:
- راه اندازی فتوشاپ: نرم افزار فتوشاپ را اجرا کنید. از طریق منوی «فایل» گزینه «باز کردن» را انتخاب کرده و به محل ذخیرهسازی تصاویر خام خود بروید.
- فعال شدن خودکار Camera Raw: پس از انتخاب تصاویر مورد نظر، بهطور خودکار رابط کاربری Camera Raw فعال خواهد شد. تصویر انتخاب شده در مرکز صفحه، نمایش داده میشود. در صورت انتخاب چندین تصویر، نوار فیلم (filmstrip) در پایین صفحه نشان داده خواهد شد که از طریق آن میتوانید اقداماتی نظیر امتیازدهی یا حذف تصاویر را انجام دهید. همچنین امکان حذف تصاویر با استفاده از کلید Delete در حین کار با Camera Raw وجود دارد.
- ایجاد فایل جانبی XMP: در این بخش از آموزش کمرا راو در فتوشاپ متوجه میشوید که پس از اعمال اولین تنظیمات روی تصاویر، Camera Raw مطابق با توضیحات ارائه شده در بخش قبل، اقدام به ایجاد یک فایل جانبی با فرمت XMP برای هر تصویر خام میکند. این فایل حاوی تمامی تغییرات اعمال شده روی تصویر بوده و به حفظ اصالت فایل خام اصلی کمک خواهد کرد.
اصلاح رنگ در آموزش کمرا راو در فتوشاپ
در سمت راست تصویر، تمام ابزارها و کنترلهای مربوط به ویرایش تصاویر قرار گرفته است. بهطور پیشفرض، کار با تب «edit» آغاز میشود. با فشردن کلید«E» در هر زمان میتوانید به این تب بازگردید. گزینههای موجود در این تب، برای عکاسان حرفهای آشنا است.
تنظیماتی نظیر دمای رنگ، نوردهی، کنتراست و اشباع در این تب قابل دسترس هستند. همچنین، امکان اعمال تنظیمات پیشرفتهتر در بخشهای پایینتر تب edit وجود دارد. در بالای این بخش، هیستوگرام کاربردی عکس به همراه اطلاعات مربوط به مشخصات ذاتی آن، شامل ISO، فاصله کانونی، دیافراگم و سرعت شاتر تعبیه شده است.
در ادامهی این تب، ابزارها و تنظیمات متعدد دیگری برای ویرایش عکس وجود دارد که بهراحتی استفاده از آن کمک میکند. بهعنوان مثال، منوی کشویی منحنی که عملکردی مشابه نمونه مشابه آن در فتوشاپ دارد، از جمله ابزارهای پرکاربرد این پلاگین به شمار میرود.
برش زدن عکس با Camera Raw
در این بخش از آموزش camera raw در فتوشاپ نحوهی فعال کردن برش زدن عکس را یاد میگیرید. برای فعال کردن حالت «برش» (Crop) میتوانید از کلید C کیبورد استفاده کنید. این منو که از رابط کاربری ساده و کاربرپسندی برخوردار است، امکاناتی نظیر چرخش تصویر، تنظیم نسبت ابعاد و معکوس کردن تصویر به صورت افقی یا عمودی را در اختیار شما قرار میدهد.
چگونه از ابزار Spot Removal در کمرا راو در فتوشاپ استفاده کنیم؟
ابزار Spot Removal (لکهگیری) در Camera Raw یکی از کارآمدترین ابزارهایی است که در کمرا راو در فتوشاپ وجود دارد. برای دسترسی به این ابزار، میتوانید به تب مربوطه مراجعه کرده و یا کلید B را فشار دهید. این ابزار در واقع یک قلمموی ترمیمی است که عملکردی مشابه ابزار Clone Stamp در فتوشاپ دارد، با این تفاوت که از ظرافت و دقت عمل بیشتری برخوردار است.
چگونه از Presetها در Camera Raw استفاده کنیم؟
در واقع نرم افزار فتوشاپ به همراه افزونه Camera Raw، مجموعهای کامل از فیلترهای هنری تصویر را به کاربران ارائه میدهد. این فیلترها قادرند با یک کلیک ساده، حال و هوای عکس شما را از بهطور کامل دگرگون کنند.
برای کشف و بررسی هر یک از این گزینهها، میتوانید از کلید میانبر Shift + P استفاده کرده تا لیست کاملی از این فیلترها را به شکلی زیبا و چشم نواز مشاهده کنید. در این لیست که در آموزش camera raw در فتوشاپ وجود دارد، برای هر موقعیت و سلیقهای، جلوههای تک رنگ، سبکهای پرتره و افکتهای عکسهای قدیمی در دسترس شما خواهد بود.
تمامی اینPreset های آماده را می توانید بر روی تصاویر خود اعمال کرده و مطابق با سلیقه خود آنها را تنظیم نمایید. علاوهبر این، امکان بارگذاریLUT های دلخواه بهطور مستقیم در Camera Raw نیز وجود دارد تا کنترل کاملی روی خروجی نهایی و جلوه هنری تصاویر خود داشته باشید.
ترفندها و نکات دیگر در آموزش camera raw در فتوشاپ
علاوهبر ابزارهای ضروری و پرکاربرد ذکر شده، Adobe Camera Raw طیف وسیعی از ابزارهای تخصصی را نیز برای پاسخگویی به نیازهای خاصتر کاربران ارائه میدهد. در ادامه این آموزش کمرا راو در فتوشاپ با این ترفندها آشنا خواهید شد.
نحوه ماسک کردن عکس در Camera Raw
Camera Raw فرایندهایی نظیر جداسازی سوژه و تنظیمات مربوط به آسمان را به طرز چشمگیری ساده میکند. تب Masking (ماسک کردن) در این نرمافزار، بهعنوان یک فضای کاری اختصاصی عمل کرده و به شما امکان میدهد تا در هر زمان که تمایل داشته باشید، تنظیمات دلخواه خود را بهطور مجزا روی دو بخش مختلف از تصویر اعمال کنید.
این تکنیک، جلوهای بسیار چشمگیر به کل تصویر میبخشد. همچنین میتوان از تکنیک فوق برای تنظیم و بهبود نوردهی المانهایی نظیر نمایشگرهای روشن، دیوارهای سفید و سایر نواحی پرنور در قاب تصویر استفاده کرد.
نحوه رفع قرمزی چشم در آموزش کمرا راو در فتوشاپ
اگر مجدداً شاهد انعکاس نور قرمز در مردمکهای چشم در عکسها هستید، نگران نباشید. کمرا راو در فتوشاپ در رفع این مشکل به شما کمک میکند که در این بخش از آموزش camera raw در فتوشاپ نحوهی انجام آن را شرح دادهایم.
برای این کار تنها کافی است با فشردن کلیدهای ترکیبی Shift + E ناحیهی کاری Red Eye (قرمزی چشم) را فعال کرده و تنظیمات اندازه مردمک (Pupil Size)و میزان تیرگی (Darken) را متناسب با پرتره مورد نظر خود تنظیم کنید.
نحوهی خروجی گرفتن از تصاویر در آموزش کمرا راو در فتوشاپ
برای مشاهده سایر گزینههای مرتبط با تصویر خود، روی آیکون سهنقطه (⋮) در پایین لیست تبها کلیک کنید. حالا باید گزینهی ذخیره تصویر (Save Image) را انتخاب کرده تا وارد فرایند ذخیرهسازی تصویر شوید. در این بخش، میتوانید تصویر خود را در فرمتهای DNG یا JPEG ذخیره کرده یا با انتخاب گزینه دوم ذخیره تصویر از منوی کشویی، تنظیمات بیشتری را روی تصویر خود اعمال کنید.
با انتخاب گزینه دوم ذخیره تصویر، منویی با عنوان تنظیمات ذخیره (Save Options) در Camera Raw ظاهر خواهد شد. در این منو، روشهای مختلفی برای سفارشیسازی خروجی تصویر شما وجود دارد. مواردی مانند فرمت تصویر، فضای رنگ و حتی نحوهی نامگذاری گروهی تصاویر را میتوان متناسب با نیازهای خود تغییر داد.
پس از اعمال تمام ویرایشها، دکمه ذخیره (Save) را فشار دهید. با این کار تصویر نهایی شما در پوشهای که مشخص کردهاید ذخیره خواهد شد.
اهمیت آموزش کمرا راو در فتوشاپ
کمرا راو در فتوشاپ، یکی از ابزاهای پرکاربرد برای عکاسانی است که میخواهند عکسهای خود را با این نرمافزارِ قدرتمند ویرایش کنند. در این مطلب اطلاعات مفیدی از آموزش camera raw در فتوشاپ وجود دارد که به شما در ویرایش بهتر تصاویر کمک خواهد کرد. چنانچه در زمان کار با پلاگین با مشکل camera raw در فتوشاپ مواجه شدید، میتوانید مشکل خود را در قسمت نظرات بنویسید تا شما را راهنمایی کنیم.
ویرایش تصاویر با آموزش کمرا روا در فتوشاپ
همان طور که می دانید نرم افزار فتوشاپ یکی از نرم افزار قدرتمند برای ویرایش تصاویر می باشد که اگر به درستی از آن استفاده شود برای کاربران بسیار جذاب خواهد بود و لازم به ذکر است که شخصی بتواند اعمال تغییرات صورت گرفته بر روی تصویر مشاهده کند، کار انجام شده روی تصویر چندان خوب نخواهد بود. در این مقاله قصد داریم اطلاعاتی در خصوص ویرایش تصاویر با Camera RAW در فتوشاپ در اختیار شما عزیزان قرار دهیم.
RAW پسوندی می باشد که دوربین های عکاسی از آن استفاده می کنند و تفاوت آن با سایر فرمت ها این است که وقتی با دوربین های مخصوص RAW عکسی گرفته می شود، اطلاعات نوری زیادی را در اختیار عکاس قرار می دهد که با استفاده از این اطلاعات می تواند ادیت های زیادی را روی تصاویر خود انجام دهد، در واقع دست عکاس را برای ویرایش تصاویر باز می گذارد.
Camera RAW یک پلاگین برای ویرایش تصاویر می باشد که به صورت اتوماتیک در نرم افزار فتوشاپ نصب شده است. با استفاده از گزینه های موجود در پلاگین Camera RAW می توان ویرایش های زیادی از قبیل تنظیم میزان نوردهی، کنتراست، روشنایی، رنگ و غیره را روی تصاویر خود انجام داد.
کاربردهای Camera RAW
از کاربردهای Camera RAW در فتوشاپ می توان به موارد زیر اشاره کرد:
- تنظیم و کنترل رنگ
- حذف قرمزی چشم
- تنظیم نقاط سیاه و سفیدی تصویر
- دادن جلوه های زیبا به تصویر
- حذف و ترکیب نقطه ناهماهنگ با سایر قسمت های تصویر
- تنظیم و کنترل سایه ها
- روش فوق العاده سریع و کاربردی تصویر
معرفی گزینه های موجود جهت ویرایش تصاویر با Camera RAW
در این قسمت گزینه های اصلاح نور جهت ویرایش تصاویر را معرفی نماییم که به شرح زیر است:
- Exposure: توسط این گزینه در زمان ویرایش تصاویر با Camera RAW در فتوشاپ می توان میزان روشنایی تصویر را به صورت یکپارچه کنترل کرد. اگر کل تصویر خیلی تیره و یا خیلی روشن می باشد، بهتر است از این گزینه استفاده کرد.
- Contrast: این گزینه در زمان ویرایش تصاویر میزان اختلاف روشنایی بین ناحیه های روشن و تیره تصویر را کنترل می کند. به طوری که با افزایش Contrast نواحی روشن، روشن تر و نواحی تیره، تیره تر می شود و با کاهش میزان Contrast می توان نواحی روشن و تیره را به یکدیگر نزدیک کرد.
- Highlight: گزینه Highlight در زمان ویرایش تصاویر روی نقاط روشن تر تصویر اثر می گذارد و بدون این که تغییری روی قسمت های تاریک ایجاد کند. به عبارتی این گزینه می تواند قسمت های Highlight تصویر را روشن تر و یا تاریک تر کند.
- Shadows: این گزینه تنها روی ناحیه های Shadow تصویر اثر می گذارد. در واقع این گزینه بدون تاثیر بر روی نواحی روشن تصویر می تواند نواحی تیره تصویر را تیره تر یا روشن تر کند. این گزینه برای زمانی مناسب است که فرد بخواهد جزئیات Shadow تصویر را که نقاط تاریک آن خیلی تاریک است، برگرداند.
- Whites: گزینه Whites در زمان ویرایش تصاویر با Camera RAW تنها روی نواحی روشن تصویر تاثیر می گذارد. اگر در زمان درگ کردن این اسلایدر کلید Alt نگه داشته شود می توان قسمت هایی از تصویر را که کاملا سفید است، مشاهده کرد و اگر مقدار این گزینه را بیشتر کنیم روشن ترین قسمت های تصویر روشن می شوند.
- Blacks: گزینه Blacks در زمان استفاده از Camera RAW در فتوشاپ دقیقا نقاط سیاه تصویر را اصلاح می کند و برای این که کاربر متوجه شود که چقدر رنگ سیاه روی تصویر وجود دارد می تواند در زمان درگ کردن تصویر کلید Alt را نگه دارد. در این حالت کاربر می تواند تمام نقاط سیاه تصویر را مشاهده کند. در صورت وجود نداشتن نواحی سیاه در تصویر می توان این اسلایدر را کمی به سمت چپ حرکت داده تا کمی نقاط سیاه اضافه شود. لازم به ذکر است که اضافه کردن تعداد نقاطی سیاه به تصویر، جلوه خاصی را به تصویر می بخشد.
- Clarity (وضوح و شفافیت): این گزینه با افزایش میزان Contrast می تواند قسمت های زیادی از تصویر را برگرداند. این گزینه برخلاف گزینه Contrast به بخشی از تصویر اعمال می شود.
- Vibrance: این گزینه در زمان ویرایش تصاویر با Camera RAW در فتوشاپ روی نواحی از تصویر که قبلا خیلی پر رنگ نبوده اثر می گذارد و به نظر می رسد این گزینه خیلی بهتر می تواند عکس را پر رنگ تر کند.
- Saturation: این گزینه یکی از ابزارهای مهم جهت تنظیم و اصلاح رنگ می باشد و در زمان ویرایش تصاویر با Camera RAW در فتوشاپ بسیار از آن استفاده می شود. این گزینه تمام قسمت های تصویر را به طور یکسان اصلاح می کند و در برخی از شرایط می تواند گزینه مناسبی نباشد زیرا ممکن است از قبل نواحی وجود داشته باشد که بیش از اندازه پررنگ باشند و با افزایش غلظت رنگ در این نواحی می تواند تصویر را به صورت غیر طبیعی جلوه دهد.
آموزش فتوشاپ با مکتب خونه
به علت اهمیت و کاربردِ فراوان برنامه فتوشاپ، مکتب خونه ویدئوهای آموزشیِ زیادی توسط مدرسانِ مجرب تهیه کرده است. در هر سطحی که باشید در این سایتِ آنلاینِ آموزشی میتوانید فیلم آموزش فتوشاپ مورد نظر خود را پیدا کنید.
اطلاعات بیشتر
دورههای پیشنهادی مشابه
درباره استاد

پوریا شهریاری دانشآموخته مهندسی نرمافزار است و از سال 90 فعالیت در حوزه طراحی و گرافیک را آغاز کرده است و از سال 96 به تدریس نرمافزار Photoshop مشغول است. وی سابقه همکاری با آموزشگاههای معتبر کشور و آموزشگاههای فنی و حرفهای را در کارنامه خود دارد. ایشان همچنین از سال 97 در زمینه عکاسی بصورت حرفهای فعالیت میکنند.
اطلاعات بیشتر